ตัวเลือกการโทรและการมีส่วนร่วมทางภาพในการแชทสด
ช่องทาง Omni สำหรับส่วนบริการลูกค้า สำหรับ Dynamics 365 เป็นโปรแกรมประยุกต์ทีเสถียรที่เพิ่มประสิทธิภาพของ Dynamics 365 Customer Service Enterprise เพื่อเปิดองค์กรสู่การเชื่อมต่อและมีส่วนร่วมกับลูกค้าได้ทันทีผ่านช่องทางการส่งข้อความดิจิทัล จำเป็นต้องมีใบอนุญาตเพิ่มเติมเพื่อเข้าถึงช่องทาง Omni สำหรับ Customer Service สำหรับข้อมูลเพิ่มเติม โปรดดูที่หน้า ภาพรวมการกำหนดราคา Dynamics 365 Customer Service และ แผนการกำหนดราคา Dynamics 365 Customer Service
ตัวเลือกการโทรในการแชทสด
ด้วยตัวเลือกการโทรในการสนทนาสด คุณสามารถเริ่มการโทรด้วยเสียงหรือวิดีโอในขณะที่คุณกำลังสื่อสารกับลูกค้าผ่านการแชท
ในฐานะเจ้าหน้าที่ คุณแลกเปลี่ยนข้อมูลจำนวนมาก เมื่อคุณสื่อสารกับลูกค้าผ่านการแชท สิ่งนี้สามารถชะลอความพยายามของคุณในการแก้ไขปัญหาของลูกค้า ลูกค้าอาจต้องการแสดงให้คุณเห็นปัญหา และอธิบายปัญหาโดยใช้ผลิตภัณฑ์ทางกายภาพ ในสถานการณ์เหล่านี้ คุณอาจต้องการเริ่มต้นการโทรด้วยเสียงหรือวิดีโอระหว่างการสนทนา เพื่อแก้ไขปัญหาอย่างรวดเร็ว ตัวเลือกการโทรในแผงการติดต่อสื่อสารช่วยให้คุณโทรออกได้ง่าย
ข้อดีของการโทรด้วยเสียงและวิดีโอในแชทสด
ด้วยตัวเลือกการโทรในแชทสด คุณสามารถ:
- แก้ปัญหาของลูกค้าอย่างรวดเร็ว
- ลดเวลาจัดการโดยเฉลี่ย (AHT) และปรับปรุงประสิทธิภาพการทำงานของคุณ
- เพิ่มความพึงพอใจของลูกค้า
- พัฒนาความสัมพันธ์เชิงบวกกับลูกค้า
ข้อกำหนดเบื้องต้น
คุณต้องมีการเชื่อมต่อเครือข่ายและเว็บเบราว์เซอร์ สำหรับเบราว์เซอร์ที่รองรับและแบนด์วิดท์อินเทอร์เน็ตที่จำเป็น โปรดดู ความต้องการของระบบ
เริ่มต้นการโทรด้วยเสียงและวิดีโอ
เมื่อคุณกำลังสนทนากับลูกค้า คุณสามารถเริ่มการโทรด้วยเสียงหรือวิดีโอได้ ในแผงการสื่อสารด้านข้างปุ่ม สิ้นสุด เลือกคำสั่งเพิ่มเติม  ตัวเลือก การโทรด้วยเสียง และ การโทรด้วยวิดีโอ จะปรากฏขึ้น (ขึ้นอยู่กับการกำหนดค่าระบบของคุณ คุณอาจเห็น การโทรด้วยเสียง และ การโทรด้วยวิดีโอ หรือเพียงแค่ การโทรด้วยเสียง)
ตัวเลือก การโทรด้วยเสียง และ การโทรด้วยวิดีโอ จะปรากฏขึ้น (ขึ้นอยู่กับการกำหนดค่าระบบของคุณ คุณอาจเห็น การโทรด้วยเสียง และ การโทรด้วยวิดีโอ หรือเพียงแค่ การโทรด้วยเสียง)
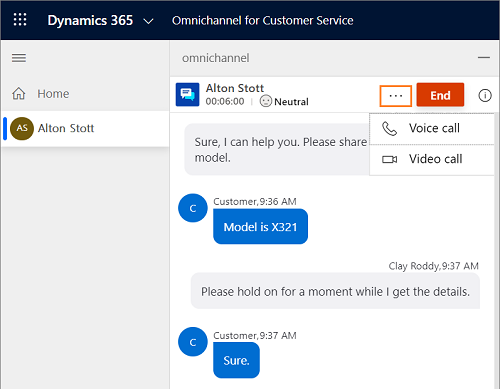
เมื่อคุณเริ่มการโทร คุณสามารถดูการควบคุมการโทรแบบเมนูลอยได้ ซึ่งรวมถึงปุ่มต่อไปนี้
| Button | Name | รายละเอียด |
|---|---|---|

|
เปิดวิดีโอ / ปิดวิดีโอ | ใช้ปุ่มนี้เพื่อเปิดหรือปิดวิดีโอขณะที่กำลังติดสายกับลูกค้า |

|
ปิดเสียง / เปิดเสียง | ใช้ปุ่มนี้เพื่อปิดเสียงหรือเปิดเสียงขณะที่กำลังติดสายกับลูกค้า |

|
วางสาย | ใช้ปุ่มนี้เพื่อวางสาย |
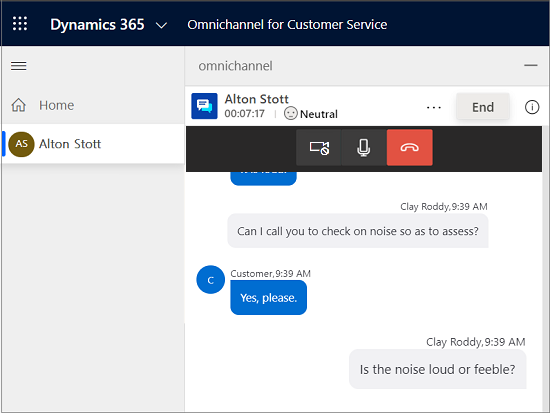
หมายเหตุ
หากองค์กรของคุณอยู่ในภูมิภาค Government Community Cloud (GCC) การโทรด้วยเสียงและวิดีโอจะถูกส่งผ่านศูนย์ข้อมูลอเมริกาเหนือ
เวลางานของเจ้าหน้าที่
เมื่อคุณเริ่มการโทรด้วยเสียงหรือวิดีโอ ความสามารถรองรับของคุณจะหมดลง และคุณจะไม่สามารถรับคำขอการสนทนาใดๆ ได้จนกว่าคุณจะวางสาย อย่างไรก็ตาม หัวหน้างานของคุณยังคงสามารถมอบหมายการสนทนาให้คุณได้
สิทธิ์สำหรับไซต์
ในฐานะเจ้าหน้าที่ คุณต้องเปิดใช้งานการเข้าถึงกล้องและไมโครโฟนในเบราว์เซอร์ เพื่อทำการโทรผ่านวิดีโอและเสียงตามลำดับ
ประสบการณ์ของลูกค้า
เมื่อลูกค้าบนพอร์ทัลรับสาย พวกเขาสามารถรับสายด้วยเสียง รับสายสนทนาด้วยวิดีโอ หรือปฏิเสธสาย
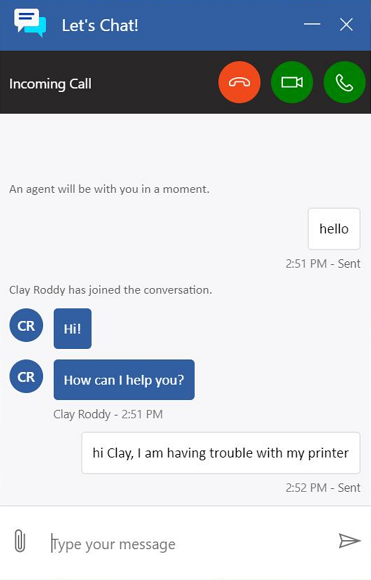
หลังจากรับสาย ลูกค้าสามารถดู และใช้ตัวเลือกต่อไปนี้
| Button | Name |
|---|---|

|
เปิดวิดีโอ / ปิดวิดีโอ |

|
ปิดเสียง / เปิดเสียง |

|
วางสาย |
หลังจากรับสายแล้ว ลูกค้าสามารถเปิดหรือปิดวิดีโอ ปิดเสียงหรือเปิดเสียงการสนทนา และวางสายได้
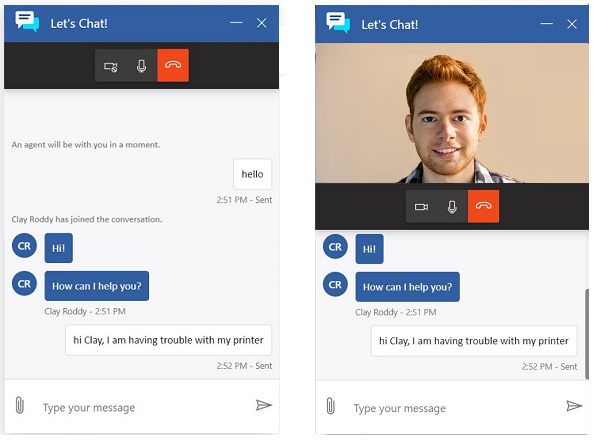
สิทธิ์สำหรับไซต์
ลูกค้าจำเป็นต้องให้การเข้าถึงกล้องและไมโครโฟนในเบราว์เซอร์
เรียกดูและแชร์หน้าจอในแชทสด
คุณลักษณะการเรียกดูร่วมกันและการแชร์หน้าจอช่วยให้เข้าใจปัญหาของลูกค้าได้อย่างรวดเร็วและง่ายดาย เมื่อคุณสื่อสารผ่านช่องทางแชท ช่องทางการมีส่วนร่วมแบบภาพเหล่านี้ช่วยให้เจ้าหน้าที่สามารถโต้ตอบกับลูกค้าภายในเบราว์เซอร์เพื่อรับประสบการณ์การสนับสนุนที่แม่นยำและมีประสิทธิภาพ ความสามารถในการผสานรวมนี้ช่วยให้เจ้าหน้าที่สามารถเริ่มเซสชันการเรียกดูร่วมกันหรือแชร์หน้าจอของบุคคลที่สามจากการสนทนาทางแชท
สำคัญ
ผู้ให้บริการบุคคลที่สามของความสามารถในการเรียกดูร่วมกันหรือแชร์หน้าจออาจมีข้อกำหนดด้านราคาและสิทธิ์การใช้งานแยกกัน ก่อนการเปิดใช้งานและการใช้คุณลักษณะเหล่านี้ผ่านแอปพลิเคชันบุคคลที่สาม ตรวจสอบให้แน่ใจว่าคุณเข้าใจเงื่อนไขการใช้แอปพลิเคชันเหล่านี้
ข้อกำหนดเบื้องต้น
หากต้องการใช้คุณลักษณะการใช้งานร่วมกันและการแชร์หน้าจอ ผู้ดูแลระบบของคุณต้องเลือกผู้ให้บริการแชร์หน้าจอบุคคลที่สาม และหรือ ผู้ให้บริการเรียกดูร่วมกัน ข้อมูลเพิ่มเติม: กำหนดค่าวิดเจ็ตแชท
เริ่มเซสชันการเรียกดูร่วมกันหรือแชร์หน้าจอ
เมื่อคุณกำลังแชทอยู่กับลูกค้า คุณสามารถเริ่มเซสชันการเรียกดูร่วมกันหรือแชร์หน้าจอ โดยการทำดังต่อไปนี้:
เลือกไอคอนคอมพิวเตอร์ (เรียกดูร่วมกันหรือแชร์หน้าจอ) ถัดจากปุ่ม จบ ในแผงการติดต่อสื่อสาร
แท็บแอปเปิดขึ้น โดยให้วิธีการลงชื่อเข้าใช้แก่ผู้ให้บริการบุคคลที่สาม และสร้างเซสชันใหม่
หมายเหตุ
ประสบการณ์การลงชื่อเข้าใช้จะแตกต่างกันไปขึ้นอยู่กับผู้ให้บริการเรียกดูร่วมกันหรือแชร์หน้าจอที่เลือกโดยผู้ดูแลระบบของคุณ สำหรับข้อมูลเพิ่มเติมเกี่ยวกับการเรียกดูร่วมกันหรือเซสชันการแชร์หน้าจอ โปรดดูคู่มือของผู้ให้บริการบุคคลที่สาม
ในแผงการติดต่อสื่อสาร ให้แชร์รหัสผ่านหรือ PIN กับลูกค้าที่คุณได้รับจากผู้ให้บริการ
ขอให้ลูกค้าป้อนรหัสผ่านหรือ PIN หากทำได้ และยอมรับคำเชิญเพื่อเรียกดูร่วมกันหรือแชร์หน้าจอของพวกเขา
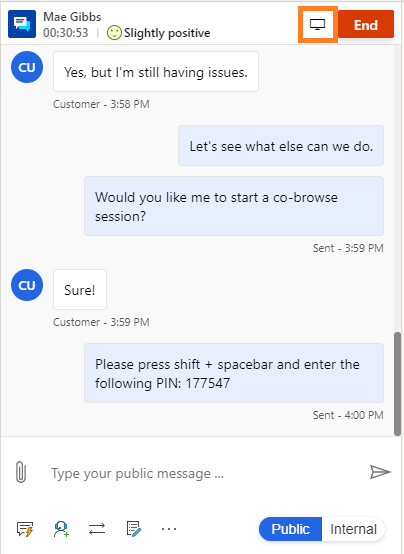
หลังจากที่ลูกค้ายอมรับคำเชิญของคุณ คุณจะสามารถเห็นหน้าจอของลูกค้าและวิเคราะห์ปัญหาได้แม่นยำยิ่งขึ้น
เมื่อคุณเข้าสู่เซสชันการเรียกดูร่วมกัน คุณสามารถ:
- ดูหน้าจอของลูกค้า
- ใช้ตัวชี้เลเซอร์เพื่อเรียกความสนใจไปยังรายการที่สำคัญ
- นำทาง และทำการเปลี่ยนแปลงภายในเบราว์เซอร์ของลูกค้า
เมื่อคุณเข้าสู่เซสชันการแชร์หน้าจอ คุณสามารถ:
- ดูหน้าจอของลูกค้า
- ใช้ตัวชี้เลเซอร์เพื่อเรียกความสนใจไปยังรายการที่สำคัญ
ประสบการณ์การใช้งานเพื่อลูกค้าจะแตกต่างกันไปขึ้นอยู่กับผู้ให้บริการเรียกดูร่วมกันหรือแชร์หน้าจอที่เลือกโดยผู้ดูแลระบบของคุณ
ดูเพิ่มเติม
คำติชม
เร็วๆ นี้: ตลอดปี 2024 เราจะขจัดปัญหา GitHub เพื่อเป็นกลไกคำติชมสำหรับเนื้อหา และแทนที่ด้วยระบบคำติชมใหม่ สำหรับข้อมูลเพิ่มเติม ให้ดู: https://aka.ms/ContentUserFeedback
ส่งและดูข้อคิดเห็นสำหรับ