ปรับแต่งการแสดงภาพ
หมายเหตุ
ข้อมูลความพร้อมใช้งานของคุณลักษณะมีดังนี้
| Dynamics 365 Contact Center—แบบฝัง | Dynamics 365 Contact Center—แบบสแตนด์อโลน | Dynamics 365 Customer Service |
|---|---|---|
| ไม่ | ใช่ | ใช่ |
Dynamics 365 Customer Service นำเสนอรายงานการวิเคราะห์แบบสำเร็จรูปที่ช่วยให้คุณเห็นภาพตัวบ่งชี้ประสิทธิภาพหลัก (KPI) และแนวโน้มสำหรับเวิร์กโฟลว์มาตรฐานของศูนย์บริการลูกค้า คุณสามารถใช้ตัวแก้ไข Power BI แบบฝังเพื่อปรับแต่งรายงานสำเร็จรูปให้ตรงกับความต้องการขององค์กรของคุณ:
- แสดงเมตริกแบบสำเร็จรูปที่อาจเกี่ยวข้องกับองค์กรของคุณมากกว่า
- ปรับเปลี่ยนวิธีแสดงข้อมูล ตัวอย่างเช่น เปลี่ยนมุมมองแบบตารางเป็นกราฟิกที่แสดงแนวโน้มเมื่อเวลาผ่านไป
- เพิ่มการควบคุมการแสดงผลอย่างสั้นและหน้าใหม่ ตัวอย่างเช่น สร้างการควบคุมการแสดงผลอย่างสั้นหรือหน้าที่ใช้กับคิวเฉพาะที่มีเมตริกระดับคิว
- จัดเรียงโครงร่างรายงานแบบสำเร็จรูปและเปลี่ยนธีม
คุณสามารถปรับแต่งรายงานการวิเคราะห์ข้อมูลในอดีตของ Customer Service, ข้อมูลในอดีตของช่องทาง Omni และ การวิเคราะห์แบบเรียลไทม์ของช่องทาง Omni ใน Customer Service workspace คุณไม่สามารถปรับแต่งรายงานการกำหนดเส้นทางแบบรวมและรายงานการวิเคราะห์ความรู้ได้
ข้อกำหนดเบื้องต้น
หากต้องการแก้ไขรายงานการวิเคราะห์ ผู้ใช้ต้องมีบทบาท ผู้เขียนรายงานการวิเคราะห์ กำหนดบทบาทให้กับผู้ใช้
ปรับแต่งการแสดงรายงานการวิเคราะห์
ใน Customer Service workspace ให้เปิดรายงาน การวิเคราะห์แบบเรียลไทม์ของช่องทาง Omni, การวิเคราะห์ข้อมูลในอดีตของช่องทาง Omni หรือ การวิเคราะห์ข้อมูลในอดีตของ Customer Service
เลือก แก้ไขรายงาน เพื่อเปิดตัวแก้ไข Power BI แบบฝัง
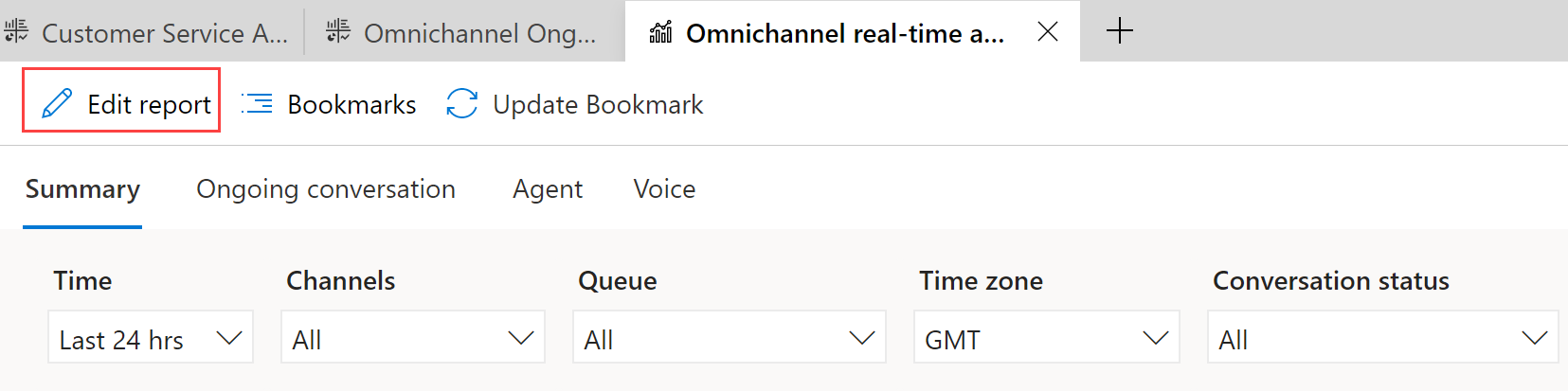
ใช้บานหน้าต่างต่อไปนี้เพื่อปรับแต่งรายงาน:
การจัดรูปแบบการแสดง: เลือกการจัดรูปแบบการแสดงที่คุณต้องการในรายงานของคุณ คุณสามารถลบการจัดรูปแบบการแสดงที่แสดงอยู่และเพิ่มรายการที่คุณต้องการได้ ตัวอย่างเช่น คุณสามารถแสดง การสนทนาที่เข้ามาเมื่อเวลาผ่านไป เป็นตารางแทนที่จะเป็นแผนภูมิแท่งค่าเริ่มต้น
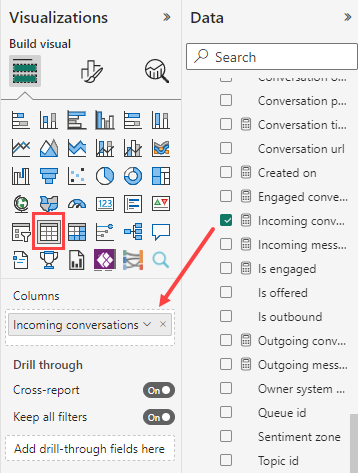
ข้อมูล: เลือก KPI การวัด มิติ และแอตทริบิวต์ที่คุณต้องการแสดงในรายงานของคุณ รายการประกอบด้วยเมตริกทั้งหมดที่สามารถใช้งานได้ ไม่ใช่เฉพาะเมตริกที่แสดงในรายงานแบบสำเร็จรูป ตัวอย่างเช่น คุณสามารถใช้เมตริก โหมดการมีส่วนร่วม ใน FactSessionParticipant เพื่อนับจำนวนครั้งที่ผู้เชี่ยวชาญเฉพาะทางยอมรับคำขอปรึกษา ทำความเข้าใจโมเดลข้อมูลแบบสำเร็จรูป
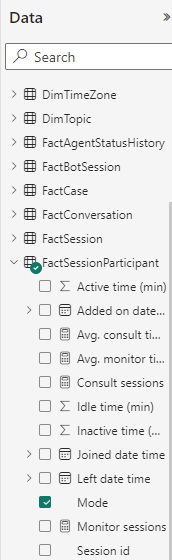
เมื่อคุณเลือกการปรับแต่งที่คุณต้องการสำหรับรายงานเสร็จแล้ว ให้เลือก บันทึก แล้วเลือก เผยแพร่
หลังจากคุณเผยแพร่รายงาน การปรับแต่งทั้งหมดจะปรากฏแก่ผู้ใช้ทั้งหมดในองค์กรของคุณ
หากต้องการกลับการเปลี่ยนแปลงของคุณเป็นการตั้งค่ารายงานเดิมทั้งหมด ให้เลือก แก้ไขรายงาน>เช็คเอาท์รายงานเริ่มต้น>รีเซ็ต
สำคัญ
หากคุณเลือก รีเซ็ต การปรับแต่งใดๆ ที่คุณทำไว้จะถูกลบออกอย่างถาวร
หากต้องการแก้ไขรายงานต่อหลังจากที่คุณได้เผยแพร่แล้ว ให้เลือก แก้ไขต่อ
หมายเหตุ
อย่าเพิ่มเมตริกหรือไทล์มากกว่า 20 รายการในรายงาน เนื่องจากจะส่งผลต่อประสิทธิภาพของรายงาน หากคุณต้องการเมตริกเพิ่มเติม ให้พิจารณาสร้างเพจเพิ่มและระบุลิงก์ไปยังเพจเพิ่มเติมจากเพจที่มีอยู่
ทำความเข้าใจโมเดลข้อมูลแบบสำเร็จรูป
โมเดลข้อมูลแบบสำเร็จรูปประกอบด้วย ข้อเท็จจริง และ มิติ ข้อเท็จจริงแสดงถึงข้อมูลที่คุณต้องการวิเคราะห์ มิติแสดงถึงแอตทริบิวต์ของข้อมูลที่คุณต้องการแยกย่อยเพื่อสำรวจเพิ่มเติม
ตารางข้อเท็จจริงจัดระเบียบ KPI หลักอย่างมีเหตุผล ตัวอย่างเช่น FactConversation มีเมตริกการสนทนา เช่น เวลาในการจัดการโดยเฉลี่ย ในขณะที่ FactAgent มี เมตริกเจ้าหน้าที่
คุณสามารถใช้ข้อเท็จจริงและมิติในการแสดงข้อมูล ตามข้อกำหนดขององค์กรของคุณ หากคุณต้องการเข้าใจว่าเวลาจัดการเฉลี่ยตามคิวแตกต่างกันอย่างไร ให้สร้างการจัดรูปแบบการแสดง เช่น แผนภูมิแท่ง และหารข้อเท็จจริง FactConversation>เวลาจัดการเฉลี่ย ด้วยมิติ DimQueue>ชื่อคิว
การปรับปรุงแบบจำลองข้อมูลในอนาคต
หากคุณปรับแต่งรายงานของคุณ และ Microsoft เปลี่ยนโมเดลข้อมูลเริ่มต้นสำหรับรายงาน การอัปเดตโมเดลข้อมูลจะไม่เขียนทับการปรับแต่งของคุณ อย่างไรก็ตาม หากหลักการตั้งชื่อในประสบการณ์การแก้ไข Power BI Embedded เปลี่ยนไป การเปลี่ยนแปลงเหล่านั้นจะแสดงให้เห็นในรายการที่เกี่ยวข้อง คุณอาจต้องเลือกเมตริกใหม่ที่มีชื่อใหม่ เรียนรู้เพิ่มเติมเกี่ยวกับโมเดลข้อมูลและการแมปรายงานสำหรับรายงานการวิเคราะห์ข้อมูลในอดีตใน Customer Service
ดูเพิ่มเติม
บทนำสู่ Customer Service Insights
กำหนดค่า Customer Service analytics และ insights
กำหนดค่าแดชบอร์ด Customer Service Analytics ใน Power BI
กำหนดค่าการวิเคราะห์ข้อมูลในอดีตของช่องทาง Omni