กำหนดค่าแดชบอร์ด Customer Service Analytics ใน Power BI
หมายเหตุ
รายงานเทมเพลต Microsoft Power BI สำหรับ แดชบอร์ด Customer Service Analytics และ ข้อมูลเชิงลึกช่องทาง Omni มีการเลิกใช้แล้ว ตั้งแต่วันที่ 6 พฤศจิกายน 2023 เราขอแนะนำให้คุณใช้ การวิเคราะห์ข้อมูลในอดีตของช่องทาง Omni และ การวิเคราะห์ข้อมูลในอดีตของ Customer Service แบบสำเร็จรูป ซึ่งไม่จำเป็นต้องใช้สิทธิการใช้งาน Microsoft Power BI เพิ่มเติม คุณสามารถ ปรับแต่งภาพ และขยายรายงานเหล่านี้เพื่อเพิ่มแหล่งข้อมูลและเมตริกเพิ่มเติมผ่าน การปรับแต่งโมเดลข้อมูล หากต้องการรายละเอียดเกี่ยวกับการเลิกใช้งาน โปรดไปที่ การเลิกใช้งานใน Customer Service
คุณต้องทำตามขั้นตอนต่อไปนี้เพื่อกำหนดค่าแดชบอร์ด Customer Service Analytics ที่ผ่านมาเพื่อแสดงในแอปฮับส่วนบริการลูกค้า:
ขั้นตอนที่ 1: ตรวจสอบข้อกำหนดเบื้องต้น
ขั้นตอนที่ 2: ติดตั้งแอป Dynamics 365 Customer Service Analytics
ขั้นตอนที่ 3: เชื่อมต่อองค์กร Dynamics 365 กับแอปการวิเคราะห์ส่วนบริการลูกค้า
ขั้นตอนที่ 4: กำหนดความถี่ของการรีเฟรชบนชุดข้อมูล Power BI
ขั้นตอนที่ 5: เผยแพร่แอปพลิเคชันภายในองค์กรของคุณ
ขั้นตอนที่ 6: เปิดใช้งานการรายงาน Power BI
ขั้นตอนที่ 7: เพิ่มแดชบอร์ด Power BI ไปยังฮับส่วนบริการลูกค้า
ขั้นตอนที่ 1: ข้อกำหนดเบื้องต้น
ตรวจทานสิ่งที่จำเป็นต้องมีต่อไปนี้ก่อนกำหนดค่าแดชบอร์ดหัวหน้างาน:
- คุณต้องมีสิทธิ์การใช้งานระดับผู้ดูแลสำหรับ Dynamics 365 และ Microsoft Power BI
- คุณมีสิทธ์การใช้งาน Power BI แบบ Pro สำหรับหัวหน้างานทั้งหมด
- URL รากของบริการของอินสแตนซ์ Dynamics 365 ของคุณ
ขั้นตอนที่ 2: ติดตั้งแอป Dynamics 365 Customer Service Analytics
ลงชื่อเข้าใช้แอป Power BI ในฐานะผู้ดูแลระบบ
ในฐานะที่เป็นผู้ดูแลระบบ Power BI เปิดลิงก์: https://aka.ms/cs-analytics
ติดตั้งแอป Customer Service Analytics for Dynamics 365 หน้าตัวเลือกการกำหนดค่าแอปจะปรากฏขึ้น
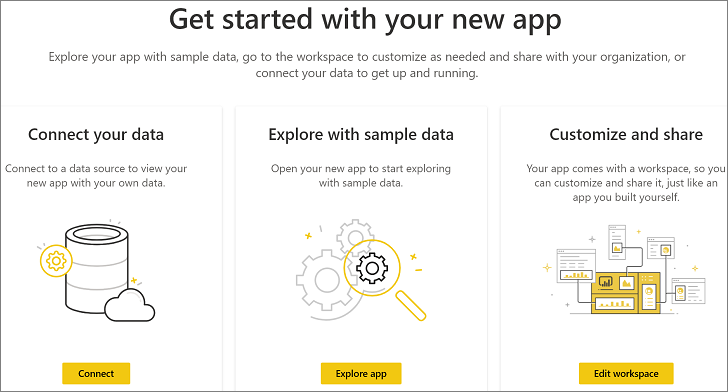
ขั้นตอนที่ 3: เชื่อมต่อองค์กร Dynamics 365 กับแอปการวิเคราะห์ส่วนบริการลูกค้า
บนหน้าการตั้งค่าคอนฟิกแอป เลือก เชื่อมต่อ
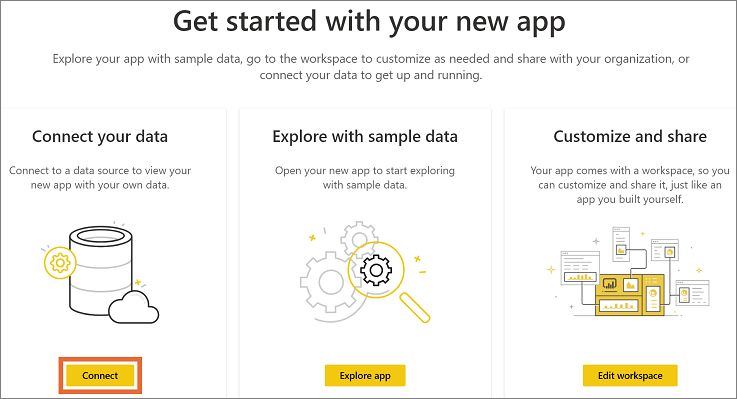
ในหน้า เชื่อมต่อกับ Customer Service Analytics for Dynamics 365 ป้อน URL รากของบริการ Dynamics 365 Service Root URL ขององค์กรของคุณ และเลือก ถัดไป
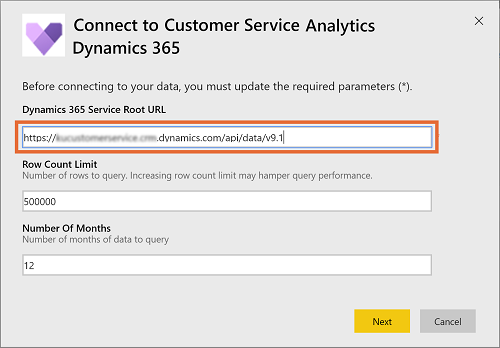
(ไม่บังคับ) เพื่อค้นหา URL Data ของ Microsoft Dynamics 365 ทำตามขั้นตอนดังนี้:
ก. ลงชื่อเข้าใช้ Dynamics 365 Customer Service
ข. ไปยัง การตั้งค่า จากนั้นเลือก ทรัพยากรของนักพัฒนา
ค. ค้นหา URL Data ภายใต้ URL ของรากบริการ
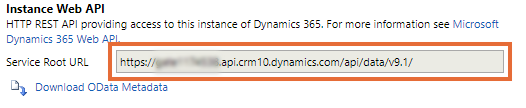
บนหน้าที่ปรากฏขึ้น ให้เลือก OAuth2 ใน วิธีการรับรองความถูกต้อง และ องค์กร ใน การตั้งค่าระดับความเป็นส่วนตัวสำหรับแหล่งข้อมูลนี้
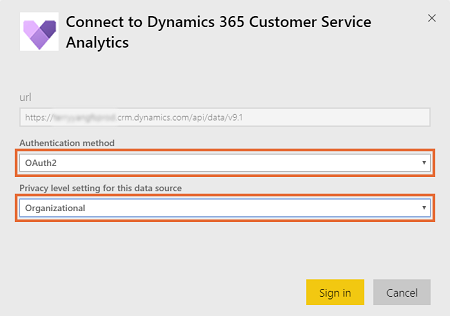
เลือก ลงชื่อเข้าใช้ หน้าลงชื่อเข้าใช้ปรากฏขึ้น
ป้อนข้อมูลประจำตัว Dynamics 365 ขององค์กรของคุณ แล้วเลือก ป้อน หลังจากคุณลงชื่อเข้าใช้ รายงานที่มีอยู่จะได้รับการอัปเดตด้วยข้อมูลจากองค์กรของคุณ
ขั้นตอนที่ 4: กำหนดค่าชุดข้อมูลความถี่ในการรีเฟรชบน Power BI
หลังจากที่คุณเชื่อมต่อแอป Dynamics 365 Customer Service Analytics กับองค์กร Dynamics 365 คุณจำเป็นต้องตั้งค่าคอนฟิกชุดข้อมูลความถี่ในการรีเฟรชบน Power BI เพื่อปรับปรุงรายงานและแดชบอร์ดอย่างถูกต้อง
ลงชื่อเข้าใช้ Power BI ในฐานะผู้ดูแลระบบ
ไปที่พื้นที่ทำงานแอป Dynamics 365 Customer Service Analytics
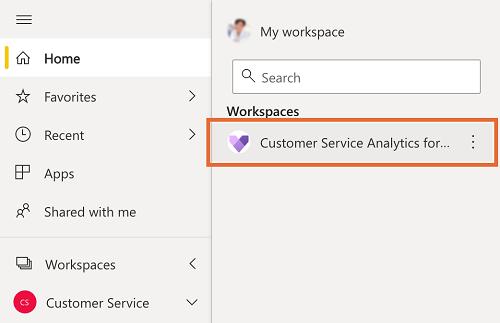
ไปที่แท็บ ชุดข้อมูล และเลือก การตั้งค่า
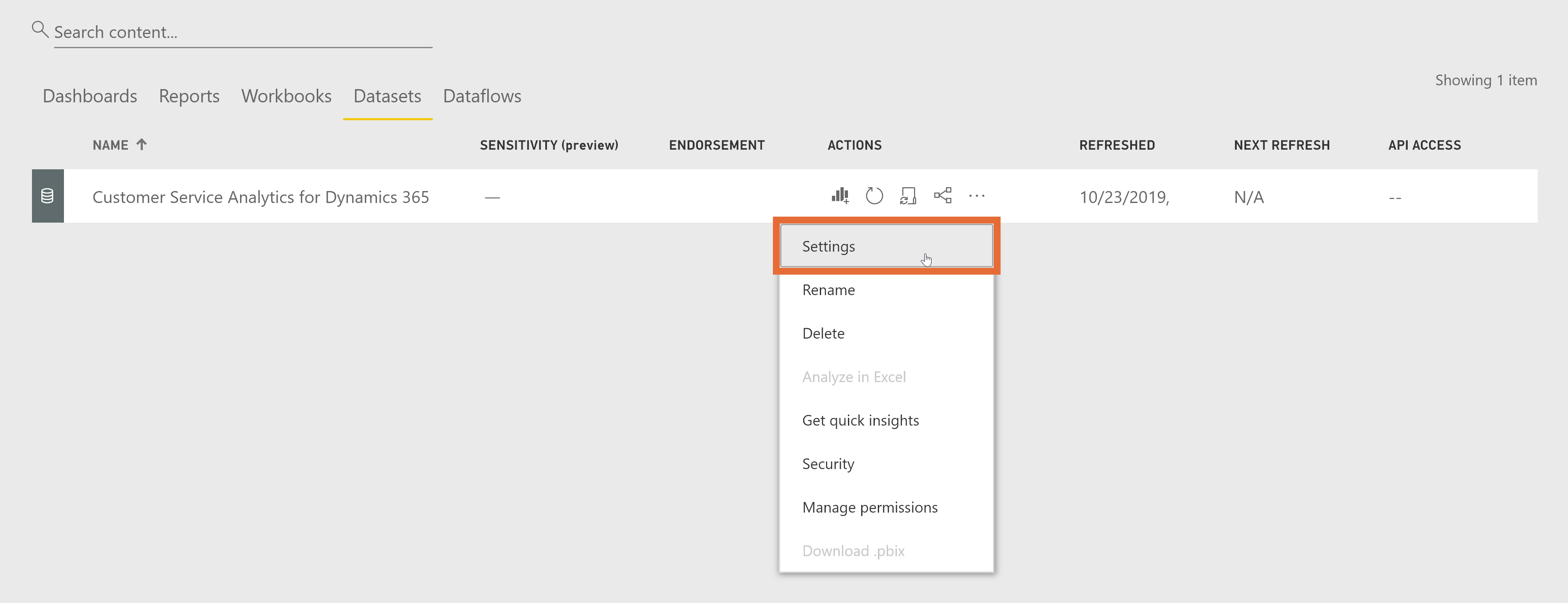
เปลี่ยน การรีเฟรชตามกำหนดการ เป็น เปิด
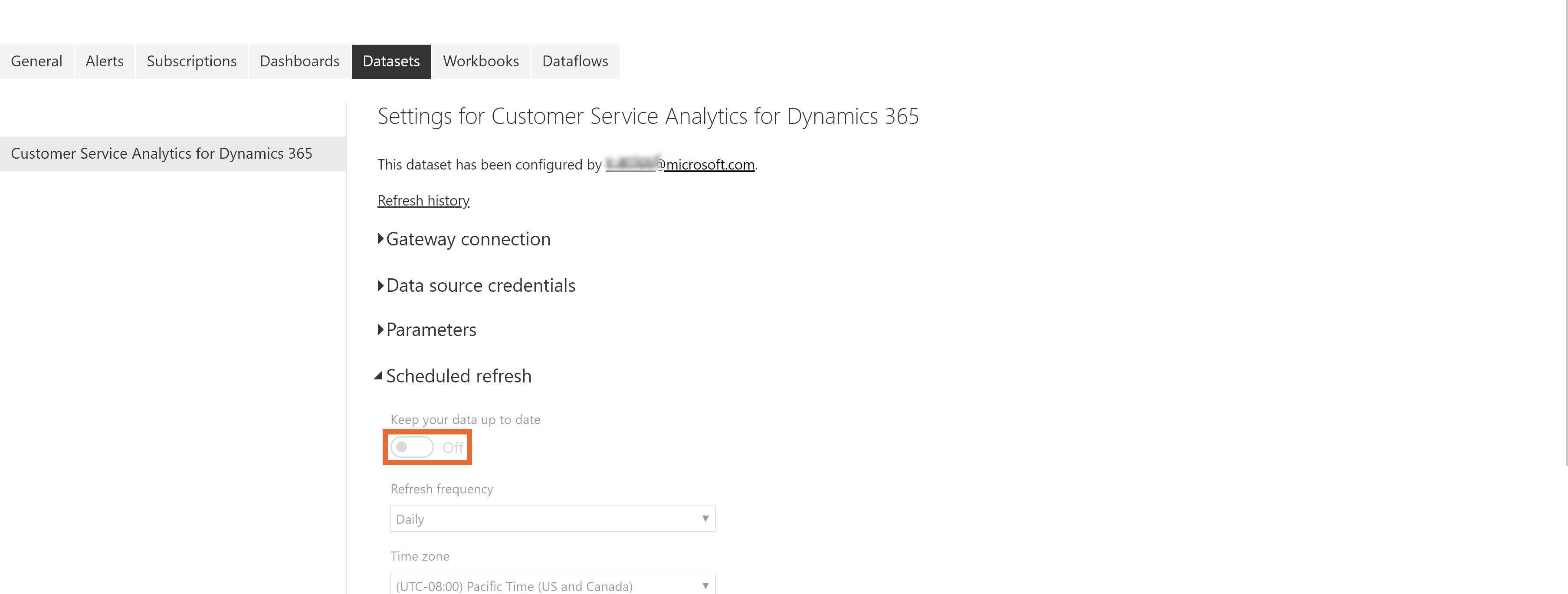
ตอนนี้ เผยแพร่แอปพลิเคชันในองค์กรของคุณ
หมายเหตุ
เราขอแนะนำให้คุณกำหนดความถี่ในการรีเฟรชเป็น ทุกวัน
ขั้นตอนที่ 5: เผยแพร่แอปพลิเคชันภายในองค์กรของคุณ
คุณต้องแชร์แอปพลิเคชันที่กำหนดค่าไว้กับองค์กรของคุณทั้งหมดเพื่อให้หัวหน้างานดูแดชบอร์และรายงาน การวิเคราะห์ส่วนบริการลูกค้า ด้วยลูกค้าองค์กร Power BI Pro ของพวกเขา
บนพื้นที่ทำงานแอป เลือก ปรับปรุงแอป

บนตัวช่วยสร้างอัปเดตแอป ไปที่แท็บ การเข้าถึง
เลือก องค์กรทั้งหมด และเลือก อัปเดตแอป
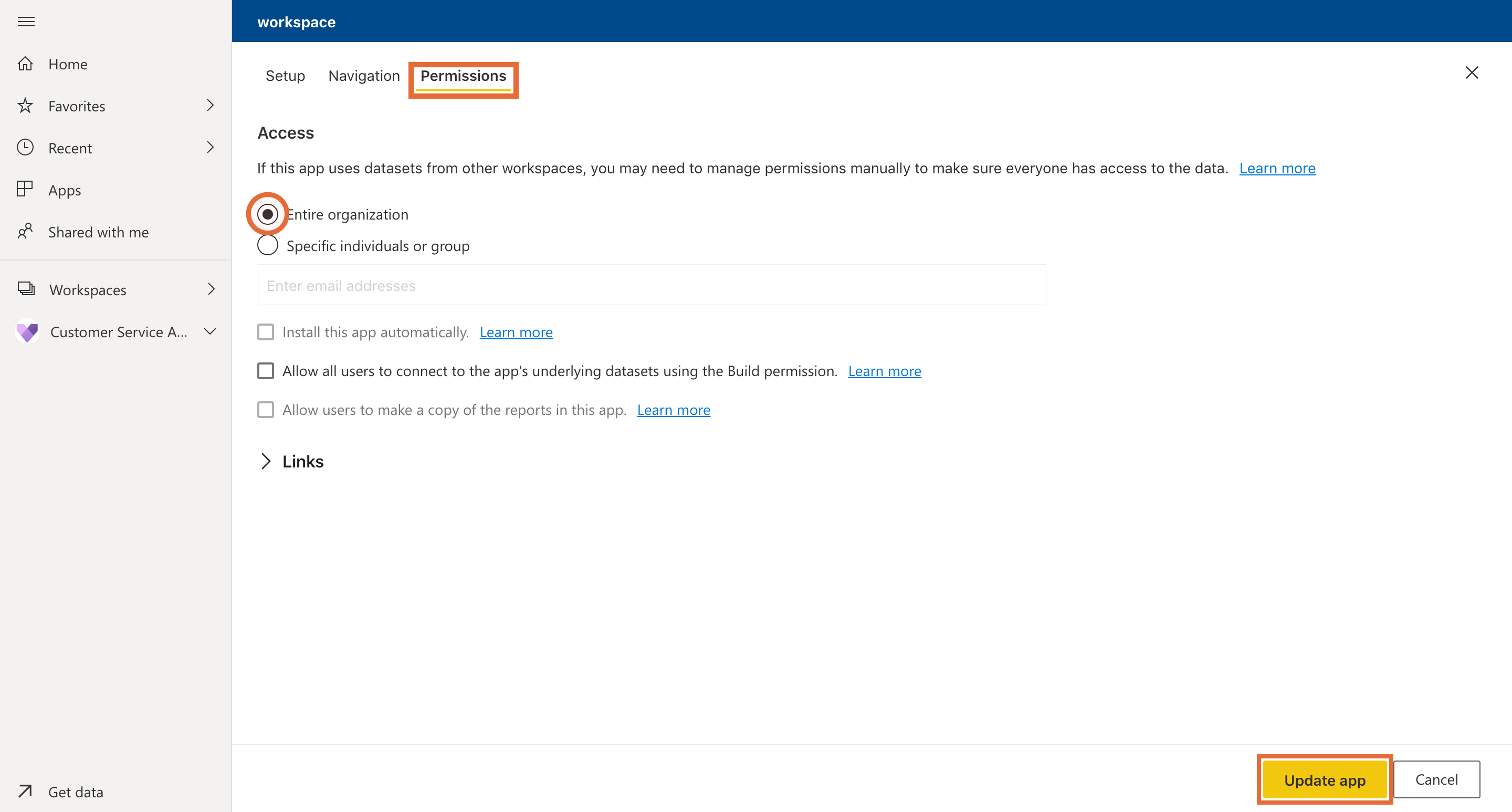
ตอนนี้แอปพร้อมให้ติดตั้ง สำหรับบุคคลทั้งหมดในองค์กรของคุณแล้ว
หมายเหตุ
ตรวจสอบว่าผู้ดูแลระบบของคุณอนุญาตให้ผู้ใช้ในองค์กรของคุณมีสิทธิ์อ่าน/เขียนข้อมูลในฮับการมีส่วนร่วมของช่องทาง omni หากต้องการเรียนรู้เพิ่มเติม โปรดดู ตั้งค่าช่องทาง Omni สำหรับ Customer Service
ขั้นตอนที่ 6: เปิดใช้งานการรายงาน Power BI
ในฐานะผู้ดูแลระบบ คุณต้องเปิดใช้งานการรายงาน Power BI ในสภาพแวดล้อม Power Platform สำหรับหัวหน้างาน เพื่อดูแดชบอร์ด
ลงชื่อเข้าใช้ Dynamics 365 และไปที่ การตั้งค่า
เลือก การจัดการ>การตั้งค่าระบบ
ไปที่แท็บ การรายงาน และเปิดใช้ อนุญาต Power BI การฝังการจัดรูปแบบการแสดง
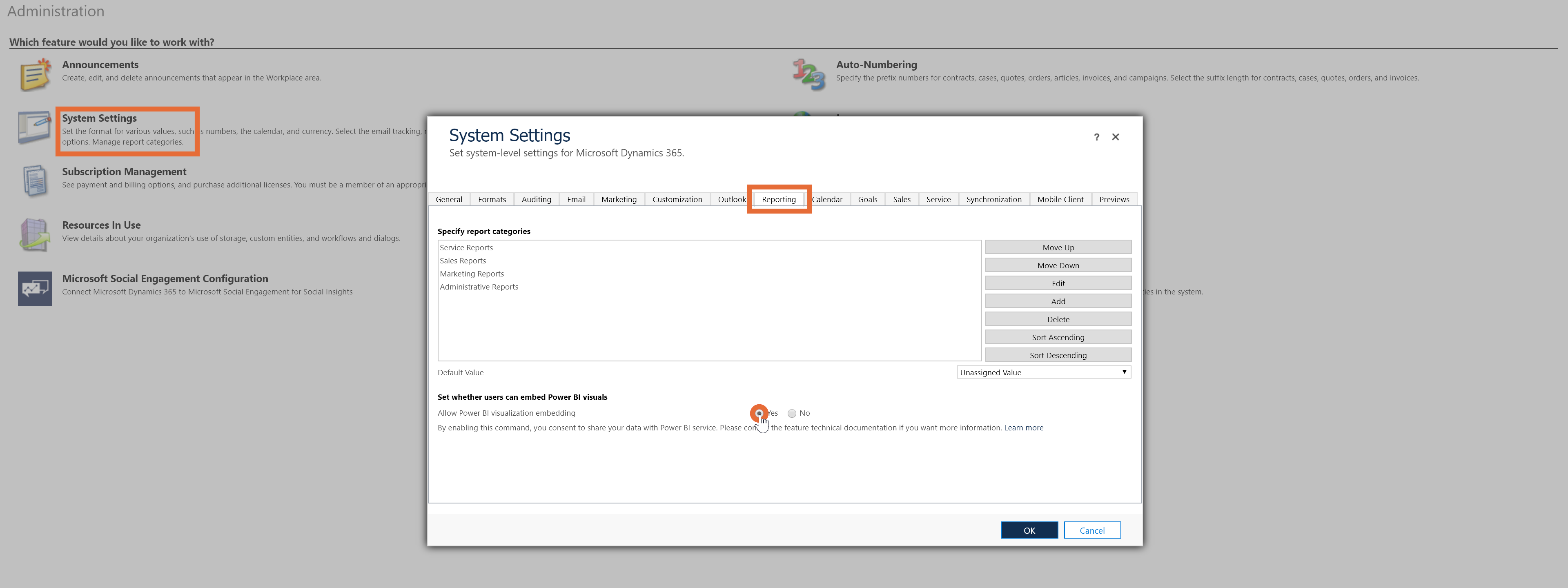
หัวหน้างานสามารถกำหนดค่าแดชบอร์ดได้แล้วตอนนี้
ขั้นตอนที่ 7: เพิ่มแดชบอร์ด Power BI ไปยังฮับส่วนบริการลูกค้า
หัวหน้างานแต่ละคนจะต้องกำหนดค่าสภาพแวดล้อมเพื่อรวมแดชบอร์ด Customer Service Analytics
ลงชื่อเข้าใช้ Dynamics 365 Customer Service แล้วเปิดแอป ฮับส่วนบริการลูกค้า
เลือก แดชบอร์ด ภายใต้ งานของฉัน
เลือก สร้าง>Power BI แดชบอร์ด
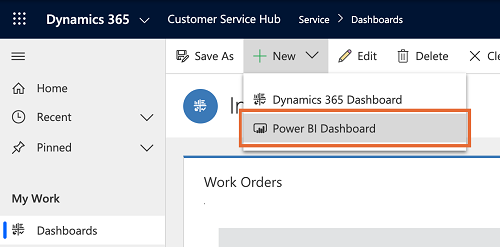
สำหรับ พื้นที่ทำงาน เลือก Customer Service Analytics for Dynamics 365 สำหรับ แดชบอร์ด เลือก Customer Service Analytics for Dynamics 365
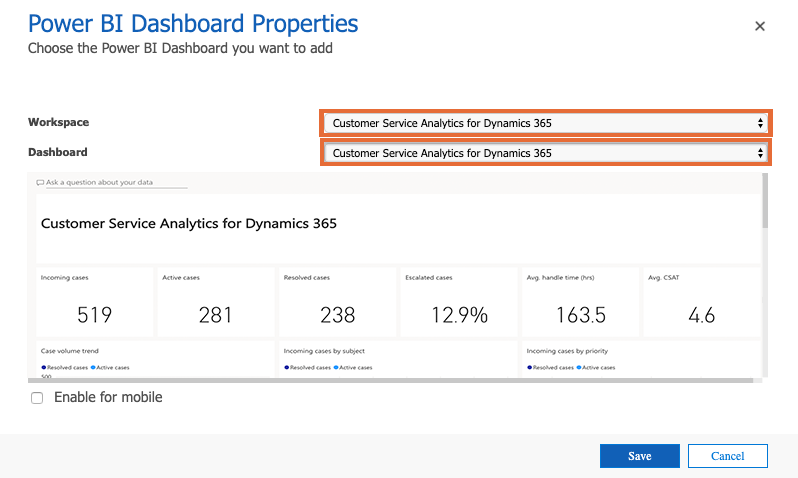
บันทึกและปิด
ขณะนี้แดชบอร์ดการวิเคราะห์ส่วนบริการลูกค้ามีให้บริการใน Dynamics 365
เพิ่มผู้ใช้ไปยังการกำหนดค่าหัวหน้างาน
คุณต้องเพิ่มผู้ใช้ในการกำหนดค่าหัวหน้างานเพื่อเข้าถึงแดชบอร์ดของหัวหน้างานใด ๆ ใน Unified Service Desk การเพิ่มผู้ใช้ในการกำหนดค่าหัวหน้างาน ให้ทำตามขั้นตอนเหล่านี้:
ลงชื่อเข้าใช้แอปผู้ดูแลระบบ Unified Service Desk
เลือก การตั้งค่าคอนฟิก
บนหน้าการกำหนดค่า เลือก การกำหนดค่าหัวหน้างาน
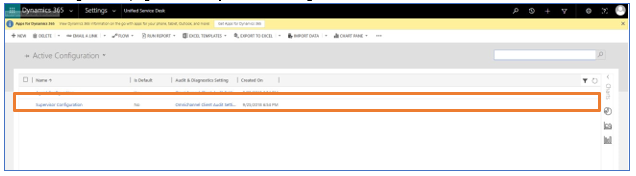
บนส่วน ผู้ใช้ เลือก + เพิ่มผู้ใช้ที่มีอยู่ บานหน้าต่าง ค้นหาเรกคอร์ด จะแสดงขึ้น
ค้นหาผู้ใช้ และเลือก เพิ่ม
เลือก บันทึก
ตอนนี้ผู้ใช้จะถูกเพิ่มเข้าไปในแดชบอร์ดหัวหน้างาน เมื่อพวกเขาลงชื่อเข้าใช้ในฮับการมีส่วนร่วมของช่องทาง Omni บน Unified Service Desk แท็บแดชบอร์ดหัวหน้างานจะพร้อมใช้งาน
กำหนดค่าการวิเคราะห์ส่วนบริการลูกค้าเอง
สำคัญ
Microsoft ไม่สนับสนุนการกำหนดค่าเองที่ทำกับแอปเทมเพลต Power BI และไม่ให้อัปเดตเมื่อการแก้ไข้ได้เกิดขึ้นไปแล้ว
Power BI เป็นคอลเลกชันที่ครอบคลุมของบริการและเครื่องมือที่คุณใช้ในการแสดงภาพข้อมูลทางธุรกิจของคุณ แอปเทมเพลต Power BI ทำให้สามารถแสดงภาพและวิเคราะห์แอปการวิเคราะห์ส่วนบริการลูกค้าได้ง่ายด้วย Power BI ตามแบบจำลองข้อมูลมาตรฐาน แอปเท็มเพลต Customer Service Analytics ถูกสร้างด้วยชุดของเอนทิตีและฟิลด์ที่มีประโยชน์สำหรับสถานการณ์การรายงานส่วนใหญ่
แอป Dynamics 365 มักจะได้รับการขยายด้วยฟิลด์แบบกำหนดเอง ฟิลด์แบบกำหนดเองเหล่านี้จะไม่แสดงโดยอัตโนมัติในโมเดล Power BI บทความนี้อธิบายวิธีที่คุณสามารถแก้ไขและขยายรายงานที่รวมอยู่ในแอปเทมเพลตเพื่อรวมฟิลด์ที่กำหนดเองในโมเดล Power BI
ก่อนที่คุณจะกำหนดแอปเทมเพลตเอง ให้อ่านข้อมูลที่นี่และทำงานแต่ละอย่างตามความจำเป็น
ข้อกำหนดเบื้องต้น
Power BI Desktop แอปพลิเคชั่นสำหรับการแก้ไขรายงาน Power BI
รายงาน Power BI สำหรับแอปเท็มเพลตส่วนบริการลูกค้าที่คุณต้องการกำหนดเอง
ดาวน์โหลดรายงาน Power BI สำหรับ Customer Service Analytics for Dynamics 365
เตรียม PBIX สำหรับการกำหนดค่าเอง
เริ่มต้น Power BI Desktop
เลือก ไฟล์ด>เปิด เปิด Customer Service Analytics for Dynamics 365.pbix และจากนั้น เลือก เปิด
หลายหน้าในรายงานถูกโหลดและแสดงใน Power BI Desktop
ใน Ribbon Power BI Desktop เลือก แก้ไขแบบสอบถาม
ในบานหน้าต่างการนำทางของหน้าต่าง Edit Queries ภายใต้ การสอบถาม เลือกการสอบถาม Dynamics 365 Service Root URL จากนั้น บน Ribbon ให้เลือก ตัวแก้ไขชั้นสูง
ในข้อกำหนดต้นทาง ให้แทนที่ contosuites.crm10.dynamics.com ด้วย URL อินสแตนซ์ของแอปของท่าน ตัวอย่างเช่น ถ้าชื่อองค์กรเป็น Contoso URL จะมีลักษณะดังนี้: แหล่งที่มา = https://contoso.crm.dynamics.com/api/data/v9.1/
เลือก เสร็จสิ้น แล้วเลือก ปิดและใช้ ในตัวแก้ไขการสอบถาม
เมื่อกล่องโต้ตอบเข้าถึงตัวดึงข้อมูล OData ปรากฏขึ้น เลือก บัญชีองค์กร แล้วเลือก ลงชื่อเข้าใช้
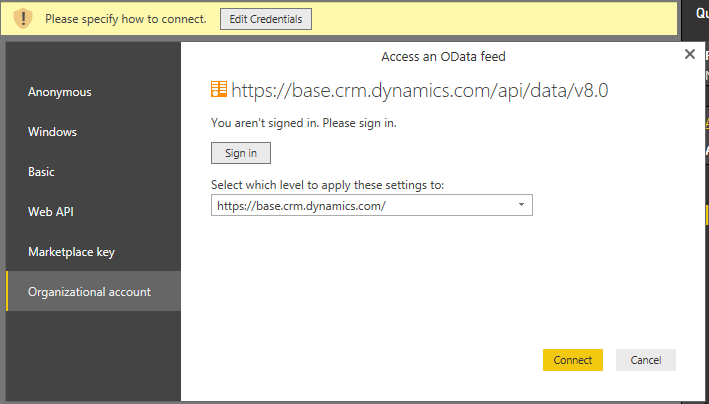
เมื่อฟิลด์ลงชื่อเข้าใช้ปรากฏขึ้น ให้ป้อนข้อมูลประจำตัวของคุณเพื่อรับรองความถูกต้องของอินสแตนซ์ของคุณ
ในกล่องโต้ตอบเข้าถึงข้อมูล Odata ให้เลือก เชื่อมต่อ
การสอบถามได้อัปเดตแล้ว การดำเนินการนี้อาจใช้เวลาหลายนาที
แผนภาพโมเดลข้อมูลของแอปเทมเพลต Customer Service Analytics for Dynamics 365
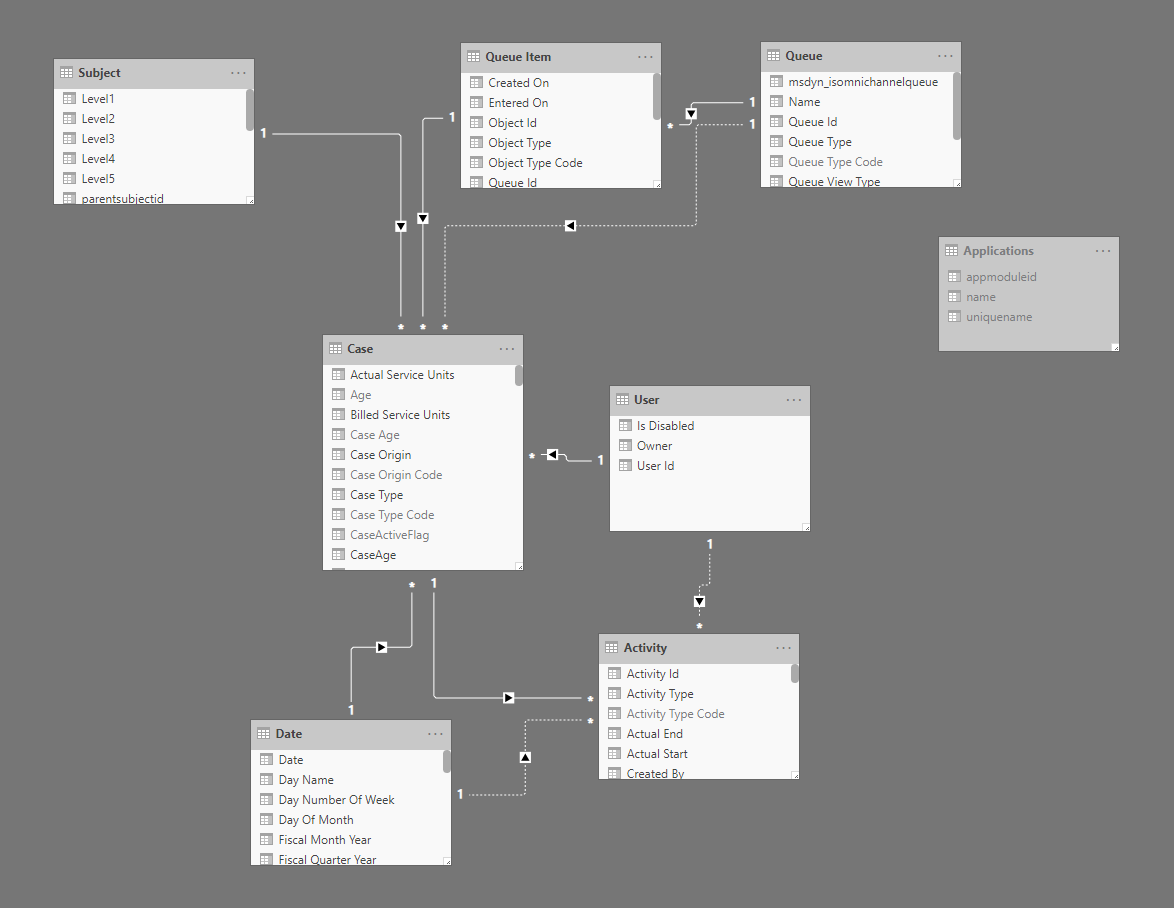
ดูเพิ่มเติม
บทนำสู่การวิเคราะห์ส่วนบริการลูกค้า
ดูและทำความเข้าใจ การวิเคราะห์ส่วนบริการลูกค้า
คำติชม
เร็วๆ นี้: ตลอดปี 2024 เราจะขจัดปัญหา GitHub เพื่อเป็นกลไกคำติชมสำหรับเนื้อหา และแทนที่ด้วยระบบคำติชมใหม่ สำหรับข้อมูลเพิ่มเติม ให้ดู: https://aka.ms/ContentUserFeedback
ส่งและดูข้อคิดเห็นสำหรับ