เริ่มต้นวันของคุณด้วยแดชบอร์ด
บทความนี้นำไปใช้กับ Dynamics 365 Customer Engagement (on-premises) เวอร์ชั่น 9.1 โดยใช้ไคลเอนต์เว็บดั้งเดิม หากท่านใช้ ส่วนติดต่อแบบรวม แอปของท่านจะทำงานเหมือนกับ ส่วนติดต่อแบบรวม สำหรับแบบจำลอง Power Apps สำหรับเวอร์ชัน Power Apps ของบทความนี้ ดูที่: ติดตามความคืบหน้าของคุณกับแดชบอร์ดและแผนภูมิ
ทุกครั้งที่คุณลงชื่อเข้าใช้ไปยังระบบ คุณจะเห็นแดชบอร์ดซึ่งมาพร้อมแผนภูมิและกราฟที่อ่านง่าย ซึ่งจะช่วยให้คุณและทีมงานของคุณเห็นวิธีดำเนินการกับเมตริกหลัก (เรียกอีกอย่างว่าตัวบ่งชี้ประสิทธิภาพหลักหรือ KPI)
หมายเหตุ
ไทล์และแดชบอร์ด Power BI แบบฝังไม่รองรับ Microsoft Dynamics 365 Customer Engagement (on-premises)
เลือกจากเค้าโครงแดชบอร์ดอื่น
ระบบมีเค้าโครงแดชบอร์ดที่หลากหลายซึ่งปรับตามบทบาทของคุณ ตัวอย่างเช่น บนแดชบอร์ดกิจกรรมการขาย คุณจะเห็นสถานะของโอกาสทางการขายที่เปิดอยู่ในไปป์ไลน์การขาย ความคืบหน้าตามเป้าหมาย ลูกค้าเป้าหมายและโอกาสทางการขายที่เปิดอยู่ บอร์ดผู้นำการขาย และกิจกรรมของคุณ
- หากต้องการดูเค้าโครงแดชบอร์ดต่างๆ ให้เลือกที่ลูกศรถัดจากชื่อแดชบอร์ด แล้วจึงเลือกเค้าโครงที่ต้องการ
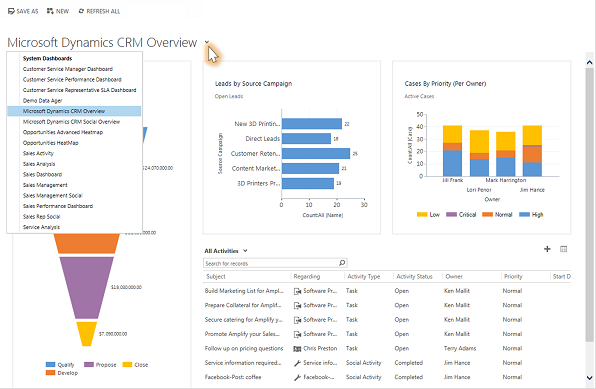
เลือกแดชบอร์ดเริ่มต้น
เมื่อตั้งค่าระบบของคุณแล้ว ผู้ดูแลระบบจะเลือกเค้าโครงแดชบอร์ดเริ่มต้นที่ทุกคนเห็นเมื่อพวกเขาลงชื่อเข้าใช้ครั้งแรก ถ้าคุณต้องการเห็นแดชบอร์อื่น คุณสามารถแทนค่าเริ่มต้นทั้งระบบ
แสดงแดชบอร์ดที่คุณต้องการ และเลือก ตั้งเป็นค่าเริ่มต้น ที่ด้านบนของหน้าจอ
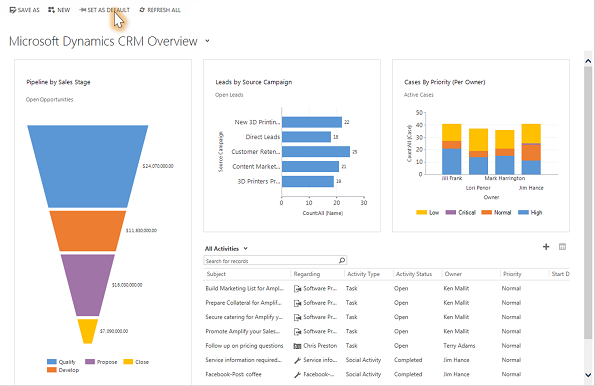
ดูรายละเอียดในข้อมูลของแผนภูมิ
คุณสามารถดูรายการของเรกคอร์ดที่ใช้เพื่อคำนวณการวัดที่แสดงในแผนภูมิ
ชี้ไปที่แผนภูมิ แล้วเลือกปุ่ม ดูรายละเอียด
 (คุณจะไม่เห็นปุ่มจนกว่าคุณชี้ไปที่แผนภูมิ)
(คุณจะไม่เห็นปุ่มจนกว่าคุณชี้ไปที่แผนภูมิ)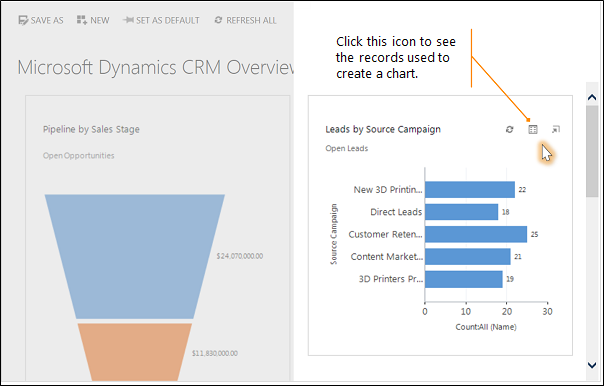
เปลี่ยนแปลงแผนภูมิ
คุณสามารถลองใช้แผนภูมิชนิดต่างๆ และดูรูปแบบข้อมูลที่ปรากฏขณะใช้ฟิลด์ต่างๆ เพื่อการคำนวณจากภายในเค้าโครงแดชบอร์ด
บนแดชบอร์ด เลือกเซ็กเมนต์ของแผนภูมิที่คุณต้องการดูเป็นแผนภูมิชนิดอื่น ตัวอย่างเช่น เลือกเซ็กเมนต์ของแผนภูมิวงกลมหรือกราฟแท่ง
จากรายการแบบหล่นลง เลือกฟิลด์ที่แตกต่างกันเพื่อใช้ในการคำนวณ
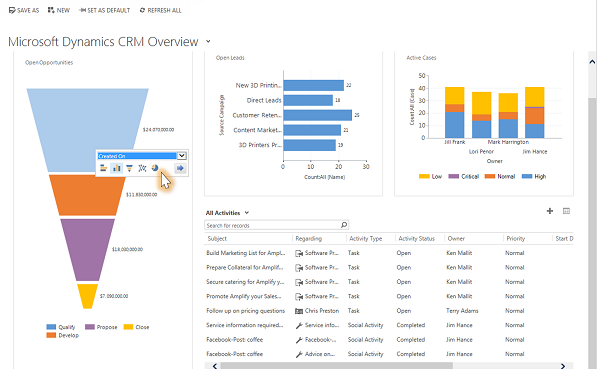
สร้างแดชบอร์ดส่วนตัว
จากพื้นที่ การขาย การบริการ หรือ การตลาด เลือก แดชบอร์ด
เลือก สร้าง แล้วจากนั้น เลือก แดชบอร์ด Dynamics 365
เลือกเค้าโครงที่คุณต้องการ เช่น แดชบอร์ดธรรมดาแบบ 3 คอลัมน์ แล้วจากนั้น เลือก สร้าง
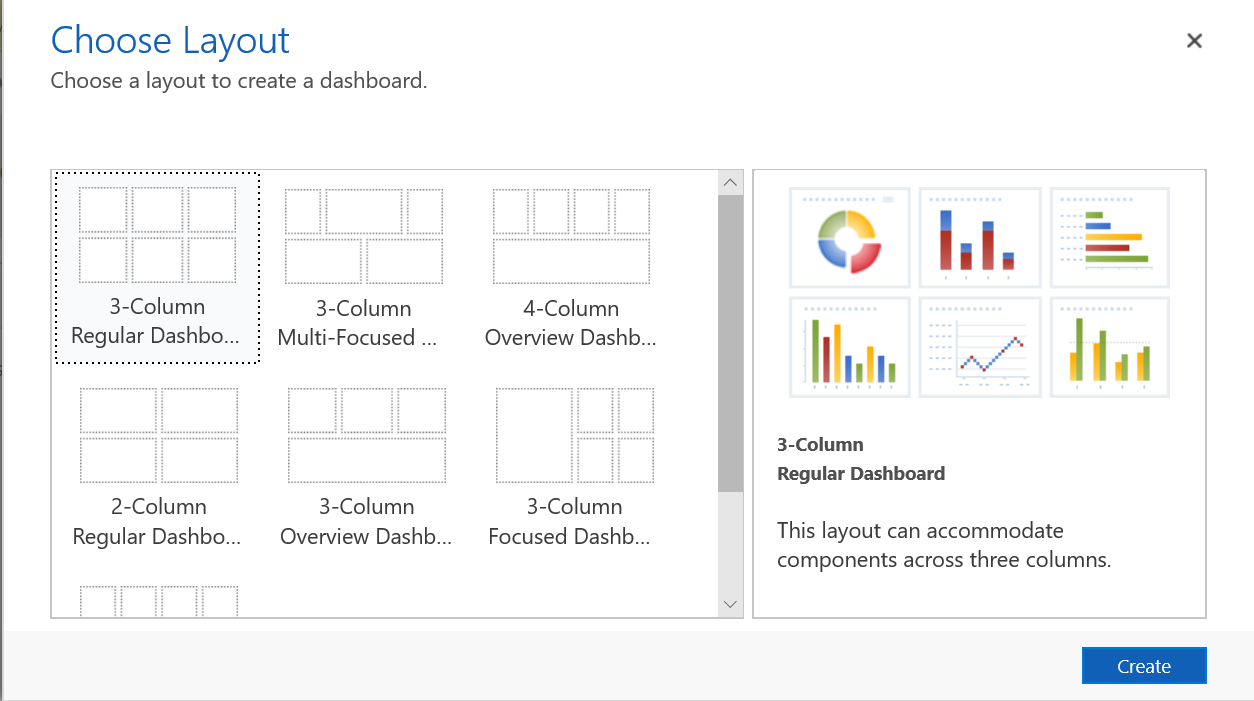
ในการเพิ่มแผนภูมิ ให้เลือกไทล์ที่คุณต้องการแผนภูมิ และจากนั้นบนแถบเครื่องมือ เลือก แผนภูมิ
เลือกแผนภูมิจากรายการ เช่น บัญชีใหม่ตามเดือน แล้วจากนั้น เลือก เพิ่ม หากต้องการสร้างแผนภูมิของคุณเอง ดู สร้างหรือแก้ไขแผนภูมิ
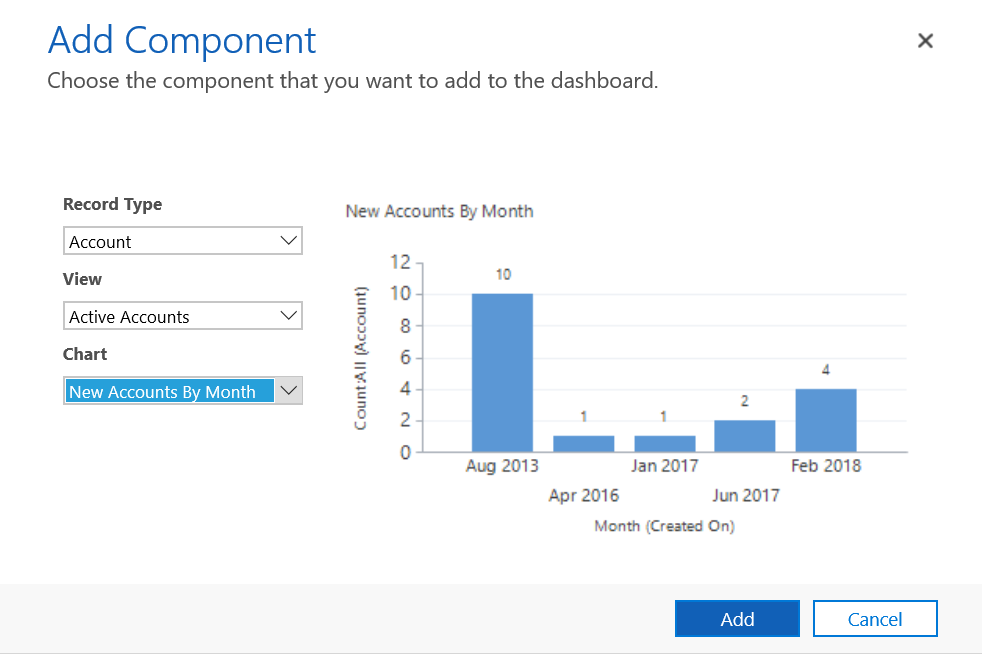
ทำซ้ำขั้นตอนเพื่อเพิ่มแผนภูมิเพิ่มเติมลงในแดชบอร์ดของคุณ นอกจากนี้ คุณยังสามารถเพิ่มส่วนประกอบต่อไปนี้ลงในไทล์แดชบอร์ด
- รายการ แสดงมุมมองบนไทล์ของแดชบอร์ด
- ทรัพยากรบนเว็บ ทรัพยากรบนเว็บเป็นแฟ้มเสมือนที่จัดเก็บไว้ในระบบ แต่ละทรัพยากรบนเว็บจะมีชื่อที่ไม่ซ้ำที่สามารถใช้ใน URL เพื่อดึงข้อมูลแฟ้ม ข้อมูลเพิ่มเติม: สร้างหรือแก้ไขทรัพยากรเว็บเพื่อขยายแอป
- Iframe ใช้เพื่อแสดงเนื้อหาจากเว็บไซต์อื่น ข้อมูลเพิ่มเติม: ใช้ IFRAME และการควบคุมทรัพยากรบนเว็บในฟอร์ม
ป้อนชื่อสำหรับแดชบอร์ดของคุณ เลือก บันทึก และจากนั้น เลือก ปิด
แดชบอร์ดของคุณจะปรากฏในพื้นที่ แดชบอร์ด ที่คุณสามารถแบ่งปัน หรือมอบหมายให้กับผู้ใช้หรือกลุ่มคนอื่น นอกจากนี้ คุณยังสามารถตั้งเป็นแดชบอร์ดเริ่มต้นของคุณได้
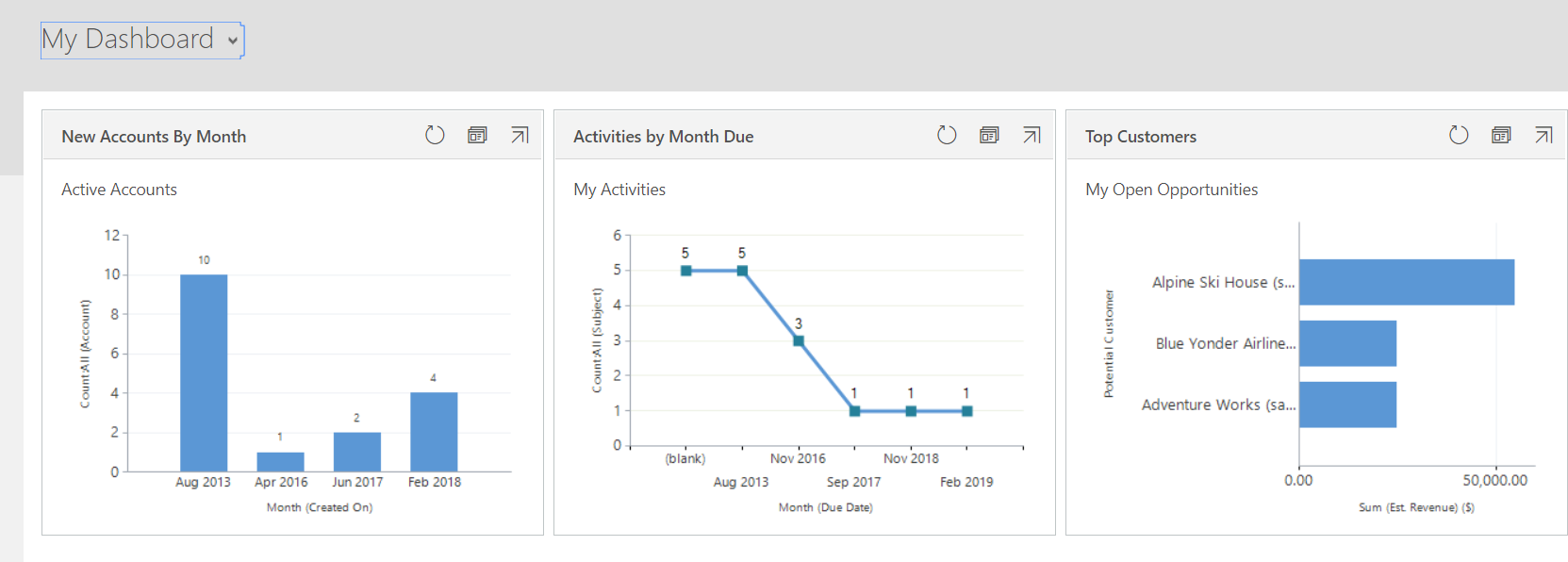
หัวข้อนี้นำไปใช้ได้กับ Dynamics 365 Customer Engagement (on-premises) สำหรับรุ่น Power Apps ของหัวข้อนี้ ดู: ติดตามความคืบหน้าของคุณกับแดชบอร์ดและแผนภูมิ
ทุกครั้งที่คุณลงชื่อเข้าใช้ไปยังระบบ คุณจะเห็นแดชบอร์ดซึ่งมาพร้อมแผนภูมิและกราฟที่อ่านง่าย ซึ่งจะช่วยให้คุณและทีมงานของคุณเห็นวิธีดำเนินการกับเมตริกหลัก (เรียกอีกอย่างว่าตัวบ่งชี้ประสิทธิภาพหลักหรือ KPI)
หมายเหตุ
ไทล์และแดชบอร์ด Power BI แบบฝังไม่รองรับ Microsoft Dynamics 365 Customer Engagement (on-premises)
เลือกจากเค้าโครงแดชบอร์ดอื่น
ระบบมีเค้าโครงแดชบอร์ดที่หลากหลายซึ่งปรับตามบทบาทของคุณ ตัวอย่างเช่น บนแดชบอร์ดกิจกรรมการขาย คุณจะเห็นสถานะของโอกาสทางการขายที่เปิดอยู่ในไปป์ไลน์การขาย ความคืบหน้าตามเป้าหมาย ลูกค้าเป้าหมายและโอกาสทางการขายที่เปิดอยู่ บอร์ดผู้นำการขาย และกิจกรรมของคุณ
หากต้องการดูเค้าโครงแดชบอร์ดต่างๆ ให้เลือกที่ลูกศรถัดจากชื่อแดชบอร์ด แล้วจึงเลือกเค้าโครงที่ต้องการ
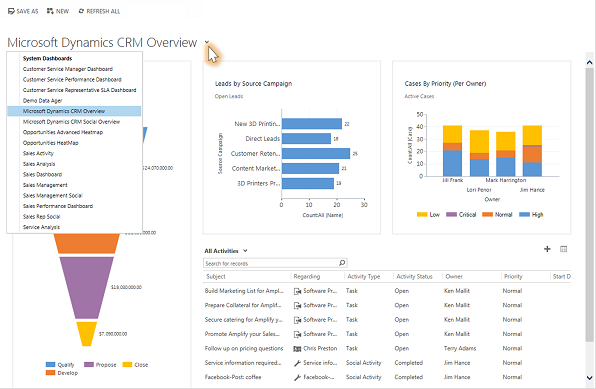
เลือกแดชบอร์ดเริ่มต้น
เมื่อตั้งค่าระบบของคุณแล้ว ผู้ดูแลระบบจะเลือกเค้าโครงแดชบอร์ดเริ่มต้นที่ทุกคนเห็นเมื่อพวกเขาลงชื่อเข้าใช้ครั้งแรก ถ้าคุณต้องการเห็นแดชบอร์อื่น คุณสามารถแทนค่าเริ่มต้นทั้งระบบ
แสดงแดชบอร์ดที่คุณต้องการ และเลือก ตั้งเป็นค่าเริ่มต้น ที่ด้านบนของหน้าจอ
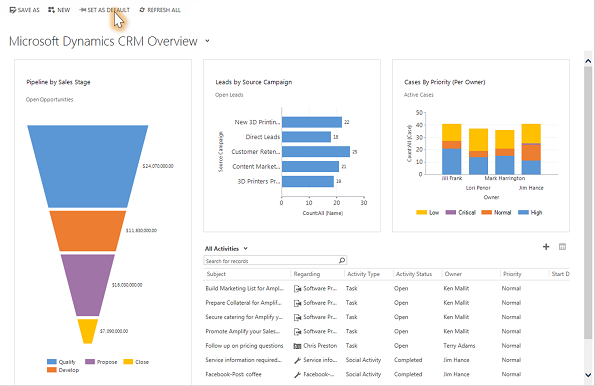
ดูรายละเอียดในข้อมูลของแผนภูมิ
คุณสามารถดูรายการของเรกคอร์ดที่ใช้เพื่อคำนวณการวัดที่แสดงในแผนภูมิ
ชี้ไปที่แผนภูมิ แล้วเลือกปุ่ม ดูรายละเอียด
 (คุณจะไม่เห็นปุ่มจนกว่าคุณชี้ไปที่แผนภูมิ)
(คุณจะไม่เห็นปุ่มจนกว่าคุณชี้ไปที่แผนภูมิ)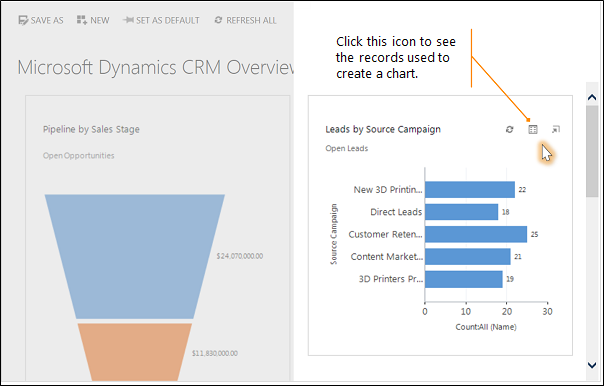
เปลี่ยนแปลงแผนภูมิ
คุณสามารถลองใช้แผนภูมิชนิดต่างๆ และดูรูปแบบข้อมูลที่ปรากฏขณะใช้ฟิลด์ต่างๆ เพื่อการคำนวณจากภายในเค้าโครงแดชบอร์ด
บนแดชบอร์ด เลือกเซ็กเมนต์ของแผนภูมิที่คุณต้องการดูเป็นแผนภูมิชนิดอื่น ตัวอย่างเช่น เลือกเซ็กเมนต์ของแผนภูมิวงกลมหรือกราฟแท่ง
จากรายการแบบหล่นลง เลือกฟิลด์ที่แตกต่างกันเพื่อใช้ในการคำนวณ
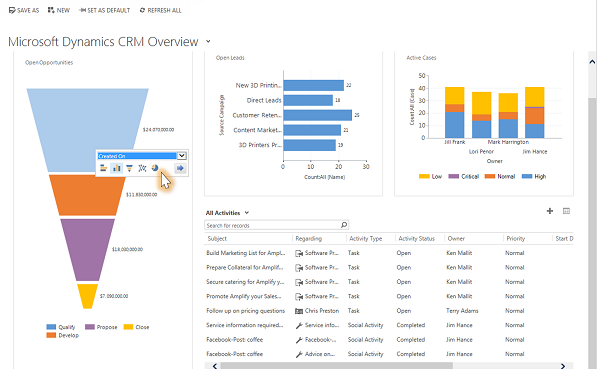
สร้างแดชบอร์ดส่วนตัว
จากพื้นที่ การขาย การบริการ หรือ การตลาด เลือก แดชบอร์ด
เลือก สร้าง แล้วจากนั้น เลือก แดชบอร์ด Dynamics 365
เลือกเค้าโครงที่คุณต้องการ เช่น แดชบอร์ดธรรมดาแบบ 3 คอลัมน์ แล้วจากนั้น เลือก สร้าง
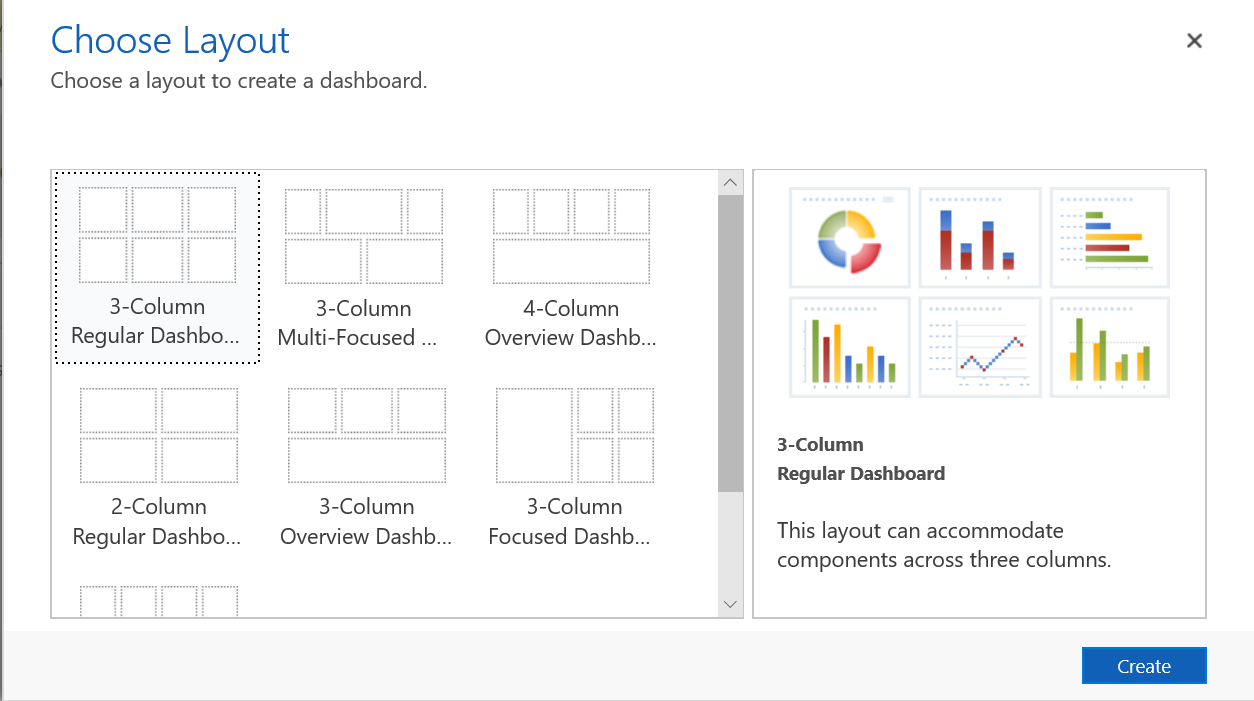
ในการเพิ่มแผนภูมิ ให้เลือกไทล์ที่คุณต้องการแผนภูมิ และจากนั้นบนแถบเครื่องมือ เลือก แผนภูมิ
เลือกแผนภูมิจากรายการ เช่น บัญชีใหม่ตามเดือน แล้วจากนั้น เลือก เพิ่ม หากต้องการสร้างแผนภูมิของคุณเอง ดู สร้างหรือแก้ไขแผนภูมิ
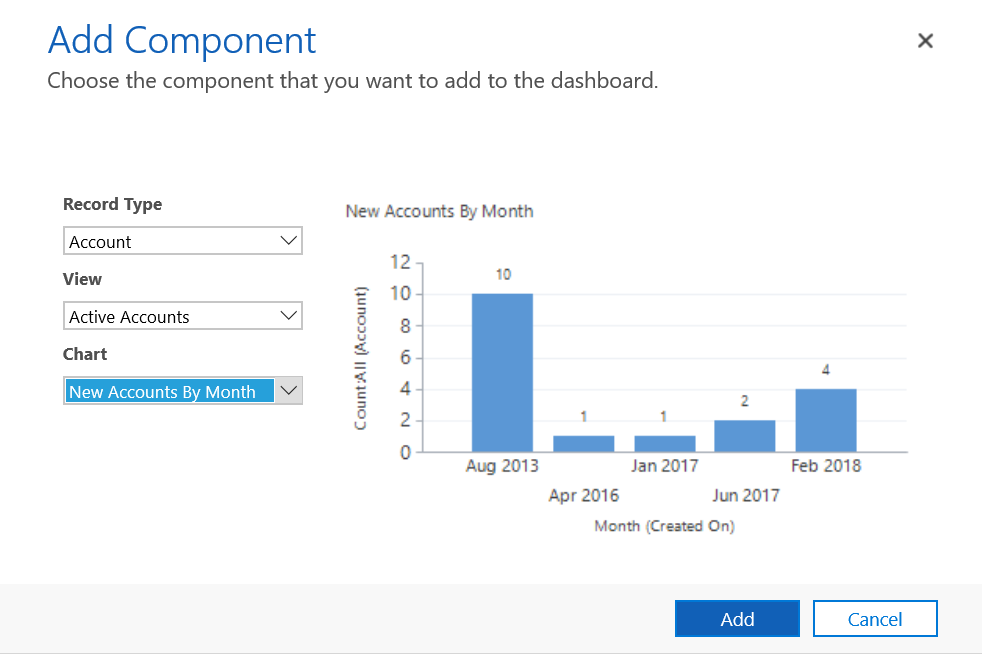
ทำซ้ำขั้นตอนเพื่อเพิ่มแผนภูมิเพิ่มเติมลงในแดชบอร์ดของคุณ นอกจากนี้ คุณยังสามารถเพิ่มส่วนประกอบต่อไปนี้ลงในไทล์แดชบอร์ด
- รายการ แสดงมุมมองบนไทล์ของแดชบอร์ด
- ทรัพยากรบนเว็บ ทรัพยากรบนเว็บเป็นแฟ้มเสมือนที่จัดเก็บไว้ในระบบ แต่ละทรัพยากรบนเว็บจะมีชื่อที่ไม่ซ้ำที่สามารถใช้ใน URL เพื่อดึงข้อมูลแฟ้ม ข้อมูลเพิ่มเติม: สร้างหรือแก้ไขทรัพยากรเว็บเพื่อขยายแอป
- Iframe ใช้เพื่อแสดงเนื้อหาจากเว็บไซต์อื่น ข้อมูลเพิ่มเติม: ใช้ IFRAME และการควบคุมทรัพยากรบนเว็บในฟอร์ม
ป้อนชื่อสำหรับแดชบอร์ดของคุณ เลือก บันทึก และจากนั้น เลือก ปิด
แดชบอร์ดของคุณจะปรากฏในพื้นที่ แดชบอร์ด ที่คุณสามารถแบ่งปัน หรือมอบหมายให้กับผู้ใช้หรือกลุ่มคนอื่น นอกจากนี้ คุณยังสามารถตั้งเป็นแดชบอร์ดเริ่มต้นของคุณได้
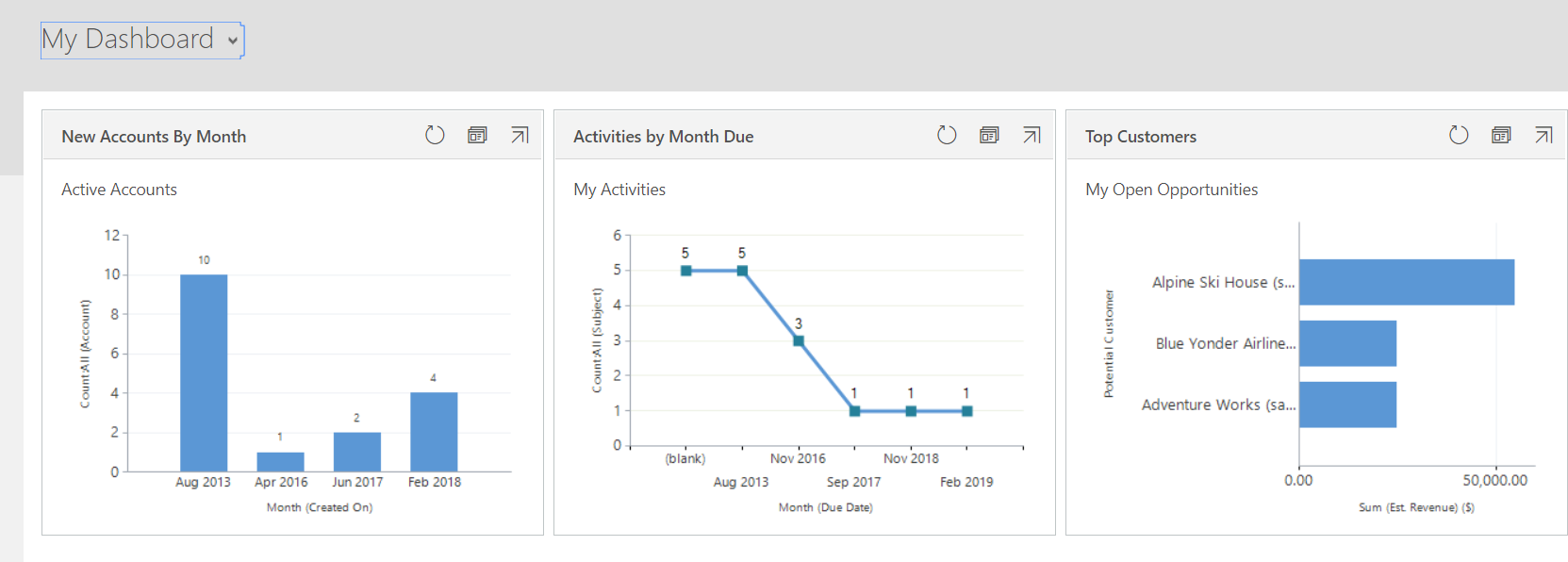
คำติชม
เร็วๆ นี้: ตลอดปี 2024 เราจะขจัดปัญหา GitHub เพื่อเป็นกลไกคำติชมสำหรับเนื้อหา และแทนที่ด้วยระบบคำติชมใหม่ สำหรับข้อมูลเพิ่มเติม ให้ดู: https://aka.ms/ContentUserFeedback
ส่งและดูข้อคิดเห็นสำหรับ