เพิ่มการตรวจสอบไปยังสั่งงาน
สร้างการตรวจสอบและเพิ่มลงในใบสั่งงานเพื่อให้ช่างเทคนิค Field Service กรอกข้อมูลทางออนไลน์ เรียนรู้เพิ่มเติมใน ภาพรวมการตรวจสอบ
บทความนี้อธิบายตัวอย่างของการสร้างการตรวจสอบโดยใช้รายการตรวจสอบการบำรุงรักษาในสินทรัพย์ของลูกค้า
ข้อกำหนดเบื้องต้น
Dynamics 365 รุ่น 9.1.0000.15015+
ความรู้เกี่ยวกับใบสั่งงาน ประเภทของเหตุการณ์และงานบริการ ได้รับการสนับสนุน
บทบาท ผู้ดูแลระบบ Field Service เพื่อสร้างเทมเพลตการตรวจสอบและเชื่อมโยงกับชนิดงานบริการ
บทบาท Field Service - ผู้มอบหมายงาน เพื่อเพิ่มงานบริการที่มีการตรวจสอบไปยังใบสั่งงาน
บทบาท Field Service-ทรัพยากร เพื่อดูใบสั่งงานที่พวกเขาได้รับมอบหมาย พร้อมกับงานการบริการในใบสั่งงานและการตรวจสอบที่เกี่ยวข้อง
สร้างการตรวจสอบ
สร้างการตรวจสอบที่สามารถนำมาใช้ซ้ำและเพิ่มไปยังใบสั่งงานหลายๆ รายการ เราไม่แนะนำให้ต่อท้ายหน้าว่างโดยไม่มีคำถามในการตรวจสอบ เนื่องจากอาจทำให้เกิดข้อผิดพลาดในการดีซีเรียลไลซ์ในโฟลว์แบบสำเร็จรูปได้
ใน Field Service ให้เปลี่ยนเป็นพื้นที่ การตั้งค่า
ไปที่ ใบสั่งงาน>เทมเพลตการตรวจสอบ และเลือก ใหม่

ระบุ ชื่อ สำหรับเทมเพลตการตรวจสอบและเพิ่มคำอธิบายที่เป็นตัวเลือก คุณไม่สามารถเปลี่ยนชื่อได้หลังจากที่เผยแพร่เทมเพลตแล้ว
เลือก ขั้นสูง และเลือกรูปลักษณ์ของการตรวจสอบจากมุมมองของช่างเทคนิค
- แสดงชื่อและคำอธิบาย: แสดงหรือซ่อนชื่อและคำอธิบายของการตรวจสอบ
- ความหนาแน่นของเค้าโครง: ในการแสดงพื้นที่คำตอบใต้คำถาม ให้เลือก ขนาดเพียงพอ หากต้องการแสดงพื้นที่คำตอบทางด้านขวาของคำถาม ให้เลือก แบบชิด
- แสดงหมายเลขคำถาม: แสดงหรือซ่อนหมายเลขคำถามในการตรวจสอบ
เลือก กล่องเครื่องมือ และกรอกคำถามในการตรวจสอบ:
- ป้อนชนิดคำถาม
- ใช้ตัว จำเป็นต้องใช้ เพื่อทำให้คำถามการตรวจสอบเป็นแบบบังคับ
- ในการเพิ่มรายละเอียดเพิ่มเติมสำหรับคำถามการตรวจสอบ ให้เลือกไอคอนรูปเฟือง แลกรอกรายละเอียด
หากต้องการจัดกลุ่มคำถามเข้าด้วยกันอย่างเป็นระเบียบ ให้เพิ่มหน้าจากรายการดรอปดาวน์ หน้า นอกจากนี้ คุณสามารถใช้หน้าเพื่อทำให้เพิ่มตรรกะให้กับคำถามหลายๆ คำถามพร้อมกันได้ง่ายขึ้น
ในส่วน ดูตัวอย่าง ให้ทดสอบการตรวจสอบจากมุมมองของช่างเทคนิค
ใน ตัวออกแบบ ให้ทำการเปลี่ยนแปลงหากจำเป็น จากนั้น เลือก บันทึก การตรวจสอบอยู่ในสถานะแบบร่างเพื่อให้คุณสามารถทำการเปลี่ยนแปลงและเพิ่มตรรกะต่อไปได้ เมื่อคุณคิดว่าการตรวจสอบพร้อมแล้ว ให้ไปยังขั้นตอนถัดไป
เมื่อต้องการเพิ่มการตรวจสอบลงในกระบวนการใบสั่งงาน จะต้องเชื่อมโยงชนิดงานการบริการด้วย
หากต้องการสร้างประเภทงานการรบริการโดยอัตโนมัติ ให้เลือก เผยแพร่และสร้างชนิดงานการบริการใหม่ แล้วยืนยัน

หากต้องการเชื่อมโยงการตรวจสอบกับชนิดงานการบริการที่มีอยู่หรือสร้างชนิดงานการบริการด้วยตนเอง ให้เลือก เผยแพร่ ยืนยัน จากนั้น เชื่อมโยงการตรวจสอบกับชนิดงานการบริการ
ชนิดของคำถาม
เพิ่มคำถามไปยังการตรวจสอบโดยการดับเบิลคลิกหรือลากประเภทคำถามจากด้านขวา
กล่องข้อความ: อนุญาตให้ช่างเทคนิคป้อนข้อความจากแป้นพิมพ์เพื่อรับการตอบกลับในรูปแบบอิสระ มีตัวเลือกในแผงขั้นสูงเพื่อทำให้กล่องข้อความมีขนาดใหญ่ขึ้น เพื่อให้สามารถตอบสนองหลายบรรทัดได้ ในรุ่นการเลือกเข้าร่วมก่อนเปิดตัว กล่องข้อความสามารถป้อนด้วยค่าเริ่มต้นและยังสามารถกำหนดให้เป็นแบบอ่านอย่างเดียวได้
กล่องกาเครื่องหมาย กลุ่มปุ่มตัวเลือก ดรอปดาวน์: อนุญาตให้ช่างเทคนิคเลือกคำตอบจากตัวเลือกที่กำหนดไว้ล่วงหน้า ชนิดคำถาม ช่องทำเครื่องหมาย, กลุ่มปุ่มตัวเลือก และ ดรอปดาวน์ มีความคล้ายคลึงกัน ชนิดคำถาม ช่องทำเครื่องหมาย เป็นแบบเลือกได้หลายรายการ ในขณะที่ กลุ่มปุ่มตัวเลือก และ ดรอปดาวน์ อนุญาตให้มีคำตอบเดียว ความแตกต่างระหว่าง กลุ่มปุ่มตัวเลือก และ ดรอปดาวน์ เป็นการปรับแต่ง ดังนั้นให้เลือกตามประสบการณ์ของผู้ใช้ที่ต้องการ
การค้นหาเอนทิตี: อนุญาตให้ช่างเทคนิคเลือกเรกคอร์ด Dynamics 365 ในอินเทอร์เฟซผู้ออกแบบการตรวจสอบ ผู้ดูแลระบบต้องเลือกเอนทิตีและฟิลด์ที่จะแสดง สำหรับเอนทิตีที่เลือกฟิลด์ ชื่อ และฟิลด์บังคับคือแอตทริบิวต์เอนทิตีที่สามารถแสดงในการค้นหา เมื่อผู้ใช้พิมพ์ เรคคอร์ดสูงสุด 50 เรคคอร์ดแรกที่ขึ้นต้นด้วยสตริงการค้นหาจะปรากฏในเมนูดรอปดาวน์ ผลลัพธ์แรกอาจไม่ตรงกันทั้งหมด ดังนั้นให้เพิ่มลงในสตริงการค้นหาต่อไปจนกว่าผลลัพธ์ที่ตรงกันจะเริ่มแสดงที่ด้านบน การค้นหาเอนทิตีเคารพบทบาทความปลอดภัยของผู้ใช้ที่ลงชื่อเข้าใช้ หมายความว่าบางเอนทิตีและเรกคอร์ดอาจไม่แสดง
- เพิ่มตัวกรองเพื่อรีวิวเรกคอร์ดที่แสดงในตัวเลือกการค้นหาเอนทิตี ตัวอย่างเช่น คำถามการตรวจสอบการค้นหาเอนทิตีที่สร้างขึ้นสำหรับชนิดของเรกคอร์ดทรัพยากรที่สามารถจองได้ คุณสามารถกรองรายการทรัพยากรที่สามารถจองได้เป็นรายการที่มีการตั้งค่าชนิดทรัพยากรเป็น ผู้ใช้ เพื่อลบผู้รับเหมาช่วงและเครื่องจักรออกจากรายการ
จำนวน: จำกัดอินพุตให้เป็นค่าตัวเลขหรือส่งคืนข้อผิดพลาด โดยทั่วไปจะแทนค่าการวัดหรือการจัดอันดับตัวเลข
วันเวลา: ช่วยให้ช่างเทคนิคป้อนวันที่และเวลา
ไฟล์: อนุญาตให้ช่างเทคนิคอัปโหลดไฟล์ ถ่ายภาพ หรือเลือกภาพจาก Camera Roll ของพวกเขา
สแกนบาร์โค้ด: อนุญาตให้ช่างเทคนิคกรอกหมายเลขบาร์โค้ดในฟิลด์โดยการสแกนบาร์โค้ดด้วยกล้องของอุปกรณ์ เลือกประเภทคำถาม "กล่องข้อความ" จากนั้นเลือก บาร์โค้ด สำหรับชนิดการป้อนข้อมูลในส่วนขั้นสูง
เมทริกซ์ (ไดนามิก): เพิ่มตารางคำถาม สามารถเพิ่มแถวเพิ่มเติมแบบไดนามิกขณะดำเนินการตรวจสอบ ดูภาพหน้าจอต่อไปนี้เป็นตัวอย่าง

เชื่อมโยงการตรวจสอบกับชนิดงานการบริการ
เชื่อมโยงการตรวจสอบกับชนิดงานการบริการ การเชื่อมโยงนี้มีความจำเป็นเนื่องจากการตรวจสอบจะไม่ถูกเพิ่มลงในใบสั่งงานโดยตรง จะเพิ่มเป็นส่วนหนึ่งของ งานการบริการของใบสั่งงาน
ใน การตั้งค่า เลือก ชนิดงานการบริการ
เลือกชนิดงานบริการเหตุการณ์ที่มีอยู่หรือสร้างชนิดเหตุการณ์ใหม่
ใส่ข้อมูลต่อไปนี้:
มีการตรวจสอบ: เป็น ใช่
เทมเพลตการตรวจสอบ: เลือกการตรวจสอบที่คุณสร้าง ฟอร์มการตรวจสอบจะปรากฏขึ้น
เลือก บันทึกและปิด
เป็นเรื่องปกติที่จะเพิ่มประเภทงานบริการในประเภทของเหตุการณ์เพื่อรวมกันทำงาน อย่างไรก็ตาม ไม่จำเป็นต้องทำเพราะคุณสามารถเพิ่มงานบริการเฉพาะไปยังใบสั่งงาน
เพิ่มการตรวจสอบในใบสั่งงาน
สร้างใบสั่งงานใหม่ และเลือก บันทึก
เลือกส่วน งาน และเลือก เพิ่มงาน
สำหรับ ชนิดงาน ให้เลือกชนิดงานการบริการที่คุณสร้างซึ่งมีการตรวจสอบที่เกี่ยวข้อง
เลือก บันทึกและปิด ไม่สามารถกรอกข้อมูลการตรวจสอบได้จนกว่าจะบันทึกงาน เมื่อช่างเทคนิคเสร็จสิ้นการตรวจสอบ การตรวจสอบที่เสร็จสมบูรณ์จะปรากฏขึ้น
หรือมิฉะนั้น งานบริการการตรวจสอบของคุณสามารถเพิ่มไปยังใบสั่งงานผ่านประเภทของเหตุการณ์ใบสั่งงาน
ดำเนินการตรวจสอบสำหรับอุปกรณ์เคลื่อนที่
คุณสามารถดูและทำการตรวจสอบได้บน แอป Dynamics 365 Field Service บนมือถือ
ลงชื่อเข้าใช้ และไปที่ใบสั่งงานที่มอบหมาย
เลือกงานการบริการที่มีการตรวจสอบที่เกี่ยวข้อง
ค้นหาแบบฟอร์มการตรวจสอบและป้อนคำตอบ หากจำเป็นต้องมีคำถามในการตรวจสอบ คุณต้องตอบ ไม่เช่นนั้นคุณจะไม่สามารถทำเครื่องหมายว่างานเสร็จสมบูรณ์ได้
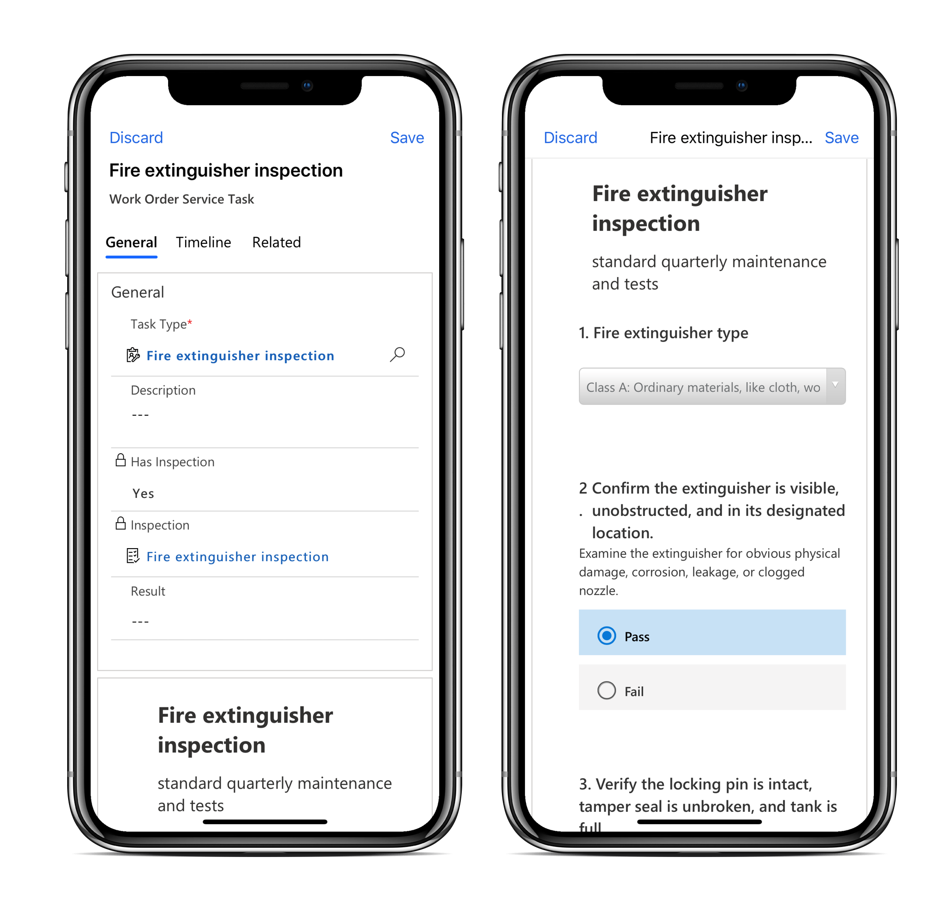
หากจำเป็น ให้อัปโหลดไฟล์ ถ่ายภาพ หรืออัปโหลดรูปภาพจากม้วนฟิล์มของโทรศัพท์ เมื่ออัปโหลดไฟล์หรือรูปภาพ ให้เลือกไอคอนคำบรรยายเพื่อเพิ่มความคิดเห็น ไฟล์แนบถูกจำกัดไว้ที่ 3 MB ต่อไฟล์ เว้นแต่ผู้ดูแลระบบจะเปลี่ยนแปลงขีดจำกัด การตรวจสอบไฟล์จำนวนมากจะใช้เวลาในการโหลด
เลือก บันทึก ตรวจสอบให้แน่ใจว่าคุณบันทึกการตรวจสอบก่อนที่จะตั้งค่างานบริการให้เสร็จสมบูรณ์เพื่อหลีกเลี่ยงข้อผิดพลาดของกระบวนการทางธุรกิจ
เลือก ทำเครื่องหมายว่าเสร็จสมบูรณ์ หรือตั้งค่า % เสร็จสมบูรณ์ เป็น 100
ป้อน ผลลัพธ์ เพื่อรายงานเกี่ยวกับการตรวจสอบโดยรวม:
- ผ่าน
- ความล้มเหลว
- ความสําเร็จบางส่วน
- NA
ป้อนระยะเวลาจริงที่งานใช้เพื่อดำเนินการให้เสร็จสิ้น
เลือก บันทึกและปิด
หากจำเป็น คุณสามารถเลือก เพิ่มเติม>ล้างการตอบกลับ เพื่อเริ่มต้นใหม่ และลบการตอบกลับทั้งหมดสำหรับการตรวจสอบงานการบริการนี้อย่างถาวร
หมายเหตุ
รองรับการตอบกลับครั้งเดียวเท่านั้นและคุณไม่สามารถดำเนินการตรวจสอบเดียวกันสองครั้งสำหรับงานเดียว หากการตอบกลับถูกล้างหรือตอบอีกครั้ง คำตอบดั้งเดิมจะถูกลบ และบันทึกเฉพาะคำตอบล่าสุดเท่านั้น
ดูคำตอบ
ในเว็บแอป Field Service ผู้มอบหมายงานสามารถดูการตอบสนองการตรวจสอบได้โดยการดูงานในใบสั่งงาน ผู้มอบหมายงานไม่สามารถลบสิ่งที่แนบแต่ละรายการในการตอบสนองการตรวจสอบได้ บทบาท Field Service-ผู้มอบหมายงาน ที่พร้อมใช้งานทันทีไม่มีความสามารถในการลบสิ่งที่แนบมาในการตรวจสอบ อย่างไรก็ตาม พวกเขาสามารถ ล้างคำตอบ และ ล้างไฟล์ ซึ่งจะล้างไฟล์แนบทั้งหมด หากผู้มอบหมายงานต้องการที่จะลบสิ่งที่แนบแต่ละรายการออกจากการตรวจสอบได้ พวกเขาจะต้องมีสิทธิ์การลบสำหรับเอนทิตี หมายเหตุ