เริ่มต้นใช้งานประสบการณ์สำหรับอุปกรณ์เคลื่อนที่แบบใหม่
ประสบการณ์ผู้ใช้แบบใหม่ในแอป Dynamics 365 Field Service สำหรับอุปกรณ์เคลื่อนที่ช่วยให้ช่างเทคนิคบริการเข้าถึงข้อมูลที่ต้องการได้อย่างรวดเร็ว มีการนำทาง ท่าทาง และการควบคุมที่เหมาะกับอุปกรณ์เคลื่อนที่ เพื่อช่วยให้ช่างเทคนิคประหยัดเวลาอันมีค่าด้วยการอัปเดตสถานะการจองอย่างรวดเร็วและขอเส้นทางการขับขี่ไปยังสถานที่ทำงานของพวกเขา
มุมมองกำหนดการสำหรับประสบการณ์ผู้ใช้อุปกรณ์เคลื่อนที่แบบใหม่
มุมมองกำหนดการในประสบการณ์การใช้งานอุปกรณ์เคลื่อนที่แบบใหม่ได้รับการปรับให้เหมาะสมสำหรับบุคลากรหน้างาน รองรับการเข้าถึงการดำเนินการที่สำคัญอย่างรวดเร็ว เช่น การอัปเดตสถานะการจอง การขอเส้นทาง หรือการเข้าถึง Copilot
ผู้ดูแลระบบสามารถกำหนดค่ามุมมองกำหนดการเพื่อแสดงฟิลด์ที่เกี่ยวข้องกับความต้องการทางธุรกิจขององค์กร
อัปเดตเวลาดูกำหนดการ
การอัปเดตสถานะการจองในมุมมองกำหนดการจะอัปเดตค่าเวลาบางส่วนในเรกคอร์ดการจองพื้นฐานด้วย ต่อไปนี้เป็นค่าที่ได้รับการอัปเดตเมื่อสถานะเปลี่ยนแปลง รายการนี้อ้างอิงถึงสถานะแบบสำเร็จรูปที่มีการแมปสถานะแบบกำหนดเองทั้งหมด
จาก จัดกำหนดการแล้ว เป็น กำลังเดินทาง:
- เวลาเริ่มต้นจะอัปเดตเป็นเวลาปัจจุบัน
- เวลาสิ้นสุดจะอัปเดตเป็นเวลาปัจจุบันบวกระยะเวลา
จาก จัดกำหนดการแล้ว หรือ กำลังเดินทาง เป็น กำลังดำเนินการ:
- เวลาสิ้นสุดจะอัปเดตเป็นเวลาปัจจุบันบวกระยะเวลา
- หากเวลาที่มาถึงว่างเปล่า (ครั้งแรกที่ช่างเทคนิคมาถึงสถานที่) เวลามาถึงจะอัปเดตเป็นเวลาปัจจุบัน
จาก เสร็จสมบูรณ์ เป็น กำลังดำเนินการ:
- เวลาสิ้นสุดจะอัปเดตเป็นเวลาปัจจุบันบวก 1 นาที
จากสถานะใดๆ เป็น เสร็จสมบูรณ์:
- เวลาสิ้นสุดจะอัปเดตเป็นเวลาปัจจุบัน
- หากการจองในอนาคตถูกตั้งค่าเป็นเสร็จสมบูรณ์ (เวลาเริ่มต้นช้ากว่าเวลาปัจจุบัน) เวลาเริ่มต้นจะอัปเดตเป็นเวลาปัจจุบันลบ 1 นาที
การอัปเดตสถานะในมุมมองกำหนดการจะไม่เปลี่ยนแปลงเวลามาถึงโดยประมาณ
ไปยังแอป
หากต้องการเปิดเมนูนำทาง ให้เลือก เพิ่มเติม ที่ด้านล่างของหน้าจอ

มุมมองได้รับการปรับให้เหมาะสมสำหรับแอปบนอุปกรณ์เคลื่อนที่ และให้ข้อมูลที่จำเป็นแก่บุคลากรหน้างานในการค้นหาเรกคอร์ดที่พวกเขาต้องการ ข้อมูลเพิ่มเติม: ทำความเข้าใจมุมมองของแอปแบบจำลอง

องค์ประกอบแผนผังไซต์ที่ไม่ลิงก์ไปยังมุมมอง เช่น แดชบอร์ดหรือหน้าแบบกำหนดเอง จะแสดงในส่วนติดต่อแบบรวมแบบคลาสสิก
ทำงานกับการจองจากมุมมองกำหนดการ
ปัดการจองจากซ้ายไปขวาหรือเลือกเมนูของการจองเพื่อเข้าถึงการดำเนินการด่วน เปิดการจองเพื่อดูฟอร์มทั้งหมดและรายละเอียดการอัปเดตในส่วนติดต่อแบบรวม การดำเนินการด่วนช่วยให้คุณอัปเดตสถานะการจองและให้สิทธิ์เข้าถึงคุณลักษณะ Copilot หากเปิดใช้งาน

เลือกไอคอนเส้นทางบนไทล์การจองเพื่อเปิดแอปแผนที่และขอเส้นทาง เส้นทางจะใช้พิกัดของที่อยู่หรือสตริงที่อยู่หากไม่มีตำแหน่งทางภูมิศาสตร์ หากไม่ได้ระบุที่อยู่ ไอคอนเส้นทางจะไม่ปรากฏขึ้น
หากต้องการเปลี่ยนสถานะการจองเป็น การเดินทาง ทุกครั้งที่ขอเส้นทางไปยังสถานที่ทำงานโดยอัตโนมัติ ให้เลือก อัปเดตอัตโนมัติ คุณสามารถเปลี่ยนการตั้งค่าได้ในภายหลังในการตั้งค่าแอป

ทำงานกับ Copilot
UX บนมือถือใหม่ใช้ Copilot ใน Field Service เพื่อช่วยให้ช่างเทคนิคสามารถอัปเดตใบสั่งงานและรับสรุปใบสั่งงานได้อย่างรวดเร็วและง่ายดาย ปัดการจองไปทางซ้ายเพื่อเปิด Copilot
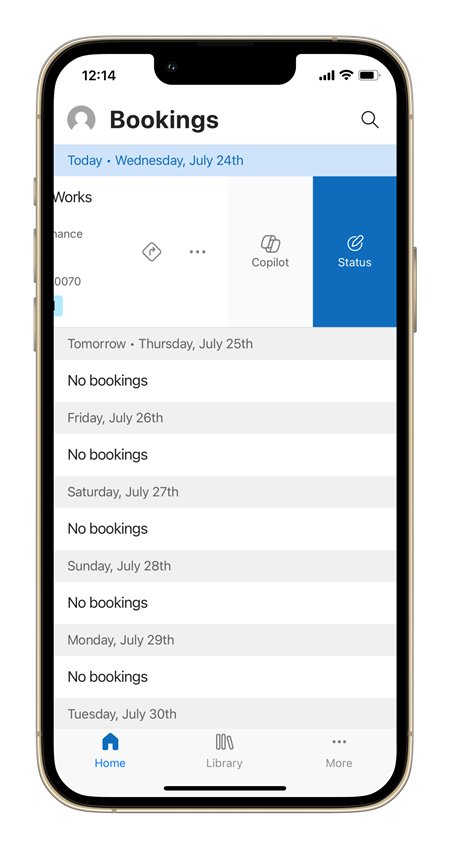
สำหรับข้อมูลเพิ่มเติม โปรดดู การอัปเดตใบสั่งงานที่ขับเคลื่อนด้วย AI (พรีวิว) และ สรุปเรกคอร์ดด้วย Copilot ใน Field Service (พรีวิว)
ใช้คู่มือแบบฝังในแอปสำหรับอุปกรณ์เคลื่อนที่
หากองค์กรของคุณใช้ Dynamics 365 Guides คุณสามารถใช้ประสบการณ์ผู้ใช้บบใหม่สำหรับแอป Field Service สำหรับอุปกรณ์เคลื่อนที่ เพื่อเข้าถึงคู่มือจากอุปกรณ์เคลื่อนที่ได้ ถ้า Guides ใช้สภาพแวดล้อมเดียวกันกับ Field Service ผู้ใช้จะพบตัวเลือก ไลบรารี ที่ด้านล่างของแอป เลือกเพื่อเข้าถึงไลบรารีคำแนะนำขององค์กร ค้นหาคำแนะนำเฉพาะ และทำตามคำแนะนำทีละขั้นตอน

สำหรับข้อมูลเพิ่มเติม โปรดดู Guides แบบฝังในแอป Field Service สำหรับอุปกรณ์เคลื่อนที่ (พรีวิว)
จัดการการตั้งค่าผู้ใช
ในประสบการณ์ผู้ใช้อุปกรณ์เคลื่อนที่แบบใหม่ ผู้ใช้แอปสามารถแตะไอคอนผู้ใช้เพื่อเข้าถึงการตั้งค่าแอปได้

- โซนเวลา: ตั้งค่าโซนเวลาสำหรับแอป หากการกำหนดค่าอุปกรณ์และการตั้งค่าของผู้ใช้ใน Dynamics 365 ไม่ตรงกัน ระบบจะอัปเดตโปรไฟล์ Dynamics 365 เพื่อให้สอดคล้องกับการตั้งค่าอุปกรณ์
- ภาษา: ตั้งค่าภาษาสำหรับแอปสำหรับอุปกรณ์เคลื่อนที่
- แผนที่: กำหนดลักษณะการทำงานของแอปเมื่อขอเส้นทางไปยังไซต์ลูกค้าและเลือกผู้ให้บริการแผนที่เริ่มต้น
- แอป: หากผู้ใช้สามารถเข้าถึงโมดูลแอป Field Service สำหรับอุปกรณ์เคลื่อนที่หลายโมดูล พวกเขาสามารถเลือกโมดูลแอปที่จะโหลดได้ พวกเขายังสามารถเข้าถึงการตั้งค่าโมดูลแอปเพื่อเปิดการอัปโหลดรูปภาพที่ปรับให้เหมาะสม หรือรับข้อมูลการดีบัก
หมายเหตุ
- แคช UX บนมือถือใหม่จะเปลี่ยนเป็นข้อมูลเมตาได้นานถึง 8 ชั่วโมง หากต้องการดูการเปลี่ยนแปลงที่รวดเร็วยิ่งขึ้น ผู้ใช้จำเป็นต้องออกจากระบบและลงชื่อเข้าใช้แอปพลิเคชันอีกครั้ง
- UX บนมือถือใหม่ใช้โซนเวลาและตำแหน่งที่ตั้งของอุปกรณ์ ในขณะที่ฟอร์มที่สร้างขึ้นสำหรับส่วนติดต่อแบบรวมจะใช้โซนเวลาของระบบ หากมีความไม่ตรงกันระหว่างอุปกรณ์กับระบบ ระบบจะขอให้ผู้ใช้จับคู่เวลาของระบบกับอุปกรณ์ ถ้าไม่ได้เปิดใช้งานภาษาของอุปกรณ์ในระบบ ผู้ใช้อาจเห็นหลายภาษาปะปนกัน