เริ่มต้นใช้งาน Resource Scheduling Optimization Add-in
Resource Scheduling Optimization Add-in สำหรับ Dynamics 365 Field Service จะกำหนดเวลาคำสั่งงานให้กับทรัพยากรที่มีอยู่มากที่สุดและมีคุณสมบัติเหมาะสมที่สุดโดยอัตโนมัติ องค์กรบริการภาคสนามหลายแห่งที่ปฏิบัติงานตามคำสั่งงานตามคำสั่งของลูกค้า จะได้รับประโยชน์จากการตั้งเวลาอัตโนมัติ เพราะจะมีการช่วยปรับเส้นทางและเวลาการเดินทางของช่างเทคนิคภาคสนามให้ดีที่สุด เนื่องจากพวกเขาต้องเดินทางไปทำงานตามใบสั่งงาน
บทความนี้แนะนำคุณเกี่ยวกับการกำหนดค่า Resource Scheduling Optimization เพื่อกำหนดเวลาและเพิ่มประสิทธิภาพกลุ่มคำสั่งงานให้เป็นรายการทรัพยากรที่กำหนดไว้ล่วงหน้า คุณกำลังจะกำหนดขอบเขต เป้าหมาย และตารางเวลาในการมอบหมายใบสั่งงานให้กับทรัพยากรในเขตพื้นที่เพื่อลดเวลาการเดินทางให้เหลือน้อยที่สุด
สำหรับวิดีโอ Field Service เพิ่มเติม ดูเพลย์ลิสต์แบบเต็มรูปแบบนี้
ข้อกำหนดเบื้องต้น
Resource Scheduling Optimization ถูกปรับใช้กับสภาพแวดล้อม Field Service ของคุณแล้ว
คุณต้องมีบทบาทความปลอดภัย Field Service-ผู้ดูแลระบบ และ Resource Scheduling Optimization และโปรไฟล์บทบาทความปลอดภัยฟิลด์ Field Service-ผู้ดูแลระบบ และ Resource Scheduling Optimization-ผู้ดูแลระบบ สำหรับข้อมูลเพิ่มเติม โปรดดู การกำหนดค่า Resource Scheduling Optimization
Resource Scheduling Optimization ใช้ Universal Resource Scheduling เพื่อกำหนดเวลาให้ใบสั่งงานบริการภาคสนาม
อภิธานศัพท์
คุณจะต้องทราบคำศัพท์ที่สำคัญต่อไปนี้:
- งาน: งานที่ต้องทำให้เสร็จ เช่น ใบสั่งงาน กรณี หรือโครงการ
- ทรัพยากร: ทุกคนหรือทุกสิ่งที่จำเป็นต้องมีกำหนดเวลาในการทำงาน รวมถึงผู้คน อุปกรณ์ และสิ่งอำนวยความสะดวกต่างๆ
- กำหนดการ, การจอง: กำหนดเวลาและการจองใช้แทนกันได้และอ้างอิงช่วงเวลาที่ได้รับการแต่งตั้งเมื่อมีการมอบหมายทรัพยากรให้กับงาน
- ความต้องการ: เอนทิตีที่เกี่ยวข้องกับงานที่กำหนดประเภทของทรัพยากรที่จำเป็นในการทำงานให้เสร็จสมบูรณ์และรับการจัดกำหนดการ
- เรียกใช้: กระบวนการเมื่อ Resource Scheduling Optimization ทำการจัดกำหนดการและฟังก์ชั่นการเพิ่มประสิทธิภาพ
- เพิ่มประสิทธิภาพ: ความพยายามในการค้นหากำหนดการที่ดีที่สุดเพื่อลดเวลาการเดินทางและใช้ให้เกิดประโยชน์สูงสุด
- ขอบเขต: งานและทรัพยากรที่ Resource Scheduling Optimization จะพิจารณาเพื่อการปรับปรุงประสิทธิภาพ
- เป้าหมาย: กำหนดผลลัพธ์ในอุดมคติของการเรียกใช้ ตัวอย่างเช่น ลดเวลาการเดินทาง เพิ่มการใช้งานสูงสุด จัดการงานที่มีลำดับความสำคัญสูง หรือกำหนดเวลางานโดยเร็วที่สุด เป้าหมายหลายรายการได้รับการจัดอันดับเนื่องจากบางครั้งมีการแลกเปลี่ยน
ขั้นตอนที่ 1: เปิดใช้งาน Resource Scheduling Optimization
หลังจากที่ได้ปรับใช้ Resource Scheduling Optimization กับสภาพแวดล้อมของคุณแล้ว ให้เปิดใช้งาน Add-in
เปิด การจัดกำหนดการทรัพยากร และเปลี่ยนเป็นพื้นที่ การตั้งค่า
ไปที่ การจัดการ>พารามิเตอร์การจัดกำหนดการ>Resource Scheduling Optimization
ตั้งค่า เปิดใช้งาน Resource Scheduling Optimization เป็น ใช่
เลือก เป้าหมายเริ่มต้น
ในการใช้งานอื่นๆ เป้าหมายเริ่มต้นจะบอก Resource Scheduling Optimization ว่าจะต้องจัดลำดับความสำคัญอะไรตามค่าเริ่มต้น ซึ่งสำคัญสำหรับการเพิ่มประสิทธิภาพทรัพยากรรายการเดียว หากไม่มีเป้าหมายเริ่มต้น ให้ สร้างเป้าหมายการเพิ่มประสิทธิภาพ
ขั้นตอนที่ 2: ตรวจสอบสถานะการจอง
Field Service ใช้สถานการจอง และ Resource Scheduling Optimization จเพิ่มวิธีการจัดกำหนดการ ละเว้น, ไม่ย้าย หรือ เพิ่มประสิทธิภาพ และแม็ปกับสถานะการจอง ตรวจสอบให้แน่ใจว่าสถานะการจองที่เน้นไว้นั้นตรงกับระบบของคุณ

ถ้าไม่ตรงกัน ให้ไปที่ Resource Scheduling Optimization> กำหนดการการเพิ่มประสิทธิภาพ> และเลือก รีเซ็ต
ขั้นตอนที่ 3: ตั้งค่าใบสั่งงานเพื่อเพิ่มประสิทธิภาพ
ในขั้นตอนนี้ คุณเลือกใบสั่งงานที่จะเพิ่มประสิทธิภาพ
ไปที่ การจัดกำหนดการทรัพยากร>ความต้องการทรัพยากร และเลือกเรกคอร์ดที่จะเพิ่มประสิทธิภาพ เลือก แก้ไข เพื่อทำการเปลี่ยนแปลงเป็นกลุ่ม

ตั้งค่า วิธีการจัดกำหนดการเริ่มต้น เป็น เพิ่มประสิทธิภาพ
เคล็ดลับ
- ระบบสามารถตั้งค่าข้อกำหนดของใบสั่งงานโดยอัตโนมัติเพื่อเพิ่มประสิทธิภาพเมื่อคุณสร้างใบสั่งงานในการตั้งค่าเมตาดาต้าการตั้งค่าการจอง
- คุณยังสามารถเปลี่ยนวิธีการเพิ่มประสิทธิภาพแต่ละรายการสำหรับเรกคอร์ดความต้องการทรัพยากรได้ในแท็บ Resource Scheduling Optimization
ขั้นตอนที่ 4: ตั้งค่าทรัพยากรที่มีสิทธิ์ได้รับการเพิ่มประสิทธิภาพ
เรามากำหนดทรัพยากรที่มีสิทธิ์ได้รับการเพิ่มประสิทธิภาพ
ในรายการ ทรัพยากร ให้เลือกทรัพยากรที่คุณต้องการเปิดใช้งานและเลือก แก้ไข
ตั้งค่าฟิลด์ เพิ่มประสิทธิภาพกำหนดการ เป็น ใช่
คล้ายกับข้อกำหนด คุณสามารถทำทีละรายการหรือแก้ไขเป็นกลุ่มก็ได้
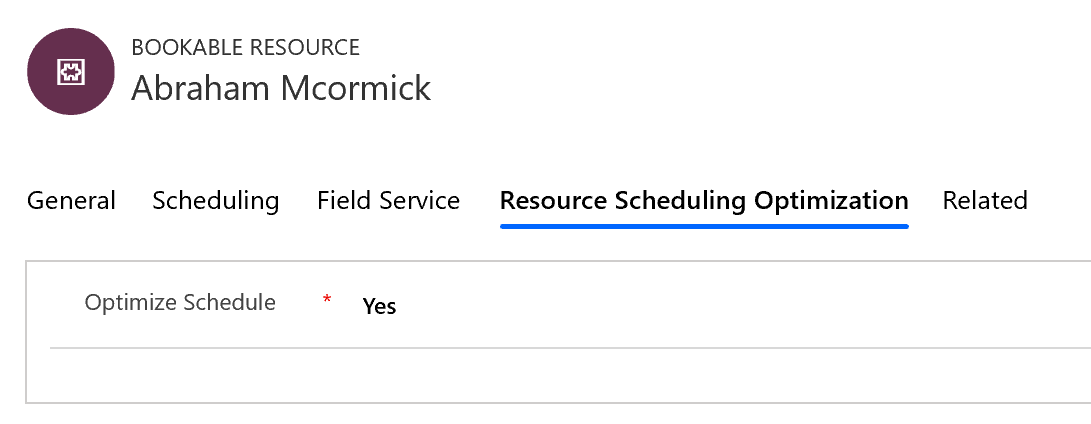
ขั้นตอนที่ 5: สร้างขอบเขตการเพิ่มประสิทธิภาพ
ในขั้นตอนต่อไปนี้ เราตั้งค่าการเรียกใช้ Resource Scheduling Optimization และเริ่มต้นด้วยขอบเขตการเพิ่มประสิทธิภาพ
ในรายการแอป เลือก Resource Scheduling Optimization
ไปที่ ขอบเขตการเพิ่มประสิทธิภาพ และเลือก สร้าง
ป้อน ชื่อ และเลือก มุมมองทรัพยากร และ มุมมองความต้องการ สำหรับขอบเขตการเพิ่มประสิทธิภาพ
ในส่วน การจองเพื่อเพิ่มประสิทธิภาพ ให้เลือกมุมมอง การจองทรัพยากรที่สามารถจองได้ที่ใช้งาน หรือมุมมองอื่นที่คล้ายกันสำหรับการจอง
หมายเหตุ
โดยการใช้มุมมองสำหรับข้อกำหนดที่ไม่ได้กำหนดเวลาไว้ และการจอง เรากำลังกำหนค่า Resource Scheduling Optimization เพื่อเพิ่มประสิทธิภาพทั้งงานที่กำหนดและไม่ได้กำหนดตารางเวลาไว้ หากคุณเลือกมุมมองการจองเท่านั้น Resource Scheduling Optimization จะเพิ่มประสิทธิภาพการจองที่มีอยู่ให้เหมาะสมเท่านั้น และคุณต้องกำหนดเวลางานที่ไม่ได้กำหนดไว้ด้วยตนเองหรือเรียกใช้ผู้ช่วยกำหนดเวลา หากเลือกเพียงมุมมองข้อกำหนดที่ไม่ได้กำหนดเวลาไว้ Resource Scheduling Optimization จะไม่ย้ายการจองที่มีอยู่ และจะแค่พยายามกำหนดเวลางานที่ไม่ได้กำหนดเวลาไว้ในช่วงเวลาที่มีอยู่เท่านั้น
สำหรับ การตั้งค่าช่วงของการเพิ่มประสิทธิภาพ ให้ป้อนค่าต่อไปนี้:
การอ้างอิงช่วง: เวลาปัจจุบันของงาน
ออฟเซตของช่วง: ค่านี้กำหนดเวลาที่การจองครั้งแรกหลังจากการเรียกใช้การเพิ่มประสิทธิภาพสามารถเริ่มต้นได้ บางองค์กรต้องการจัดกำหนดการงานโดยเริ่มตั้งแต่วันพรุ่งนี้ ซึ่งในกรณีนี้ คุณจะต้องตั้งค่าเป็นหนึ่งวัน
ระยะเวลาเป็นช่วง: ค่านี้กำหนดว่าข้อกำหนดของกำหนดการ Add-in ในอนาคตจะไกลแค่ไหน
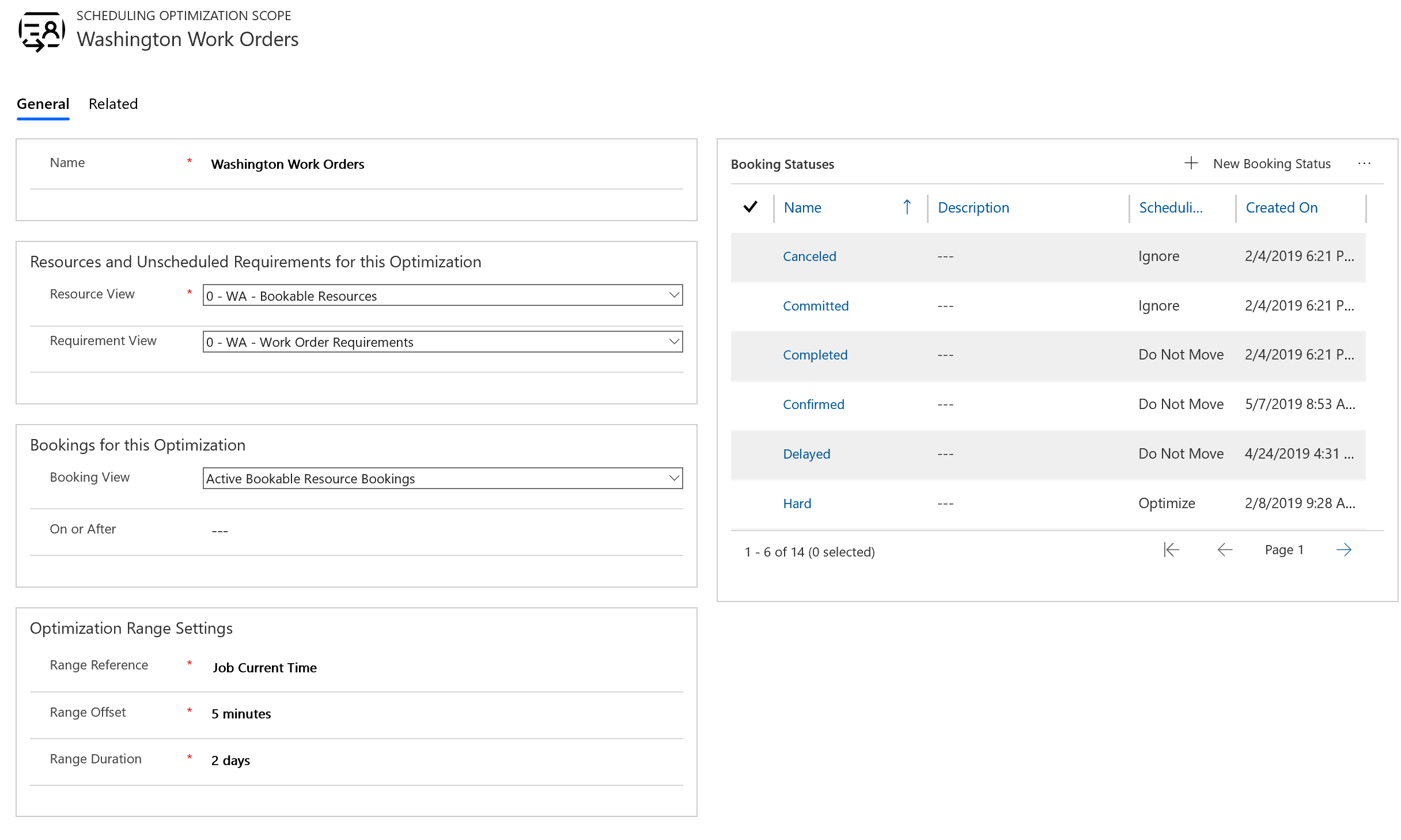
ขั้นตอนที่ 6: สร้างเป้าหมาย
ตอนนี้เราต้องสร้างเป้าหมายการเพิ่มประสิทธิภาพสำหรับการเรียกใช้ Resource Scheduling Optimization
ไปที่ เป้าหมายการเพิ่มประสิทธิภาพ และเลือก สร้าง
ตั้งค่า เป้าหมายการเพิ่มประสิทธิภาพ สำหรับการพิสูจน์แนวคิดนี้เป็น ต่ำมาก ซึ่งหมายความว่าระบบทำงานจะทำงานให้เสร็จอย่างรวดเร็วโดยแลกกับความถูกต้อง
ตัวอย่างเช่น เลือกข้อจำกัด:
- จัดตารางเวลาภายในชั่วโมงทำงาน หากคุณกำหนดชั่วโมงทำงานไว้
- ตรงตามคุณลักษณะที่ต้องการ หากทั้งความต้องการและทรัพยากรทั้งสองของคุณมีคุณลักษณะ
- ตรงกับอาณาเขต หากความต้องการและทรัพยากรของคุณทั้งสองอยู่ในอาณาเขตการบริการเดียวกัน
เริ่มด้วยข้อจำกัดที่น้อยก่อน และไว้ค่อยเพิ่มมากขึ้นเมื่อคุณเรียกใช้ Resource Scheduling Optimization สำเร็จแล้ว จะทำให้การแก้ไขปัญหาได้งานขึ้น กรณีที่ Resource Scheduling Optimization สร้างผลลัพธ์ที่ไม่คาดคิด
สำหรับวัตถุประสงค์ ให้เลือกลำดับต่อไปนี้:
- ขยายจนถึงชั่วโมงทำงานรวมสูงสุด
- ลดเวลาเดินทางรวมลงถึงต่ำสุด
- ระดับทักษะที่ตรงกันที่สุด
ขั้นตอนที่ 7: สร้างกำหนดเวลา
ขั้นตอนสุดท้ายในการกำหนดค่า คือการรวมขอบเขตและเป้าหมายของคุณเข้ากับกำหนดเวลา
ไปที่ กำหนดการการเพิ่มประสิทธิภาพ และเลือก สร้าง
เลือก ขอบเขต และ เป้าหมาย ที่คุณสร้างขึ้น
ตั้งค่า ตัวจับเวลา สำหรับความถี่ที่ Resource Scheduling Optimization จะตรวจสอบว่าควรทำงานตามการตั้งค่าตัวกรองเวลาหรือไม่
ป้อนวันที่ มีผลใช้ตั้งแต่ และ มีผลใช้ถึง หากคุณวางแผนที่จะรัน Resource Scheduling Optimization ด้วยตนเอง ให้ป้อนวันที่ที่ผ่านมา
ในส่วน ตัวกรอง ให้ป้อนเวลาที่ควรจะทำงาน
บันทึกและเผยแพร่กำหนดการ
ขั้นตอนที่ 8: เรียกใช้ Resource Scheduling Optimization
คุณสามารถเรียกใช้ Resource Scheduling Optimization ด้วยตนเองได้โดยเลือก เรียกใช้ตอนนี้ ในกำหนดการเพิ่มประสิทธิภาพ
ทุกครั้งที่เรียกใช้ Resource Scheduling Optimization ไม่ว่าจะสำเร็จหรือไม่ก็ตาม จะมีการสร้างเรกคอร์ดคำขอเพิ่มประสิทธิภาพ
ขั้นตอนที่ 9: วิเคราะห์ผลลัพธ์
หาก คำขอเพิ่มประสิทธิภาพ เปลี่ยนสถานะเป็น เสร็จสมบูรณ์ แล้ว ไปที่บอร์ดตารางงาน เพื่อดูตารางที่ได้รับการเพิ่มประสิทธิภาพแล้ว
ระบบจะสร้างแท็บบอร์ดตารางงานใหม่ที่ตั้งชื่อตามขอบเขตการเพิ่มประสิทธิภาพของคุณ
ตัวอย่างง่ายๆ ของการเพิ่มประสิทธิภาพเวลาการเดินทางของ Resource Scheduling Optimization คือเมื่อไม่มีเวลาเดินทางระหว่างการจองสองครั้ง ซึ่งหมายความว่า มีคำสั่งงานสองคำสั่งในสถานที่เดียวกัน ที่ใช้บัญชีบริการเดียวกัน และ Resource Scheduling Optimization กำหนดตารางเวลาให้เรียงซ้อนกัน
ในคำขอการเพิ่มประสิทธิภาพการกำหนดเวลาที่เสร็จสมบูรณ์ในแท็บ การจอง คุณจะพบรายการการจองที่สร้างขึ้นหรือถูกลบ และกราฟของเวลาการเดินทางทั้งหมด และเวลาทำงานของการจองที่ได้รับการเพิ่มประสิทธิภาพ
ขอแสดงความยินดี! คุณได้เรียกใช้ Resource Scheduling Optimization เรียบร้อยแล้ว