เลื่อนการดำเนินการขององค์ประกอบลำดับในรูปแบบการรายงานทางอิเล็กทรอนิกส์
ภาพรวม
คุณสามารถใช้ผู้ออกแบบการดำเนินการของกรอบงาน การรายงานทางอิเล็กทรอนิกส์ (ER) เพื่อ ตั้งค่าคอนฟิก ส่วนประกอบรูปแบบของโซลูชัน ER ซึ่งใช้ในการสร้างเอกสารขาออกในรูปแบบข้อความ โครงสร้างลำดับชั้นของส่วนประกอบรูปแบบที่ตั้งค่าคอนฟิกประกอบด้วยองค์ประกอบรูปแบบของชนิดต่างๆ องค์ประกอบรูปแบบเหล่านี้ใช้ในการกรอกเอกสารที่สร้างขึ้นโดยมีข้อมูลที่จำเป็นในขณะใช้งานจริง โดยค่าเริ่มต้น เมื่อคุณรันรูปแบบ ER จะมีการรันใช้องค์ประกอบรูปแบบในลำดับเดียวกับที่แสดงในลำดับชั้นรูปแบบ: ทีละรายการจากบนลงล่าง อย่างไรก็ตาม คุณสามารถเปลี่ยนลำดับการดำเนินการสำหรับองค์ประกอบลำดับใดๆ ของส่วนประกอบรูปแบบที่กำหนดค่าคอนฟิกแล้วได้
เมื่อเปิดใช้งานตัวเลือก การดำเนินการที่เลื่อน สำหรับองค์ประกอบรูปแบบลำดับในรูปแบบที่กำหนดไว้ คุณจะสามารถเลื่อน (เลื่อนออกไป) การดำเนินการขององค์ประกอบนั้นได้ ในกรณีนี้องค์ประกอบจะไม่รันจนกว่าจะมีการรันองค์ประกอบอื่นๆ ทั้งหมดของข้อมูลหลัก
เมื่อต้องการเรียนรู้เพิ่มเติมเกี่ยวกับคุณลักษณะนี้ ให้ดำเนินการตัวอย่างในบทความนี้ให้เสร็จสมบูรณ์
การจำกัด
ตัวเลือก การดำเนินการที่เลื่อน ได้รับการสนับสนุนเฉพาะสำหรับองค์ประกอบลำดับที่มีการตั้งค่าคอนฟิกสำหรับรูปแบบ ER ซึ่งใช้ในการสร้างเอกสาร ขาออก ในรูปแบบข้อความ
ตัวเลือก การดำเนินการที่เลื่อน ไม่สามารถใช้ได้กับลำดับที่ได้รับการตั้งค่าคอนฟิกเป็นลำดับที่ตัดขอบ ซึ่งความยาวสูงสุดถูกจำกัด
ตัวอย่าง: เลื่อนการดำเนินการขององค์ประกอบลำดับในรูปแบบ ER
ขั้นตอนต่อไปนี้อธิบายวิธีการที่ผู้ใช้ในผู้ดูแลระบบหรือที่ปรึกษาด้านการทำงานของการรายงานทางอิเล็กทรอนิกส์ บทบาท สามารถตั้งค่าคอนฟิกรูปแบบ ER ที่มีองค์ประกอบลำดับซึ่งลำดับการดำเนินการแตกต่างจากใบสั่งในลำดับชั้นของรูปแบบ
ขั้นตอนเหล่านี้สามารถถูกดำเนินการได้ในบริษัท USMF ใน Microsoft Dynamics 365 Finance
ข้อกำหนดเบื้องต้น
เมื่อต้องการทำให้ตัวอย่างนี้เสร็จสมบูรณ์ คุณต้องเข้าถึงบริษัท USMF ในการเงินสำหรับหนึ่งในบทบาทต่อไปนี้:
- ที่ปรึกษาด้านการทำงานของการรายงานทางอิเล็กทรอนิกส์
- ผู้ดูแลระบบ
ถ้าคุณยังไม่ได้ทำให้ตัวอย่างเสร็จสมบูรณ์ในบทความ การเลื่อนการดำเนินการขององค์ประกอบXML ในรูปแบบ ER ให้ดาวน์โหลด การกำหนดค่าคอนฟิก ต่อไปนี้ของโซลูชัน ER ตัวอย่าง
| คำอธิบายเนื้อหา | ชื่อไฟล์ |
|---|---|
| การตั้งค่าคอนฟิกแบบจำลองข้อมูล ER | แบบจำลองเพื่อเรียนรู้องค์ประกอบที่เลื่อน.เวอร์ชั่น.1.xml |
| การตั้งค่าคอนฟิกการแมปแบบจำลอง ER | การแม็ปเพื่อเรียนรู้องค์ประกอบที่เลื่อน.เวอร์ชั่น.1.1.xml |
ก่อนที่คุณจะเริ่มต้น คุณต้องดาวน์โหลดและบันทึกการตั้งค่าคอนฟิกต่อไปนี้ของโซลูชัน ER ตัวอย่าง
| คำอธิบายเนื้อหา | ชื่อไฟล์ |
|---|---|
| การตั้งค่าคอนฟิกรูปแบบ ER | จัดรูปแบบเพื่อเรียนรู้ลำดับที่เลื่อน.เวอร์ชั่น.1.1.xml |
นำเข้าการกำหนดค่า ER ตัวอย่าง
ไปที่ การจัดการองค์กร>พื้นที่ทำงาน>การรายงานทางอิเล็กทรอนิกส์
เลือก การตั้งค่าคอนฟิกการรายงาน
ในหน้า การตั้งค่าคอนฟิก ถ้าการตั้งค่าคอนฟิก แบบจำลองเพื่อการเรียนรู้องค์ประกอบที่เลื่อน ไม่พร้อมใช้งานในแผนภูมิการตั้งค่าคอนฟิก ให้นำเข้าการตั้งค่าคอนฟิกแบบจำลองข้อมูล ER
- เลือก แลกเปลี่ยน แล้วเลือก โหลดจากไฟล์ XML
- เลือก เรียกดู ค้นหาและเลือกไฟล์ แบบจำลองเพื่อเรียนรู้องค์ประกอบที่เลื่อน.1.xml แล้วเลือก ตกลง
หากการตั้งค่าคอนฟิก การแมปเพื่อเรียนรู้องค์ประกอบที่เลื่อน ไม่พร้อมใช้งานในแผนภูมิการตั้งค่าคอนฟิก ให้นำเข้าการตั้งค่าคอนฟิกการแมปแบบจำลอง ER
- เลือก แลกเปลี่ยน แล้วเลือก โหลดจากไฟล์ XML
- เลือก เรียกดู ค้นหาและเลือกไฟล์ การแมปเพื่อเรียนรู้องค์ประกอบที่เลื่อน.1.1.xml แล้วเลือก ตกลง
นำเข้าการตั้งค่าคอนฟิกรูปแบบ ER:
- เลือก แลกเปลี่ยน แล้วเลือก โหลดจากไฟล์ XML
- เลือก เรียกดู ค้นหาและเลือกไฟล์ จัดรูปแบบเพื่อเรียนรู้ลำดับที่เลื่อน.1.1.xml แล้วเลือก ตกลง
ในแผนภูมิการตั้งค่าคอนฟิก ให้ขยาย แบบจำลองเพื่อเรียนรู้องค์ประกอบที่เลื่อน
ตรวจทานรายการของการตั้งค่าคอนฟิก ER ที่นำเข้าในแผนภูมิการตั้งค่าคอนฟิก
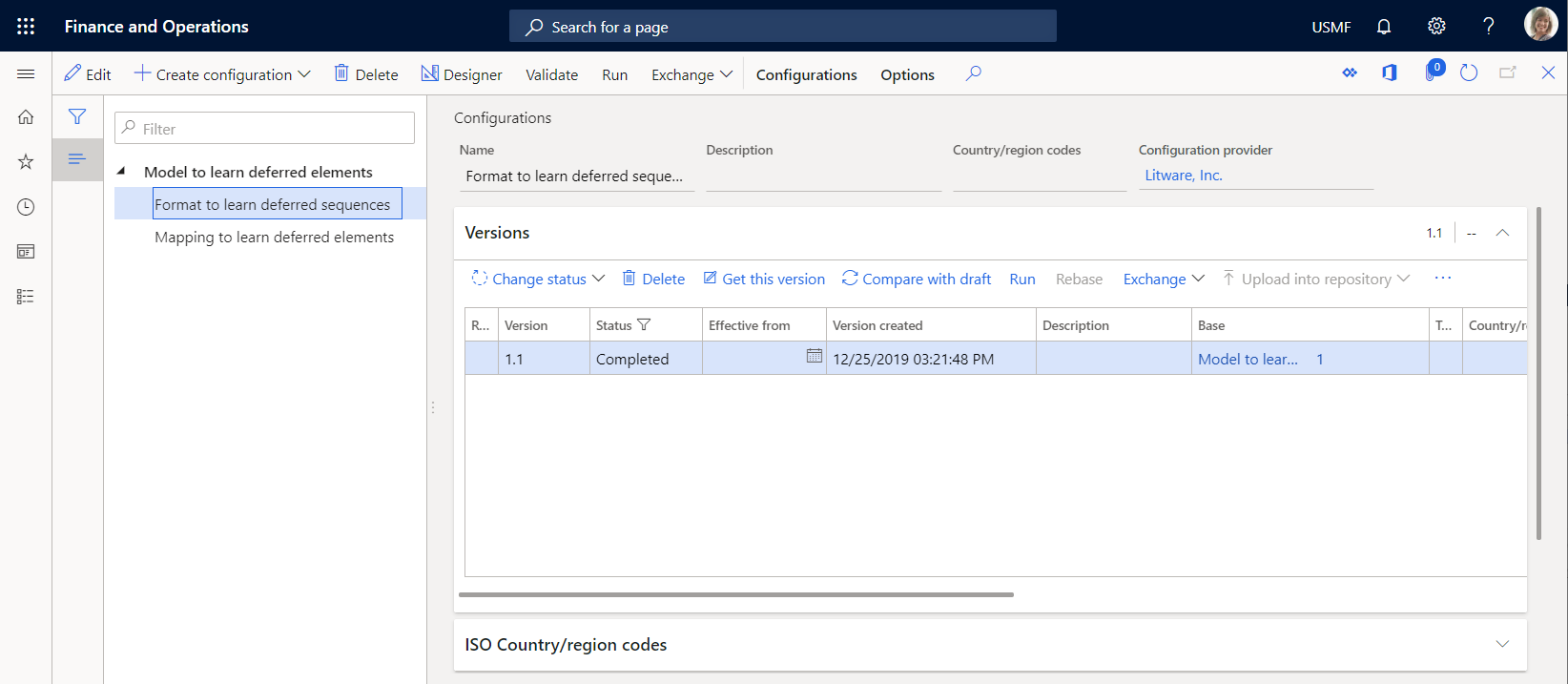
เรียกใช้ผู้ให้บริการการกำหนดค่า
ไปที่ การจัดการองค์กร>พื้นที่ทำงาน>การรายงานทางอิเล็กทรอนิกส์
ในหน้า การกำหนดค่าการแปลเป็นภาษาท้องถิ่น ในส่วน ผู้ให้บริการการกำหนดค่า ตรวจสอบให้แน่ใจว่า ผู้ให้บริการการกำหนดค่า สำหรับบริษัทตัวอย่าง Litware, Inc. (
http://www.litware.com) ถูกแสดงและมีการทำเครื่องหมายเป็นใช้งานอยู่ ถ้าผู้ให้บริการการตั้งค่าคอนฟิกนี้ไม่มีอยู่ในรายการหรือถ้าไม่ได้ทำเครื่องหมายเป็นใช้งานอยู่ ให้ทำตามขั้นตอนในบทความ สร้างผู้ให้บริการการตั้งค่าคอนฟิกและทำเครื่องหมายเป็นใช้งานอยู่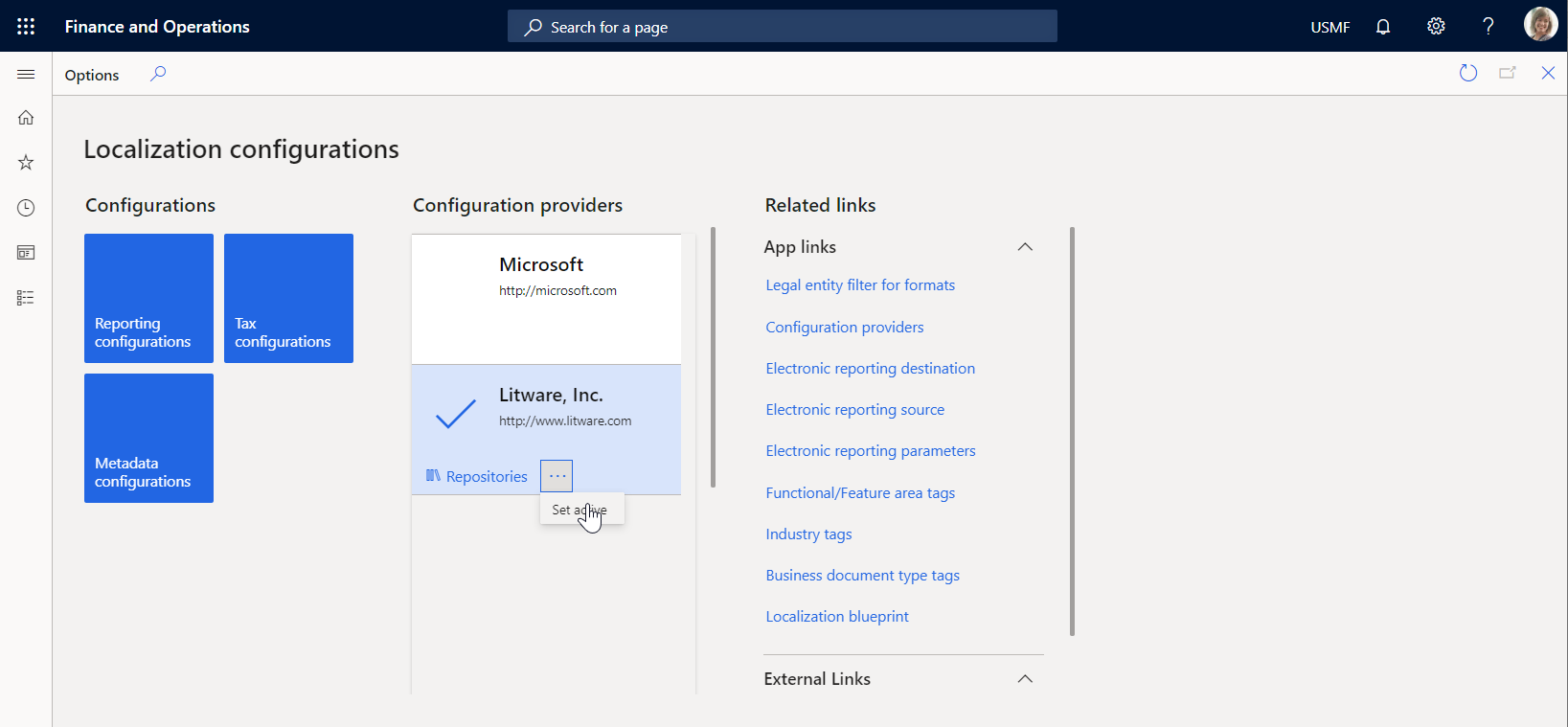
ตรวจทานการแมปแบบจำลองที่นำเข้า
ตรวจสอบการตั้งค่าของส่วนประกอบการแมปแบบจำลอง ER ที่มีการตั้งค่าคอนฟิกให้เข้าถึงธุรกรรมภาษีและเปิดเผยข้อมูลที่เข้าถึงเมื่อมีการร้องขอ
ไปที่ การจัดการองค์กร>พื้นที่ทำงาน>การรายงานทางอิเล็กทรอนิกส์
เลือก การตั้งค่าคอนฟิกการรายงาน
บนหน้า การตั้งค่าคอนฟิก ในแผนภูมิการตั้งค่าคอนฟิก ให้ขยาย แบบจำลองเพื่อเรียนรู้องค์ประกอบที่เลื่อน
เลือกการตั้งค่าคอนฟิก การแมปเพื่อเรียนรู้องค์ประกอบที่เลื่อน
เลือก ตัวออกแบบ เพื่อเปิดรายการของการแมป
เลือก ตัวออกแบบ เพื่อตรวจทานรายละเอียดการแมป
เลือก แสดงรายละเอียด
ตรวจทานแหล่งข้อมูลที่มีการตั้งค่าคอนฟิกสำหรับการเข้าถึงธุรกรรมภาษี:
แหล่งข้อมูล ธุรกรรม ของชนิด เรกคอร์ดตาราง ถูกตั้งค่าคอนฟิกให้เข้าถึงเรกคอร์ดของตารางแอปพลิเคชัน TaxTrans
แหล่งข้อมูล ใบสำคัญ ของชนิด ฟิลด์ที่คำนวณได้ ถูกตั้งค่าคอนฟิกให้ส่งคืนรหัสใบสำคัญที่จำเป็น (INV-10000349 และ INV-10000350) เป็นรายการของเรกคอร์ด
แหล่งข้อมูล ที่ถูกกรอง ของชนิด ฟิลด์ที่คำนวณได้ ถูกตั้งค่าคอนฟิกให้เลือก จากแหล่งข้อมูล ธุรกรรม เฉพาะธุรกรรมภาษีของใบสำคัญที่จำเป็นเท่านั้น
ฟิลด์ TaxAmount ของชนิด ฟิลด์ที่คำนวณได้ ถูกเพิ่มสำหรับแหล่งข้อมูล ที่ถูกกรอง เพื่อเปิดเผยมูลค่าภาษีที่มีเครื่องหมายตรงข้าม
แหล่งข้อมูล ที่มีการจัดกลุ่ม ของชนิด กลุ่มตามชนิด ถูกตั้งค่าเพื่อจัดกลุ่มธุรกรรมภาษีที่ถูกกรองของแหล่งข้อมูล ที่ถูกกรอง
ฟิลด์การรวม TotalSum ของแหล่งข้อมูล ที่มีการจัดกลุ่ม ถูกตั้งค่าคอนฟิกเพื่อสรุปค่าของฟิลด์ $TaxAmount ของแหล่งข้อมูล ที่กรอง สำหรับธุรกรรมภาษีที่กรองทั้งหมดของแหล่งข้อมูลนั้น
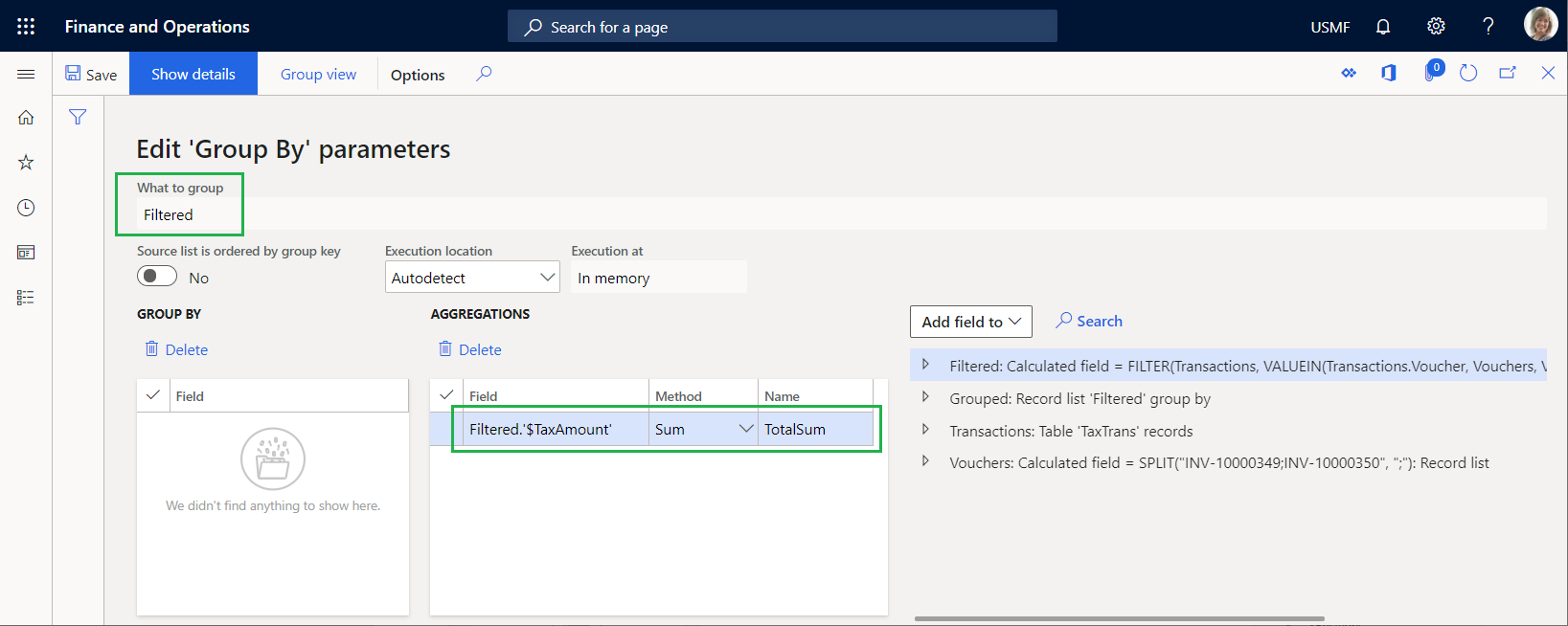
ตรวจสอบวิธีการผูกแหล่งข้อมูลที่ตั้งค่าคอนฟิกกับแบบจำลองข้อมูลและวิธีการที่จะเปิดเผยข้อมูลที่เข้าถึงเพื่อให้มีอยู่ในรูปแบบ ER:
- แหล่งข้อมูล ที่ถูกกรอง ถูกผูกไว้กับฟิลด์ Data.List ของแบบจำลองข้อมูล
- ฟิลด์ TaxAmount ของแหล่งข้อมูล ที่ถูกกรอง ที่ผูกไว้กับฟิลด์ Data.List.Value ของแบบจำลองข้อมูล
- ฟิลด์ TotalSum ของแหล่งข้อมูล ที่มีการจัดกลุ่ม ที่ผูกไว้กับฟิลด์ Data.Summary.Total ของแบบจำลองข้อมูล
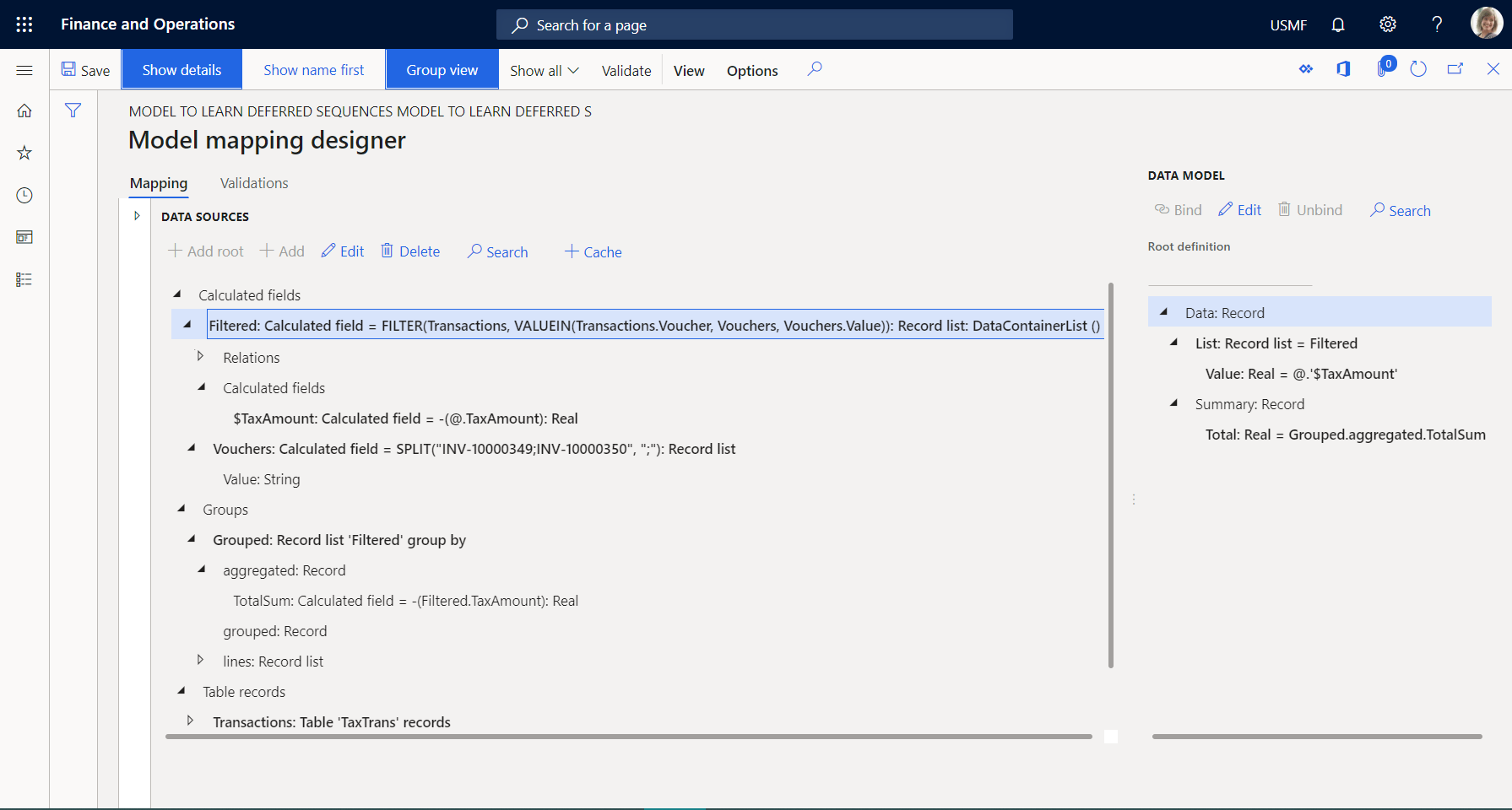
ปิดหน้า ตัวออกแบบการแมปแบบจำลอง และ การแมปแบบจำลอง
ตรวจทานรูปแบบที่นำเข้า
ในหน้า การตั้งค่าคอนฟิก ในแผนภูมิการตั้งค่าคอนฟิก ให้เลือกการตั้งค่าคอนฟิก จัดรูปแบบเพื่อเรียนรู้ลำดับที่เลื่อน
เลือก ตัวออกแบบ เพื่อตรวจทานรายละเอียดการจัดรูปแบบ
เลือก แสดงรายละเอียด
ตรวจทานการตั้งค่าส่วนประกอบของรูปแบบ ER ที่มีการตั้งค่าคอนฟิกเพื่อสร้างเอกสารขาออกในรูปแบบข้อความที่มีรายละเอียดของธุรกรรมภาษีดังนี้:
องค์ประกอบรูปแบบลำดับ รายงาน\รายการ มีการตั้งค่าคอนฟิกให้กรอกข้อมูลเอกสารขาออกที่มีรายการเดี่ยวซึ่งสร้างขึ้นจากองค์ประกอบลำดับที่ซ้อนกัน (หัวข้อเรกคอร์ด และ สรุป)
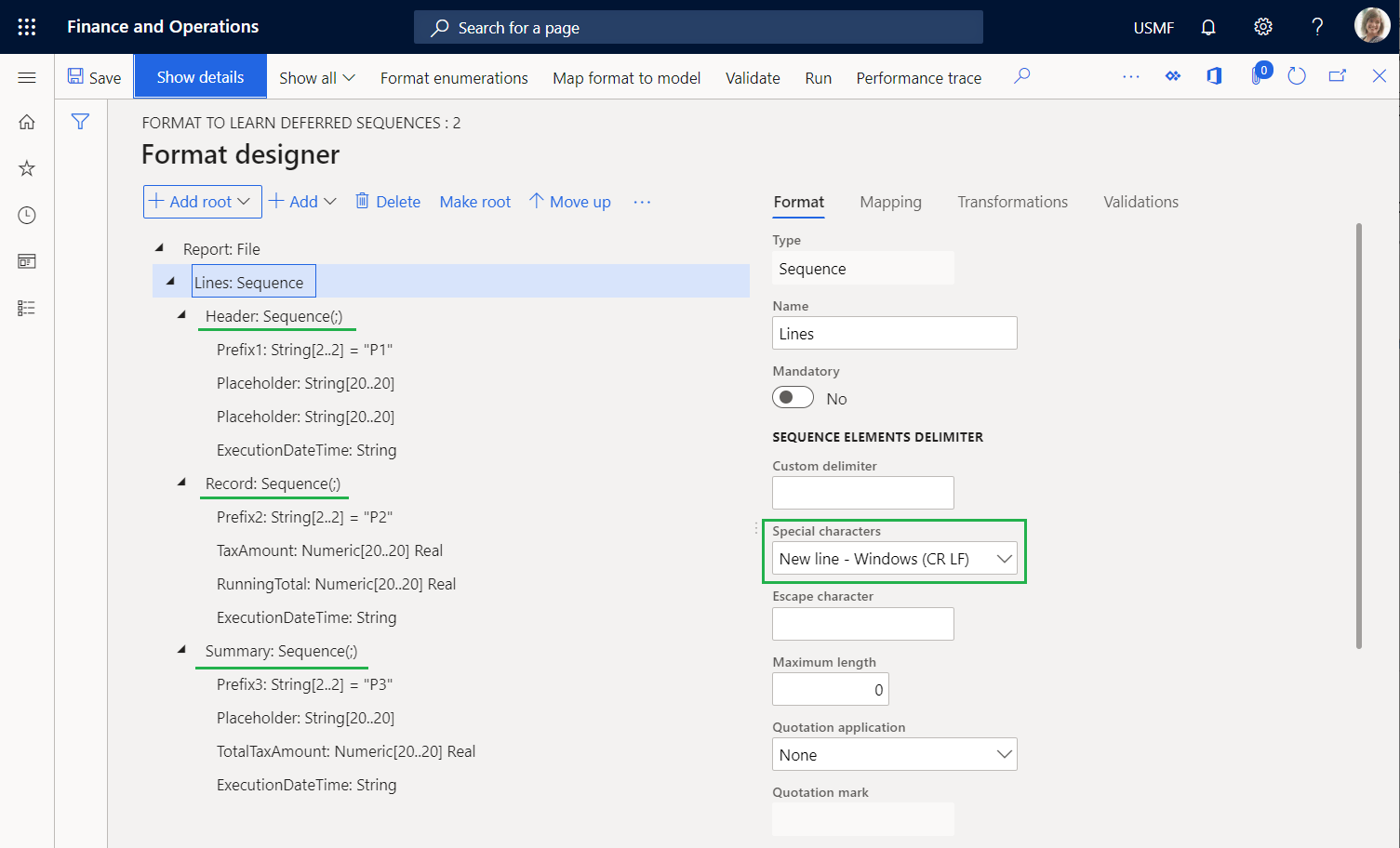
องค์ประกอบรูปแบบลำดับ รายงาน\รายการ\หัวข้อ มีการตั้งค่าคอนฟิกให้กรอกเอกสารขาออกด้วยบรรทัดส่วนหัวเดียวที่แสดงวันที่และเวลาที่การดำเนินการเริ่มต้น
องค์ประกอบรูปแบบลำดับ รายงาน\รายการ\เรกคอร์ด มีการตั้งค่าคอนฟิกให้กรอกข้อมูลเอกสารขาออกด้วยรายการเดียวที่แสดงรายละเอียดของธุรกรรมภาษีแต่ละรายการ ธุรกรรมภาษีเหล่านี้ถูกแยกด้วยเครื่องหมายอัฒภาค
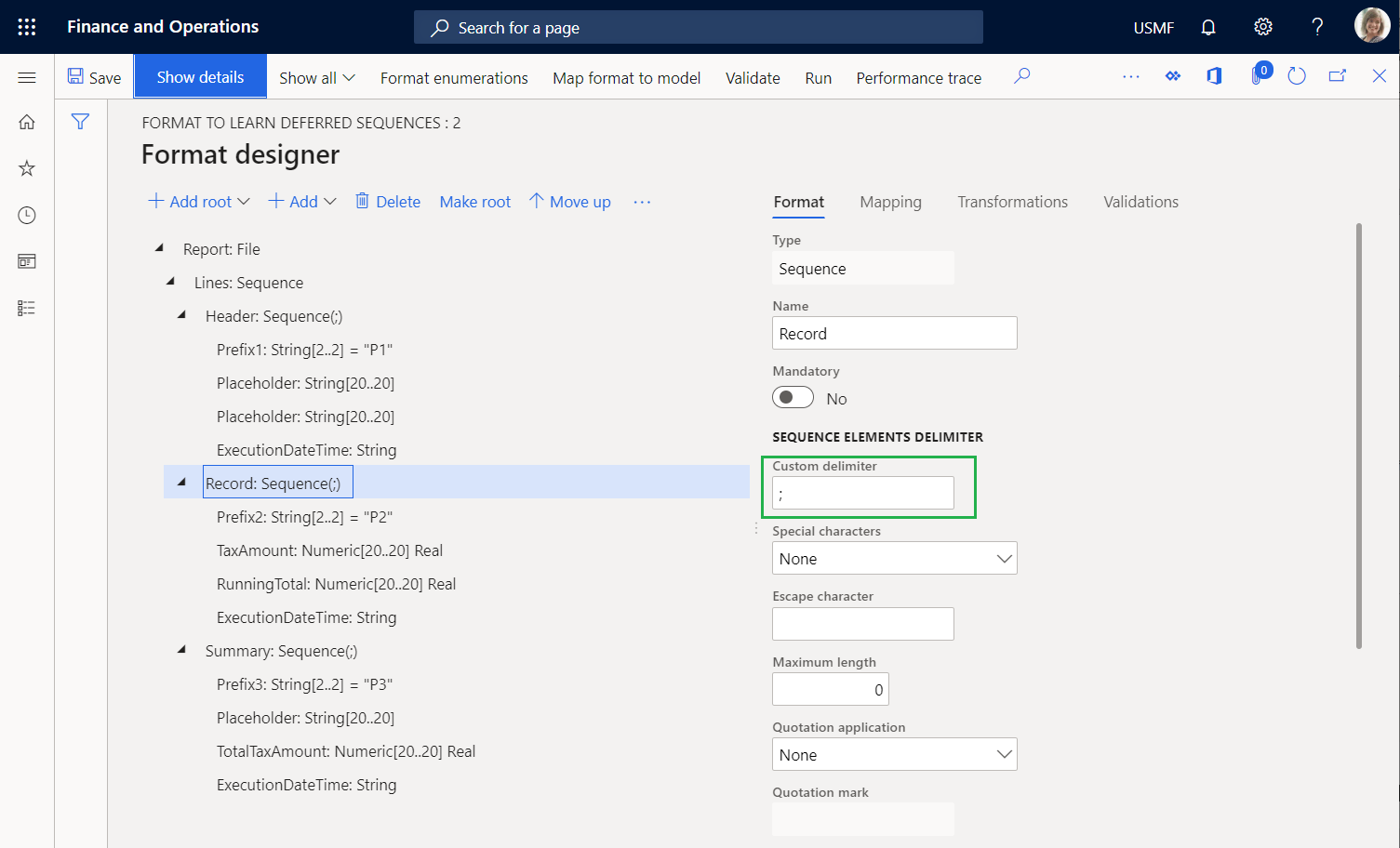
องค์ประกอบของรูปแบบลำดับ รายงาน\รายการ\สรุป มีการตั้งค่าคอนฟิกให้เติมข้อมูลเอกสารขาออกด้วยรายการสรุปเดียวที่มีผลรวมของมูลค่าภาษีจากธุรกรรมภาษีที่ประมวลผล
บนแท็บ การแมป ให้ตรวจทานรายละเอียดต่อไปนี้:
- องค์ประกอบ รายงาน\รายการ\หัวข้อ ไม่จำเป็นต้องผูกกับแหล่งข้อมูลเพื่อสร้างรายการเดียวในเอกสารขาออก
- องค์ประกอบ คำนำหน้า1 สร้างสัญลักษณ์ P1 เพื่อบ่งชี้ว่าบรรทัดที่เพิ่มเป็นบรรทัดส่วนหัวของรายงาน
- องค์ประกอบ ExecutionDateTime สร้างวันที่และเวลา (รวมถึงมิลลิวินาที) เมื่อมีการเพิ่มบรรทัดส่วนหัว
- องค์ประกอบ รายงาน\รายการ\เรกคอร์ด ถูกผูกไว้กับรายการ model.Data.List เพื่อสร้างรายการเดียวสำหรับเรกคอร์ดทั้งหมดจากรายการที่ผูกไว้
- องค์ประกอบ คำนำหน้า2 สร้างสัญลักษณ์ P2 เพื่อบ่งชี้ว่ารายการที่มีไว้สำหรับรายละเอียดธุรกรรมภาษี
- องค์ประกอบ TaxAmount ถูกผูกกับ model.Data.List.Value (ซึ่งแสดงเป็น @.Value ในมุมมองพาธสัมพัทธ์) เพื่อสร้างมูลค่าภาษีของธุรกรรมภาษีปัจจุบัน
- องค์ประกอบ RunningTotal เป็นตัวยึดสำหรับผลรวมการรันของมูลค่าภาษี ในปัจจุบันองค์ประกอบนี้ไม่มีผลลัพธ์ เนื่องจากไม่ได้ตั้งค่าคอนฟิกการรวมหรือค่าเริ่มต้นไว้
- องค์ประกอบ ExecutionDateTime สร้างวันที่และเวลา (รวมถึงมิลลิวินาที) เมื่อมีการประมวลผลธุรกรรมปัจจุบันในรายงานนี้
- องค์ประกอบ รายงาน\รายการ\สรุป ไม่จำเป็นต้องผูกกับแหล่งข้อมูลเพื่อสร้างรายการเดียวในเอกสารขาออก
- องค์ประกอบ คำนำหน้า3 สร้างสัญลักษณ์ P3 เพื่อบ่งชี้ว่ารายการที่เพิ่มมีมูลค่าภาษีทั้งหมด
- องค์ประกอบ TotalTaxAmount ถูกผูกไว้ model.Data.Summary.Total เพื่อสร้างผลรวมของมูลค่าภาษีของธุรกรรมภาษีที่ประมวลผล
- องค์ประกอบ ExecutionDateTime สร้างวันที่และเวลา (รวมถึงมิลลิวินาที) เมื่อมีการเพิ่มรายการสรุป
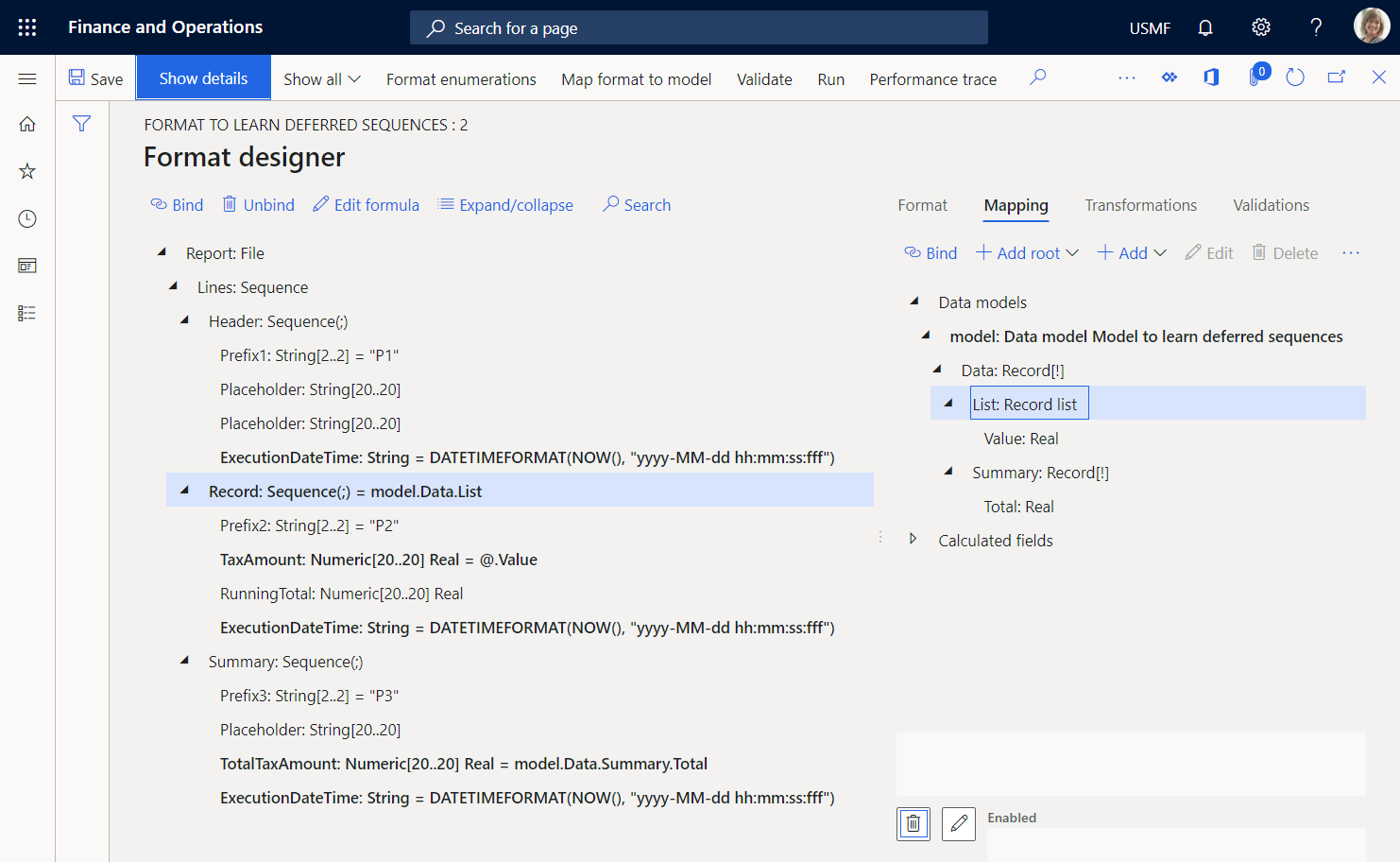
รันรูปแบบที่นำเข้า
ในหน้า ตัวออกแบบรูปแบบ เลือก รัน
ดาวน์โหลดไฟล์ที่เว็บเบราเซอร์นำเสนอและเปิดสำหรับการตรวจทาน
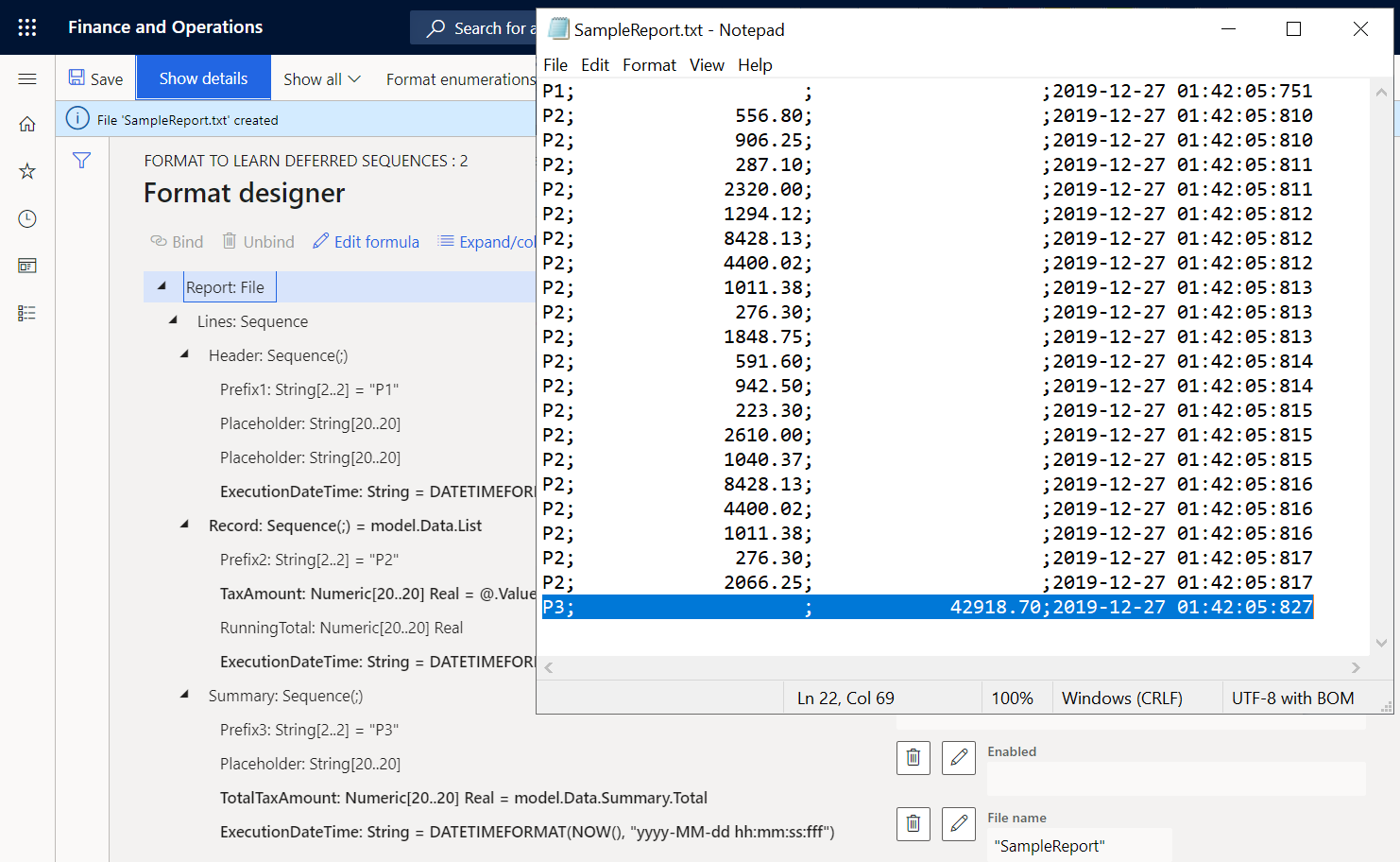
โปรดสังเกตว่ารายการสรุปที่ 22 แสดงผลรวมของมูลค่าภาษีสำหรับธุรกรรมที่ประมวลผล เนื่องจากมีการตั้งค่าคอนฟิกรูปแบบให้ใช้ model.Data.Summary.Total ที่ผูกไว้เพื่อส่งคืนยอดรวมนี้ ยอดรวมจะถูกคำนวณโดยการเรียกการรวม TotalSum ของแหล่งข้อมูล ที่มีการจัดกลุ่ม ของชนิด GroupBy ที่ใช้การแมปแบบจำลอง เมื่อต้องการคำนวณการรวมนี้ การแมปแบบจำลองซ้ำธุรกรรมทั้งหมดที่เลือกในแหล่งข้อมูล ที่ถูกกรองไว้แล้ว โดยการเปรียบเทียบเวลาที่ใช้ในการดำเนินการของรายการที่ 21 และ 22 คุณสามารถกำหนดว่าการคำนวณของผลรวมใช้เวลา 10 มิลลิวินาที (ms) โดยการเปรียบเทียบเวลาที่ใช้ในการดำเนินการของรายการที่ 2 และ 21 คุณสามารถกำหนดว่าการสร้างของรายการธุรกรรมทั้งหมดใช้เวลา 7 มิลลิวินาที ดังนั้น จำเป็นต้องใช้เวลารวมทั้งหมด 17 มิลลิวินาที
แก้ไขรูปแบบเพื่อให้ผลรวมเป็นไปตามผลลัพธ์ที่สร้าง
ถ้าปริมาณของธุรกรรมมีขนาดใหญ่กว่าปริมาณในตัวอย่างปัจจุบัน เวลาการรวมอาจเพิ่มขึ้นและทำให้เกิดปัญหาประสิทธิภาพการทำงาน ด้วยการเปลี่ยนแปลงการตั้งค่าของรูปแบบ คุณสามารถช่วยป้องกันปัญหาประสิทธิภาพการทำงานเหล่านี้ได้ เนื่องจากคุณเข้าถึงมูลค่าภาษีเพื่อรวมไว้ในรายงานที่สร้างขึ้น คุณสามารถนำข้อมูลนี้มาใช้อีกครั้งในการรวมมูลค่าภาษีได้ สำหรับข้อมูลเพิ่มเติม ให้ดูที่ ตั้งค่าคอนฟิกรูปแบบที่จะทำการตรวจนับและการรวม
บนหน้า ตัวออกแบบรูปแบบ บนแท็บ รูปแบบ ให้เลือกองค์ประกอบของไฟล์ รายงาน ในแผนภูมิรูปแบบ
ตั้งค่าตัวเลือก รวบรวมรายละเอียดผลลัพธ์ เป็น ใช่ ขณะนี้คุณสามารถตั้งค่าคอนฟิกรูปแบบนี้ได้โดยใช้เนื้อหาของรายงานที่มีอยู่เป็นแหล่งข้อมูลที่สามารถเข้าถึงได้โดยใช้ฟังก์ชัน ER ที่มีอยู่แล้วในประเภท การรวบรวมข้อมูล
บนแท็บ การแมป ให้เลือกองค์ประกอบลำดับของ รายงาน\รายการ
ตั้งค่าคอนฟิกนิพจน์ ชื่อคีย์ข้อมูลที่รวบรวมไว้ เป็น
WsColumnตั้งค่าคอนฟิกนิพจน์ ค่าคีย์ข้อมูลที่รวบรวมไว้ เป็น
WsRow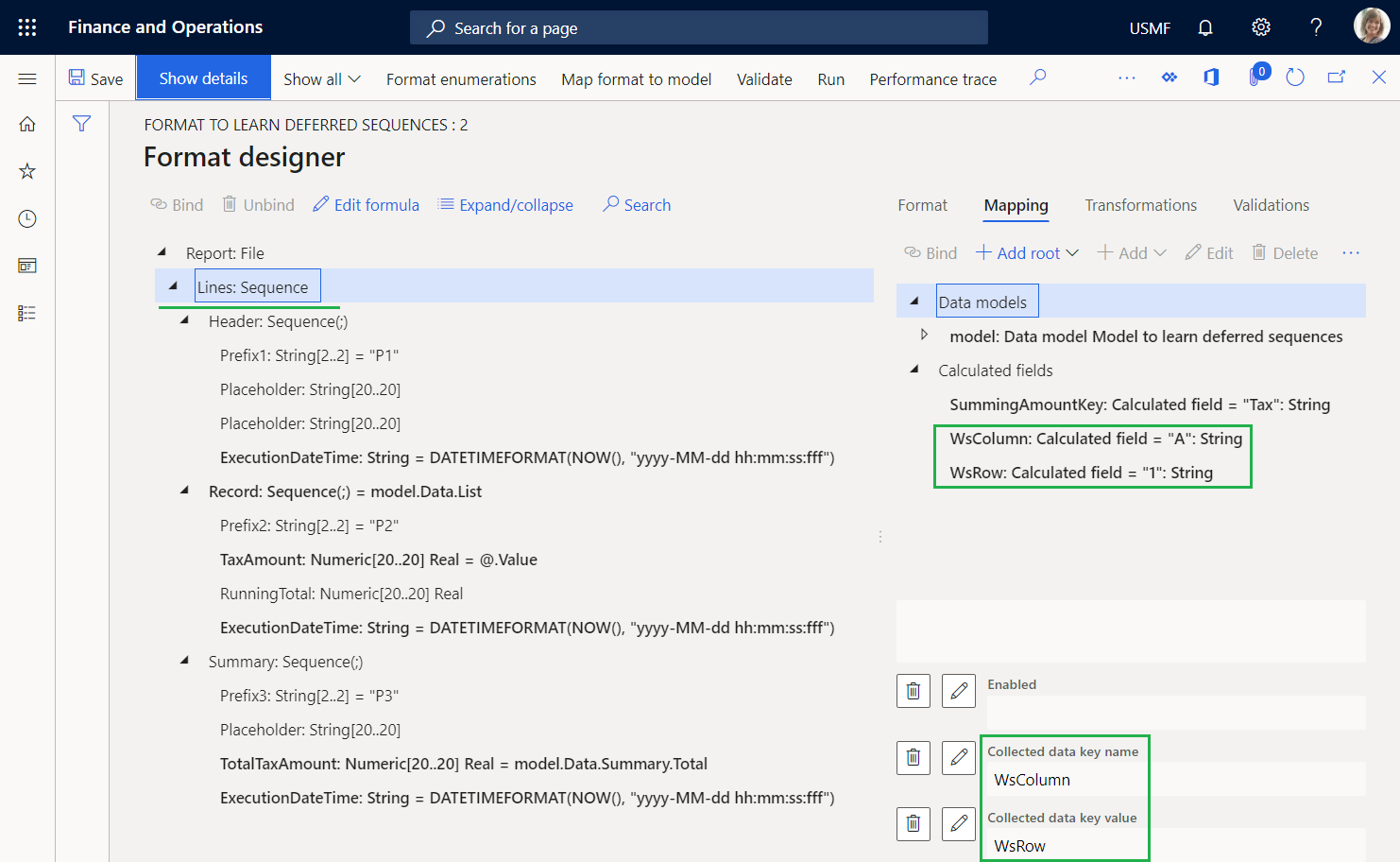
เลือกองค์ประกอบตัวเลข รายงาน\รายการ\เรกคอร์ด\TaxAmount
ตั้งค่าคอนฟิกนิพจน์ ชื่อคีย์ข้อมูลที่รวบรวมไว้ เป็น
SummingAmountKey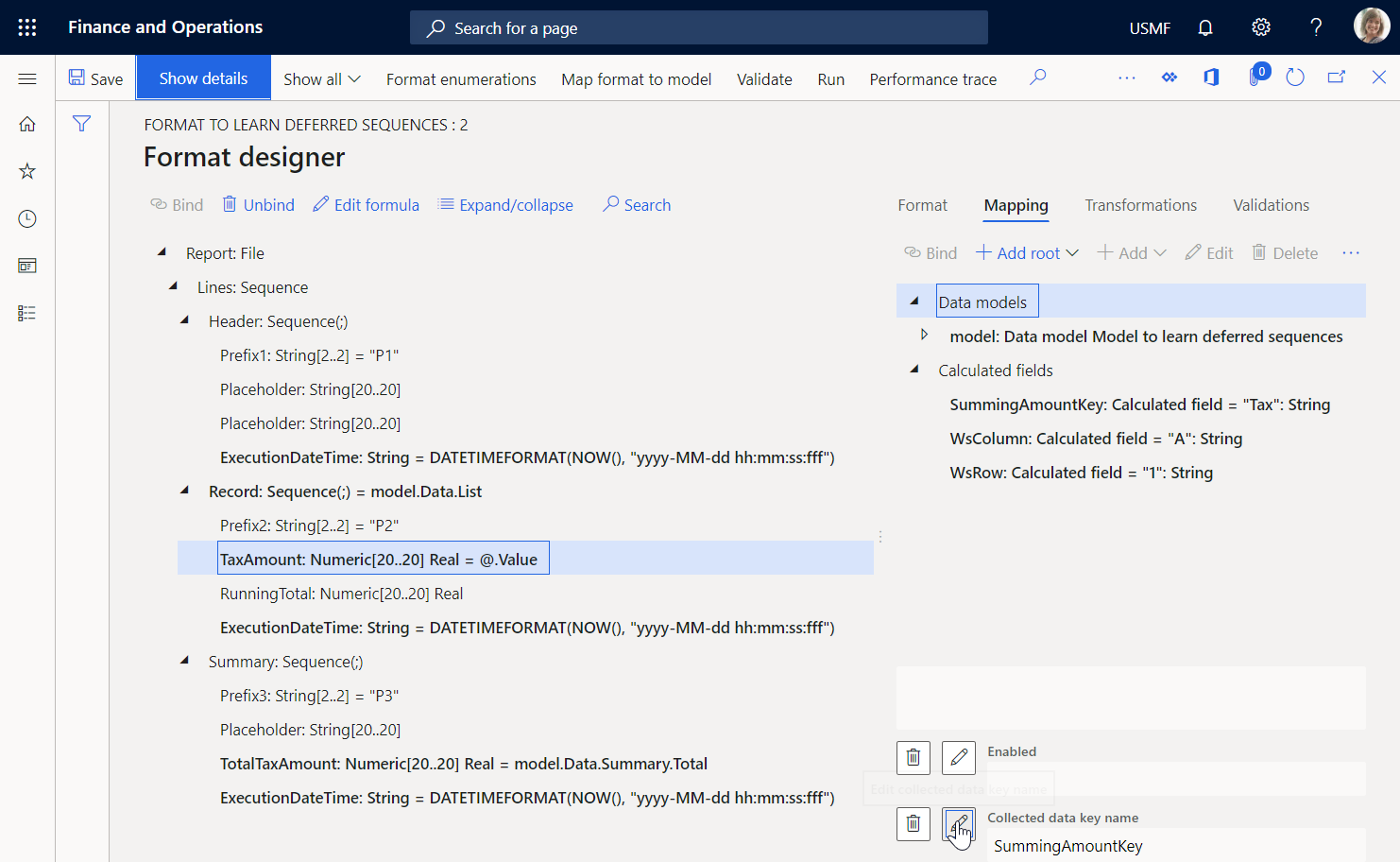
คุณสามารถพิจารณาการตั้งค่านี้ของการเติมสินค้าของแผ่นงานเสมือน โดยที่ค่าของเซลล์ A1 ถูกผนวกเข้ากับมูลค่าของยอดภาษีจากธุรกรรมภาษีที่ประมวลผลทุกธุรกรรม
เลือกองค์ประกอบตัวเลข รายงาน\รายการ\เรกคอร์ด\RunningTotal แล้วเลือก แก้ไขสูตร
ตั้งค่าคอนฟิกนิพจน์
SUMIF(SummingAmountKey, WsColumn, WsRow)โดยใช้ฟังก์ชัน ER SUMIF ที่มีอยู่แล้วในตัวเลือก บันทึก
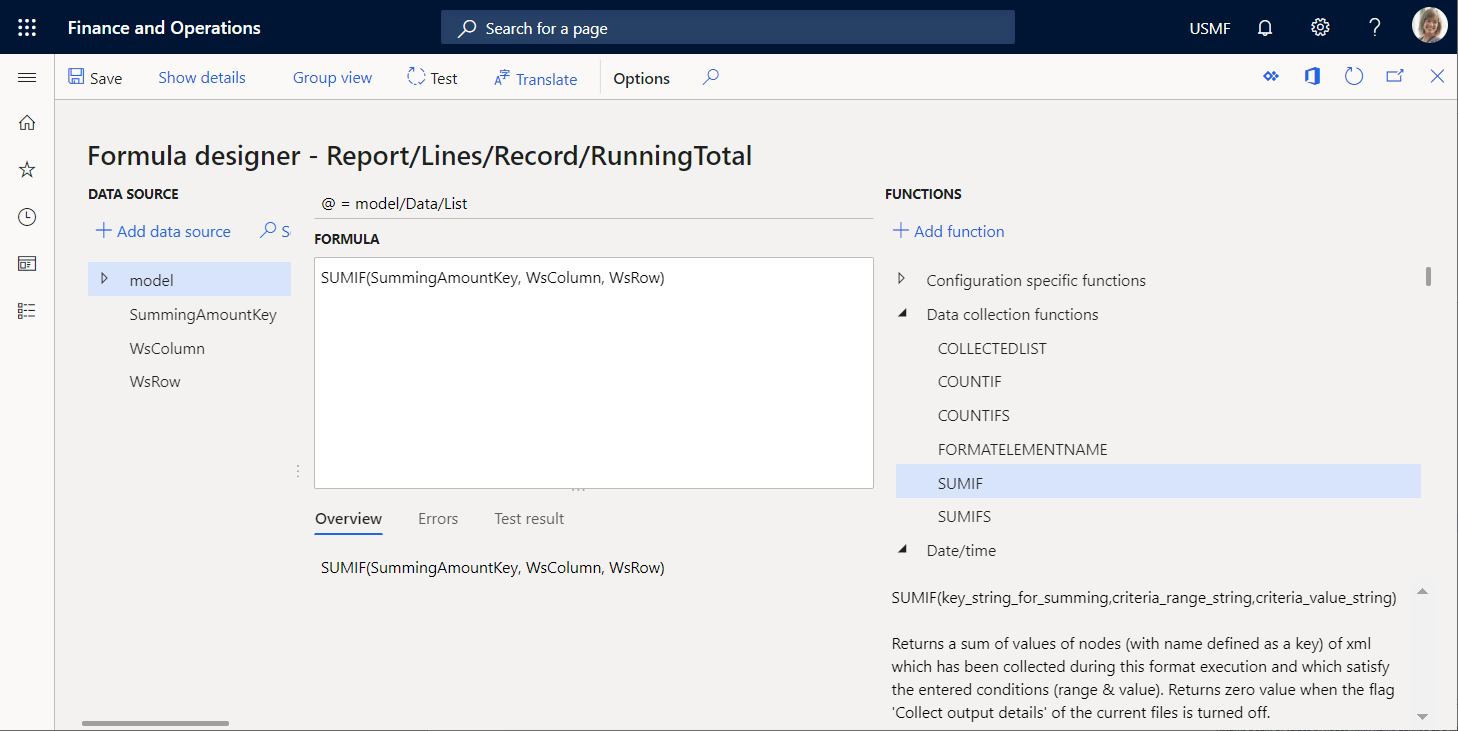
ปิดหน้า ตัวออกแบบสูตร
เลือก บันทึก แล้วจากนั้น เลือก รัน
ดาวน์โหลดแและตรวจทานไฟล์ที่เว็บเบราว์เซอร์นำเสนอ
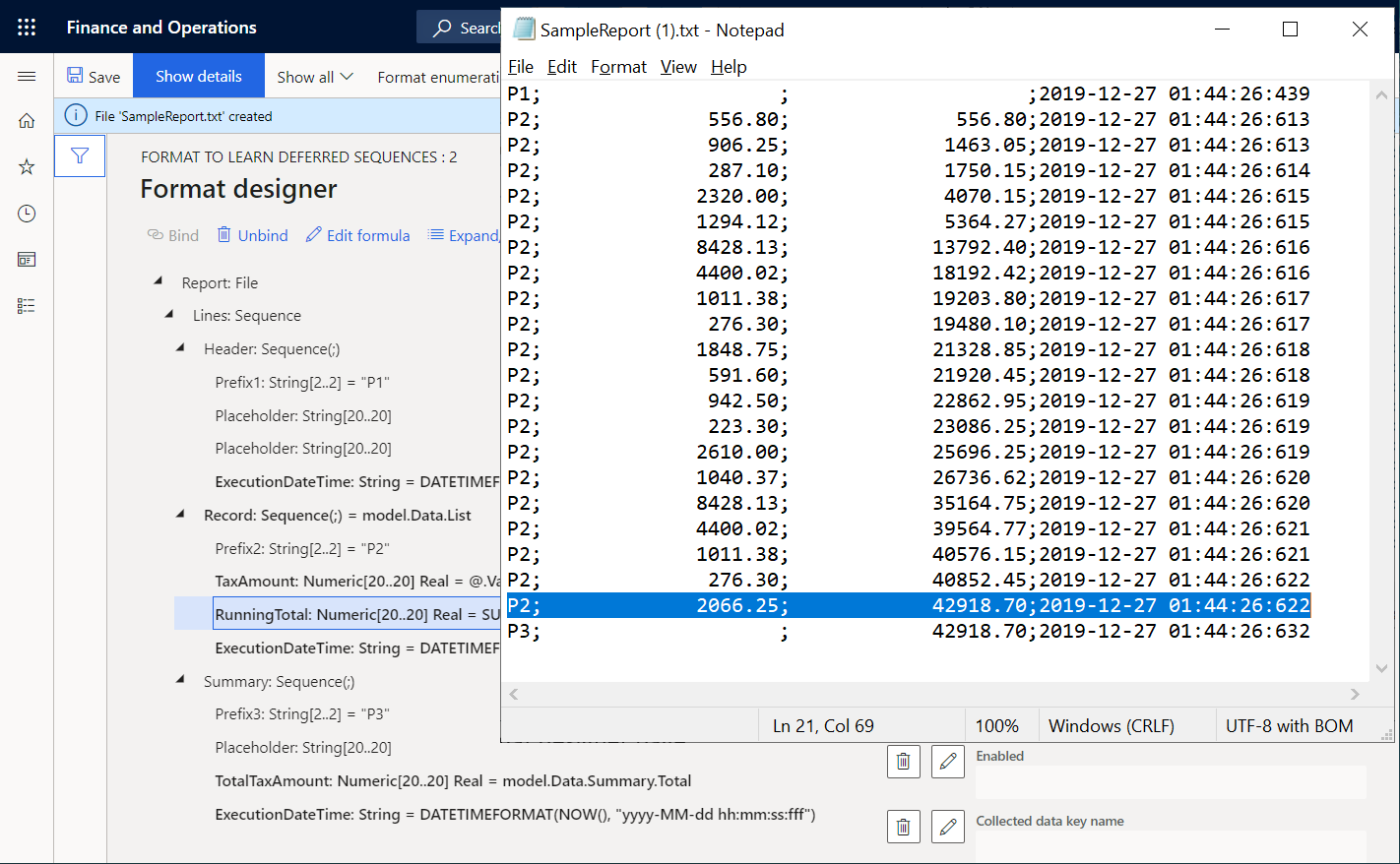
รายการที่ 21 มีการรันผลรวมของมูลค่าภาษีที่คำนวณได้สำหรับธุรกรรมที่ประมวลผลทั้งหมด โดยใช้ผลลัพธ์ที่สร้างขึ้นเป็นแหล่งข้อมูล แหล่งข้อมูลนี้เริ่มต้นจากจุดเริ่มต้นของรายงานและดำเนินการต่อไปผ่านทางธุรกรรมภาษีครั้งล่าสุด รายการที่ 22 มีผลรวมของมูลค่าภาษีสำหรับธุรกรรมที่ประมวลผลทั้งหมดที่มีการคำนวณในการแมปแบบจำลอง โดยใช้แหล่งข้อมูลของชนิด GroupBy โปรดสังเกตว่าค่าเหล่านี้เท่ากัน ดังนั้นการรวมตามผลลัพธ์สามารถใช้แทนที่ GroupBy โดยการเปรียบเทียบเวลาที่ใช้ในการดำเนินการของรายการที่ 2 และ 21 คุณสามารถกำหนดว่าการสร้างของรายการธุรกรรมและการรวมทั้งหมดใช้เวลา 9 มิลลิวินาที ดังนั้น หากต้องมีการสร้างรายการรายละเอียดและการรวมของมูลค่าภาษีเข้ามาเกี่ยวข้อง รูปแบบที่ถูกปรับเปลี่ยนจะมีความเร็วประมาณสองเท่าของรูปแบบดั้งเดิม
เลือกองค์ประกอบตัวเลข รายงาน\รายการ\สรุป\TotalTaxAmount แล้วจากนั้นเลือก แก้ไขสูตร
ป้อนนิพจน์
SUMIF(SummingAmountKey, WsColumn, WsRow)แทนนิพจน์ที่มีอยู่เลือก บันทึก แล้วจากนั้น เลือก รัน
ดาวน์โหลดแและตรวจทานไฟล์ที่เว็บเบราว์เซอร์นำเสนอ
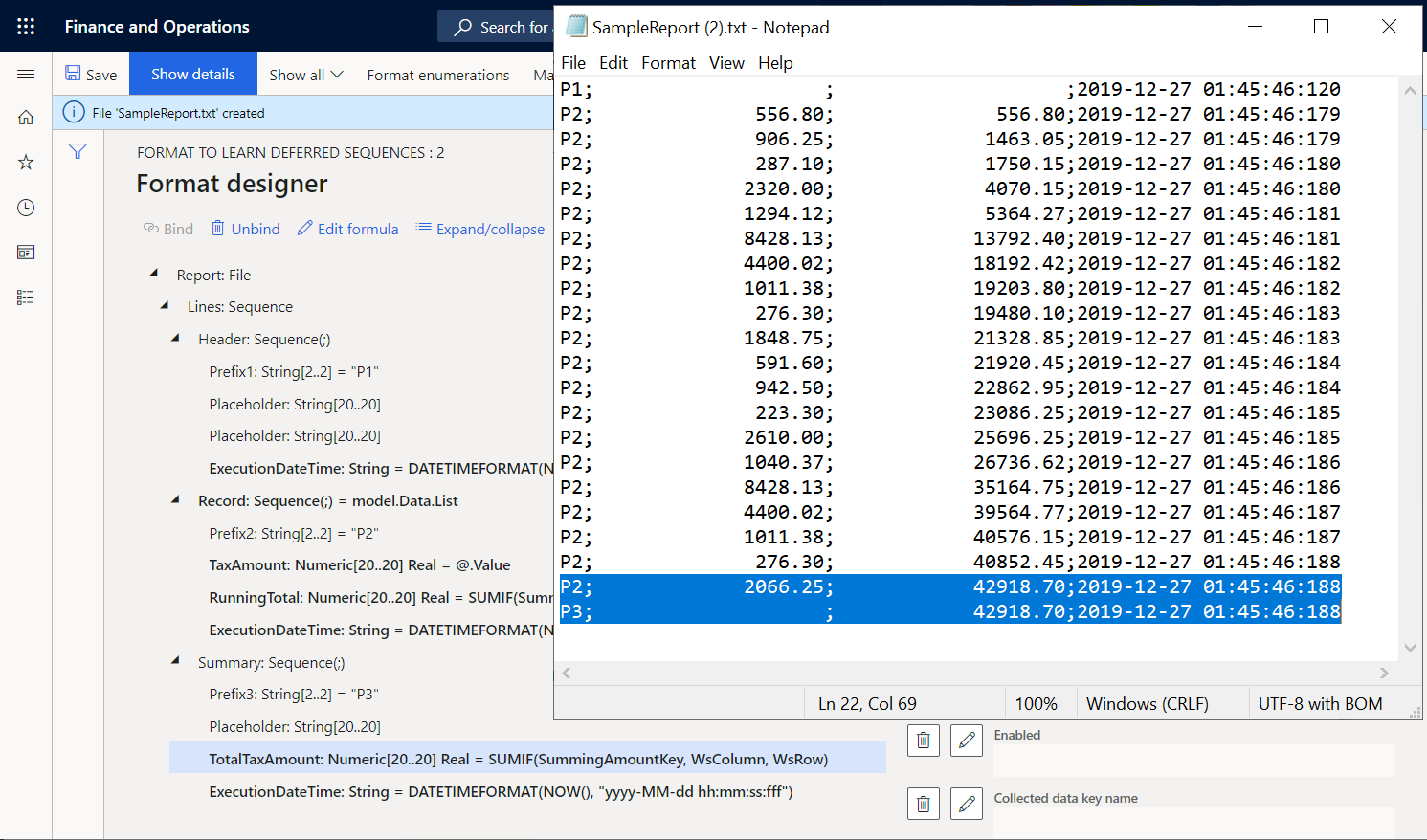
โปรดสังเกตว่ายอดรวมการรันของมูลค่าภาษีในรายการรายละเอียดธุรกรรมล่าสุดตอนนี้เท่ากับผลรวมบนรายการสรุป
ใส่มูลค่าของการรวมที่ยึดตามผลลัพธ์ในส่วนหัวของรายงาน
ตัวอย่างเช่น ถ้าคุณต้องแสดงผลรวมของมูลค่าภาษีในส่วนหัวของรายงานของคุณ คุณสามารถแก้ไขรูปแบบของคุณได้
บนหน้า ตัวออกแบบรูปแบบ บนแท็บ รูปแบบ ให้เลือกองค์ประกอบลำดับของ รายงาน\รายการ\สรุป
เลือก เลื่อนขึ้น
เลือก บันทึก แล้วจากนั้น เลือก รัน
ดาวน์โหลดแและตรวจทานไฟล์ที่เว็บเบราว์เซอร์นำเสนอ
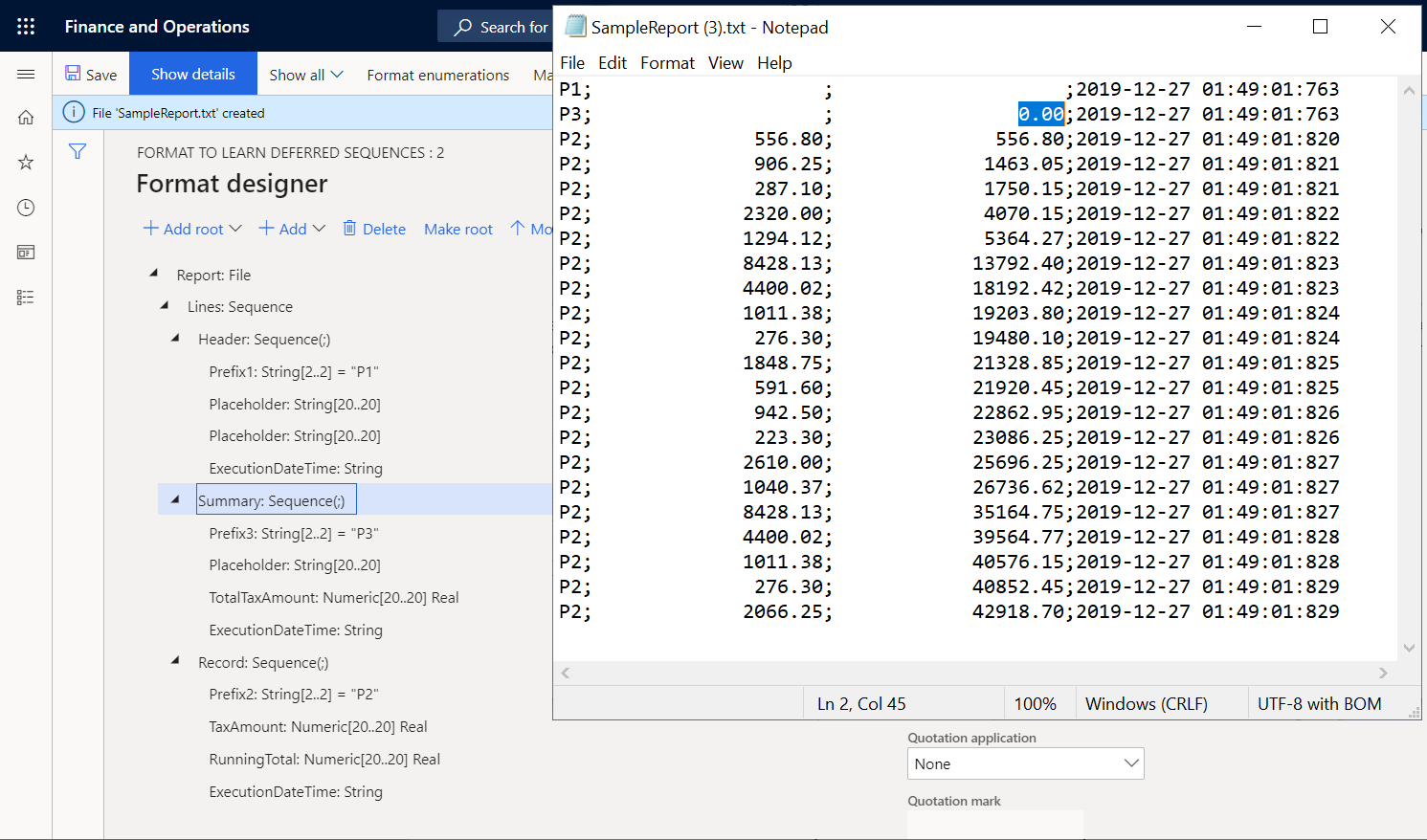
โปรดสังเกตว่าผลรวมของมูลค่าภาษีในรายการสรุป 2 ตอนนี้เท่ากับ 0 (ศูนย์) เนื่องจากมีการคำนวณผลรวมนี้ตามลัพธ์ที่สร้างขึ้นแล้วในขณะนี้ เมื่อมีการสร้างรายการ 2 ขึ้น ผลลัพธ์ที่สร้างขึ้นยังไม่มีรายการที่มีรายละเอียดธุรกรรม คุณสามารถตั้งค่าคอนฟิกรูปแบบนี้เพื่อเลื่อนการดำเนินการขององค์ประกอบลำดับ รายงาน\รายการ\สรุป จนกว่าจะมีการรันองค์ประกอบลำดับ รายงาน\รายการ\เรกคอร์ด สำหรับธุรกรรมภาษีทั้งหมด
เลื่อนการดำเนินการของลำดับสรุปเพื่อให้สามารถใช้ยอดรวมที่คำนวณได้
บนหน้า ตัวออกแบบรูปแบบ บนแท็บ รูปแบบ ให้เลือกองค์ประกอบลำดับของ รายงาน\รายการ\สรุป
ตั้งค่าตัวเลือก การดำเนินการที่เลื่อน เป็น ใช่
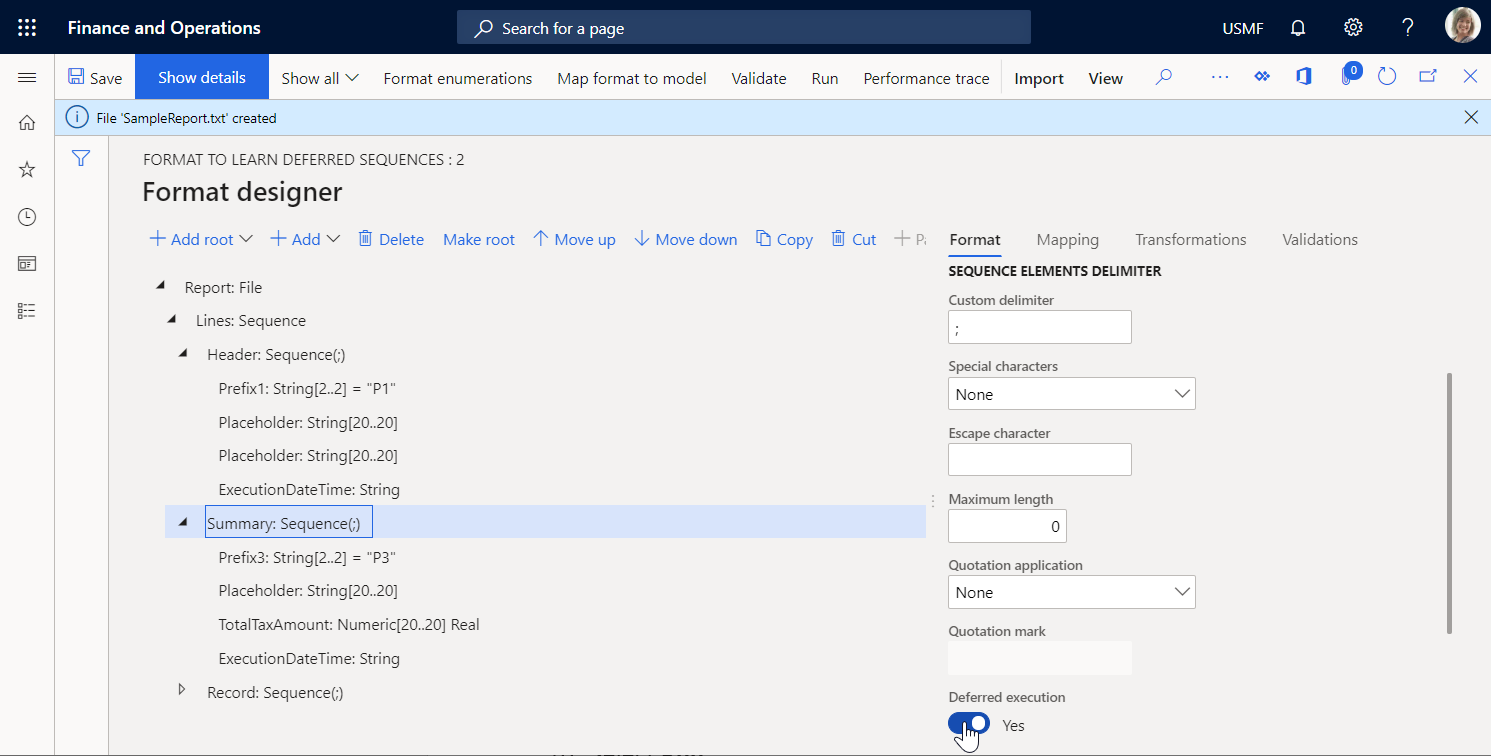
เลือก บันทึก แล้วจากนั้น เลือก รัน
ดาวน์โหลดแและตรวจทานไฟล์ที่เว็บเบราว์เซอร์นำเสนอ
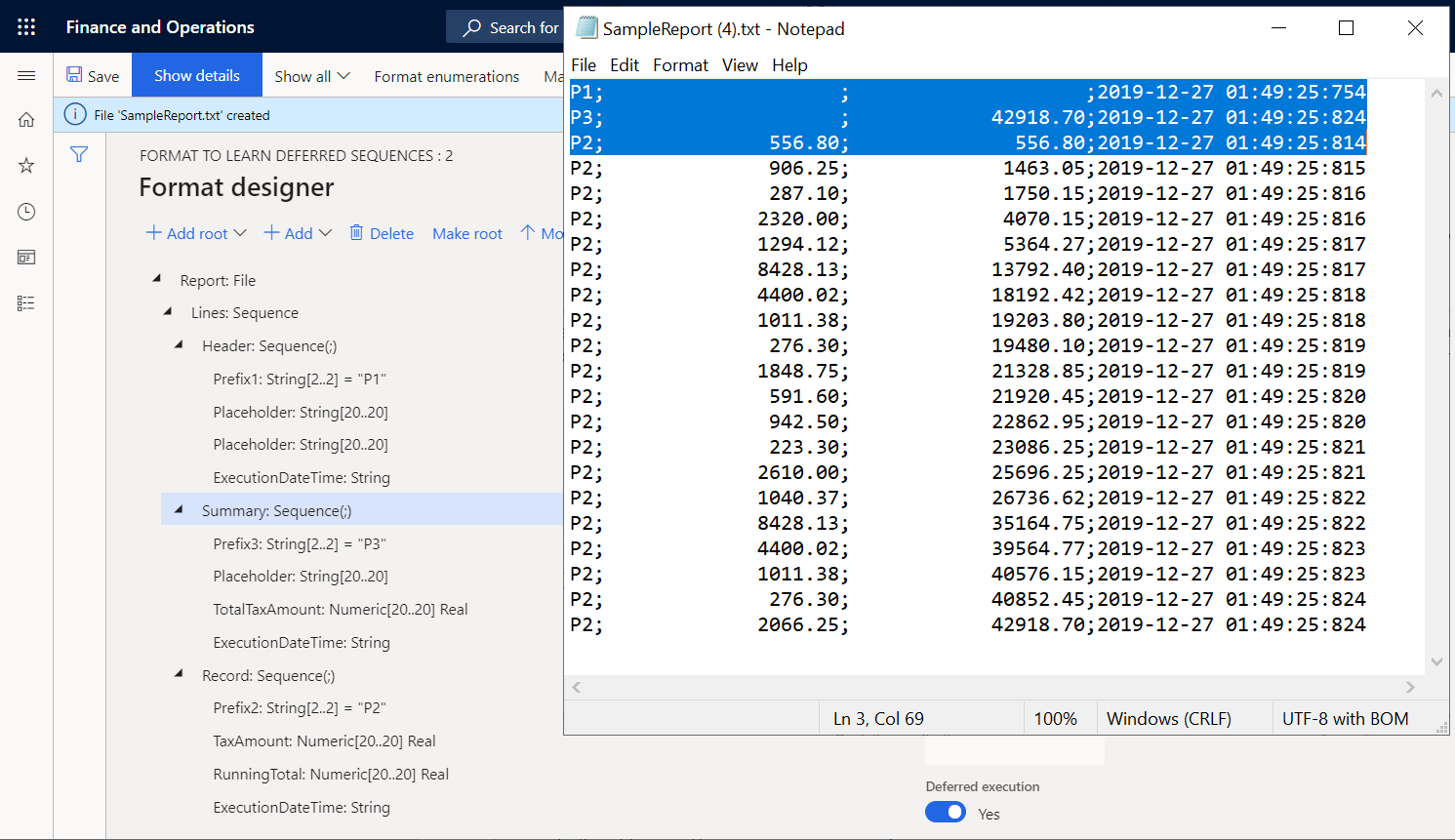
ขณะนี้องค์ประกอบลำดับ รายงาน\รายการ\สรุป รันหลังจากสินค้าอื่นๆ ทั้งหมดที่ซ้อนกันภายใต้องค์ประกอบหลัก รายงาน\รายการ ที่มีการรันแล้วเท่านั้น ดังนั้นจึงรันหลังจากที่องค์ประกอบลำดับ รายงาน\รายการ\เรกคอร์ด มีการรันสำหรับธุรกรรมภาษีทั้งหมดของแหล่งข้อมูล model.Data.List เวลาที่ใช้ในการดำเนินการของรายการที่ 1, 2 และ 3 และของรายการสุดท้ายที่ 22 เปิดเผยข้อเท็จจริงนี้