หมายเหตุ
การเข้าถึงหน้านี้ต้องได้รับการอนุญาต คุณสามารถลอง ลงชื่อเข้าใช้หรือเปลี่ยนไดเรกทอรีได้
การเข้าถึงหน้านี้ต้องได้รับการอนุญาต คุณสามารถลองเปลี่ยนไดเรกทอรีได้
บทความนี้อธิบายวิธีการที่ผู้ใช้ในบทบาทผู้ดูแลระบบ ผู้พัฒนาการรายงานทางอิเล็กทรอนิกส์ หรือผู้ที่ปรึกษาด้านการรายงานทางอิเล็กทรอนิกส์ สามารถตั้งค่าคอนฟิกพารามิเตอร์ของกรอบงาน การรายงานทางอิเล็กทรอนิกส์ (ER) ออกแบบ การตั้งค่าคอนฟิก ER ที่จำเป็นของโซลูชัน ER ใหม่เพื่อเข้าถึงข้อมูลของระบบการจัดการคลังสินค้า และสร้างป้ายชื่อสถานที่ตั้งค่าคลังสินค้าที่กำหนดเองในรูปแบบ Zebra Programming Language (ZPL) II คุณสามารถดำเนินการขั้นตอนเหล่านี้ได้ในบริษัท USRT
สถานการณ์จำลองทางธุรกิจ
คุณเป็นตัวแทนของบริษัทที่ดำเนินการจัดการคลังสินค้าใน Microsoft Dynamics 365 Finance สถานที่ตั้งคลังสินค้าทุกแห่งต้องมีป้ายชื่อแบบติดกาวในตัวที่มีบาร์โค้ด ผู้ปฏิบัติงานคลังสินค้าจะใช้เครื่องอ่านบาร์โค้ดของอุปกรณ์มือถือเพื่อสแกนบาร์โค้ด
สถานที่ตั้งคลังสินค้าทั้งหมดมีป้ายชื่ออยู่ในขอบเขตของกิจกรรมก่อนการใช้งานจริง อย่างไรก็ตาม คุณต้องสามารถพิมพ์ป้ายชื่อสถานที่ตั้งคลังสินค้าตามความต้องการหากป้ายชื่อที่มีอยู่เสียหายหรือการตั้งค่าคอนฟิกการจัดชิ้นคลังสินค้าใหม่ ด้วยการใช้ฟังก์ชัน ER ที่ปล่อยเมื่อเร็วๆ นี้ คุณสามารถตั้งค่าคอนฟิกโซลูชัน ER ใหม่ที่ช่วยให้หัวหน้างานคลังสินค้าสามารถพิมพ์ป้ายชื่อโดยตรงที่เครื่องพิมพ์ป้ายชื่อแบบความร้อน
ตั้งค่าคอนฟิกกรอบงาน ER
ปฏิบัติตามขั้นตอนใน ตั้งค่าคอนฟิกกรอบงาน ER เพื่อตั้งค่าชุดที่น้อยที่สุดของพารามิเตอร์ ER คุณต้องเสร็จสิ้นการตั้งค่านี้ก่อนที่คุณจะเริ่มใช้กรอบงาน ER เพื่อออกแบบโซลูชัน ER ใหม่
ออกแบบรูปแบบข้อมูลเฉพาะโดเมน
สร้างการกำหนดค่า ER ใหม่ที่มีส่วนประกอบ แบบจำลองข้อมูล สำหรับโดเมนการจัดการคลังสินค้า รูปแบบข้อมูลนี้จะใช้เป็นแหล่งข้อมูลในภายหลังเมื่อคุณออกแบบรูปแบบ ER เพื่อสร้างป้ายชื่อสถานที่ตั้งคลังสินค้า
นำเข้าการตั้งค่าคอนฟิกแบบจำลองข้อมูล
ปฏิบัติตามขั้นตอนเหล่านี้เพื่อนําเข้าแบบจำลองข้อมูลที่ต้องใช้จากไฟล์ XML ซึ่งจัดเตรียมโดย Microsoft หรือคุณสามารถสร้างแบบจำลองข้อมูลของคุณเองตามที่อธิบายไว้ในส่วนถัดไป
- ดาวน์โหลดไฟล์ Warehouse model.version.1.xml และบันทึกไปยังคอมพิวเตอร์เฉพาะที่ของคุณ
- ไปที่ การจัดการองค์กร>พื้นที่ทำงาน>การรายงานทางอิเล็กทรอนิกส์
- ในพื้นที่ทำงาน การรายงานทางอิเล็กทรอนิกส์ เลือก การตั้งค่าคอนฟิกการรายงาน
- บนหน้า การตั้งค่าคอนฟิก บนบานหน้าต่างการดำเนินการ เลือก การแลกเปลี่ยน>โหลดจากไฟล์ XML
- เลือก เรียกดู แล้วค้นหาและเลือกไฟล์ Warehouse model.version.1.xml
- เลือก ตกลง เพื่อนำเข้าการตั้งค่าคอนฟิก
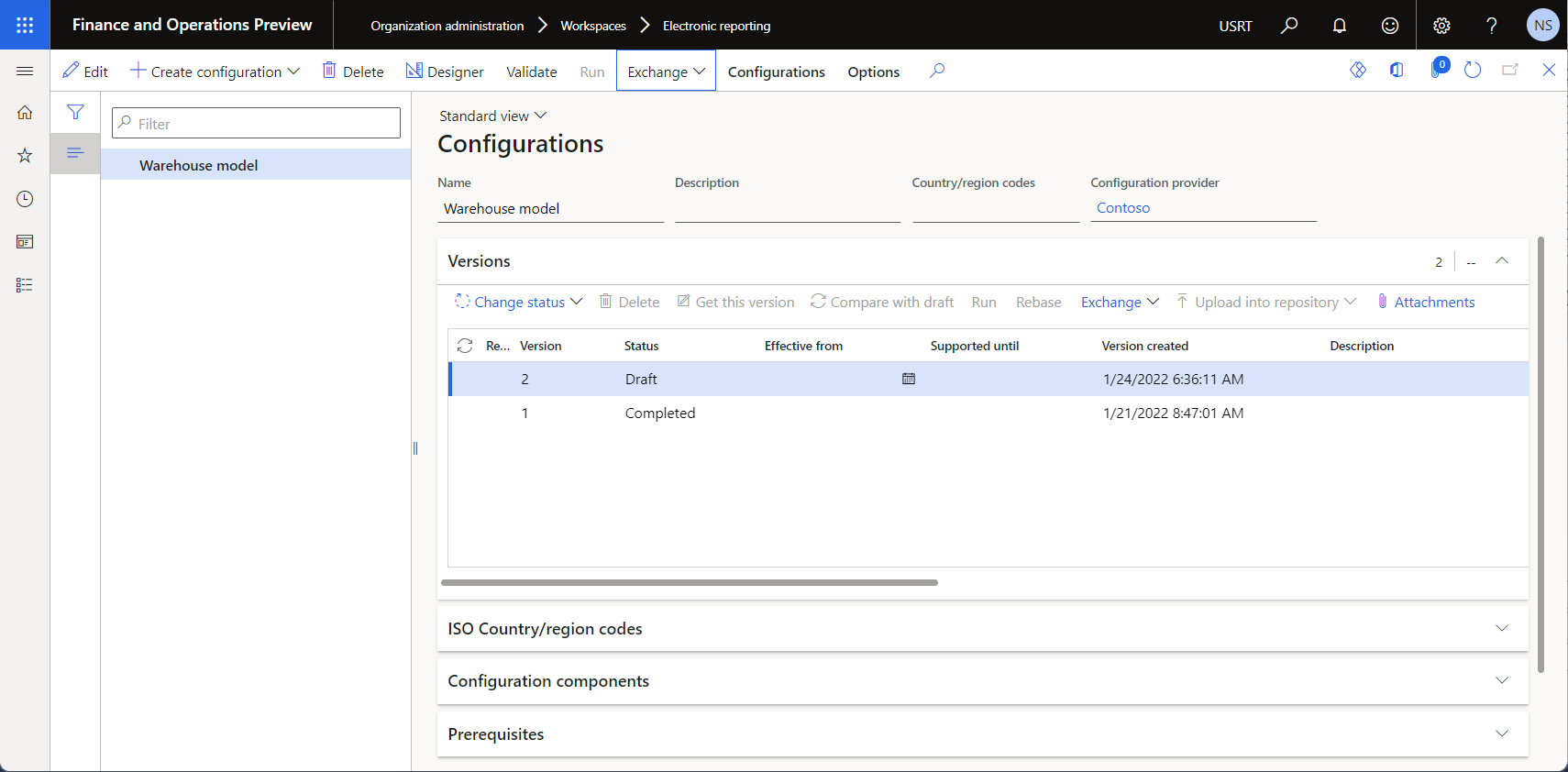
สร้างการตั้งค่าคอนฟิกแบบจำลองข้อมูล
แทนที่จะนําเข้าไฟล์แบบจำลองข้อมูลของ Microsoft คุณสามารถสร้างแบบจำลองข้อมูลตั้งแต่ต้นได้ สำหรับตัวอย่างที่แสดงวิธีการทำงานนี้ ดูที่ สร้างการตั้งค่าคอนฟิกแบบจำลองข้อมูลใหม่
ตรวจทานแบบจำลองข้อมูล
คุณสามารถดูรุ่นที่แก้ไขได้ของแบบจำลองข้อมูลที่ตั้งค่าคอนฟิกได้ในหน้า ตัวออกแบบแบบจำลองข้อมูล
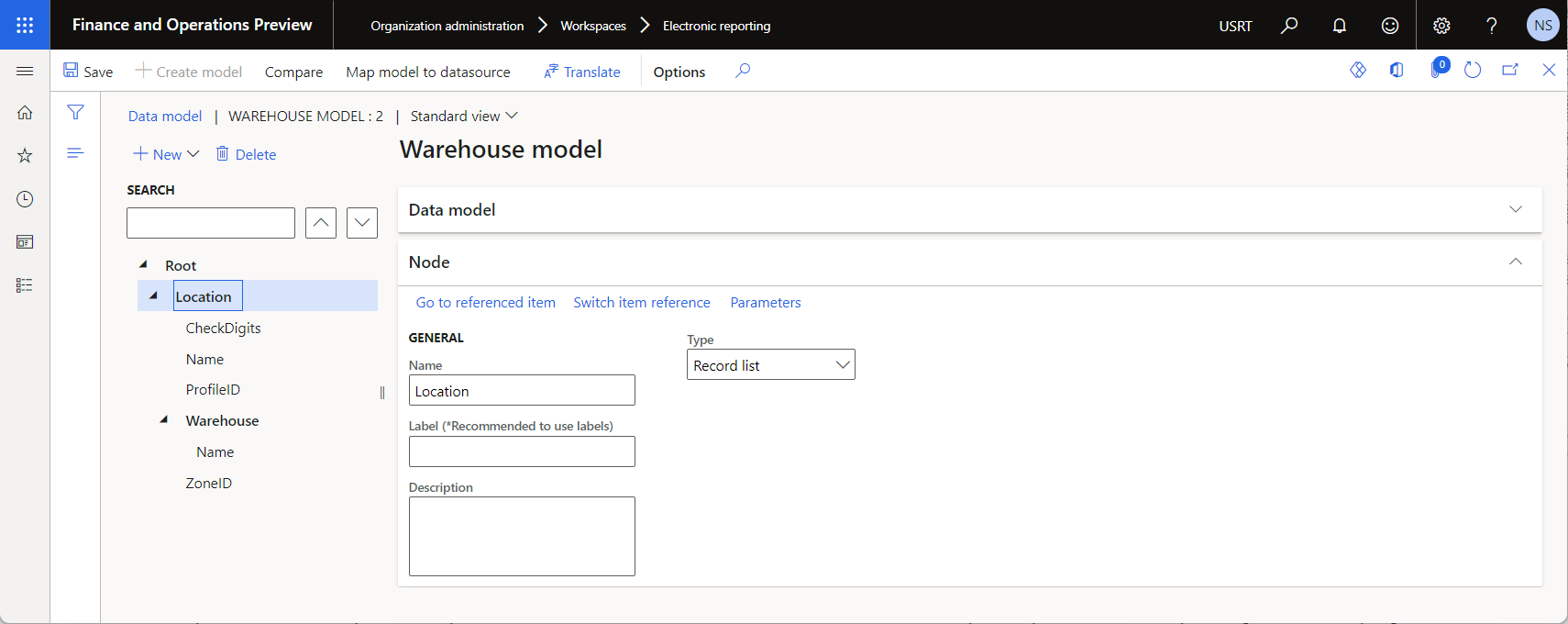
ออกแบบการแมปรูปแบบสำหรับรูปแบบข้อมูลที่ตั้งค่าคอนฟิก
ในฐานะผู้ใช้ในบทบาทนักพัฒนาการรายงานทางอิเล็กทรอนิกส์ คุณต้องสร้างการตั้งค่าคอนฟิก ER ใหม่ที่มีส่วนประกอบของ การแมปแบบจำลอง สำหรับแบบจำลองข้อมูลคลังสินค้า ส่วนประกอบนี้ใช้แบบจำลองข้อมูลที่ตั้งค่าคอนฟิกสำหรับ Dynamics 365 Finance และใช้เฉพาะกับแอปนั้น คุณต้องตั้งค่าคอนฟิกส่วนประกอบเพื่อระบุออบเจ็กต์ของแอปพลิเคชันที่จะใช้ในการกรอกข้อมูลแบบจำลองข้อมูลที่ตั้งค่าคอนฟิกด้วยข้อมูลแอปพลิเคชันขณะรันไทม์ เพื่อให้งานนี้เสร็จสมบูรณ์ คุณต้องเข้าใจวิธีการนำโครงสร้างข้อมูลของโดเมนธุรกิจการจัดการคลังสินค้าไปใช้ใน Finance
นำเข้าการตั้งค่าคอนฟิกการแมปแบบจำลอง
ปฏิบัติตามขั้นตอนเหล่านี้เพื่อนําเข้าการแมปแบบจำลองที่ต้องใช้จากไฟล์ XML ซึ่งจัดเตรียมโดย Microsoft หรือคุณสามารถสร้างการแมปแบบจำลองของคุณเองตามที่อธิบายไว้ในส่วนถัดไป
- ดาวน์โหลดไฟล์ Warehouse model mapping.version.1.1.xml และบันทึกไปยังคอมพิวเตอร์เฉพาะที่ของคุณ
- ไปที่ การจัดการองค์กร>พื้นที่ทำงาน>การรายงานทางอิเล็กทรอนิกส์
- ในพื้นที่ทำงาน การรายงานทางอิเล็กทรอนิกส์ เลือก การตั้งค่าคอนฟิกการรายงาน
- บนหน้า การตั้งค่าคอนฟิก บนบานหน้าต่างการดำเนินการ เลือก การแลกเปลี่ยน>โหลดจากไฟล์ XML
- เลือก เรียกดู แล้วค้นหาและเลือกไฟล์ Warehouse model mapping.version.1.1.xml
- เลือก ตกลง เพื่อนำเข้าการตั้งค่าคอนฟิก
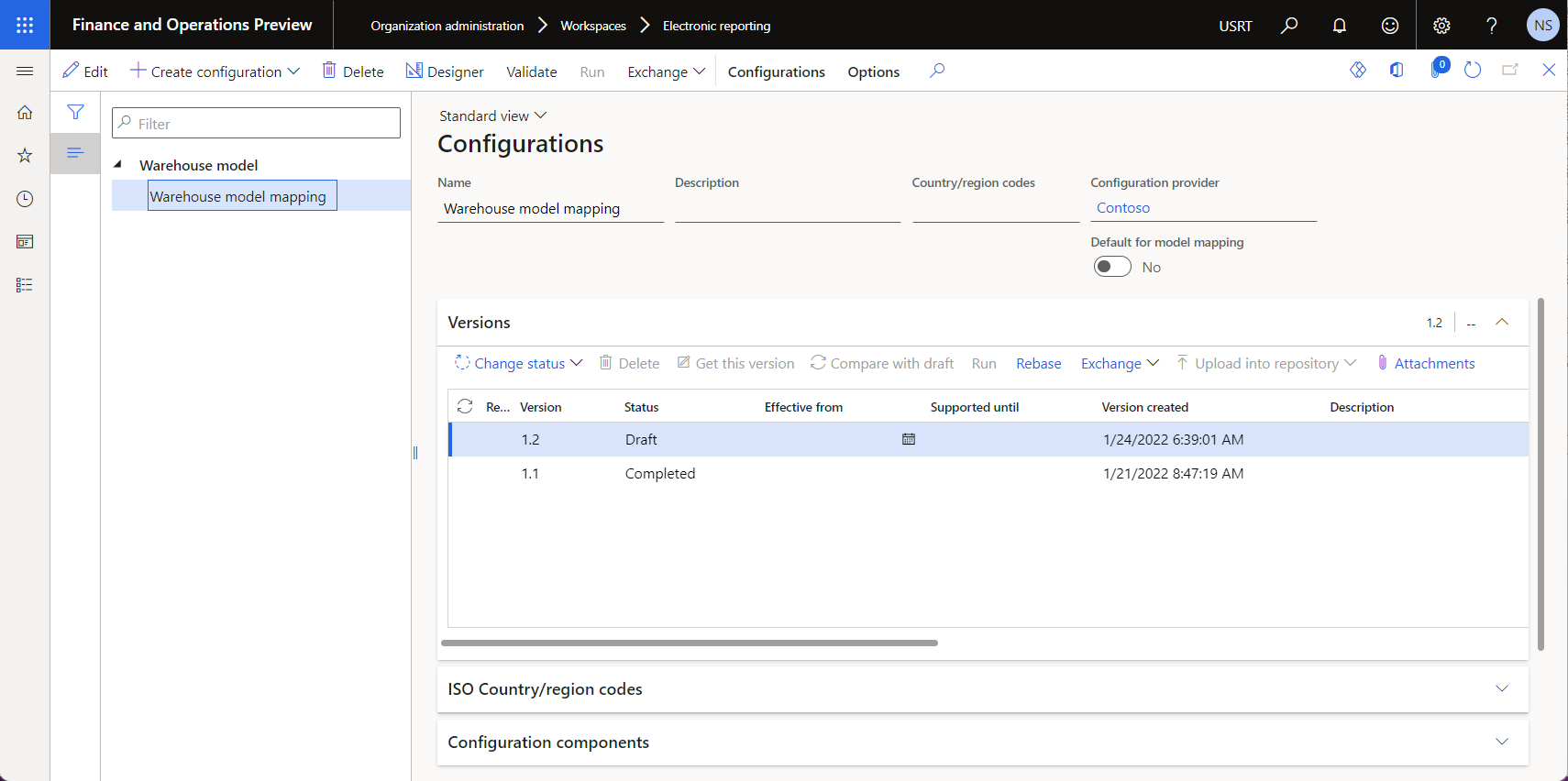
สร้างการตั้งค่าคอนฟิกการแมปแบบจำลอง
แทนที่จะนําเข้าไฟล์การแมปแบบจำลองของ Microsoft คุณสามารถสร้างการแมปแบบจำลองตั้งแต่ต้นได้ สำหรับตัวอย่างที่แสดงวิธีการทำงานนี้ ดูที่ สร้างการตั้งค่าคอนฟิกการแมปแบบจำลองใหม่
ตรวจทานการแมปแบบจำลอง
คุณสามารถดูรุ่นที่แก้ไขได้ของการแมปแบบจำลองที่ตั้งค่าคอนฟิกได้ในหน้า ตัวออกแบบการแมปแบบจำลอง
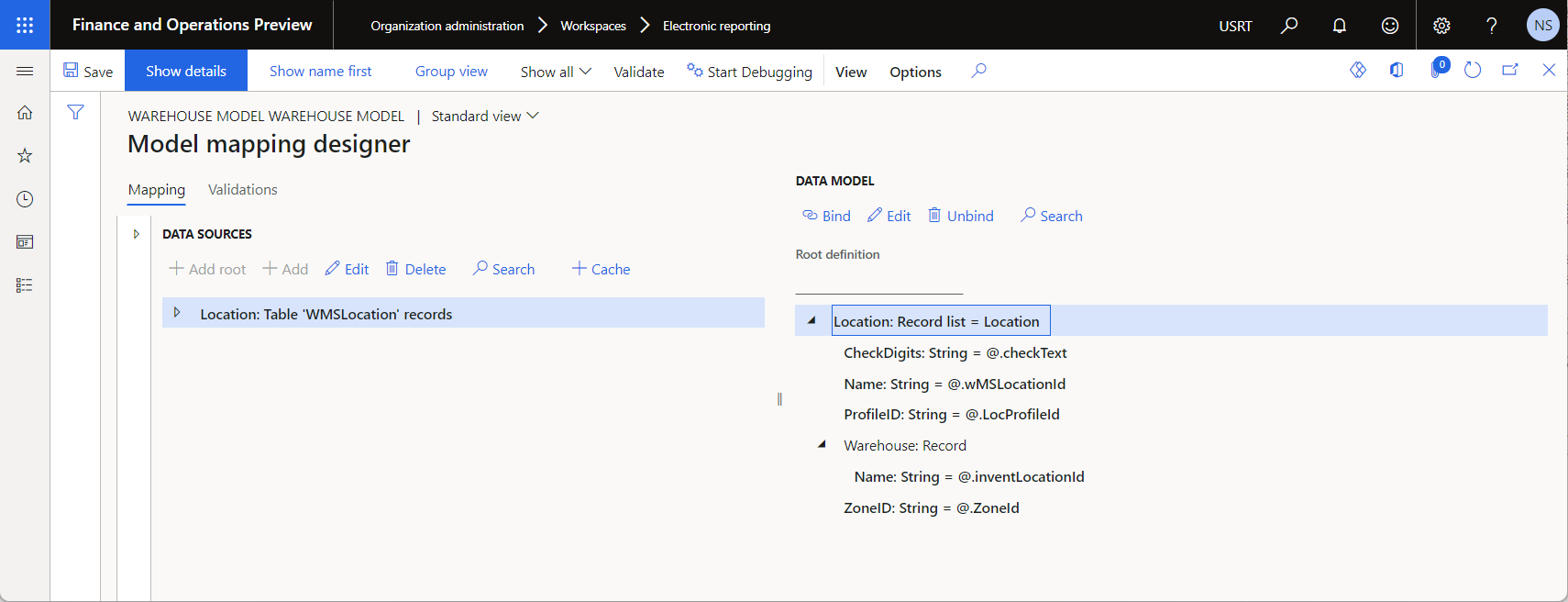
ออกแบบรูปแบบ
ในฐานะผู้ใช้ในบทบาทที่ปรึกษาการทำงานของการรายงานทางอิเล็กทรอนิกส์ คุณต้องสร้างการตั้งค่าคอนฟิก ER ใหม่ที่มีส่วนประกอบของ รูปแบบ เมื่อต้องการตั้งค่าคอนฟิกส่วนประกอบนี้ คุณจะใช้โค้ด ZPL II เพื่อระบุโครงร่างของป้ายชื่อสถานที่ตั้งคลังสินค้าของคุณ
นำเข้าการตั้งค่าคอนฟิกรูปแบบ
ปฏิบัติตามขั้นตอนเหล่านี้เพื่อนําเข้ารูปแบบที่ต้องใช้จากไฟล์ XML ซึ่งจัดเตรียมโดย Microsoft หรือคุณสามารถสร้างรูปแบบของคุณเองตามที่อธิบายไว้ในส่วนถัดไป
- ดาวน์โหลดไฟล์ Warehouse location labels.version.1.1.xml และบันทึกไปยังคอมพิวเตอร์เฉพาะที่ของคุณ
- ไปที่ การจัดการองค์กร>พื้นที่ทำงาน>การรายงานทางอิเล็กทรอนิกส์
- ในพื้นที่ทำงาน การรายงานทางอิเล็กทรอนิกส์ เลือก การตั้งค่าคอนฟิกการรายงาน
- บนหน้า การตั้งค่าคอนฟิก บนบานหน้าต่างการดำเนินการ เลือก การแลกเปลี่ยน>โหลดจากไฟล์ XML
- เลือก เรียกดู แล้วค้นหาและเลือกไฟล์ Warehouse location labels.version.1.1.xml
- เลือก ตกลง เพื่อนำเข้าการตั้งค่าคอนฟิก
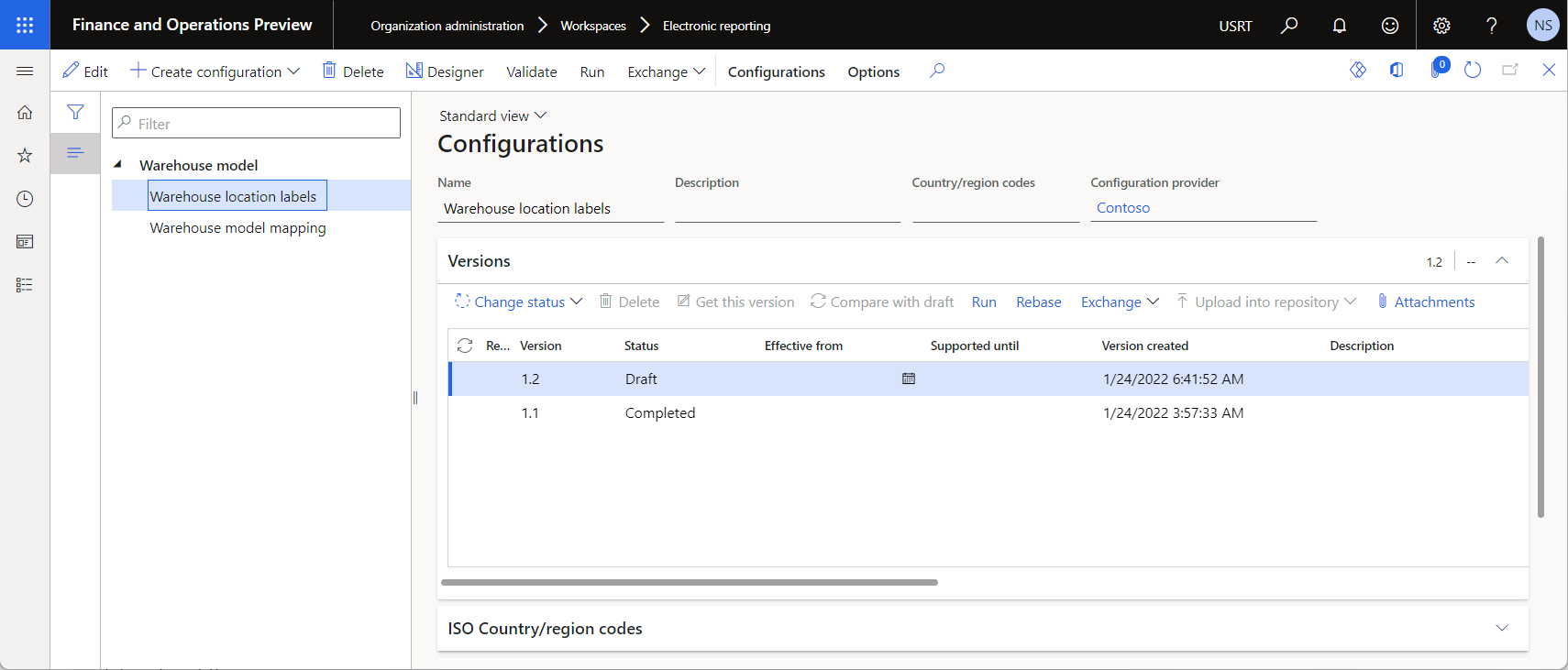
สร้างการตั้งค่าคอนฟิกรูปแบบ
แทนที่จะนําเข้าไฟล์รูปแบบของ Microsoft คุณสามารถสร้างรูปแบบตั้งแต่ต้นได้ สำหรับตัวอย่างที่แสดงวิธีการทำงานนี้ ดูที่ สร้างการตั้งค่าคอนฟิกรูปแบบใหม่
ตรวจทานรูปแบบ
คุณสามารถดูรุ่นที่แก้ไขได้ของรูปแบบที่ตั้งค่าคอนฟิกได้ในหน้า ตัวออกแบบรูปแบบ
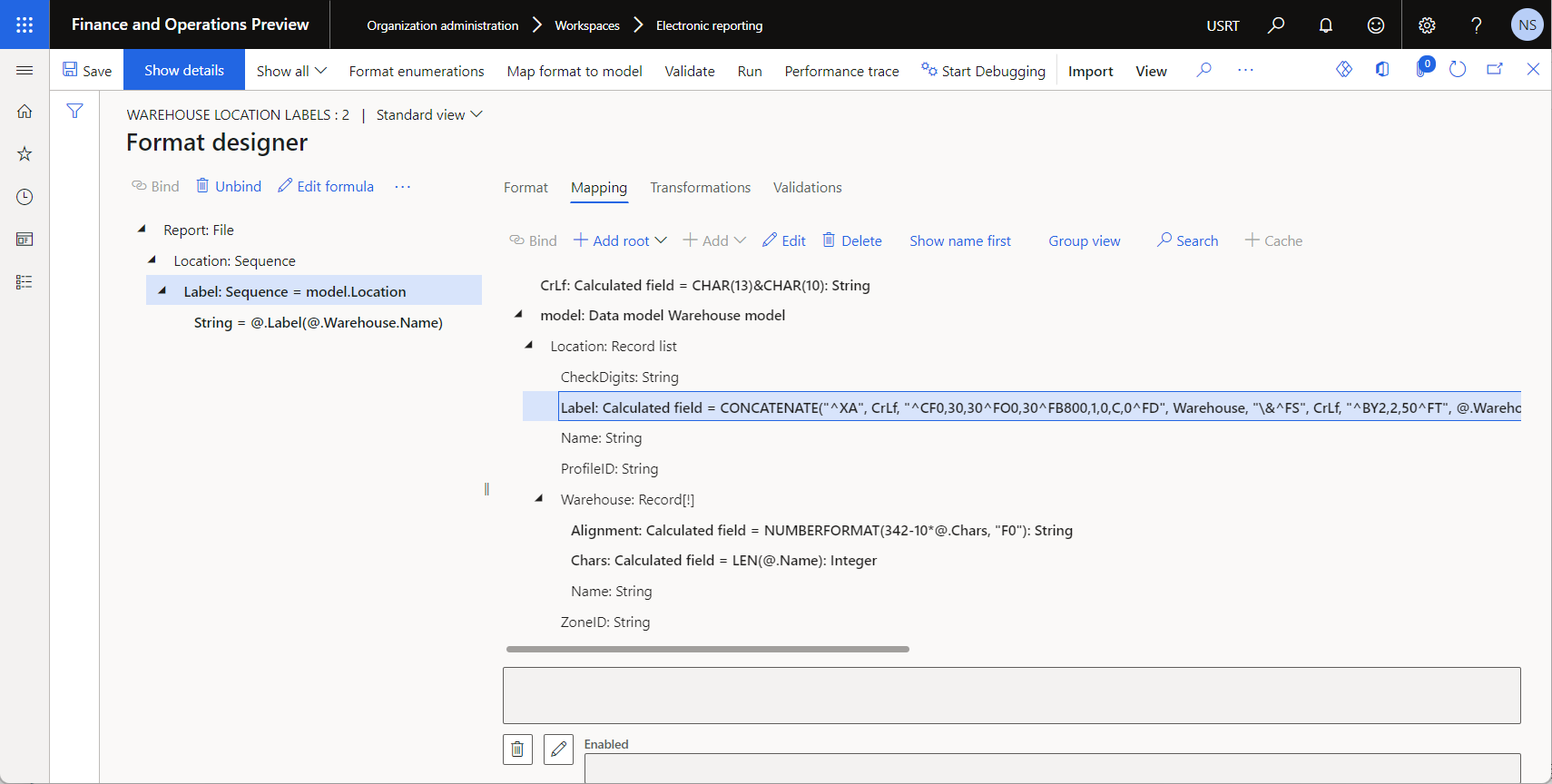
แหล่งข้อมูล model.Location.Label ของรูปแบบนี้ได้รับการตั้งค่าคอนฟิกเพื่อสร้างป้ายชื่อที่มีข้อมูลต่อไปนี้
- ชื่อคลังสินค้าเป็นข้อความ
- ชื่อคลังสินค้าเป็นบาร์โค้ด
- ชื่อสถานที่ตั้ง
- ตัวเลขการตรวจสอบ
ในหน้า ตัวออกแบบสูตร ของแหล่งข้อมูล สูตร ER ที่ใช้ในการสร้างป้ายชื่อมีฟังก์ชัน CONCATENATE ที่รวมข้อมูลในเค้าโครงที่ต้องการ
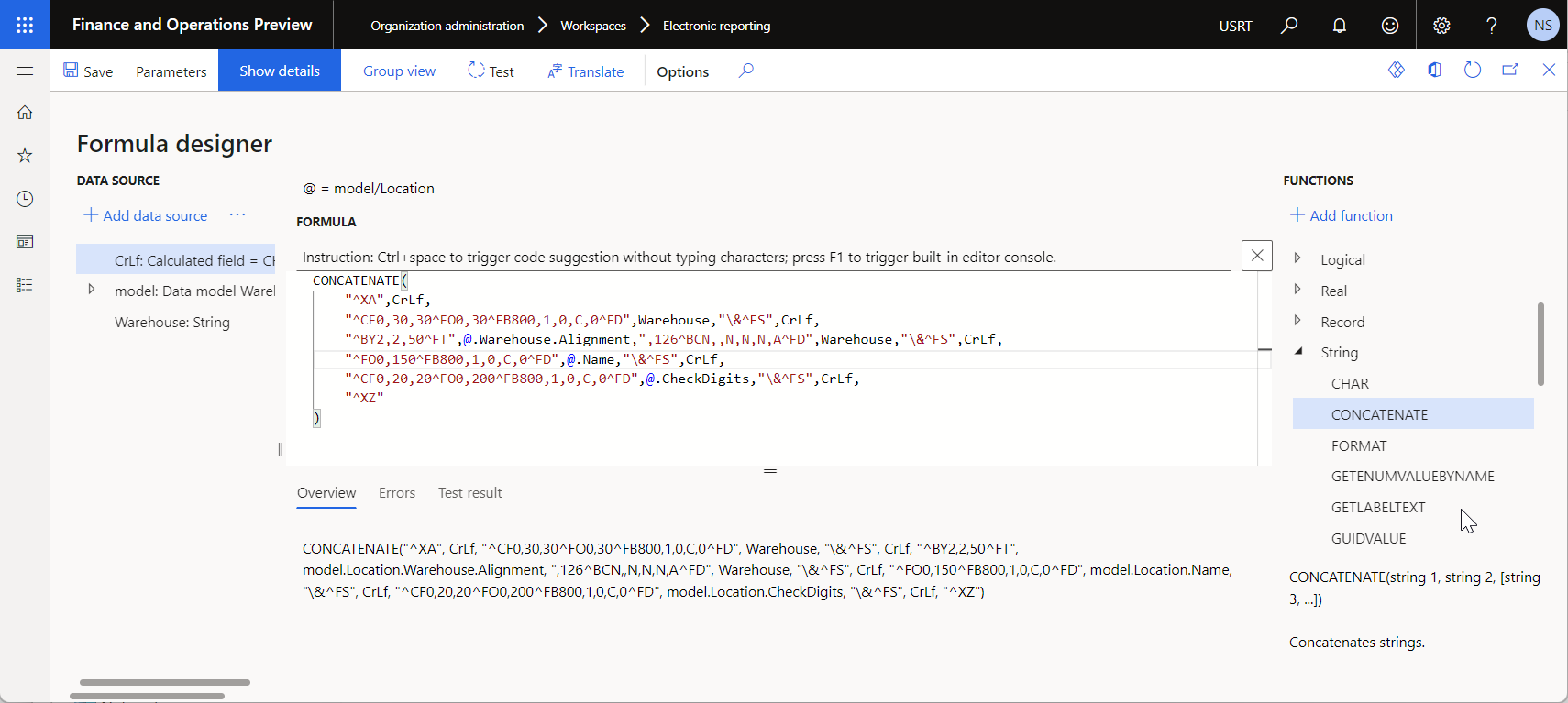
คำแนะนำ
เค้าโครงป้ายชื่อได้รับการออกแบบเพื่อให้ชื่อสถานที่ตั้งและตัวเลขการตรวจสอบมีความสอดคล้องที่กึ่งกลางของป้ายชื่อ อย่างไรก็ตาม ZPL II ไม่รองรับการปรับแนวตรงกลางสำหรับบาร์โค้ด ดังนั้น สูตรของแหล่งข้อมูล model.Location.Warehouse.Alignment จึงถูกใช้เพื่อปรับบาร์โค้ดให้ชิดขอบตรงกลางของป้ายชื่อ สูตรนี้จะคํานวณออฟเซ็ตด้านซ้ายของบาร์โค้ดตามจํานวนอักขระในชื่อคลังสินค้า
จัดเตรียมสภาพแวดล้อมของคุณเพื่อดูตัวอย่างป้ายชื่อที่สร้างขึ้น
ตัวอย่างต่อไปนี้ใช้แอปพลิเคชันตัวเลียนแบบเครื่องพิมพ์สำหรับป้ายชื่อ ZPL เพื่อแสดงตัวอย่างของป้ายชื่อที่สร้างบนหน้าจอ ทำตามขั้นตอนเหล่านี้เพื่อเปิดใช้งานตัวเลือกนี้
- เพิ่มปลายทาง ER ของ เครื่องพิมพ์ สำหรับรูปแบบ ER ของ ป้ายชื่อสถานที่ตั้งคลังสินค้า และตั้งค่าคอนฟิกเพื่อส่งป้ายชื่อที่สร้างจาก Finance ไปยัง เอเจนต์การกำหนดเส้นทางเอกสาร (DRA)
- ติดตั้งและตั้งค่าคอนฟิก DRA เพื่อกำหนดเส้นทางป้ายชื่อที่สร้างจาก Finance ไปยังเครื่องพิมพ์เฉพาะที่ที่สามารถเข้าถึงได้จากเวิร์กสเตชันปัจจุบัน
- เพิ่มเครื่องพิมพ์เฉพาะที่ให้กับเวิร์กสเตชันปัจจุบัน และตั้งค่าคอนฟิกให้ส่งผ่านป้ายชื่อที่สร้างจาก DRA ไปยังแอปพลิเคชันตัวเลียนแบบเครื่องพิมพ์
- ติดตั้งแอปพลิเคชันตัวเลียนแบบเครื่องพิมพ์เป็นส่วนขยายของเว็บเบราว์เซอร์ Chrome และตั้งค่าคอนฟิกให้ส่งผ่านป้ายชื่อที่สร้างจากเครื่องพิมพ์เฉพาะที่ไปยังบริการเว็บที่จะแสดงผลป้ายชื่อที่สร้างขึ้นและส่งคืนไปยัง ตัวเลียนแบบเครื่องพิมพ์เพื่อแสดงตัวอย่าง
|
Finance รายงาน ER ปลายทางของเครื่องพิมพ์ |

|
เอเจนต์การกำหนดเส้นทางเอกสาร |

|
เครื่องพิมพ์เฉพาะที่ |

|
ตัวเลียนแบบเครื่องพิมพ์ |

|
การแสดงภาพของบริการเว็บ |
การติดตั้งและตั้งค่าคอนฟิกแอปพลิเคชันตัวเลียนแบบเครื่องพิมพ์
เพิ่มแอปพลิเคชันตัวเลียนแบบเครื่องพิมพ์ของกลไกจัดการการแสดงภาพ ZPL ลงในเว็บเบราว์เซอร์ Chrome ของคุณ ตัวอย่างนี้ใช้ตัวเลียนแบบ เครื่องพิมพ์ ZPL ที่ยึดตาม บริการเว็บ Labelary ZPL แอปพลิเคชันตัวเลียนแบบเครื่องพิมพ์จะส่งผ่านป้ายชื่อที่สร้างขึ้นในรูปแบบ ZPL จากเครื่องพิมพ์เฉพาะที่ไปยังบริการเว็บ แล้วส่งคืนป้ายชื่อเป็นไฟล์ PDF หรือ PNG เพื่อแสดงตัวอย่าง
ในร้านค้าบนเว็บ Chrome ให้ค้นหาและเลือกแอปพลิเคชันตัวเลียนแบบเครื่องพิมพ์ที่คุณต้องการใช้ จากนั้นเลือก เพิ่มลงใน Chrome เพื่อเพิ่มลงในเว็บเบราว์เซอร์ Chrome ของคุณ
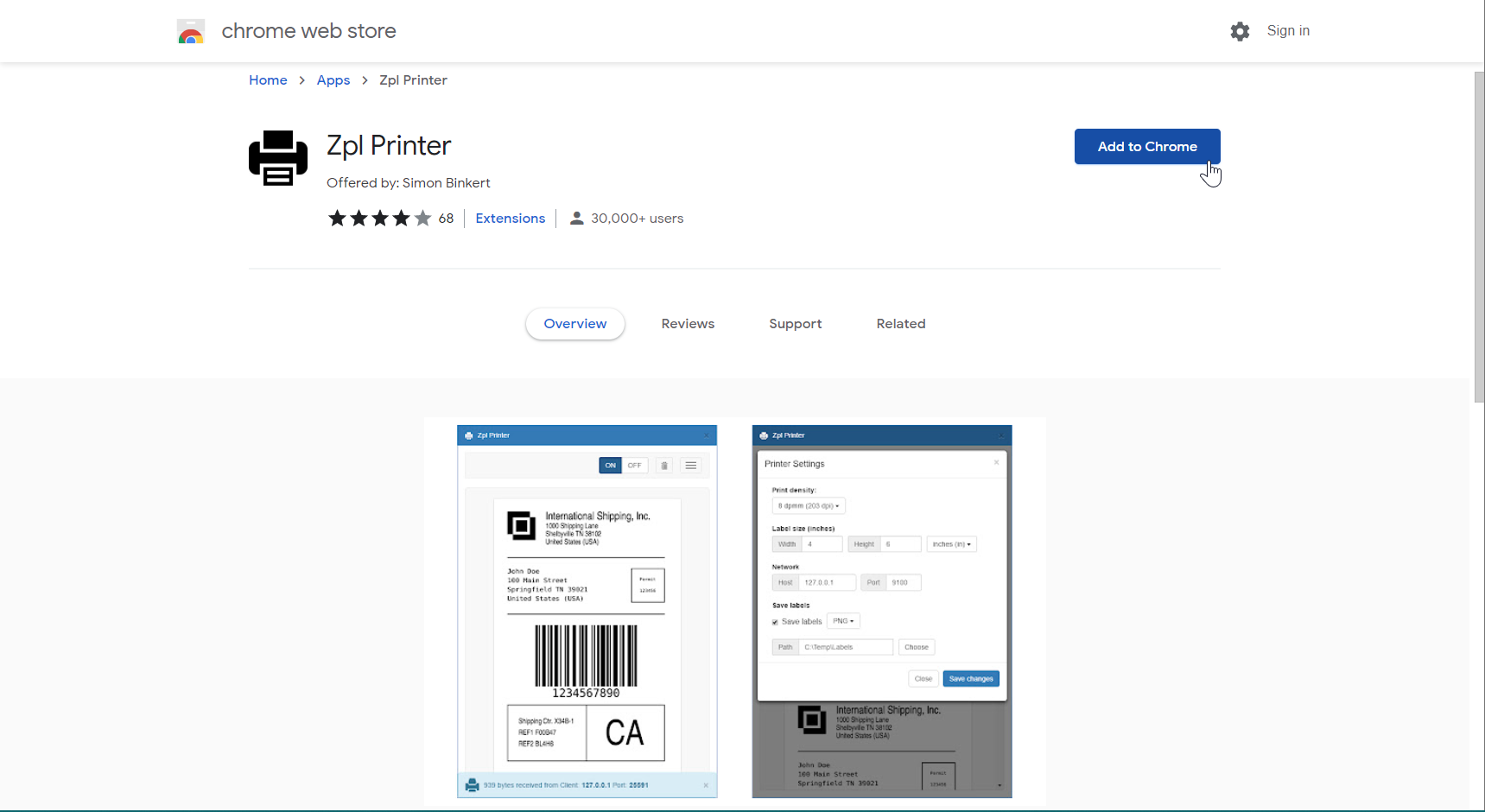
เลือก เปิดใช้แอป เพื่อเรียกใช้แอปพลิเคชันตัวเลียนแบบเครื่องพิมพ์จากเว็บเบราว์เซอร์ Chrome
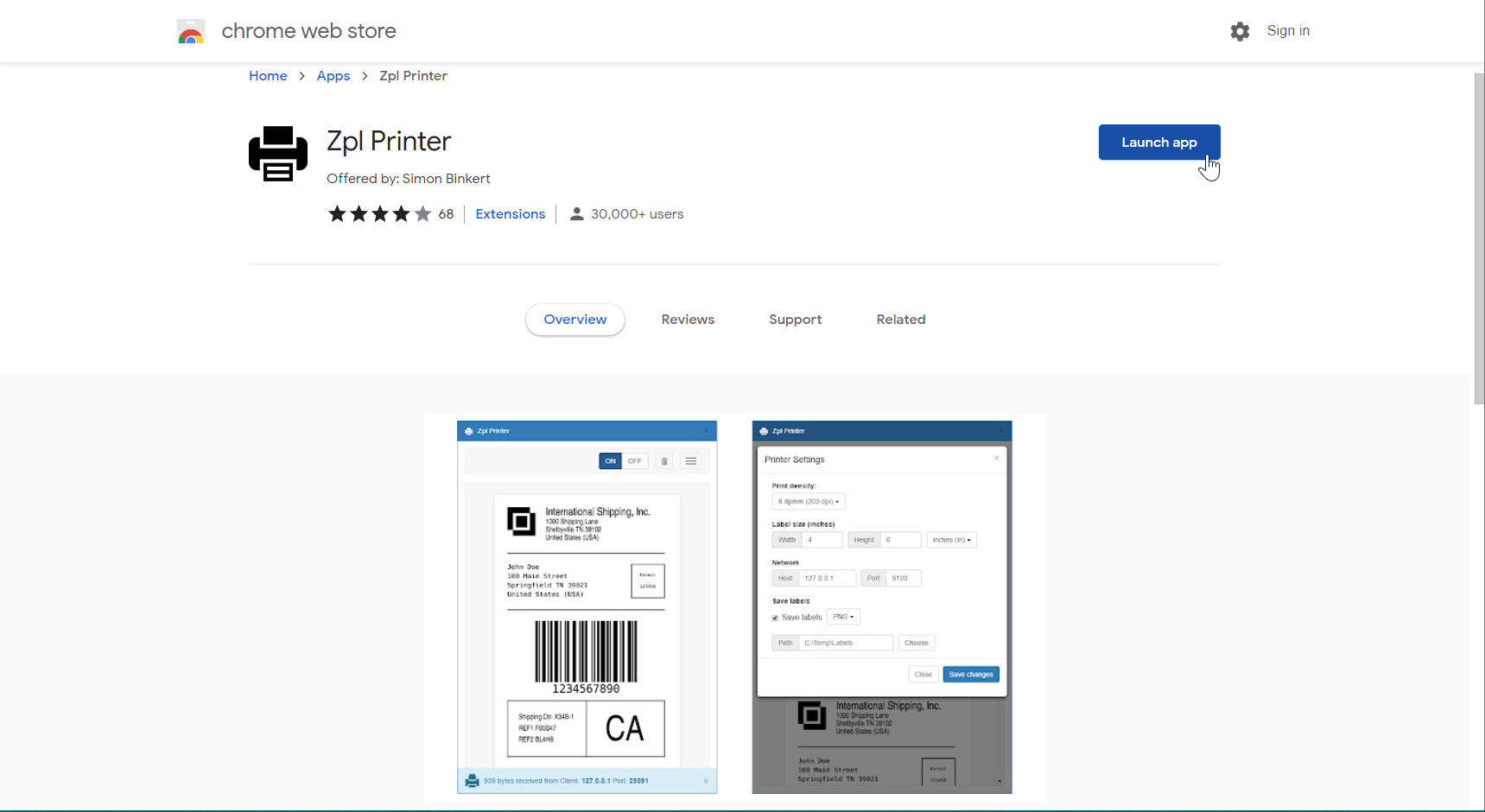
ตั้งค่าคอนฟิกแอปพลิเคชันที่เรียกใช้:
ปิดแอปพลิเคชัน
ในการตั้งค่าเครื่องพิมพ์ ให้ตั้งค่าโฮสต์เป็น 127.0.0.1
ตั้งค่าพอร์ตเป็น 9100
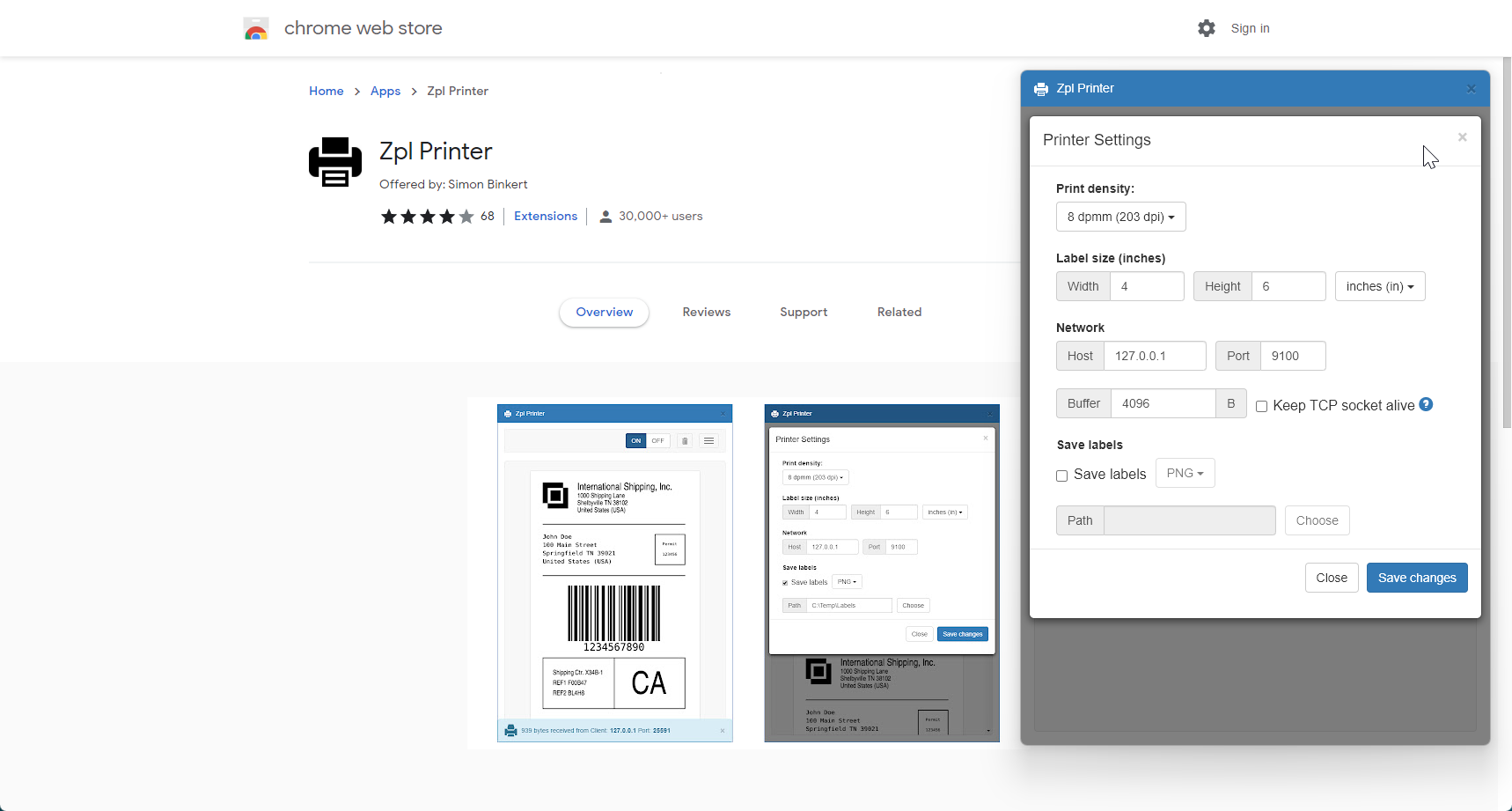
เปิดแอปพลิเคชันอีกครั้ง คุณควรได้รับข้อความที่ระบุว่าเครื่องพิมพ์เริ่มต้นแล้วบนโฮสต์และพอร์ตที่ระบุ
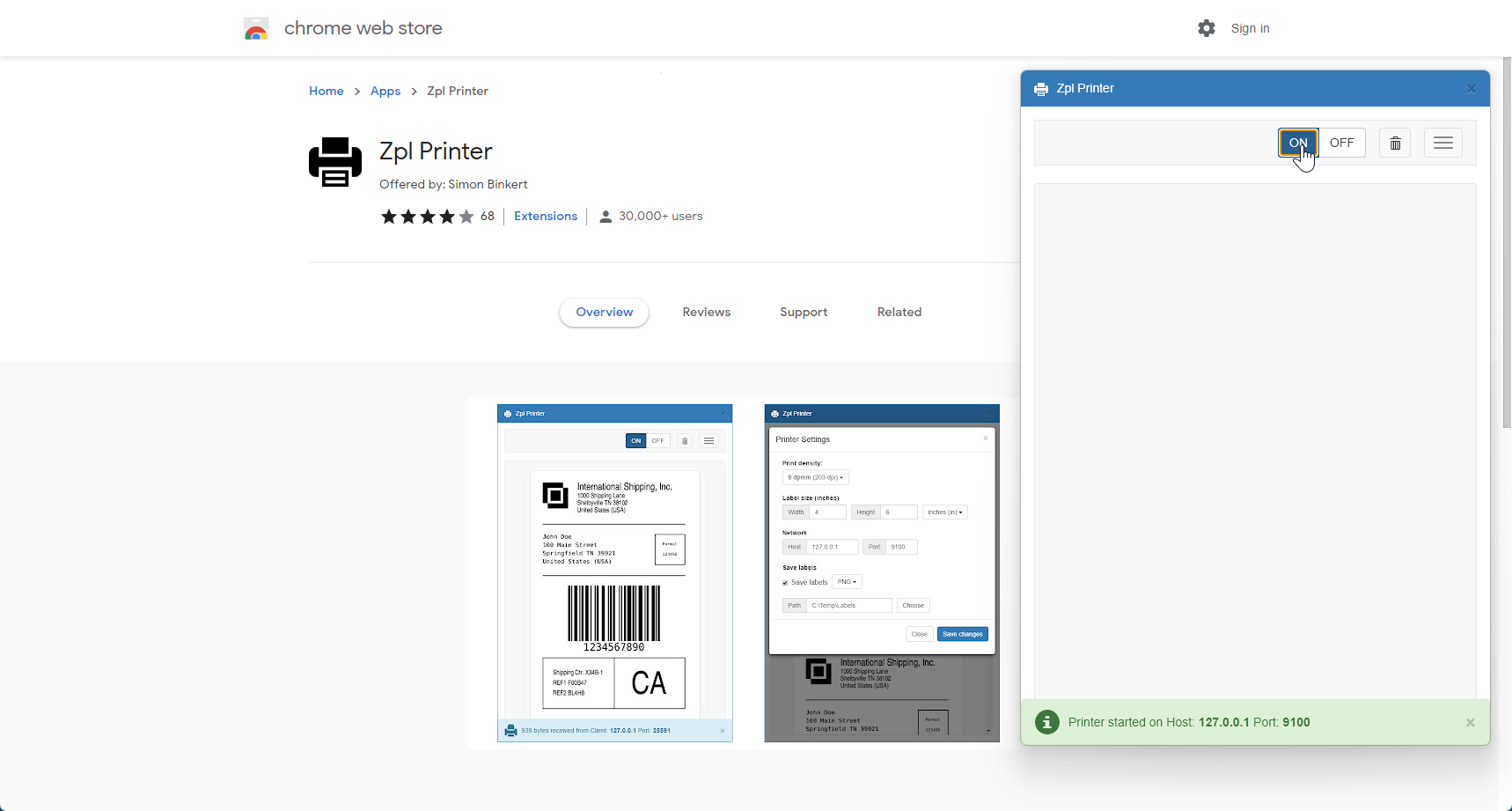
หมายเหตุ
เนื่องจากแอปพลิเคชันตัวเลียนแบบเครื่องพิมพ์ที่ใช้ในตัวอย่างนี้อาศัยบริการเว็บเพื่อแสดงภาพป้ายชื่อ โปรดตรวจสอบให้แน่ใจว่าการตั้งค่าความปลอดภัยของคุณอนุญาตให้คุณสื่อสารกับบริการได้ ไม่เช่นนั้น แอปพลิเคชันจะไม่รับป้ายชื่อที่แสดงและจะไม่มีการแสดงตัวอย่างป้ายชื่อเหล่านั้น
เพิ่มและตั้งค่าคอนฟิกเครื่องพิมพ์เฉพาะที่
เพิ่มเครื่องพิมพ์เฉพาะที่ใหม่ ที่อุปกรณ์ปัจจุบันสามารถใช้ส่งผ่านป้ายชื่อที่สร้างจาก DRA ไปยังงแอปพลิเคชันตัวเลียนแบบเครื่องพิมพ์
ใน Windows ให้เลือก เริ่มต้น>การตั้งค่า>อุปกรณ์>เครื่องพิมพ์และสแกนเนอร์
เลือก การตั้งค่าเครื่องพิมพ์ & สแกนเนอร์
สำหรับ เพิ่มเครื่องพิมพ์หรือสแกนเนอร์ ให้เลือก เพิ่มอุปกรณ์
สำหรับ เครื่องพิมพ์ที่ฉันต้องการไม่มีในรายการ เลือก เพิ่มด้วยตนเอง
ในฟิลด์ ค้นหาเครื่องพิมพ์ตามตัวเลือกอื่นๆ ให้เลือก เพิ่มเครื่องพิมพ์เฉพาะที่หรือเครื่องพิมพ์เครือข่ายที่มีการตั้งค่าด้วยตนเอง
ในฟิลด์ เลือกพอร์ตเครื่องพิมพ์ ให้เลือก สร้างพอร์ตใหม่ แล้วปฏิบัติตามขั้นตอนเหล่านี้
ในฟิลด์ ชนิดของพอร์ต เลือก พอร์ต TCP/IP มาตรฐาน
ในฟิลด์ ชื่อโฮสต์หรือที่อยู่ IP ให้ป้อน 127.0.0.1
ในฟิลด์ ชื่อพอร์ต ให้ป้อน ZPL
รอจนกว่าการดำเนินงาน กำลังตรวจหาพอร์ต TCP/IP จะเสร็จสมบูรณ์
ในฟิลด์ ชนิดอุปกรณ์ ให้เลือก กำหนดเอง แล้วเลือก การตั้งค่า
ตรวจสอบให้แน่ใจว่าได้ระบุการตั้งค่าพอร์ตต่อไปนี้
- ชื่อพอร์ต: ZPL
- ชื่อเครื่องพิมพ์หรือที่อยู่ IP: 127.0.0.1
- โพรโทคอล: แบบ Raw
- หมายเลขพอร์ต: 9100
ในฟิลด์ ติดตั้งโปรแกรมควบคุมเครื่องพิมพ์ ให้เลือก ทั่วไป / ข้อความเท่านั้น
ในฟิลด์ ชื่อเครื่องพิมพ์ ให้ป้อน ZebraPrinter
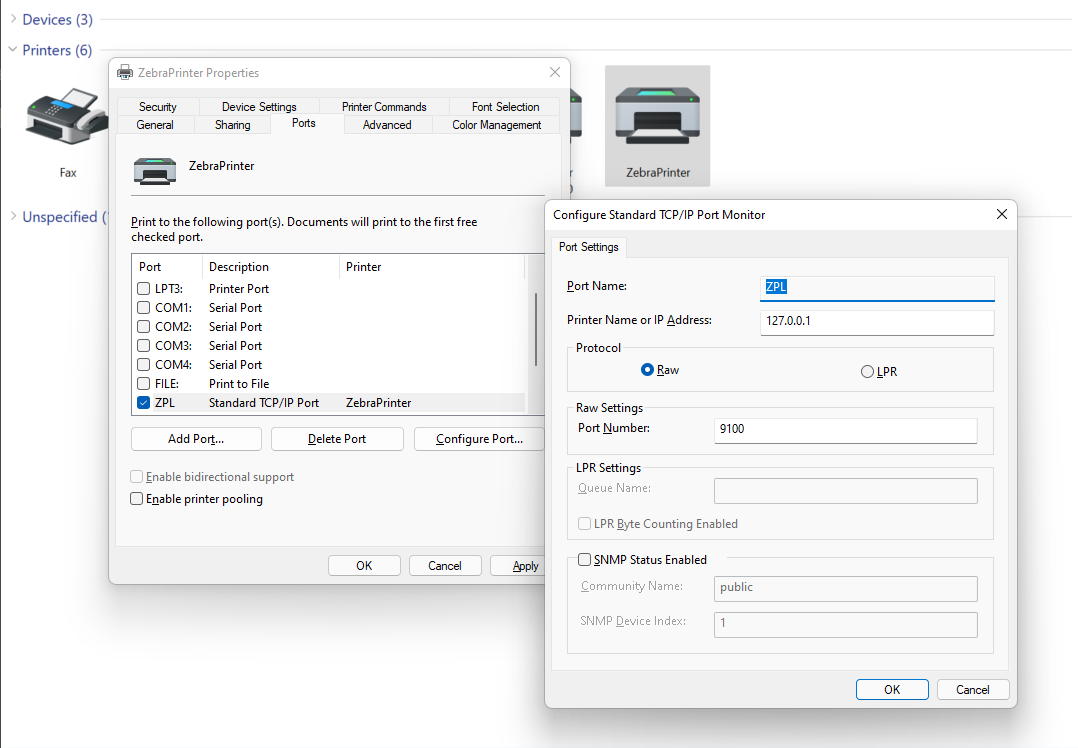
ติดตั้งและตั้งค่าคอนฟิก DRA
จัดเตรียม DRA ให้ส่งผ่านป้ายชื่อที่สร้างจาก Finance ไปยังเครื่องพิมพ์เฉพาะที่ที่ตั้งค่าคอนฟิก
- ติดตั้ง DRA
- ตั้งค่าคอนฟิก DRA
- ลงทะเบียนเครื่องพิมพ์เฉพาะที่ ใน DRA
- เปิดการใช้งานเครื่องพิมพ์เฉพาะที่ ในสภาพแวดล้อม Finance ของคุณ
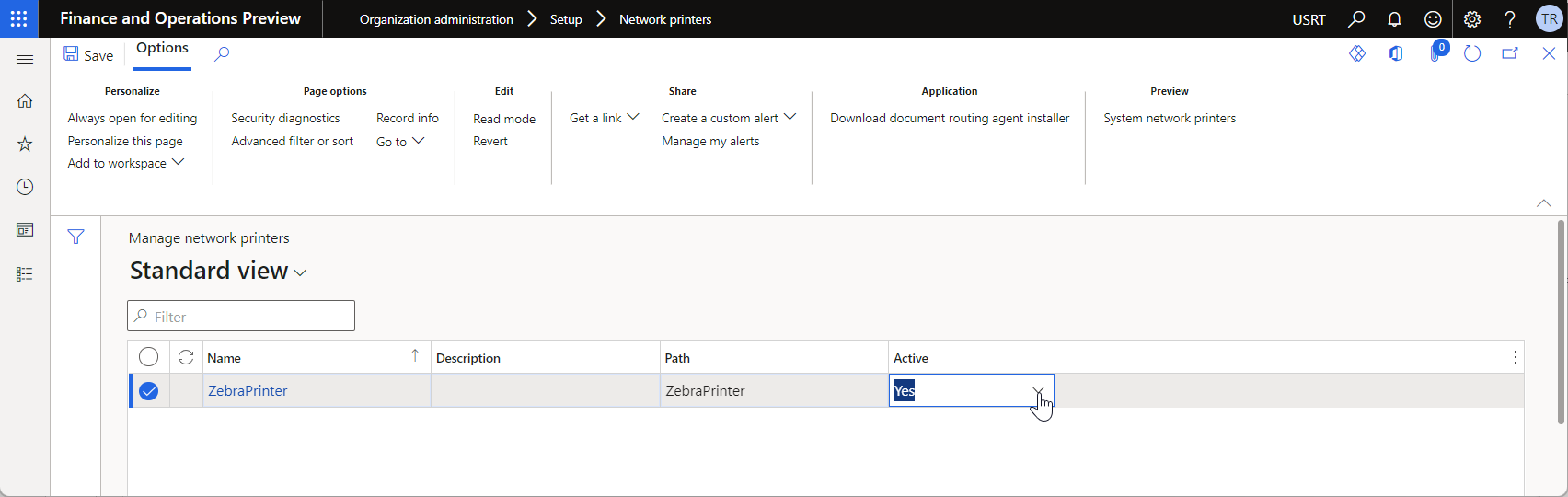
ตั้งค่าคอนฟิกปลายทาง ER
จัดเตรียมปลายทาง ER ที่จะส่งผ่านป้ายชื่อที่สร้างจาก Finance ไปยัง DRA
- ไปที่ การจัดการองค์กร>การรายงานทางอิเล็กทรอนิกส์>ปลายทางการรายงานทางอิเล็กทรอนิกส์
- บนหน้า ปลายทางการรายงานทางอิเล็กทรอนิกส์ ในบานหน้าต่างการดำเนินการ ให้เลือก สร้าง
- ในฟิลด์ การอ้างอิง ให้เลือก ป้ายชื่อสถานที่ตั้งคลังสินค้า
- บน FastTab ปลายทางไฟล์ ให้เลือก ใหม่
- ในฟิลด์ ชื่อ ให้ป้อน ป้ายชื่อ
- ในฟิลด์ ชื่อส่วนประกอบของไฟล์ ให้เลือก รายงาน
- เลือก การตั้งค่า
- ในกล่องโต้ตอบ การตั้งค่าปลายทาง บนแท็บ เครื่องพิมพ์ ให้ตั้งค่าตัวเลือก เปิดใช้งาน เป็น ใช่
- ในฟิลด์ ชื่อเครื่องพิมพ์ ให้เลือก ZebraPrinter
- ในฟิลด์ ชนิดการกำหนดเส้นทางเอกสาร ให้เลือก ZPL
- เลือก ตกลง
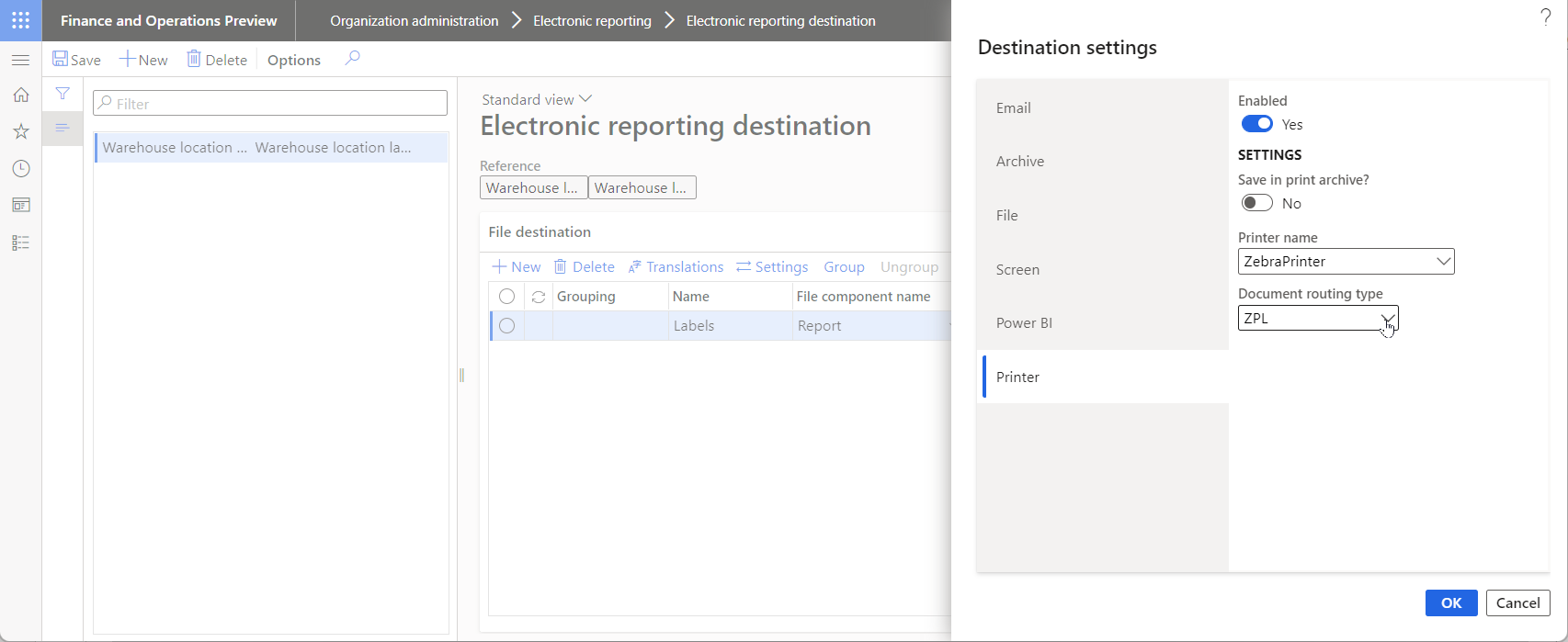
ตรวจสอบสถานที่ตั้งคลังสินค้า
- ไปที่ การจัดการคลังสินค้า>การตั้งค่า>คลังสินค้า>สถานที่
- ในหน้า สถานที่ตั้ง กรองเพื่อดูสถานที่ตั้งที่มีค่าในฟิลด์ ตัวเลขตรวจสอบ
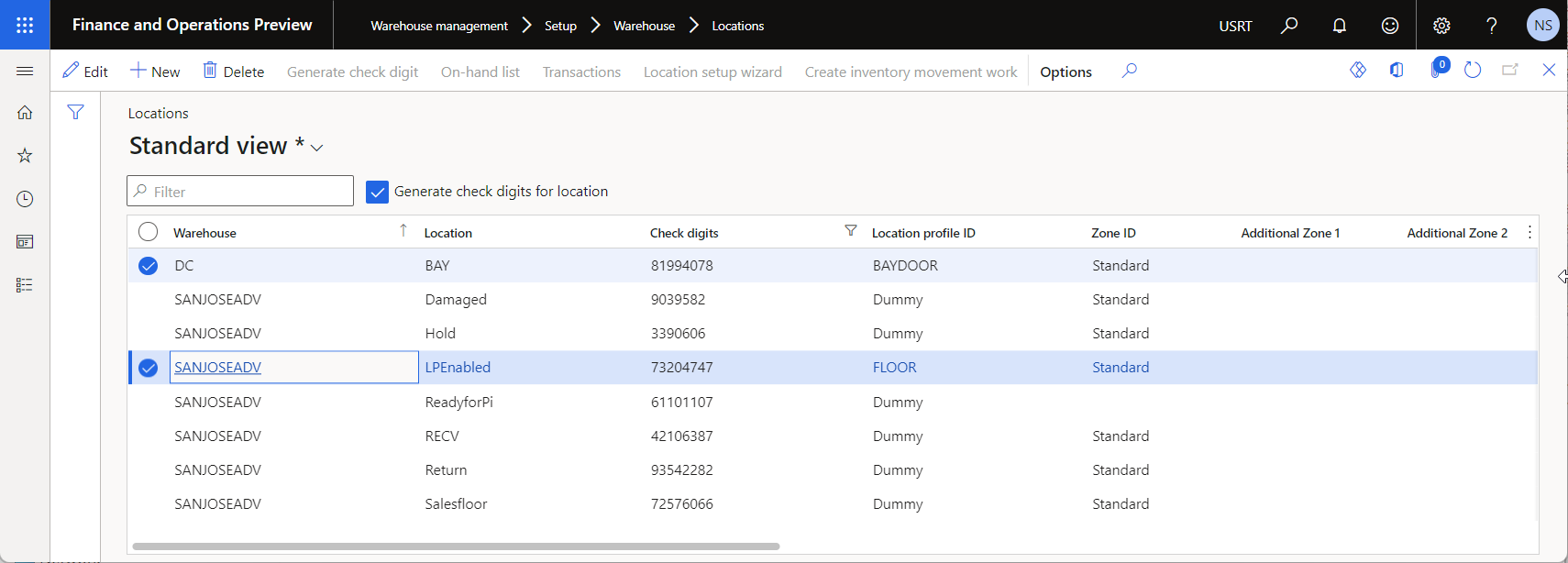
พิมพ์ป้ายชื่อสถานที่ตั้งคลังสินค้า
- ไปที่ การจัดการองค์กร>การรายงานทางอิเล็กทรอนิกส์>การตั้งค่าคอนฟิก
- ในหน้า การตั้งค่าคอนฟิก ในแผนภูมิการตั้งค่าคอนฟิก ขยาย แบบจำลองคลังสินค้า และเลือก ป้ายชื่อสถานที่ตั้งคลังสินค้า
- บนบานหน้าต่างการดำเนินการ เลือก รัน
- ในกล่องโต้ตอบ พารามิเตอร์ของรายงานอิเล็กทรอนิกส์ บนแท็บ เรกคอร์ดที่จะรวม เลือก ตัวกรอง
- บนแท็บ ช่วง ให้ค้นหาแถวที่มีฟิลด์ ตาราง ตั้งค่าเป็น สถานที่ตั้ง และฟิลด์ ฟิลด์ ตั้งค่าเป็น สถานที่ตั้ง ในฟิลด์ เกณฑ์ ให้ป้อน LPEnabled
- เลือก ตกลง
- เลือก ตกลง ป้ายชื่อจะถูกสร้างและแสดงบนหน้าแสดงตัวอย่างในแอพลิเคชันแอปพลิเคชันตัวเลียนแบบเครื่องพิมพ์
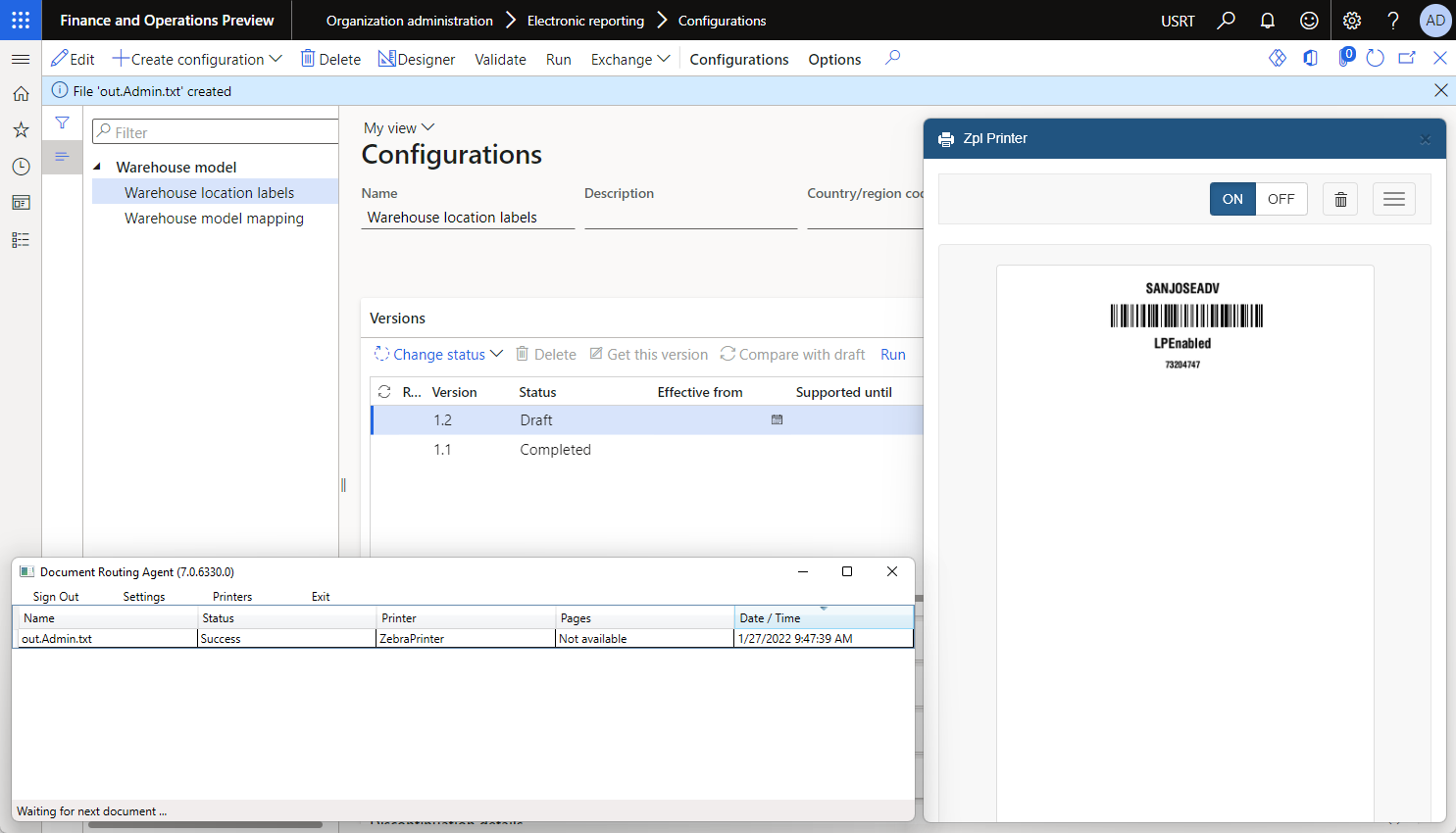
แก้ไขเค้าโครงของป้ายชื่อ
คุณสามารถเปลี่ยนเค้าโครงปัจจุบันของป้ายชื่อสถานที่ตั้งคลังสินค้าของคุณได้ ตัวอย่างต่อไปนี้แสดงวิธีการเปลี่ยนเค้าโครงเพื่อให้ป้ายชื่อที่สร้างขึ้นมีรหัสโพรไฟล์สถานที่ตั้ง
ไปที่ การจัดการองค์กร>การรายงานทางอิเล็กทรอนิกส์>การตั้งค่าคอนฟิก
ตั้งค่า ใช้ปลายทางสำหรับสถานะแบบร่าง ของ พารามิเตอร์ผู้ใช้ ER เป็น ใช่
ในหน้า การตั้งค่าคอนฟิก ในแผนภูมิการตั้งค่าคอนฟิก ขยาย แบบจำลองคลังสินค้า และเลือก ป้ายชื่อสถานที่ตั้งคลังสินค้า
เลือก ตัวออกแบบ
บนหน้า ตัวออกแบบรูปแบบ บนแท็บ การแมป เลือกแหล่งข้อมูล
model.Location.Labelในกล่องโต้ตอบ คุณสมบัติแหล่งข้อมูล เลือก แก้ไข>แก้ไขสูตร
บนหน้า ตัวออกแบบสูตร ในฟิล สูตร ให้ตรวจสอบสูตร ER ที่ใช้ในการสร้างป้ายชื่อ
CONCATENATE( "^XA",CrLf, "^CF0,30,30^FO0,30^FB800,1,0,C,0^FD",Warehouse,"\&^FS",CrLf, "^BY2,2,50^FT",@.Warehouse.Alignment,",126^BCN,,N,N,N,A^FD",Warehouse,"\&^FS",CrLf, "^FO0,150^FB800,1,0,C,0^FD",@.Name,"\&^FS",CrLf, "^CF0,20,20^FO0,200^FB800,1,0,C,0^FD",@.CheckDigits,"\&^FS",CrLf, "^XZ")อัปเดตสูตรเพื่อเพิ่มรหัสโพรไฟล์สถานที่ตั้งในป้ายชื่อที่สร้างขึ้น
CONCATENATE( "^XA",CrLf, "^CF0,30,30^FO0,30^FB800,1,0,C,0^FD",Warehouse,"\&^FS",CrLf, "^BY2,2,50^FT",@.Warehouse.Alignment,",126^BCN,,N,N,N,A^FD",Warehouse,"\&^FS",CrLf, "^FO0,150^FB800,1,0,C,0^FD",@.Name,"\&^FS",CrLf, "^CF0,20,20^FO0,200^FB800,1,0,C,0^FD",@.CheckDigits,"\&^FS",CrLf, "^CF0,40,40^FO0,240^FB800,1,0,C,0^FD",@.ProfileID,"\&^FS",CrLf, "^XZ")เลือก บันทึก
เลือก ตกลง
บนบานหน้าต่างการดำเนินการ เลือก รัน
ในกล่องโต้ตอบ พารามิเตอร์ของรายงานอิเล็กทรอนิกส์ บนแท็บ เรกคอร์ดที่จะรวม เลือก ตัวกรอง
บนแท็บ ช่วง ให้ค้นหาแถวที่มีฟิลด์ ตาราง ตั้งค่าเป็น สถานที่ตั้ง และฟิลด์ ฟิลด์ ตั้งค่าเป็น สถานที่ตั้ง ในฟิลด์ เงื่อนไข , ให้ป้อน Bay
เลือก ตกลง
เลือก ตกลง ป้ายชื่อจะถูกสร้างและแสดงบนหน้าแสดงตัวอย่างในแอพลิเคชันแอปพลิเคชันตัวเลียนแบบเครื่องพิมพ์
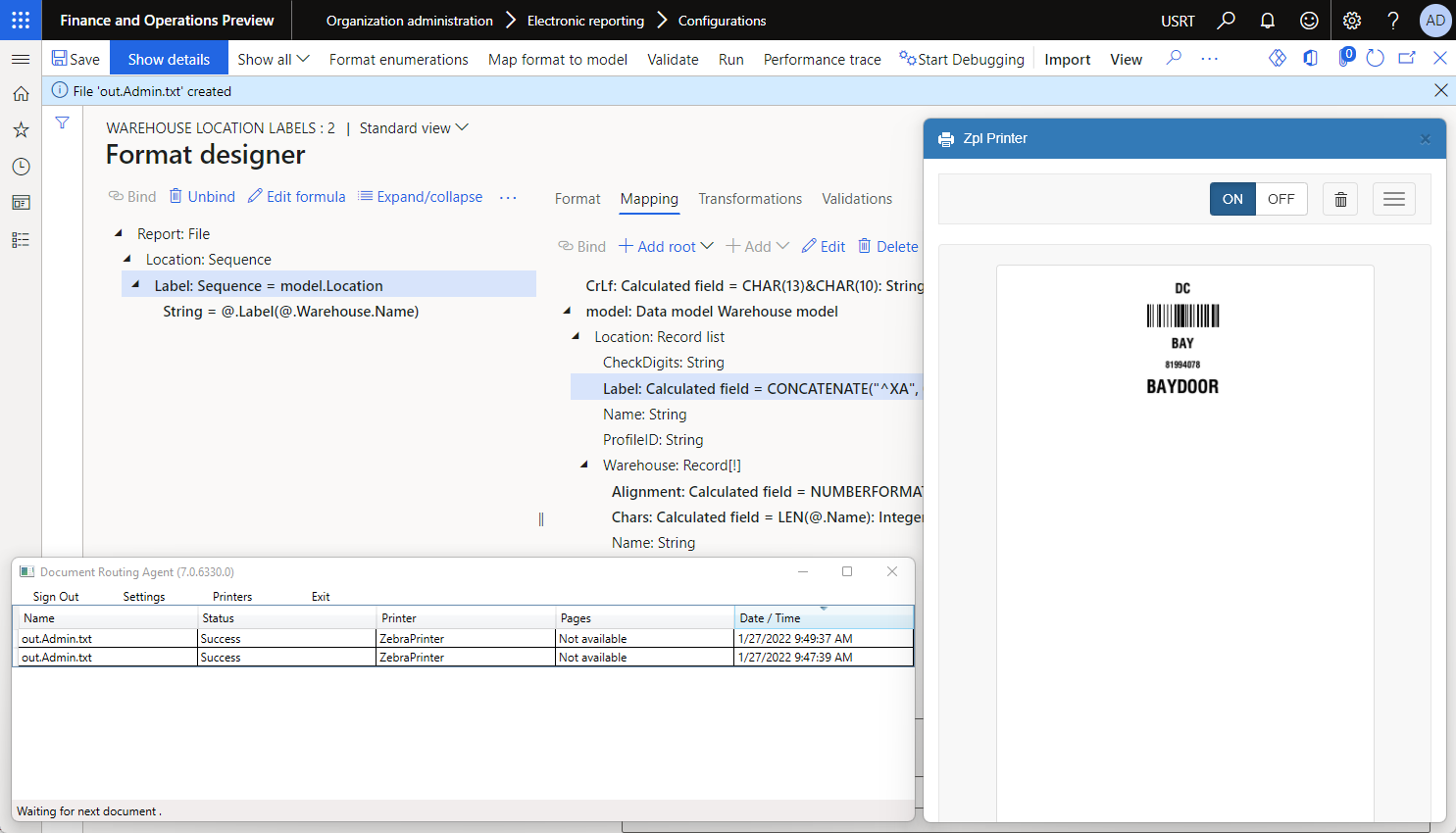
การเข้ารหัส
หมายเหตุ
คุณต้องซิงโครไนซ์การตั้งค่าการเข้ารหัสของส่วนประกอบ Common\File ของรูปแบบ ER ที่แก้ไขได้และการตั้งค่าที่เหมาะสมของป้ายชื่อที่ออกแบบ ค่าของฟิลด์ การเข้ารหัส ของส่วนประกอบ Common\File ไม่ควรขัดแย้งกับคำสั่ง ZPL ที่ใช้ควบคุมการเข้ารหัสของป้ายชื่อ (ตัวอย่างเช่น คำสั่ง ^CI) ER ไม่ได้ตรวจสอบว่าการตั้งค่าเหล่านี้มีการซิงโครไนซ์หรือไม่