ข้อกำหนดเบื้องต้นในการใช้คำแนะนำทรัพยากร (พรีวิว)
นำไปใช้กับ: Project Operations สำหรับสถานการณ์ตามทรัพยากร/ไม่ได้เก็บในคลัง การปรับใช้ Lite - จัดการกับการออกใบแจ้งหนี้ชั่วคราว
สำคัญ
ฟังก์ชันการทำงานที่ระบุไว้ในบทความนี้มีให้สำหรับผู้ใช้ที่เป็นเป้าหมายโดยเป็นส่วนหนึ่งของรุ่นพรีวิว เนื้อหาและฟังก์ชันการทำงานอาจเปลี่ยนแปลงได้ สำหรับข้อมูลเพิ่มเติมเกี่ยวกับการเผยแพร่ตัวอย่าง โปรดดู คำถามที่พบบ่อยเกี่ยวกับการอัปเดตบริการเวอร์ชันหนึ่ง
เปิดใช้งานคุณลักษณะคำแนะนำทรัพยากร
หากต้องการเปิดใช้งานคำแนะนำทรัพยากร ให้ทำตามขั้นตอนเหล่านี้
- ลงชื่อเข้าใช้ Microsoft Dynamics 365 Project Operations
- ตรวจสอบให้แน่ใจว่าคุณกำลังใช้ Project Operations เวอร์ชัน 4.91.0.X หรือใหม่กว่า คุณลักษณะคำแนะนำทรัพยากรมีเฉพาะในเวอร์ชันเหล่านี้เท่านั้น Project Operations เวอร์ชัน 4.103.0.X หรือใหม่กว่าจะให้คำแนะนำแบบหลายปัจจัย เวอร์ชันก่อน 4.91.0.X ให้คำแนะนำที่อิงตามปัจจัยเดียว (ประสบการณ์ที่ผ่านมาที่เกี่ยวข้อง) เท่านั้น
- ในบานหน้าต่างนำทางด้านซ้าย เปลี่ยนพื้นที่ไปยัง การตั้งค่า
- ในส่วน ทั่วไป ให้เลือก พารามิเตอร์
- รายชื่อหน่วยองค์กรควรปรากฏขึ้น แตะสองครั้ง (หรือดับเบิลคลิก) ที่แถว หน่วยองค์กร สำหรับคอลัมน์ที่ไม่ใช่ลิงก์
- ในหน้า พารามิเตอร์โครงการ ในฟิลด์ การควบคุมคุณลักษณะ ให้เลือก การควบคุมคุณลักษณะ
- เลือก เปิดใช้งานคุณลักษณะโปรแกรมคำแนะนำทรัพยากร จากนั้นเลือก ตกลง
หลังจากที่คุณทำตามขั้นตอนนี้เสร็จแล้ว ขั้นตอนต่อไปคือการเปิดใช้งานกระแสข้อมูลสี่รายการตามที่อธิบายไว้ในส่วนถัดไป
ให้ผู้ดูแลระบบของคุณเปิดใช้งานกระแสข้อมูล
หลังจากที่คุณเปิดใช้งานคุณลักษณะคำแนะนำทรัพยากรแล้ว ผู้ดูแลระบบต้องเปิดใช้งาน กระแสข้อมูล สี่รายการ ตรวจสอบให้แน่ใจว่าผู้ดูแลระบบนี้มีสิทธิ์ "ผู้ดูแลระบบส่วนกลาง" ขั้นตอนบังคับแบบครั้งเดียวนี้จะต้องเสร็จสมบูรณ์สำหรับทุกสภาพแวดล้อมใหม่ที่มีการเปิดใช้งานคุณลักษณะ กระแสข้อมูลทั้งสี่แบบเตรียมโครงสร้างพื้นฐานข้อมูลที่จำเป็นในการสร้างคำแนะนำที่เหมาะสมที่สุดสำหรับสมาชิกทีมโครงการใหม่
หากต้องการเปิดใช้งานกระแสข้อมูล ให้ผู้ดูแลระบบของคุณทำตามขั้นตอนเหล่านี้
ลงชื่อเข้าใช้สภาพแวดล้อม Project Operations ของคุณในฐานะผู้ดูแลระบบ
เปิดแท็บใหม่ในหน้าต่างเบราว์เซอร์เดียวกัน และลงชื่อเข้าใช้ พอร์ทัล Power Apps ในฐานะผู้ดูแลระบบ สำหรับข้อมูลเพิ่มเติมเกี่ยวกับพอร์ทัล Power Apps โปรดดู ลงชื่อเข้าใช้ Power Apps
ในส่วน สภาพแวดล้อม ที่ด้านขวาบน ตรวจสอบให้แน่ใจว่าได้เลือกสภาพแวดล้อมที่คุณลงชื่อเข้าใช้แล้ว
หากต้องการดูชื่อสภาพแวดล้อม ให้ไปที่สภาพแวดล้อมของคุณ เลือกสัญลักษณ์โปรไฟล์ และคัดลอกชื่อสภาพแวดล้อมจากด้านซ้ายบนของกล่องโต้ตอบที่ปรากฏขึ้น
บนบานหน้าต่างการนำทางด้านซ้าย เลือก กระแสข้อมูล หากไม่สามารถมองเห็นตัวเลือกนี้ได้โดยตรง ให้เลือก เพิ่มเติม จากนั้นเลือก กระแสข้อมูล
เลือกแท็บ กระแสข้อมูลของฉัน แท็บนี้ควรแสดงรายการกระแสข้อมูลต่อไปนี้ (นอกเหนือจากรายการที่มีอยู่แล้ว):
- 1. คำแนะนำทรัพยากร - KPE รายวัน
- 2. คำแนะนำทรัพยากร - การจัดทำดัชนีการให้คะแนนรายสัปดาห์
- 3. คำแนะนำทรัพยากร - สรุปเวลาเพิ่มรายสัปดาห์
- 4. คำแนะนำทรัพยากร - สรุปเวลาอัปเดตรายสัปดาห์
หากไม่มีกระแสข้อมูลปรากฏใน กระแสข้อมูลของฉัน หรือ กระแสข้อมูลทั้งหมด โปรดดูที่ส่วน การจัดการกระแสข้อมูลที่ขาดหายไป ของบทความนี้
สำคัญ
ทุกกระแสข้อมูลจะมีตัวเลขเป็นคำนำหน้า ตัวเลขนี้ระบุลำดับที่ต้องเปิดใช้งานกระแสข้อมูล ตรวจสอบให้แน่ใจว่าเปิดใช้งาน ตามลำดับที่ระบุเท่านั้น
การจัดการกระแสข้อมูลที่ขาดหายไป
หากไม่มีกระแสข้อมูลปรากฏใน กระแสข้อมูลของฉัน หรือ กระแสข้อมูลทั้งหมด ปัญหานี้อาจเกิดจากการเป็นเจ้าของกระแสข้อมูลอยู่ในบัญชีผู้ดูแลระบบของระบบส่วนกลางอื่น ในการยืนยันความเป็นเจ้าของ ให้ปฏิบัติตามขั้นตอนเหล่านี้
บนบานหน้าต่างนำทางด้านซ้าย เลือก โซลูชัน
ตั้งค่าตัวกรองเป็น ทั้งหมด และเลือกโซลูชันที่มี ชื่อที่แสดง เป็น Project Operations (ชื่อ ต้องเป็น ProjectService)
เลือก กระแสข้อมูล จากรายการของ ออบเจ็กต์ ทางด้านซ้าย รายการของกระแสข้อมูลทั้งหมดจะแสดง
ระบุ เจ้าของ สำหรับกระแสข้อมูลที่จำเป็นในคุณลักษณะนี้
หากเจ้าของรายนี้ไม่ใช่ ผู้ใช้ระบบ ให้กลับไปที่ หน้าแรก และเลือก กระแสข้อมูล จากบานหน้าต่างนำทางด้านซ้าย
สำคัญ
การเปลี่ยนความเป็นเจ้าของกระแสข้อมูลเหล่านี้ไม่สามารถทำได้เมื่อเจ้าของปัจจุบันเป็นผู้ใช้ระบบที่จัดเตรียมการอัปเดตอัตโนมัติของ Project Operations ในสถานการณ์นี้ ให้ส่งตั๋วการสนับสนุนเพื่อขอรับความช่วยเหลือทันที
ไปที่ กระแสข้อมูลทั้งหมด และค้นหาชื่อของเจ้าของที่ระบุในขั้นตอนก่อนหน้า
เลือกเจ้าของจากรายชื่อที่ปรากฏขึ้นเพื่อให้มองเห็นกระแสข้อมูลทั้งสี่รายการได้
เลือกสัญลักษณ์โอเวอร์โฟลว์ (สามจุด) สำหรับแต่ละกระแสข้อมูล และเลือก เปลี่ยนเจ้าของ เลือกบัญชีของคุณเองเป็นเจ้าของใหม่และยืนยัน
เมื่อคุณทำตามขั้นตอนเหล่านี้สำหรับกระแสข้อมูลทั้งสี่รายการเรียบร้อยแล้ว กระแสข้อมูลจะสามารถมองเห็นได้ใน กระแสข้อมูลของฉัน และคุณสามารถเปิดใช้งานแต่ละรายการต่อไปได้
เปิดใช้งานกระแสข้อมูล
เริ่มต้นด้วยกระแสข้อมูลแรก 1. คำแนะนำทรัพยากร - KPE รายวัน เลือกสัญลักษณ์โอเวอร์โฟลว์ (จุดสามจุด) จากนั้นเลือก แก้ไข คุณจะถูกนำไปยังหน้า Power Query ที่แสดงรายละเอียดของกระแสข้อมูลที่เลือก
เลือกพารามิเตอร์ EnvironmentName จากนั้น ในพื้นที่ที่ให้ไว้สำหรับ ค่าปัจจุบัน ให้แทนที่ข้อความตัวยึด ({{envName}}) ด้วย URL ของสภาพแวดล้อมที่กำลังใช้งาน โดยไม่มี "https://" (เช่น ป้อน recommend.crm.dynamics.com)
ในบานหน้าต่าง การสอบถาม ให้เลือกรายการแรกหลังจาก EnvironmentName และ ชื่อ รายการนี้จะต้องมีสัญลักษณ์เตือน (เครื่องหมายอัศเจรีย์) อยู่ข้างๆ สำหรับกระแสข้อมูลแรก รายการนี้คือ msdyn_projecttask
คุณได้รับข้อความแสดงข้อผิดพลาดต่อไปนี้: "ข้อมูลประจำตัวจำเป็นต้องเชื่อมต่อกับแหล่ง CommonDataService" เลือก กำหนดค่าการเชื่อมต่อ
หากคุณทำตามขั้นตอนเหล่านี้เป็นครั้งแรก กล่องโต้ตอบ เชื่อมต่อกับแหล่งข้อมูล จะปรากฏขึ้น ในกล่องโต้ตอบนี้ ฟิลด์ การเชื่อมต่อ ถูกตั้งค่าเป็น สร้างการเชื่อมต่อใหม่ โดยที่ฟิลด์ แหล่งการเชื่อมต่อ ตั้งค่าเป็นชื่อของสภาพแวดล้อมของคุณและฟิลด์ ประเภทการรับรองความถูกต้อง ตั้งค่าเป็น บัญชีองค์กร (รูปภาพต่อไปนี้แสดงตัวอย่าง) เลือก ลงชื่อเข้าใช้ และป้อนข้อมูลประจำตัวผู้ใช้ที่เป็นผู้ดูแลระบบอีกครั้ง จากนั้นหลังจากลงชื่อเข้าใช้เสร็จแล้ว ให้เลือก เชื่อมต่อ หากคุณได้รับข้อความแสดงข้อผิดพลาด ให้เลือก รีเฟรช บนแถบเครื่องมือ
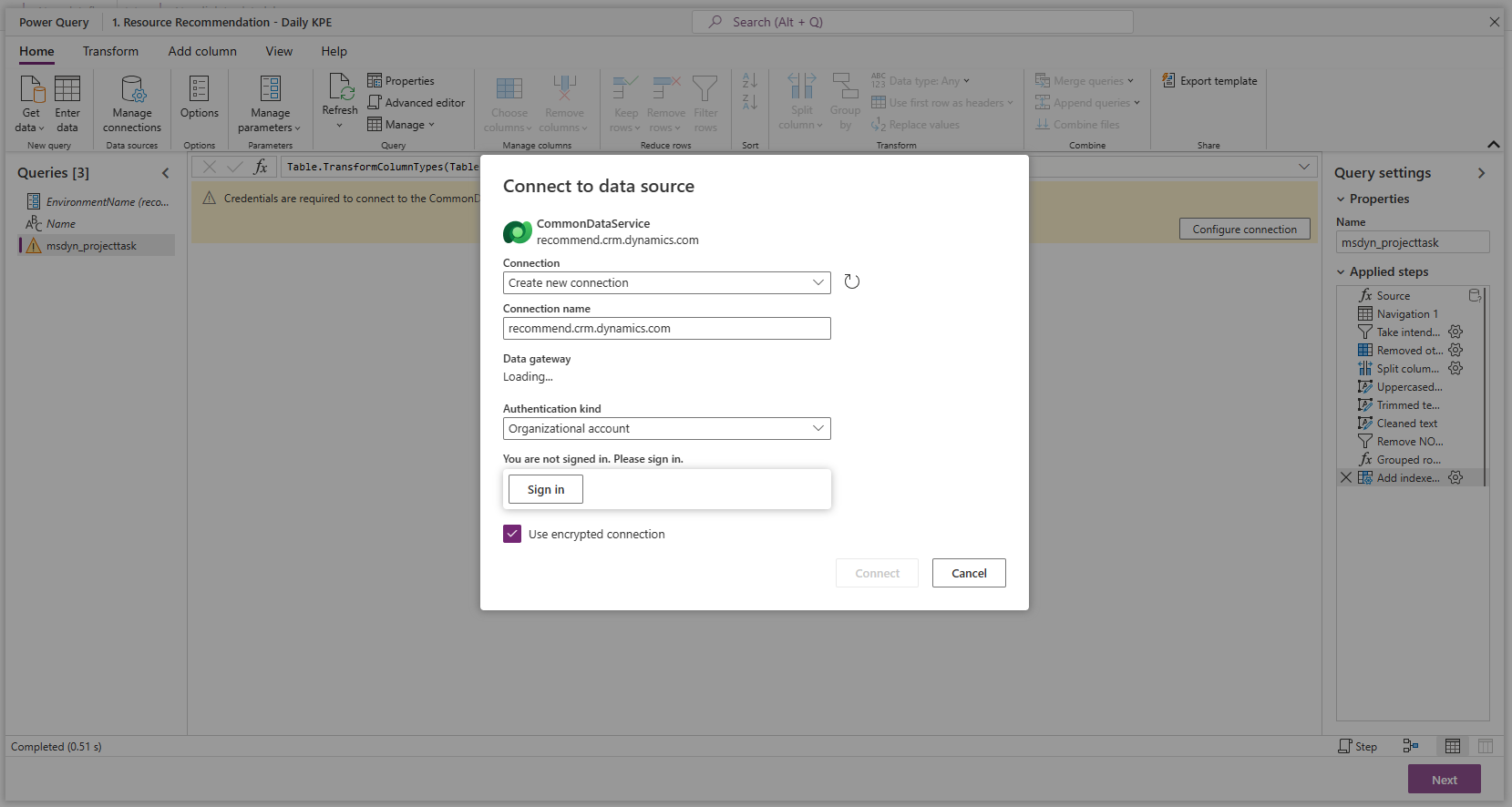
หากคุณไม่ทำตามขั้นตอนเหล่านี้เป็นครั้งแรก จะไม่มีกล่องโต้ตอบปรากฏขึ้น และคุณสามารถเลือก เชื่อมต่อ ได้โดยตรง
เลือก ถัดไป หน้าที่ปรากฏขึ้นมีปุ่ม เผยแพร่ ปุ่มนี้อาจใช้เวลาถึงสองนาทีจึงจะใช้งานได้
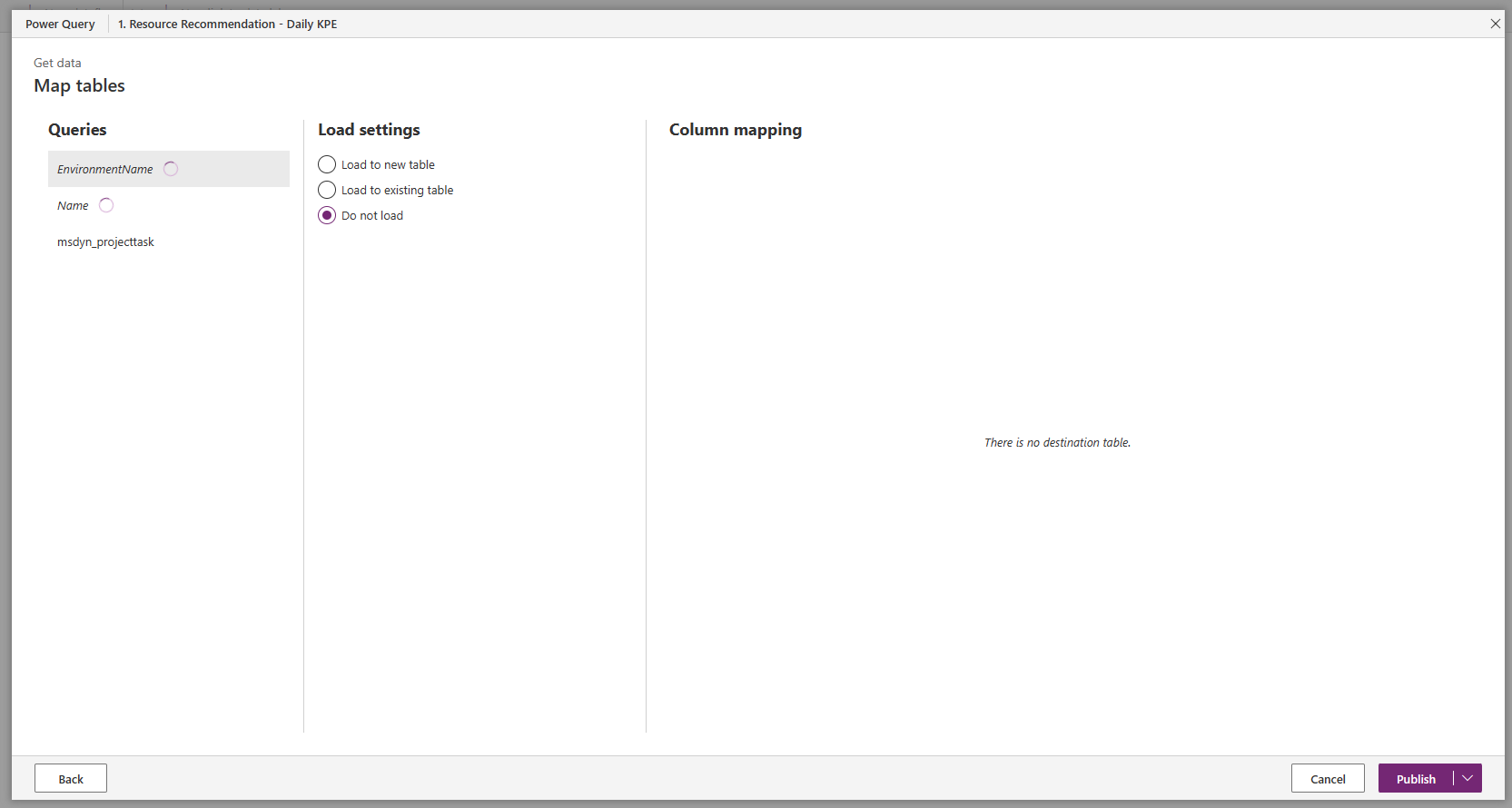
เลือก เผยแพร่ คุณกำลังเปลี่ยนเส้นทางกลับไปยังหน้า กระแสข้อมูล
ทำซ้ำขั้นตอนที่ 1 ถึง 7 สำหรับกระแสข้อมูลที่เหลือ ตามลำดับคำนำหน้าตัวเลข
ดำเนินการตามข้อกำหนดเบื้องต้นให้เสร็จสมบูรณ์
เมื่อทุกกระแสข้อมูลมีเครื่องหมายถูกสีเขียวอยู่ในคอลัมน์ รีเฟรชล่าสุด แสดงว่าข้อกำหนดเบื้องต้นทั้งหมดพร้อมใช้คุณลักษณะนี้แล้ว (ภาพต่อไปนี้แสดงตัวอย่าง)
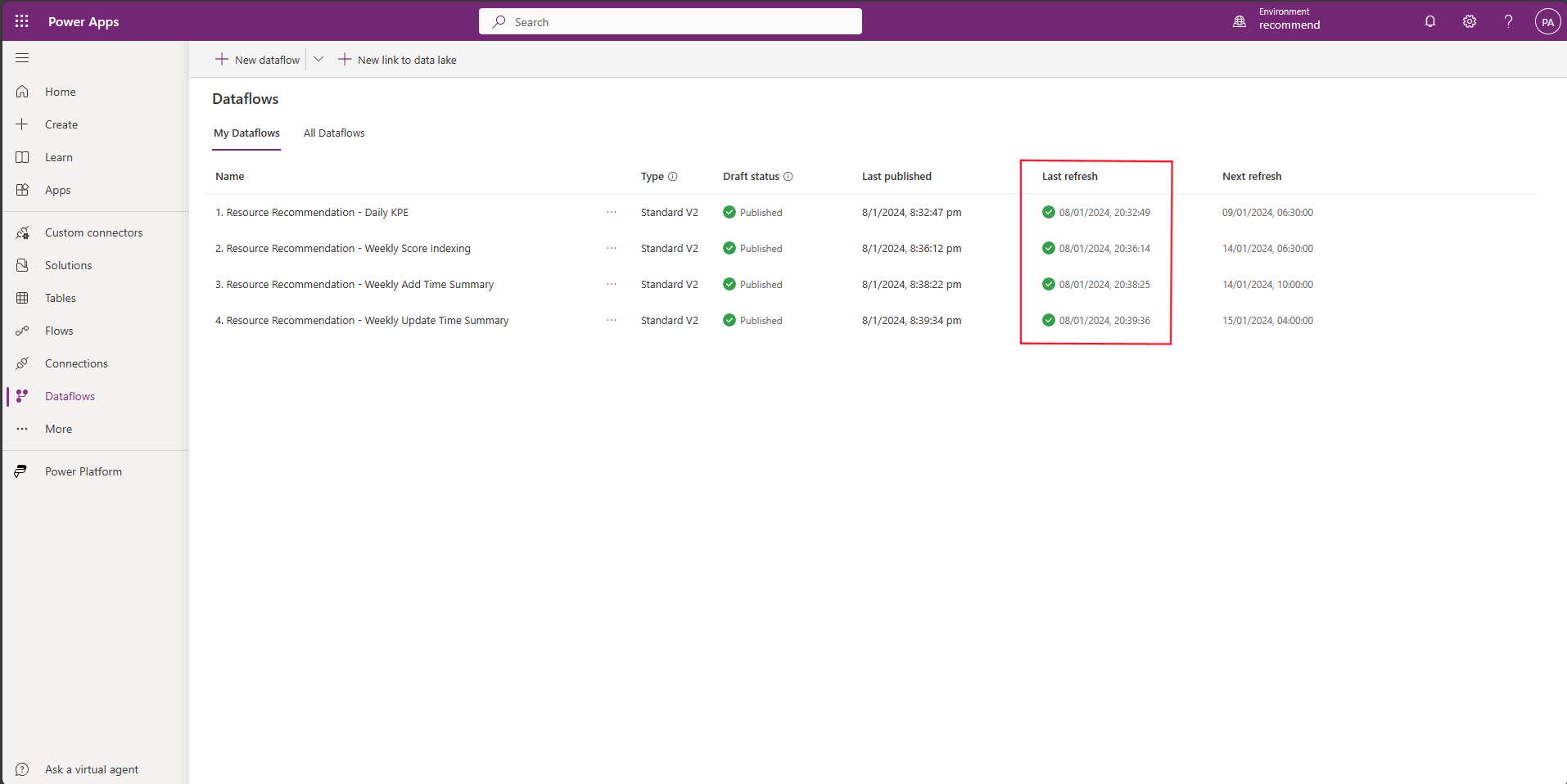
อาจต้องใช้เวลา ขึ้นอยู่กับจำนวนโครงการและงานในสภาพแวดล้อมของคุณ อาจ นานถึง 24 ชั่วโมง เพื่อให้กระแสข้อมูลทั้งหมดทำการรีเฟรชให้เสร็จสมบูรณ์
หากกระแสข้อมูลไม่สามารถรีเฟรชได้ ให้ส่งตั๋วการสนับสนุนเพื่อขอความช่วยเหลือ
หมายเหตุ
ถ้าบัญชีผู้ใช้ที่เป็นผู้ดูแลระบบที่ใช้ในการเปิดใช้งานกระแสข้อมูลเป็นครั้งแรกถูกลบหรือปิดใช้งาน ต้องทำซ้ำขั้นตอนก่อนหน้านี้โดยใช้ข้อมูลประจำตัวของผู้ดูแลระบบใหม่ที่ใช้งานอยู่
สำหรับข้อมูลเพิ่มเติมเกี่ยวกับวิธีการใช้คุณลักษณะนี้ โปรดดูที่ รับคำแนะนำสำหรับสมาชิกในทีมโครงการ
คำติชม
เร็วๆ นี้: ตลอดปี 2024 เราจะขจัดปัญหา GitHub เพื่อเป็นกลไกคำติชมสำหรับเนื้อหา และแทนที่ด้วยระบบคำติชมใหม่ สำหรับข้อมูลเพิ่มเติม ให้ดู: https://aka.ms/ContentUserFeedback
ส่งและดูข้อคิดเห็นสำหรับ