เริ่มการใช้งานและอัปโหลดข้อมูลคอลัมน์อย่างง่าย
เปิดใช้งานการคาดการณ์ และดาวน์โหลดเทมเพลตสเปรดชีตเพื่อเติมข้อมูลโควต้าและคอลัมน์อย่างง่าย จากนั้น อัปโหลดสเปรดชีตไปยังการคาดการณ์
ข้อกำหนดสิทธิ์การใช้งานและบทบาท
| ชนิดข้อกำหนด | คุณต้องมี |
|---|---|
| ใบอนุญาต | Dynamics 365 Sales Premium หรือ Dynamics 365 Sales Enterprise ข้อมูลเพิ่มเติม: การกำหนดราคา Dynamics 365 Sales |
| บทบาทความปลอดภัย | ผู้ดูแลระบบ หรือผู้จัดการการคาดการณ์ ข้อมูลเพิ่มเติม: บทบาทความปลอดภัยที่กำหนดไว้ล่วงหน้าสำหรับ Sales |
เปิดใช้งานการคาดการณ์และอัปโหลดข้อมูลอย่างง่าย
เมื่อคุณได้กำหนดค่าที่จำเป็นสำหรับการคาดการณ์เรียบร้อยแล้ว ให้ใช้ขั้นตอน เปิดใช้งานและเพิ่มโควต้า เพื่อเปิดใช้งานและเพื่อให้ผู้ใช้สามารถใช้งานได้ หลังจากใช้งานการคาดการณ์แล้วคุณสามารถดาวน์โหลดเทมเพลต (เวิร์กบุ๊ก Excel) และอัปโหลดพร้อมข้อมูล เช่น โควต้าและประเภทคอลัมน์อย่างง่ายสำหรับผู้ใช้ทั้งหมดที่กำหนดไว้ในลำดับชั้นการคาดการณ์
สำคัญ
- คุณสามารถมีการคาดการณ์ได้สูงสุด 50 รายการในเวลาใดก็ตามในองค์กรของคุณ โดยสามารถใช้งานการคาดการณ์ได้เพียง 6 รายการเท่านั้น
- ใช้เฉพาะหน้าการกำหนดค่าการคาดการณ์เพื่อเปิดใช้งานการคาดการณ์ อย่าใช้ตัวเลือกอื่นเช่น การค้นหาขั้นสูง
หากคุณใช้ประเภทของข้อมูลที่แตกต่างกันในคอลัมน์ของรคาดการณ์ ข้อผิดพลาดจะแสดงที่ด้านบนของส่วน เปิดใช้งานการคาดการณ์ คุณต้องแก้ไขปัญหาเพื่อเผยแพร่และแสดงข้อมูลในมุมมอง Kanban ขั้นตอนดีลและแผนภูมิแนวโน้ม ต่อไปนี้คือตัวอย่างของความผิดพลาด
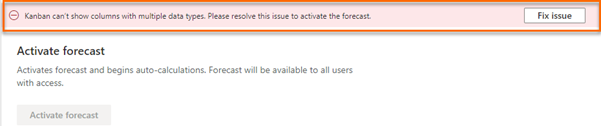
เลือก แก้ไขปัญหา หน้าต่าง คำเตือนเกี่ยวกับเค้าโครง จะเปิดที่ด้านขวาของหน้า
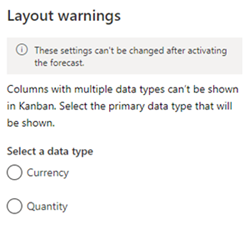
เลือกประเภทข้อมูลหลักที่ตรงกับความต้องการของคุณ จากนั้นเลือก บันทึก
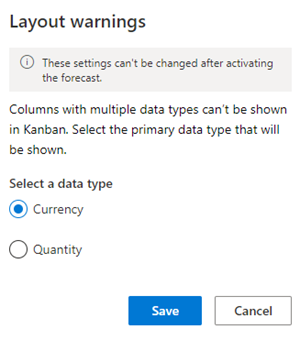
หลังจากแก้ไขข้อผิดพลาดแล้ว คุณจะสามารถใช้งานการคาดการณ์ต่อได้ สำหรับข้อมูลเพิ่มเติมเกี่ยวกับการใช้ประเภทของข้อมูลที่แตกต่างกันในการคาดการณ์ ไปที่ คอลัมน์การพยากรณ์ด้วยข้อมูลที่หลากหลาย.
ในส่วน เปิดใช้งานการคาดการณ์ ให้เลือก เปิดใช้งานการคาดการณ์ ค่าการคาดการณ์ที่กำหนดไว้จะเริ่มคำนวณค่าสำหรับการคาดการณ์และพร้อมใช้งานสำหรับผู้ใช้ในองค์กรของคุณ การเปิดใช้งานอาจใช้เวลาสักครู่
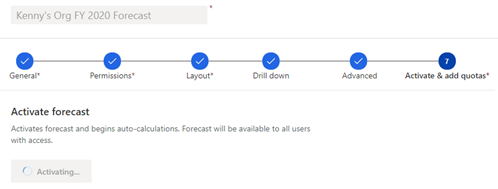
หลังจากเปิดใช้งานการคาดการณ์ ข้อความยืนยันจะปรากฏขึ้นและตัวเลือกในการดาวน์โหลดเทมเพลตโควตาจะพร้อมใช้งาน
หมายเหตุ
การคำนวณการคาดการณ์อัตโนมัติใหม่จะทำงานก็ต่อเมื่อการคาดการณ์นั้นทำงาน หากรอบระยะเวลาสุดท้ายของการคาดการณ์สิ้นสุดลง การคาดการณ์จะทำการคำนวณซ้ำต่อไปอีก 30 วันโดยอัตโนมัติ และจากนั้นจะหยุด
ในส่วน อัปโหลดโควตาและข้อมูลคงที่อื่นๆ สำหรับการคาดการณ์นี้ ให้เลือก ดาวน์โหลดเทมเพลตคอลัมน์ข้อมูลอย่างง่าย เทมเพลต (สมุดงาน Excel) ที่แสดงผู้ใช้ในลำดับชั้นจะถูกดาวน์โหลดไปยังเครื่องคอมพิวเตอร์ของคุณ

รูปแบบการตั้งชื่อของสมุดงานที่ดาวน์โหลดคือ forecastname_Simple.xlsx ตัวอย่างเช่น หากคุณสร้างการคาดการณ์ด้วยชื่อ การพยากรณ์องค์กรของ Kenny ในปี 2020 ชื่อของเวิร์กบุ๊กที่ดาวน์โหลดคือ Kenny's Org FY 2020 Forecast_Simple.xlsx
เปิดสมุดงาน Excel ที่ถูกดาวน์โหลด
สมุดงานแบ่งออกเป็นกลุ่มของแท็บสองแท็บ โดยตรง และ หลัก กลุ่มขึ้นอยู่กับคอลัมน์อย่างง่ายที่คุณกำหนดค่าสำหรับการคาดการณ์ แท็บแต่ละแท็บประกอบด้วยคอลัมน์ต่อไปนี้: ฟิลด์ รหัสเรกคอร์ด ฟิลด์ ลำดับชั้น (และคอลัมน์ที่เกี่ยวข้องกับลำดับชั้น) และช่วงเวลาการคาดการณ์แต่ละช่วง (ขึ้นอยู่กับจำนวนระยะเวลาที่คุณเลือกสำหรับการคาดการณ์)
ตัวอย่างเช่น หากท่านกำหนดค่าการคาดการณ์โดยใช้คอลัมน์ อย่างง่าย สองคอลัมน์—โควตา และ ยืนยันแล้ว—และระบุจำนวนของรอบระยะเวลาเป็น 4 ปี 2563 สมุดงานที่ดาวน์โหลดจะประกอบด้วยแท็บสี่แท็บ: Quota (โดยตรง), โควตา (หลัก), ยืนยันแล้ว (โดยตรง)และ ยืนยันแล้ว (หลัก) แท็บแต่ละแท็บประกอบด้วยหกคอลัมน์ – รหัสเรกคอร์ด ผู้ใช้ FY2020 Q1 FY2020 Q2 FY2020 Q3 และ FY2020 Q4
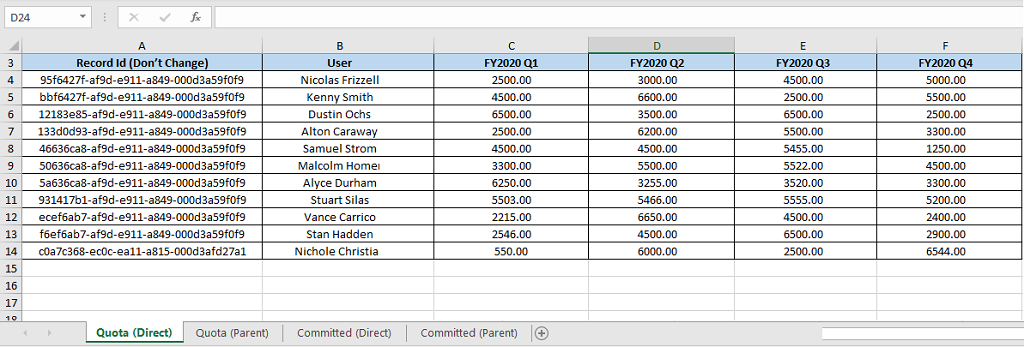
แท็บ คอลัมน์ (โดยตรง): แท็บนี้จะแสดงพนักงานขายหรือเขตการขายทั้งหมด (หรือที่เรียกว่าโหนดใบ) ในลำดับชั้นการคาดการณ์ ป้อนค่าการคาดการณ์ หลังจากที่คุณอัปโหลดสมุดงาน ค่าจะปรากฏใต้คอลัมน์ที่เกี่ยวข้องในกริดการคาดการณ์ ค่าที่คุณป้อนสำหรับผู้จัดการหรืออาณาเขตหลักบนแท็บ โดยตรง จะไม่ส่งผลกระทบต่อค่าที่คุณป้อนในแท็บ หลัก (ผู้จัดการหรืออาณาเขตหลักยังสามารถทำงานในโอกาสทางการขายได้ด้วย และจะมีค่าบางอย่างเป็นรายบุคคล)
แท็บ คอลัมน์ (หลัก) (Parent): แท็บนี้แสดงคนที่มีรายงานโดยตรงในลำดับชั้นที่เลือก ผู้จัดการหรืออาณาเขตหลักมีรายงานโดยตรงอย่างน้อยหนึ่งฉบับ ป้อนค่าที่คุณต้องการ และเมื่ออัปโหลดสมุดงาน ค่าจะปรากฏใต้คอลัมน์ที่เกี่ยวข้องในกริดการคาดการณ์สำหรับผู้จัดการหรืออาณาเขตหลัก (ระดับที่อยู่เหนือแต่ละบุคคล)
สำคัญ
อย่าเปลี่ยนค่า รหัสเรกคอร์ด ในสมุดงาน หากมีการเปลี่ยนแปลง การคาดการณ์จะแสดงค่าที่ไม่ถูกต้อง
บันทึกและปิดสมุดงาน
ในส่วน อัปโหลดโควตาและข้อมูลแบบคงที่อื่นสำหรับการคาดการณ์นี้ เลือกตัวเลือกเพื่อเรียกดูและอัปโหลด หรือลากสมุดงานไปยังพื้นที่อัปโหลด คุณสามารถตรวจสอบสถานะที่ด้านล่างของพื้นที่อัปโหลด
หลังจากอัปโหลดสมุดงานแล้ว ให้เลือก เสร็จสิ้น
คุณจะถูกนำไปยังโฮมเพจ การกำหนดค่าการคาดการณ์ ที่ซึ่งมีการแสดงรายการการคาดการณ์ขององค์กรของคุณ หากต้องการตรวจสอบว่าการคาดการณ์พร้อมที่จะดูหรือไม่ ให้เลือกการกำหนดค่าการคาดการณ์ และดูว่าช่วงระยะเวลาการคาดการณ์อยู่ในสถานะ สมบูรณ์ หรือไม่ สำหรับข้อมูลเพิ่มเติม โปรดดู ดูสถานะการคำนวณการคาดการณ์
หมายเหตุ
หากคุณอัปเดตข้อมูล (คอลัมน์แบบง่ายและปรับปรุงฟิลด์) การเปลี่ยนแปลงอาจใช้เวลาถึงสองชั่วโมงในการแสดงผลในการคาดการณ์
ใช้ API เพื่ออัปโหลดข้อมูลการคาดการณ์
หลังจากเปิดใช้งานการคาดการณ์ คุณสามารถใช้การดำเนินการแบบกำหนดเอง msdyn_ForecastApi เพื่ออัปโหลดข้อมูลการคาดการณ์ไปยังคอลัมน์อย่างง่าย สำหรับข้อมูลเพิ่มเติม ให้ดูที่ การดำเนินการ msdyn_ForecastApi
ไม่เจอตัวเลือกในแอปของคุณใช่หรือไม่
มีความเป็นไปได้สามทางดังต่อไปนี้
- คุณไม่มี สิทธิการใช้งานหรือบทบาท ที่จำเป็น
- ผู้ดูแลระบบของคุณยังไม่ได้เปิดคุณลักษณะนี้
- องค์กรของคุณกำลังใช้แอปที่กำหนดเอง โปรดตรวจสอบกับผู้ดูแลระบบของคุณสำหรับขั้นตอนที่แน่นอน ขั้นตอนที่อธิบายในบทความนี้ใช้กับแอปฮับการขายหรือ Sales Professional ที่ใช้งานได้ทันทีโดยเฉพาะ
ดูเพิ่มเติม
คำติชม
เร็วๆ นี้: ตลอดปี 2024 เราจะขจัดปัญหา GitHub เพื่อเป็นกลไกคำติชมสำหรับเนื้อหา และแทนที่ด้วยระบบคำติชมใหม่ สำหรับข้อมูลเพิ่มเติม ให้ดู: https://aka.ms/ContentUserFeedback
ส่งและดูข้อคิดเห็นสำหรับ