ตั้งค่าคอนฟิกแอปเทมเพลต Power BI เพื่อให้ทำงานกับ Dynamics 365 Sales
ในบทความนี้ คุณจะได้เรียนรู้วิธีกำหนดค่าแอปเทมเพลต Power BI เพื่อทำงานกับ Dynamics 365 Sales
ข้อกำหนดสิทธิ์การใช้งานและบทบาท
| ชนิดข้อกำหนด | คุณต้องมี |
|---|---|
| ใบอนุญาต |
ข้อมูลเพิ่มเติม: การกำหนดราคา Dynamics 365 Sales |
| Security role | ผู้ดูแลระบบ ข้อมูลเพิ่มเติม: บทบาทความปลอดภัยที่กำหนดไว้ล่วงหน้าสำหรับ Sales |
ตั้งค่าคอนฟิกแอปเทมเพลต Power BI สำหรับ Sales
คุณต้องทำตามขั้นตอนต่อไปนี้เพื่อตั้งค่าคอนฟิกการวิเคราะห์การขายสำหรับ Dynamics 365 Sales หรือการวิเคราะห์กระบวนการสำหรับ Dynamics 365:
- ตรวจสอบข้อกำหนดเบื้องต้น
- ติดตั้งแอปแม่แบบ Power BI
- เชื่อมต่อองค์กร Dynamics 365 Sales ของคุณกับแอปแม่แบบ Power BI
- ตั้งค่าคอนฟิกความถี่ในการรีเฟรชสำหรับชุดข้อมูล Power BI
- เผยแพร่แอปพลิเคชันภายในองค์กรของคุณ
- ขั้นตอนที่ 6: เปิดใช้งานการรายงาน Power BI ในแพลตฟอร์ม Microsoft Dataverse
- เพิ่มแดชบอร์ด Power BI ไปยังแอปฮับ Sales (ตัวเลือกเพิ่มเติม).
หมายเหตุ
ในขั้นตอนต่อไปนี้ คุณจะตั้งค่าคอนฟิกแอปการวิเคราะห์การขายสำหรับ Dynamics 365 Sales คุณสามารถทำตามขั้นตอนเดียวกันเพื่อตั้งค่าคอนฟิกแอปการวิเคราะห์กระบวนการสำหรับ Dynamics 365
ขั้นตอนที่ 1: ตรวจสอบข้อกำหนดเบื้องต้น
ตรวจสอบข้อกำหนดเบื้องต้นต่อไปนี้ ก่อนการตั้งค่าคอนฟิกแอปเทมเพลต Power BI:
- คุณต้องมีสิทธิ์การใช้งานระดับผู้ดูแลสำหรับ Dynamics 365 และ Power BI
- คุณมีสิทธิ์การใช้งาน Power BI Pro สำหรับผู้ใช้รายงานหรือแดชบอร์ดทั้งหมดในแอปเทมเพลต Power BI
ขั้นตอนที่ 2: ติดตั้งแอปเทมเพลต Power BI
ลงชื่อเข้าใช้แอป Power BI ในฐานะผู้ดูแลระบบ
เปิดลิงค์ แอปเทมเพลตการวิเคราะห์การขาย
หมายเหตุ
ในการรับแอปการวิเคราะห์กระบวนการสำหรับ Dynamics 365 ให้เปิดลิงค์ แอปเทมเพลตการวิเคราะห์กระบวนการ
ติดตั้งแอปเทมเพลต Power BI
หลังจากติดตั้งแอปเทมเพลต Power BI แล้ว หน้าตัวเลือกการตั้งค่าคอนฟิกแอปจะปรากฏขึ้น
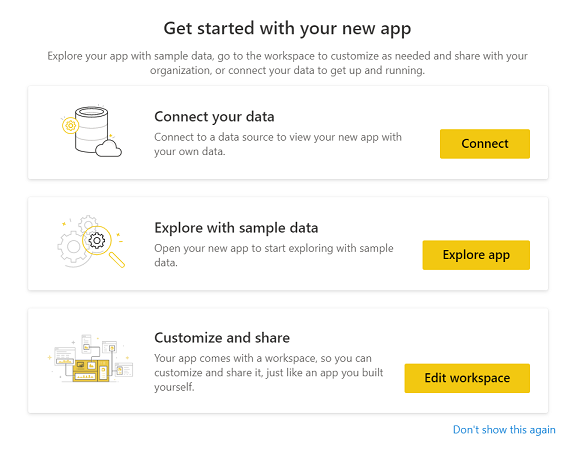
ขั้นตอนที่ 3: เชื่อมต่อองค์กร Dynamics 365 Sales ของคุณกับแอปเทมเพลต Power BI
บนหน้าตัวเลือกแอปเทมเพลตของการตั้งค่าคอนฟิกแอป Power BI เลือก เชื่อมต่อ
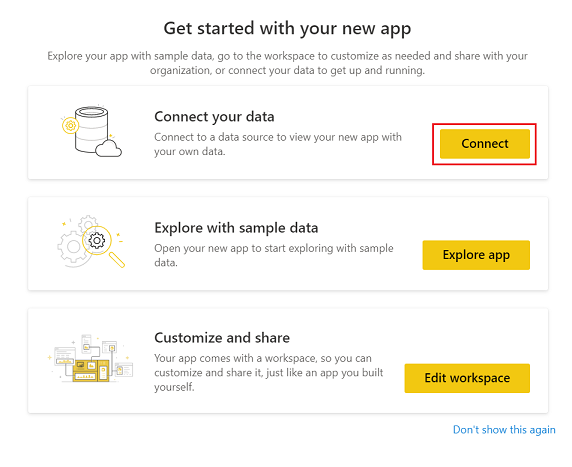
ในหน้าเชื่อมต่อข้อมูล ป้อน URL สำหรับองค์กร Dynamics 365 ของคุณ แล้วจากนั้น เลือก ต่อไป
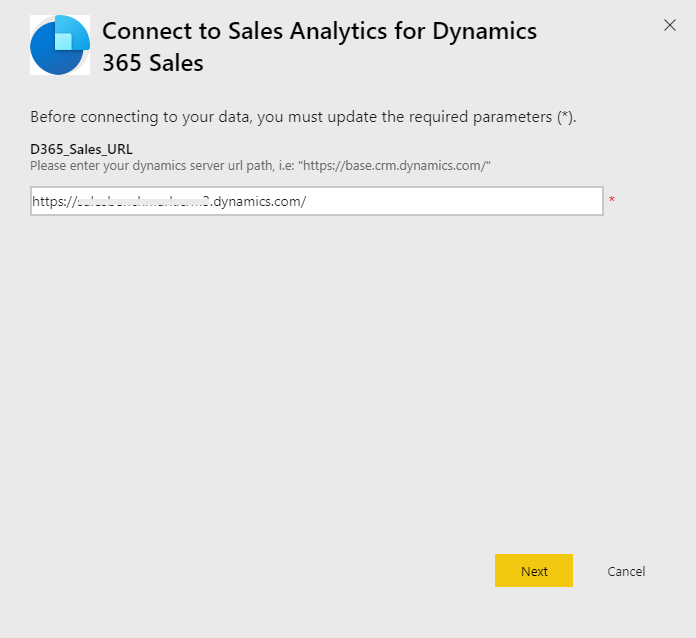
สำหรับ วิธีการรับรองความถูกต้อง เลือก OAuth2 และสำหรับ ระดับความเป็นส่วนตัว เลือก เชิงองค์กร เลือก ลงชื่อเข้าใช้
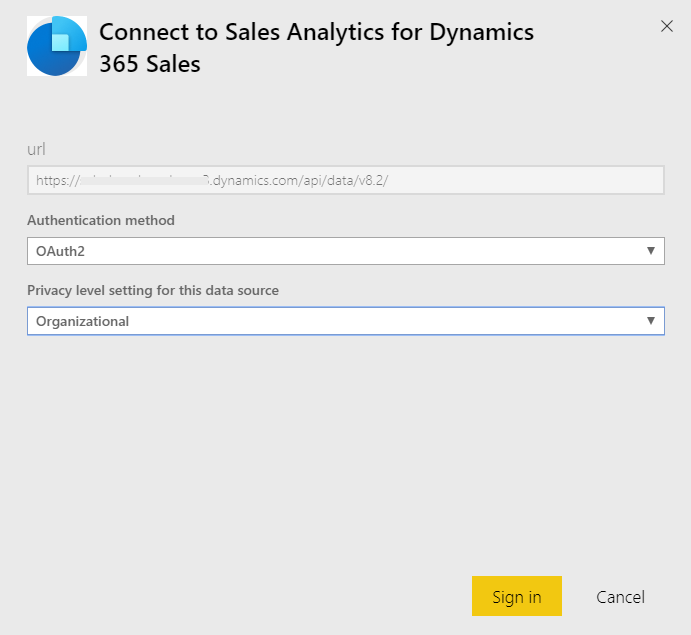
ป้อนข้อมูลประจำตัว Dynamics 365 Sales ของคุณ และจากนั้น เลือก ป้อน
เมื่อคุณลงชื่อเข้าใช้ รายงานที่มีอยู่จะได้รับการปรับปรุงด้วยข้อมูลจากองค์กรของคุณ
ขั้นตอนที่ 4: ตั้งค่าคอนฟิกความถี่ในการรีเฟรชสำหรับชุดข้อมูล Power BI
หลังจากที่คุณเชื่อมต่อแอปเทมเพลต Power BI กับ Dynamics 365 Sales คุณจำเป็นต้องตั้งค่าคอนฟิกความถี่ในการรีเฟรชในชุดข้อมูล Power BI เพื่อปรับปรุงรายงานและแดชบอร์ดอย่างถูกต้อง
ลงชื่อเข้าใช้ Power BI ในฐานะผู้ดูแลระบบ
ไปที่พื้นที่ทำงานแอปเทมเพลต Power BI
ที่แท็บ ชุดข้อมูล เลือก การตั้งค่า
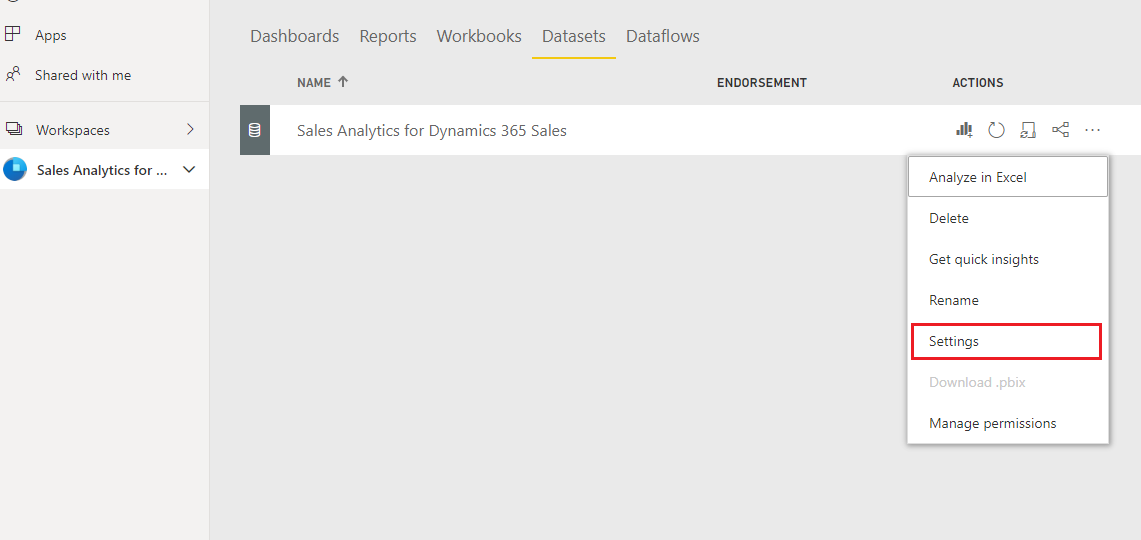
ภายใต้ การรีเฟรชที่มีการจัดกำหนดการ เปิดใช้งานการสลับ ปรับปรุงข้อมูลของคุณให้ทันสมัย
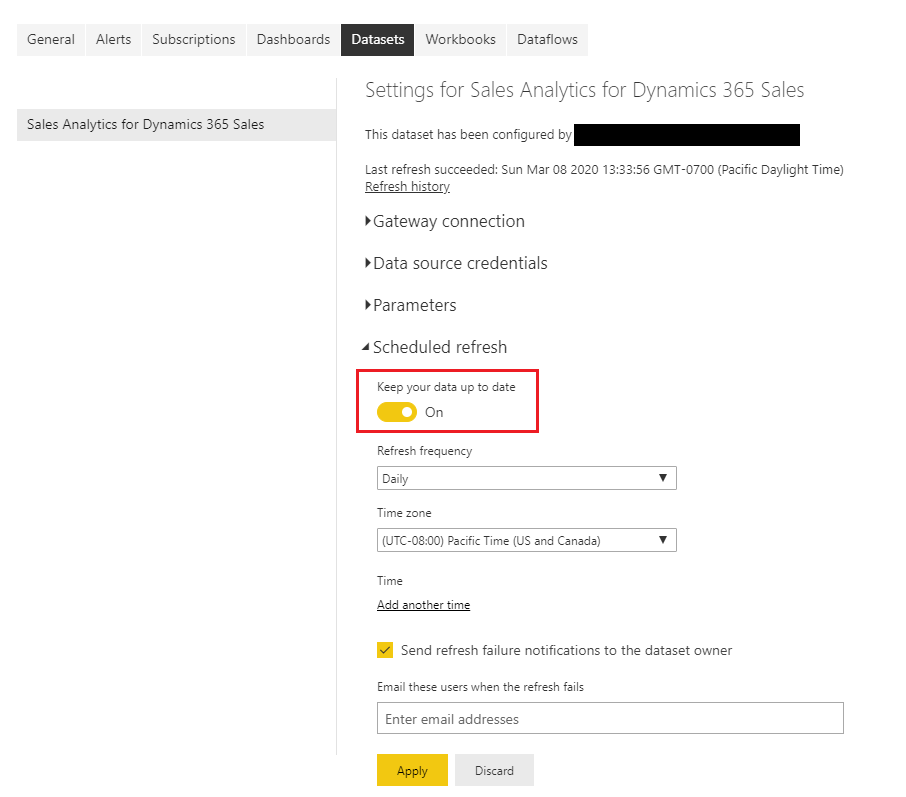
หมายเหตุ
เราขอแนะนำให้คุณตั้งค่า ความถี่ในการรีเฟรช เป็น ประจำวัน
ขั้นตอนที่ 5: เผยแพร่แอปพลิเคชันภายในองค์กรของคุณ
คุณต้องแชร์แอปพลิเคชันที่ตั้งค่าคอนฟิกกับทั้งองค์กรของคุณ เพื่อให้ผู้ใช้สามารถดูแดชบอร์ดและรายงานได้โดยใช้บัญชี Power BI Pro ของพวกเขาเอง
บนพื้นที่ทำงานแอป เลือก ปรับปรุงแอป

บนแท็บ สิทธิ์ เลือก องค์กรทั้งหมด แล้วเลือก ปรับปรุงแอป
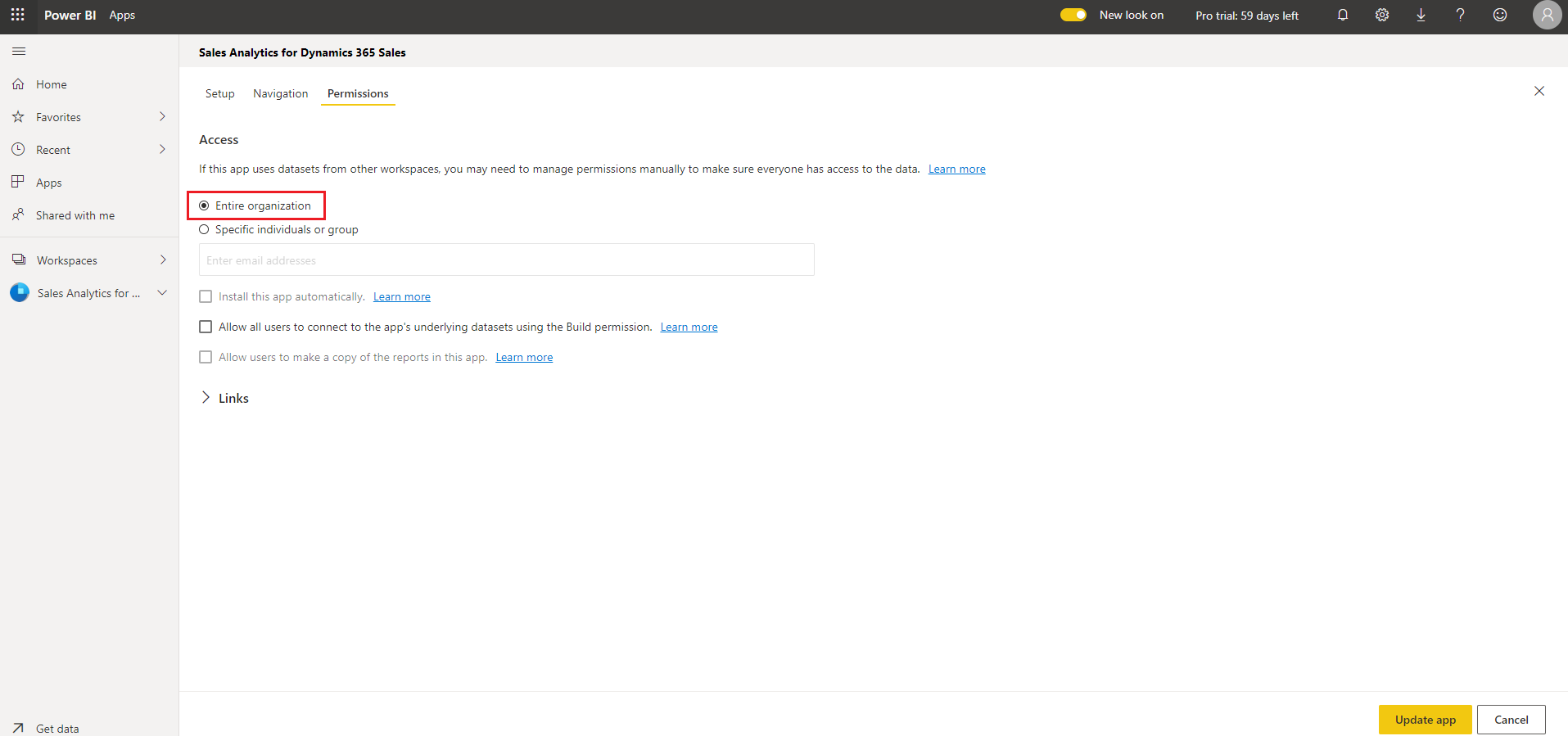
ตอนนี้แอปพร้อมให้ติดตั้ง สำหรับบุคคลทั้งหมดในองค์กรของคุณแล้ว
ขั้นตอนที่ 6: เปิดใช้งานการรายงาน Power BI ในแพลตฟอร์ม Microsoft Dataverse
ในฐานะผู้ดูแลระบบ คุณต้องเปิดใช้งานการรายงาน Power BI ในแพลตฟอร์ม Microsoft Dataverse สำหรับผู้จัดการฝ่ายขาย เพื่อดูแดชบอร์ดในแอปฮับ Sales
ลงชื่อเข้าใช้แพลตฟอร์ม Microsoft Dataverse และจากนั้น ไปที่ การตั้งค่า
เลือก การจัดการ>การตั้งค่าระบบ
บนแท็บ การรายงาน เปิดใช้งานการสลับ อนุญาตการฝังการจัดรูปแบบการแสดง Power BI
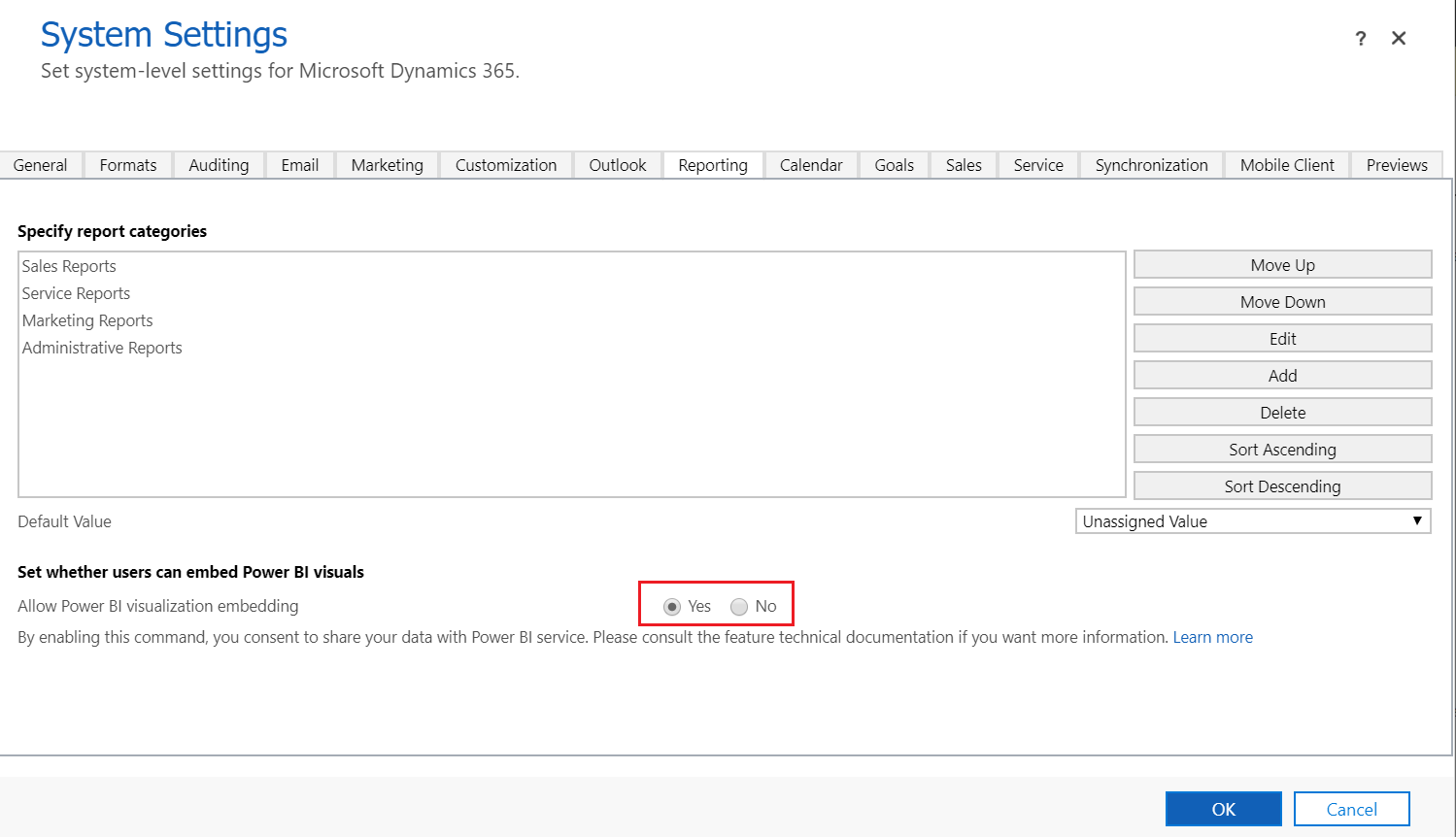
ขั้นตอนที่ 7: เพิ่มแดชบอร์ด Power BI ไปยังแอปฮับ Sales
ผู้จัดการฝ่ายขายแต่ละคนต้องตั้งค่าคอนฟิกสภาพแวดล้อมของพวกเขาเพื่อรวมแดชบอร์ดการวิเคราะห์การขายสำหรับ Dynamics 365 Sales
ลงชื่อเข้าใช้ Dynamics 365 Sales และจากนั้น เปิดแอป ฮับ Sales
ภายใต้ งานของฉัน เลือก แดชบอร์ด
เลือก สร้าง>Power BI แดชบอร์ด
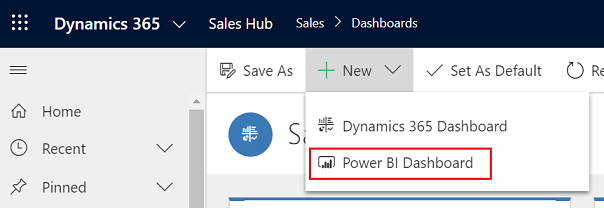
สำหรับ พื้นที่ทำงาน เลือก การวิเคราะห์การขายสำหรับ Dynamics 365 Sales สำหรับ แดชบอร์ด เลือก ไปป์ไลน์การขาย
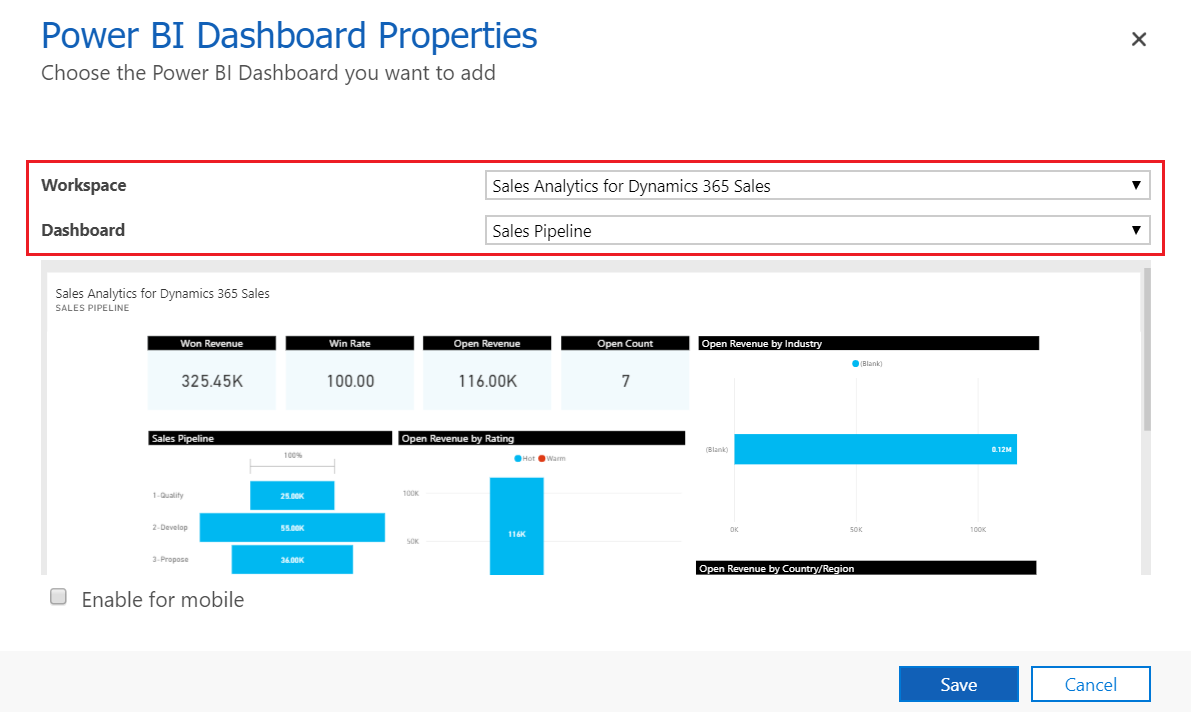
เลือก บันทึก และจากนั้น เลือก ปิด
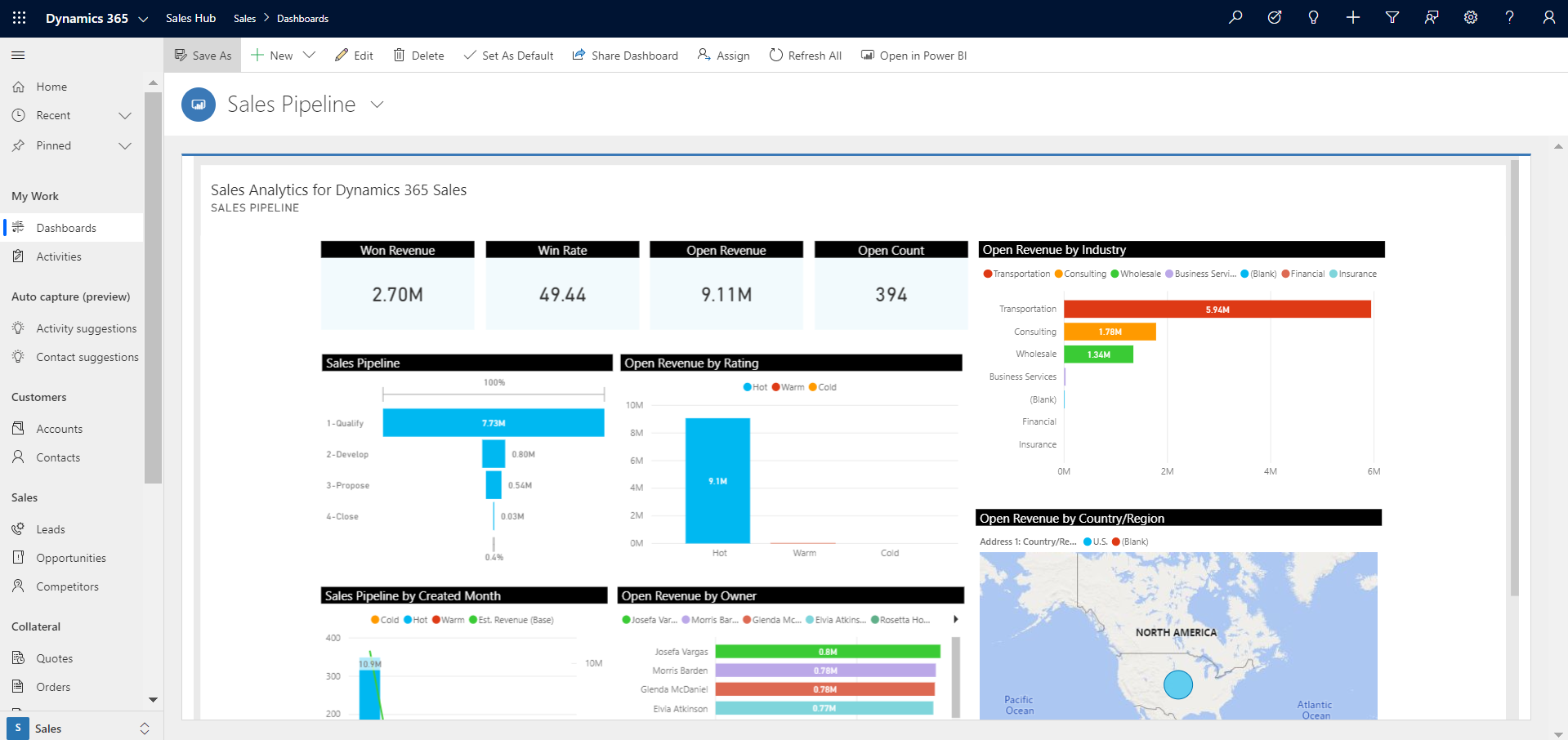
ตอนนี้แดชบอร์ดการวิเคราะห์การขายสำหรับ Dynamics 365 Sales พร้อมใช้งานแล้วใน Dynamics 365
ข้อมูลที่เกี่ยวข้อง
วิเคราะห์ข้อมูลการขายของคุณโดยใช้แอปแม่แบบ Power BI
กำหนดค่าแอปเทมเพลต Power BI สำหรับ Dynamics 365 Sales