ปรับแต่งลักษณะที่ปรากฏของรายการงาน
รายการงานในเครื่องมือเร่งยอดขายช่วยผู้ขายจัดลำดับความสำคัญของเวลาและความพยายาม ปรับแต่งรายการงานเพื่อแสดงข้อมูลที่เกี่ยวข้องและสำคัญที่สุดในรายการงาน คุณสามารถปรับแต่งรายการงานสำหรับเอนทิตีแต่ละชนิดที่คุณหรือผู้ขายของคุณทำงานด้วยได้ ต้องการทราบว่ารายการงานปรากฏตามค่าเริ่มต้นอย่างไร ดูส่วน ลักษณะที่ปรากฏของรายการงานเริ่มต้น
หมายเหตุ
การปรับแต่งการ์ดผ่านมุมมองที่โฟกัสจะส่งผลต่อการแสดงการ์ดในรายการงานด้วย ข้อมูลเพิ่มเติม: ปรับแต่งการ์ดรายการงานในมุมมองที่โฟกัส
ข้อกำหนดสิทธิการใช้งานและบทบาท
| ชนิดข้อกำหนด | คุณต้องมี |
|---|---|
| ใบอนุญาต | Dynamics 365 Sales Premium, Microsoft Relationship Sales หรือ Dynamics 365 Sales Enterprise ข้อมูลเพิ่มเติม: การกำหนดราคา Dynamics 365 Sales |
| Security role | ผู้ดูแลระบบหรือ บทบาทการขายหลัก ใดๆ เช่น พนักงานขายหรือผู้จัดการฝ่ายขาย |
หากคุณมีบทบาท ผู้ดูแลระบบ คุณสามารถทำงานต่อไปนี้:
- เปิดใช้งานการแก้ไข/ปรับปรุงตามคำสั่ง ข้อมูลเพิ่มเติม: เปิดการแก้ไข/ปรับปรุงตามคำสั่ง
- อนุญาตให้ผู้ขายแทนที่การแก้ไข/ปรับปรุงตามคำสั่งของคุณ ข้อมูลเพิ่มเติม: ล็อกหรือปลดล็อกการแก้ไข/ปรับปรุงตามคำสั่งสำหรับบทบาทผู้ใช้อื่น
- ปรับแต่งรายการงานสำหรับองค์กรของคุณ ข้อมูลเพิ่มเติม: ปรับแต่งรายการงาน
หากคุณมี บทบาทการขายหลัก และหากผู้ดูแลระบบของคุณเปิดความสามารถในการปรับแต่งรายการงาน คุณสามารถปรับแต่งรายการงานสำหรับตัวคุณเองเท่านั้น การแก้ไข/ปรับปรุงตามคำสั่งของคุณไม่มีผลกับสิ่งที่ผู้ขายรายอื่นเห็นในรายการงานของพวกเขา ข้อมูลเพิ่มเติม: ปรับแต่งรายการงาน
เปิดการแก้ไข/ปรับปรุงตามคำสั่ง
ในฐานะที่เป็นผู้ดูแลระบบ คุณต้องเปิดความสามารถในการปรับแต่งรายการงาน ไม่มีใคร (รวมถึงคุณ) สามารถปรับแต่งรายการงานในองค์กรของคุณได้ เว้นแต่คุณจะเปิด
ลงชื่อเข้าใช้แอปฮับการขาย Dynamics 365 และไปที่ เปลี่ยนพื้นที่>การขาย
ในบานหน้าต่างด้านซ้าย ภายใต้ งานของฉัน เลือก เครื่องมือเร่งยอดขาย
ในหน้ารายการงาน ให้เลือก ตัวเลือกเพิ่มเติม>การตั้งค่า
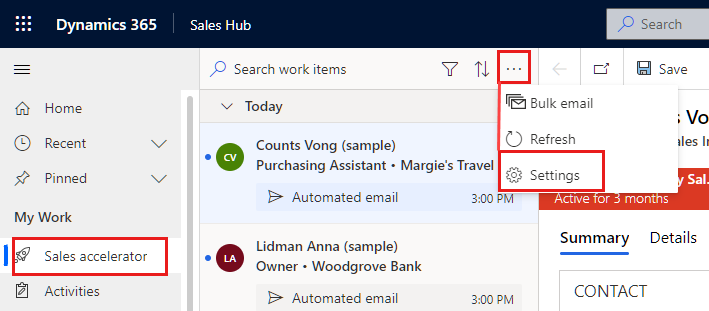
ในหน้า การตั้งค่า เลือก ลักษณะที่ปรากฏของรายการงาน

ถ้าไม่เห็น ลักษณะที่ปรากฏของรายการงาน ในรายการ การตั้งค่า หมายความว่าผู้ดูแลระบบของคุณไม่ได้เปิดการแก้ไข/ปรับปรุงตามคำสั่งสำหรับรายการงาน ปฏิบัติตามขั้นตอนเหล่านี้อีกครั้งเมื่อเสร็จสิ้น
เปิด เปลี่ยนเป็นโหมดผู้ดูแลระบบ เพื่อให้สามารถปรับแต่งรายการงานได้ เมื่อปิดการตั้งค่านี้ ใครๆ ก็ไม่สามารถเปลี่ยนแปลงรายการงานได้ แม้แต่ผู้ดูแลระบบ
การเปิดโหมดผู้ดูแลระบบจะแสดงเป็นการตั้งค่าอื่น ล็อกการแก้ไข/ปรับปรุงตามคำสั่ง เพื่อป้องกันไม่ให้ผู้ขายแทนที่การแก้ไข/ปรับปรุงตามคำสั่งของคุณ ให้เลือกการตั้งค่านี้ หากต้องการอนุญาตให้ผู้ขายทำการเปลี่ยนแปลงรายการงานด้วยตนเองได้ ให้ล้างค่านั้น

โหมดผู้ดูแลระบบเปิดอยู่ ตอนนี้คุณสามารถปรับแต่งรายการงานสำหรับองค์กรของคุณ และให้บทบาทผู้ใช้อื่นในองค์กรของคุณปรับแต่งรายการงานเองได้ด้วย
ล็อกหรือปลดล็อกการแก้ไข/ปรับปรุงตามคำสั่งสำหรับบทบาทผู้ใช้อื่น
ในฐานะผู้ดูแลระบบ คุณสามารถให้บทบาทของผู้ใช้อื่นแทนที่การแก้ไข/ปรับปรุงตามคำสั่งที่คุณทำกับรายการงานตามความต้องการของพวกเขาได้
เปิดโหมดผู้ดูแลระบบและการตั้งค่า ล็อกการแก้ไข/ปรับปรุงตามคำสั่ง จะแสดง ข้อมูลเพิ่มเติม: เปิดการแก้ไข/ปรับปรุงตามคำสั่ง

สำหรับการตั้งค่า ล็อกการแก้ไข/ปรับปรุงตามคำสั่ง เลือกหนึ่งในตัวเลือกต่อไปนี้เพื่อกำหนดค่า:
- หากต้องการอนุญาตให้ผู้ขายทำการเปลี่ยนแปลงรายการงานด้วยตนเองได้ ให้ล้างค่านั้น
- เพื่อป้องกันไม่ให้ผู้ขายแทนที่การแก้ไข/ปรับปรุงตามคำสั่งของคุณ ให้เลือกการตั้งค่านี้
ปรับแต่งรายการงาน
หากคุณไม่ใช่ผู้ดูแลระบบ คุณจะต้องขอให้ผู้ดูแลระบบอนุญาตให้คุณปรับแต่งรายการงาน ข้อมูลเพิ่มเติม: ล็อกหรือปลดล็อกการแก้ไข/ปรับปรุงตามคำสั่งสำหรับบทบาทผู้ใช้อื่น
ขั้นตอนในการปรับแต่งรายการงานจะเหมือนกันสำหรับทั้งผู้ดูแลระบบและบทบาทการขายหลักอื่นๆ
ลงชื่อเข้าใช้แอปฮับการขาย Dynamics 365 และไปที่ เปลี่ยนพื้นที่>การขาย
ในบานหน้าต่างด้านซ้าย ภายใต้ งานของฉัน เลือก เครื่องมือเร่งยอดขาย
ในหน้ารายการงาน ให้เลือก ตัวเลือกเพิ่มเติม>การตั้งค่า
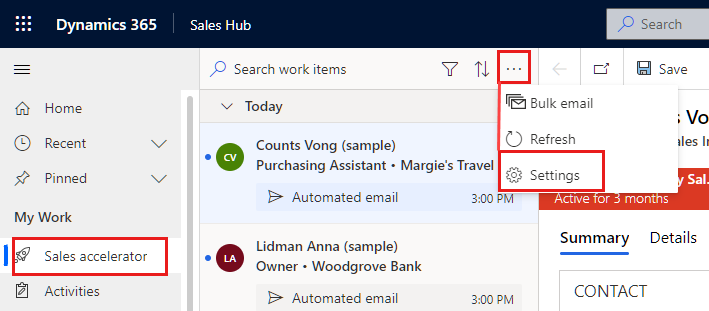
ในหน้า การตั้งค่า เลือก ลักษณะที่ปรากฏของรายการงาน

หมายเหตุ
- ตัวเลือก สลับไปยังโหมดผู้ดูแลระบบ และ ล็อกการแก้ไข/ปรับปรุงตามคำสั่ง มีให้สำหรับผู้ดูแลระบบเท่านั้น
- หากคุณไม่ใช่ผู้ดูแลระบบ คุณต้องขอให้ผู้ดูแลระบบเปิดโหมดผู้ดูแลระบบก่อนจึงจะสามารถปรับแต่งรายการงานได้
ในรายการ เลือกชนิดของเรกคอร์ด ให้เลือกชนิดของเรกคอร์ดที่คุณปรับแต่งรายการงาน
ภายใต้ส่วน ปรับแต่ง ใช้ตัวเลือกต่อไปนี้เพื่อปรับแต่ง:
เมื่อต้องการเปลี่ยนไอคอนที่ปรากฏบนรายการงาน ให้เลือกไอคอนรูปดินสอ แล้วเลือกตัวเลือกใดตัวเลือกหนึ่งต่อไปนี้:
- รูปภาพเรกคอร์ด: รูปถ่ายของผู้ติดต่อ ถ้ามี
- ตัวย่อของเรกคอร์ด: ตัวย่อชื่อและนามสกุลของผู้ติดต่อ
- ชนิดของเรกคอร์ด: ไอคอนที่เกี่ยวข้องกับชนิดของเรกคอร์ด
- ชนิดกิจกรรม: ไอคอนที่เกี่ยวข้องกับกิจกรรมปัจจุบันในเรกคอร์ด

หากต้องการเปลี่ยนเนื้อหาของรายการงาน ให้เลือกฟิลด์หรือแอตทริบิวต์ที่จะแสดง:
- หากต้องการเปลี่ยนแอตทริบิวต์ที่มีอยู่ ให้เลือกแอตทริบิวต์อื่นแทน
- หากต้องการเพิ่มแอตทริบิวต์ในแถวเดียวกัน ให้วางเมาส์เหนือแอตทริบิวต์ที่มีอยู่ และเลือก ตัวเลือกเพิ่มเติม>เพิ่มฟิลด์ คุณสามารถแสดงได้ถึงสามฟิลด์ในแถว
- หากต้องการเพิ่มไอคอนในแถวเดียวกัน ให้วางเมาส์เหนือแอตทริบิวต์ที่มีอยู่ และเลือก ตัวเลือกเพิ่มเติม>เพิ่มไอคอน คุณสามารถแสดงได้ถึงสามไอคอนในแถว
- หากต้องการเพิ่มแถว ให้เลือกเพิ่มไอคอน (+) คุณสามารถแสดงข้อมูลได้สูงสุดสี่แถวในรายการงาน
- หากต้องการเปลี่ยนการดำเนินการที่จะแสดงเมื่อเลือกไอคอน ตัวเลือกเพิ่มเติม ของรายการงาน เลือกไอคอนรูปดินสอและเฟือง จากนั้นเลือกการดำเนินการอย่างน้อยหนึ่งอย่าง

- หากต้องการลบฟิลด์หรือไอคอน ให้วางเมาส์ไว้ด้านบนแล้วเลือก ตัวเลือกเพิ่มเติม>เอาออก
หากต้องการลบการแก้ไข/ปรับปรุงตามคำสั่งทั้งหมดและคืนค่ารายการงานกลับเป็นลักษณะที่ปรากฏของเดิม ให้เลือก รีเซ็ตเป็นค่าเริ่มต้น
เลือก บันทึก
ลักษณะที่ปรากฏของรายการงานเริ่มต้น
โดยค่าเริ่มต้น ลักษณะที่ปรากฏของรายการงานจะถูกตั้งค่าเป็นค่าต่อไปนี้:
| ชนิดของเอนทิตี | ค่าเริ่มต้น |
|---|---|
| บัญชีลูกค้าองค์กร | แถวที่ 1: ชื่อบัญชีและตัวบ่งชี้การติดตาม แถวที่ 2: ชื่อนามสกุลผู้ติดต่อหลักและตำแหน่งงาน แถวที่ 3: กิจกรรมถัดไป |
| รายชื่อติดต่อ | แถวที่ 1: ชื่อเต็มและตัวบ่งชี้การติดตาม แถวที่ 2: ตำแหน่งงานและชื่อบริษัท แถวที่ 3: กิจกรรมถัดไป |
| เอนทิตีแบบกำหนดเอง | แถวที่ 1: ชื่อและตัวบ่งชี้การติดตาม |
| ลูกค้าเป้าหมายทั้งหมด | แถวที่ 1: ชื่อ ตัวบ่งชี้การติดตาม และคะแนนที่คาดคะเนได้ แถวที่ 2: ตำแหน่งงานและชื่อบริษัท แถวที่ 3: กิจกรรมถัดไป |
| โอกาสทางการขาย | แถวที่ 1: ชื่อเต็มผู้ติดต่อ ตัวบ่งชี้การติดตาม และคะแนนที่คาดคะเนได้ แถวที่ 2: ตำแหน่งงานของผู้ติดต่อและชื่อบริษัท แถวที่ 3: หัวข้อและรายได้โดยประมาณ แถวที่ 4: กิจกรรมถัดไป |
ไม่เจอตัวเลือกในแอปของคุณใช่หรือไม่
มีความเป็นไปได้สามทางดังต่อไปนี้
- คุณไม่มีใบอนุญาตหรือบทบาทที่จำเป็น ตรวจสอบส่วนใบอนุญาตและข้อกำหนดบทบาทที่ด้านบนของหน้านี้
- ผู้ดูแลระบบของคุณยังไม่ได้เปิดคุณลักษณะนี้
- องค์กรของคุณกำลังใช้แอปที่กำหนดเอง โปรดตรวจสอบกับผู้ดูแลระบบของคุณสำหรับขั้นตอนที่แน่นอน ขั้นตอนที่อธิบายในบทความนี้ใช้กับแอปฮับการขายหรือ Sales Professional ที่ใช้งานได้ทันทีโดยเฉพาะ