ติดตั้งและตั้งค่าการมองเห็นสินค้าคงคลัง
หมายเหตุ
Azure Active Directory ตอนนี้เป็น Microsoft Entra ID เรียนรู้เพิ่มเติม
บทความนี้จะอธิบายวิธีการติดตั้ง Add-in การมองเห็นสินค้าคงคลังสำหรับ Microsoft Dynamics 365 Supply Chain Management
คุณจำเป็นต้องใช้ Microsoft Dynamics Lifecycle Services เพื่อติดตั้ง Add-in ของการมองเห็นสินค้าคงคลัง Lifecycle Services เป็นพอร์ทัลการทำงานร่วมกันที่ให้สภาพแวดล้อมและชุดของบริการที่อัปเดตเป็นประจำ ซึ่งช่วยให้คุณสามารถจัดการวงจรการใช้งานแอปพลิเคชันของแอปการเงินและการดำเนินงานของคุณได้ สำหรับข้อมูลเพิ่มเติม ให้ดู ทรัพยากร Lifecycle Services
คำแนะนำ
หากคุณเป็นที่ปรึกษาด้านคุณลักษณะหรือที่ปรึกษาด้านโซลูชัน เราขอแนะนำให้คุณเข้าร่วม กลุ่ม Yammer สำหรับ Add-in ของการมองเห็นสินค้าคงคลัง ซึ่งคุณสามารถอ่านเกี่ยวกับการพัฒนาล่าสุด แลกเปลี่ยนเทคนิคกับที่ปรึกษาและนักพัฒนาอื่นๆ และอภิปรายเกี่ยวกับคุณลักษณะต่างๆ
หากคุณพบปัญหาทางเทคนิคหรือข้อยกเว้น คุณสามารถขอรับความช่วยเหลือโดยการส่งอีเมลถึงทีมผลิตภัณฑ์การมองเห็นสินค้าคงคลังได้โดยตรงที่ inventvisibilitysupp@microsoft.com (โปรดระบุรหัสสภาพแวดล้อม Supply Chain Management ของคุณทุกครั้ง)
สำหรับตัวอย่างโดค้ดที่เป็นประโยชน์และคู่มือการแก้ไขปัญหา โปรดไปที่ ที่เก็บ GitHub การมองเห็นสินค้าคงคลัง
ข้อกำหนดเบื้องต้นของการมองเห็นสินค้าคงคลัง
ก่อนที่คุณจะสามารถติดตั้งการมองเห็นสินค้าคงคลัง คุณต้องดำเนินการงานต่อไปนี้ให้เสร็จ:
- รับโครงการสำหรับการใช้งาน Lifecycle Services โดยมีสภาพแวดล้อมที่ปรับใช้อย่างน้อยหนึ่งรายการ
- ตรวจสอบให้แน่ใจว่าข้อกำหนดเบื้องต้นของการตั้งค่า Add-in เสร็จสมบูรณ์แล้ว สำหรับข้อมูลเพิ่มเติมเกี่ยวกับข้อกำหนดเบื้องต้นเหล่านี้ ให้ดูที่ ภาพรวม Add-in การมองเห็นสินค้าคงคลัง ไม่ต้องการการเชื่อมโยงแบบสองทิศทาง
ตารางต่อไปนี้แสดงรายชื่อประเทศ/ภูมิภาคที่มีการสนับสนุนการมองเห็นสินค้าคงคลัง อยู่ในปัจจุบัน
| ภูมิภาคของ Azure | ชื่อย่อของภูมิภาค |
|---|---|
| เอเชียตะวันออก | Eas |
| เอเชียตะวันออกเฉียงใต้ | Seas |
| ออสเตรเลียตะวันออก | eau |
| ออสเตรเลียตะวันออกเฉียงใต้ | seau |
| บราซิลใต้ | sbr |
| แคนาดาตอนกลาง | cca |
| แคนาดาตะวันออก | eca |
| จีนตะวันออก 2 | cne2 |
| จีนเหนือ 2 | cnn2 |
| ยุโรปเหนือ | neu |
| ยุโรปตะวันตก | weu |
| ฝรั่งเศสตอนกลาง | cfr |
| ฝรั่งเศสใต้ | Sfr |
| อินเดียตอนกลาง | Cin |
| อินเดียตอนใต้ | Sin |
| ญี่ปุ่นตะวันออก | ejp |
| ญี่ปุ่นตะวันตก | wjp |
| นอร์เวย์ฝั่งตะวันออก | Eno |
| นอร์เวย์ฝั่งตะวันตก | Wno |
| แอฟริกาใต้ตะวันตก | Wza |
| แอฟริกาใต้ตอนเหนือ | Nza |
| สวิตเซอร์แลนด์ เหนือ | Nch |
| สวิตเซอร์แลนด์ตะวันตก | Wch |
| สหรัฐอาหรับเอมิเรตส์ เหนือ | Nae |
| สหราชอาณาจักรตอนใต้ | suk |
| สหราชอาณาจักรตะวันตก | wuk |
| สหรัฐอเมริกาตะวันออก | eus |
| สหรัฐอเมริกาตะวันตก | wus |
ถ้าคุณมีคำถามใดๆ เกี่ยวกับข้อกำหนดเบื้องต้นเหล่านี้ ติดต่อทีมงานผลิตภัณฑ์การมองเห็นสินค้าคงคลัง ที่ inventvisibilitysupp@microsoft.com
ติดตั้ง Add-in ความสามารถในการมองเห็นสินค้าคงคลัง
ก่อนที่คุณจะติดตั้ง Add-in ให้ลงทะเบียนแอปพลิเคชันและเพิ่มข้อมูลลับของไคลเอนต์ลงใน Microsoft Entra ภายใต้การสมัครใช้งาน Azure ของคุณ สำหรับคำแนะนำ ให้ดูที่ ลงทะเบียนแอปพลิเคชัน และ เพิ่มข้อมูลลับไคลเอนต์ ตรวจสอบให้แน่ใจว่าได้จดบันทึก รหัสแอปพลิเคชัน (ไคลเอนต์) ข้อมูลลับไคลเอนต์ และ รหัสผู้เช่า เนื่องจากคุณจะต้องใช้ในภายหลัง
สำคัญ
ถ้าคุณมีสภาพแวดล้อม Lifecycle Services มากกว่าหนึ่งสภาพแวดล้อม ให้สร้างแอปพลิเคชัน Microsoft Entra ที่แตกต่างกันในแต่ละสภาพแวดล้อม ถ้าคุณใช้รหัสแอปพลิเคชันและรหัสผู้เช่าเดียวกันเพื่อติดตั้ง Add-in ของ Inventory Visibility ในสภาพแวดล้อมที่ต่างกัน ปัญหาโทเค็นจะเกิดขึ้นกับสภาพแวดล้อมที่เก่ากว่า ซึ่งอาจส่งผลให้การติดตั้งสุดท้ายเท่านั้นที่จะมีผลบังคับใช้
หลังจากที่คุณลงทะเบียนแอปพลิเคชันและเพิ่มข้อมูลลับไคลเอนต์ไปยัง Microsoft Entra ID แล้ว ให้ปฏิบัติตามขั้นตอนต่อไปนี้เพื่อติดตั้ง Add-in ของการมองเห็นสินค้าคงคลัง
ลงชื่อเข้าใช้ Lifecycle Services
บนโฮมเพจ ให้เลือกโครงการที่มีการปรับใช้สภาพแวดล้อมของคุณ
บนหน้าโครงการ ให้เลือกสภาพแวดล้อมที่คุณต้องการติดตั้ง add-in
ในหน้าสภาพแวดล้อม ให้เลื่อนลงจนกว่าคุณจะพบส่วน Add-in ของสภาพแวดล้อม ในส่วน การรวม Power Platform คุณสามารถค้นหาชื่อสภาพแวดล้อม Dataverse ได้ ยืนยันว่าชื่อสภาพแวดล้อม Dataverse เป็นชื่อที่คุณต้องการใช้ในการมองเห็นสินค้าคงคลัง
หมายเหตุ
ปัจจุบัน สนับสนุนเฉพาะสภาพแวดล้อม Dataverse ที่สร้างโดยใช้ Lifecycle Services เท่านั้น ถ้าสภาพแวดล้อม Dataverse ของคุณถูกสร้างขึ้นในวิธีอื่น (ตัวอย่างเช่น โดยใช้ศูนย์การจัดการ PowerApps) และถ้าจะเชื่อมโยงกับสภาพแวดล้อม Supply Chain Management ของคุณ คุณต้องแก้ปัญหาการแม็ปก่อนที่จะติดตั้ง Add-in ของ Inventory Visibility
เป็นไปได้ว่าสภาพแวดล้อมการรวมแบบสองทิศทางของคุณเชื่อมโยงกับอินสแตนซ์ Dataverse ในขณะที่ Lifecycle Services ไม่ได้ตั้งค่าเพื่อการรวม Power Platform การเชื่อมโยงนี้ไม่ตรงกันอาจทําให้เกิดลักษณะการทํางานที่ไม่คาดคิด ขอแนะนำว่ารายละเอียดของสภาพแวดล้อม Lifecycle Services จะตรงกับสิ่งที่คุณเชื่อมต่อกับการรวมแบบสองทิศททาง เพื่อให้การเชื่อมต่อเดียวกันสามารถใช้ได้โดยเหตุการณ์ทางธุรกิจ ตารางเสมือน และ Add-in โปรดดู การเชื่อมโยงไม่ตรงกัน สำหรับข้อมูลเกี่ยวกับวิธีการแก้ไขปัญหาการแมป เมื่อปัญหาการแม็ปได้รับการแก้ไขแล้ว คุณสามารถดําเนินการติดตั้งการมองเห็นสินค้าคงคลัง
ในส่วน add-in สภาพแวดล้อม ให้เลือก ติดตั้ง add-in ใหม่
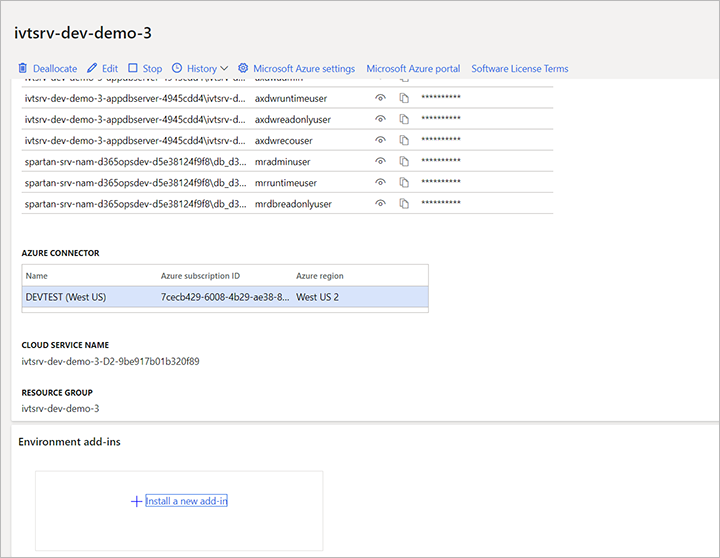
เลือกลิงก์ ติดตั้ง Add-in ใหม่ รายการของ add-in ที่พร้อมใช้งานจะเปิดขึ้น
ในรายการ เลือก การมองเห็นสินค้าคงคลัง
ให้กำหนดฟิลด์ดังต่อไปนี้สำหรับสภาพแวดล้อมของคุณ:
- รหัสแอปพลิเคชัน (ไคลเอ็นต์) Microsoft Entra – ป้อนรหัสแอปพลิเคชัน Microsoft Entra ที่คุณสร้างและจดบันทึกก่อนหน้านี้
- รหัสผู้เช่า Microsoft Entra – ป้อนรหัสผู้เช่าที่คุณจดบันทึกไว้ก่อนหน้านี้
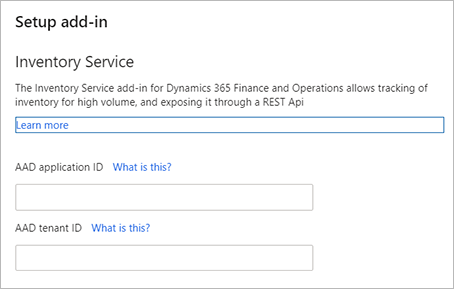
ยอมรับข้อกำหนดและเงื่อนไขโดยเลือกกล่องกาเครื่องหมาย ข้อกำหนดและเงื่อนไข
เลือก ติดตั้ง สถานะของ add-in จะแสดงเป็น กำลังติดตั้ง เมื่อการติดตั้งเสร็จสมบูรณ์ รีเฟรชหน้า สถานะควรเปลี่ยนแปลงเป็น ติดตั้งแล้ว
ใน Dataverse ให้เลือกส่วน แอป ในการนําทางด้านซ้าย และตรวจสอบว่าติดตั้ง การมองเห็นสินค้าคงคลัง Power Apps เสร็จเรียบร้อยแล้ว หากไม่มีส่วน แอป อยู่ โปรดติดต่อทีมผลิตภัณฑ์การมองเห็นสินค้าคงคลัง ที่ inventvisibilitysupp@microsoft.com
หมายเหตุ
หากระบบเตือนคุณว่าคุณไม่มีสิทธิ์ติดตั้งการมองเห็นสินค้าคงคลัง ใน Lifecycle Services คุณต้องติดต่อผู้ดูแลระบบเพื่อแก้ไขสิทธิ์ของคุณ
หากใช้เวลามากกว่าหนึ่งชั่วโมงในการติดตั้งจากหน้า Lifecycle Services บัญชีผู้ใช้ของคุณอาจไม่มีสิทธิ์เพียงพอในการติดตั้งโซลูชันในสภาพแวดล้อม Dataverse ให้ทำตามขั้นตอนต่อไปนี้เพื่อแก้ไขปัญหานี้:
ยกเลิกกระบวนการการติดตั้ง Add-in ของการมองเห็นสินค้าคงคลังจากหน้า Lifecycle Services
ลงชื่อเข้าใช้ ศูนย์การจัดการ Microsoft 365 และตรวจสอบให้แน่ใจว่าบัญชีผู้ใช้ที่คุณต้องการใช้ในการติดตั้ง Add-in มีการมอบหมายสิทธิการใช้งาน "แผน Dynamics 365 Unified Operations" ให้กับบัญชีผู้ใช้นั้น มอบหมายสิทธิการใช้งานถ้าต้องการ
ลงชื่อเข้าใช้ ศูนย์การจัดการ Power Platform โดยใช้บัญชีผู้ใช้ที่เกี่ยวข้อง จากนั้นติดตั้ง Add-in การแสดงผลสินค้าคงคลังโดยการดำเนินการขั้นตอนต่อไปนี้:
- เลือกสภาพแวดล้อมที่คุณต้องการติดตั้ง Add-in
- เลือก แอป Dynamics 365
- เลือก ติดตั้งแอป
- เลือก การมองเห็นสินค้าคงคลัง
หลังจากการติดตั้งเสร็จสมบูรณ์ ให้ไปที่หน้า Lifecycle Services แล้วลองอีกครั้งเพื่อติดตั้ง Add-in การมองเห็นสินค้าคงคลัง ใหม่
ตั้งค่าการมองเห็นสินค้าคงคลังใน Supply Chain Management
ปรับใช้แพคเกจการรวมการมองเห็นสินค้าคงคลัง
ถ้าคุณเรียกใช้ Supply Chain Management เวอร์ชัน 10.0.17 หรือก่อนหน้านั้น ให้ติดต่อทีมสนับสนุนออนบอร์ดการมองเห็นสินค้าคงคลัง ที่ inventvisibilitysupp@microsoft.com เพื่อรับไฟล์แพคเกจ แล้วปรับใช้แพคเกจใน Lifecycle Services
หมายเหตุ
ถ้าเกิดข้อผิดพลาดที่ไม่ตรงกันของเวอร์ชันระหว่างการปรับใช้ คุณต้องนําเข้าโครงการ X++ ด้วยตนเอง ลงในสภาพแวดล้อมการพัฒนาของคุณ จากนั้นสร้างแพคเกจที่สามารถปรับใช้งานได้ในสภาพแวดล้อมการพัฒนาของคุณ และปรับใช้ในสภาพแวดล้อมการทำงานจริงของคุณ
รหัสถูกรวมอยู่กับ Supply Chain Management เวอร์ชัน 10.0.18 ถ้าคุณเรียกใช้เวอร์ชันนั้นอยู่หรือเวอร์ชันที่ใหม่กว่า ไม่ต้องมีการปรับใช้
ตรวจสอบให้แน่ใจว่าคุณลักษณะต่อไปนี้ได้เปิดใช้งานอยู่ในสภาพแวดล้อม Supply Chain Management ของคุณ (โดยค่าเริ่มต้น จะเปิดใช้งาน)
| คำอธิบายลักษณะการทำงาน | เวอร์ชันรหัส | สลับคลาส |
|---|---|---|
| เปิดใช้งานหรือปิดใช้งานการใช้มิติสินค้าคงคลังในตาราง InventSum | 10.0.11 | InventUseDimOfInventSumToggle |
| เปิดใช้งานหรือปิดใช้งานการใช้มิติสินค้าคงคลังในตาราง InventSumDelta | 10.0.12 | InventUseDimOfInventSumDeltaToggle |
ตั้งค่าการรวมการมองเห็นสินค้าคงคลัง
เมื่อคุณติดตั้ง Add-in ให้จัดเตรียมระบบ Supply Chain Management เพื่อใช้งาน Add-in ด้วยการปฏิบัติตามขั้นตอนต่อไปนี้
ใน Supply Chain Management ให้เปิดพื้นที่ทำงาน การจัดการคุณลักษณะ และเปิดคุณลักษณะ การรวมการมองเห็นสินค้าคงคลัง
ไปที่ การจัดการสินค้าคงคลัง>การตั้งค่า>พารามิเตอร์การรวมการมองเห็นสินค้าคงคลัง
เปิดแท็บ ทั่วไป และทำการตั้งค่าต่อไปนี้:
- ปลายทางการมองเห็นสินค้าคงคลัง – ป้อน URL ของสภาพแวดล้อมที่คุณกำลังเรียกใช้การมองเห็นสินค้าคงคลัง สำหรับข้อมูลเพิ่มเติม โปรดดู ค้นหาตำแหน่งข้อมูลบริการของคุณและอ่านการกำหนดค่า
- จํานวนเรกคอร์ดสูงสุดในหนึ่งคำขอ – ตั้งค่าเป็นจํานวนเรกคอร์ดสูงสุดที่จะรวมในคำขอเดียว คุณต้องป้อนจํานวนเต็มบวกที่น้อยกว่าหรือเท่ากับ 1000 ค่าเริ่มต้นคือ 512 เราขอแนะนําให้เก็บค่าเริ่มต้นไว้นอกจากคุณจะได้รับแจ้งจากฝ่ายสนับสนุนของ Microsoft หรือแน่ใจว่าคุณต้องเปลี่ยนค่าเริ่มต้น
คุณลักษณะที่เป็นตัวเลือกต่อไปนี้ปรับปรุงฟังก์ชันของการมองเห็นสินค้าคงคลัง ตัดสินใจว่าคุณต้องการใช้คุณลักษณะเหล่านี้อย่างใดอย่างหนึ่งหรือทั้งสองอย่าง ถ้าคุณตัดสินใจแล้ว ให้ตั้งค่า (คุณยังสามารถตั้งค่าในภายหลังได้เช่นกัน)
- การจองแบบชั่วคราวและออฟเซ็ต – การจองแบบชั่วคราวช่วยให้องค์กรบรรลุแหล่งแห่งความจริงเดียวสำหรับสินค้าคงคลังที่พร้อมใช้งาน โดยเฉพาะในระหว่างกระบวนการเติมสินค้าตามใบสั่ง สำหรับข้อมูลเพิ่มเติมเกี่ยวกับวิธีการเปิดใช้งานและตั้งค่าคุณลักษณะนี้ ให้ดูที่ การจองของการมองเห็นสินค้าคงคลัง
- การสนับสนุนสินค้าของกระบวนการจัดการคลังสินค้า (WMS) – คุณลักษณะนี้ช่วยให้คุณสามารถใช้สินค้า WMS กับการมองเห็นสินค้าคงคลัง สำหรับข้อมูลเพิ่มเติมเกี่ยวกับวิธีการเปิดใช้งานและตั้งค่าคุณลักษณะนี้ ให้ดูที่ การสนับสนุนการมองเห็นสินค้าคงคลัง สำหรับสินค้า WMS
- ข้อมูลสรุปสินค้าคงคลัง – คุณลักษณะนี้แสดงข้อมูลสรุปสินค้าคงคลังสำหรับผลิตภัณฑ์พร้อมด้วยมิติทั้งหมด สำหรับข้อมูลเพิ่มเติมเกี่ยวกับวิธีการเปิดใช้งานและตั้งค่าคุณลักษณะนี้ ให้ดูที่ สรุปสินค้าคงคลัง
- โหลดการสอบถามปริมาณคงเหลือที่ปรับปรุงล่วงหน้า – คุณลักษณะนี้แสดงข้อมูลสรุปสินค้าคงคลังแบบรวมสำหรับผลิตภัณฑ์ตามมิติที่กำหนดค่า สำหรับข้อมูลเพิ่มเติมเกี่ยวกับวิธีการเปิดใช้งานและตั้งค่าคุณลักษณะนี้ ดูที่ โหลดการสอบถามปริมาณคงเหลือที่ปรับปรุงล่วงหน้า
หลังจากที่คุณตั้งค่าคุณลักษณะตัวเลือกที่คุณเลือกไว้เสร็จแล้ว ให้ไปที่ การจัดการสินค้าคงคลัง>ประจำงวด>การรวมการมองเห็นสินค้าคงคลัง และเปิดใช้งานงาน ขณะนี้เหตุการณ์การเปลี่ยนแปลงสินค้าคงคลังทั้งหมดจาก Supply Chain Management จะถูกลงรายการบัญชีไปยังการมองเห็นสินค้าคงคลัง
หมายเหตุ
เมื่อคุณเปิดใช้งานงานการรวมการมองเห็นสินค้าคงคลัง หากคุณได้รับข้อผิดพลาดที่ระบุว่าคุณต้องอัปเดตสคีมาพาร์ติชัน โปรดดูส่วน อัปเดตสคีมาพาร์ติชันเป็นสองหากคุณได้รับข้อผิดพลาดเมื่อเปิดใช้งานงานการรวมการมองเห็นสินค้าคงคลัง ของบทความนี้สำหรับคำแนะนำ
โปรแกรมแก้ไขด่วนการรวมการมองเห็นสินค้าคงคลัง
หากต้องการดูรายการโปรแกรมแก้ไขด่วนล่าสุดที่มีคุณลักษณะการรวมการมองเห็นสินค้าคงคลังใน Supply Chain Management โปรดดู โปรแกรมแก้ไขด่วนล่าสุดของ Dynamics 365 SCM
อัปเดต Schema พาร์ติชันเป็นสองหากคุณได้รับข้อผิดพลาดเมื่อเปิดใช้งานงานการรวมการมองเห็นสินค้าคงคลัง
เมื่อคุณพยายามเปิดใช้งานชุดงานการรวมการมองเห็นสินค้าคงคลังจาก Supply Chain Management คุณอาจได้รับข้อผิดพลาดต่อไปนี้:
ไม่สามารถซิงค์มากกว่า 500,000 เรกคอร์ดในคลังสินค้าเดียวกัน เมื่อต้องการลดปัญหานี้ ให้อัปเดต Schema พาร์ติชัน 2 ใน Add-in ของการมองเห็นสินค้าคงคลัง ติดต่อทีมสนับสนุนการมองเห็นสินค้าคงคลังที่
inventvisibilitysupp@microsoft.comสำหรับข้อมูลเพิ่มเติม
หากคุณได้รับข้อผิดพลาดนี้ ให้ทำตามขั้นตอนเหล่านี้เพื่ออัปเดต สคีมาพาร์ติชัน ของคุณเพื่อช่วยป้องกันปัญหาหน่วยความจำไม่เพียงพอ ถ้าคุณไม่ได้รับข้อผิดพลาดนี้ คุณสามารถข้ามขั้นตอนนี้ได้
- ใน Power Apps ลบข้อมูลสินค้าคงคลังทั้งหมด
- ตั้งค่าระบบให้ส่ง คำขอ API ไปยังการมองเห็นสินค้าคงคลัง
- หลังจากที่ลบข้อมูลแล้ว ให้เรียก
GetAPI ที่มีเนื้อความเป็นnoneเพื่อรับรหัสพาร์ติชันทั้งหมด (โดยใช้/api/environment/{environmentId}/allpartitionids) ตรวจสอบการตอบสนองเพื่อยืนยันว่าข้อมูลได้รับการล้างทั้งหมดแล้ว ผลลัพธ์ควรจะว่างเปล่า - เรียก
PostAPI ที่มีเนื้อความของnoneเพื่อเปลี่ยนสคีมาพาร์ติชัน (โดยใช้/api/environment/{environmentId}/updatePartitionSchema?newversion=2) - ใน Power Apps ให้เปิดใช้งานคุณลักษณะ สินค้าคงคลังของคลังสินค้าขั้นสูง และ อัปเดตการกำหนดค่า
- ใน Power Apps ตรวจสอบการกำหนดค่ารันไทม์ ฟิลด์
CachePartitonIdVersionควรแสดงค่าของByLocationAndProductIdMod64 - ใน Supply Chain Management ให้ไปที่ การจัดการสินค้าคงคลัง>ประจำงวด>การรวมการมองเห็นสินค้าคงคลัง และเปิดใช้งานงาน
อัปเดต Add-in ของการมองเห็นสินค้าคงคลัง
หากต้องการอัปเดต Add-in ของการมองเห็นสินค้าคงคลังเวอร์ชันที่ติดตั้งให้เป็นเวอร์ชันล่าสุด ให้ปฏิบัติตามขั้นตอนต่อไปนี้:
ลงชื่อเข้าใช้ ศูนย์จัดการ Power Platform
บนบานหน้าต่างนำทาง ให้เลือก สภาพแวดล้อม
เปิดสภาพแวดล้อมที่คุณต้องการอัปเดต Add-in ของการมองเห็นสินค้าคงคลัง
ในส่วน ทรัพยากร ให้เลือก แอป Dynamics 365
ในรายการ ให้ค้นหาแถวที่มี ชื่อ เป็น Dynamics 365 Inventory Visibility ตรวจสอบค่าในคอลัมน์ สถานะ จากแถวนี้
- หาก สถานะ เป็น ติดตั้งแล้ว แสดงว่าคุณใช้งานเวอร์ชันล่าสุดอยู่แล้ว เพื่อให้คุณสามารถข้ามขั้นตอนที่เหลือของขั้นตอนนี้ได้
- หาก สถานะ เป็น มีอัปเดต แสดงว่ามีการอัปเดตอยู่ ไปที่ขั้นตอนถัดไป
คำแนะนำ
หากต้องการดูเวอร์ชันของ Add-in ที่คุณใช้งาน ให้เปิดเมนู การดำเนินการเพิ่มเติมของแอปพลิเคชัน (ปุ่มจุดไข่ปลา) แล้วเลือก รายละเอียด ไม่ว่าจะเป็นสถานะใด
ถ้าหน้าแสดงว่ามีอัปเดต ให้เปิดเมนู การดำเนินการเพิ่มเติมของแอปพลิเคชัน (ปุ่มจุดไข่ปลา) แล้วเลือก อัปเดต
กล่องโต้ตอบจะเปิดขึ้น เลือกกล่องกาเครื่องหมาย ฉันยอมรับข้อกำหนดในการให้บริการ แล้วเลือก อัปเดต
หน้าต่างป๊อปอัพจะเปิดขึ้นเพื่อขอให้คุณยืนยันการดำเนินการ เมื่อต้องการดำเนินการต่อ ให้ป้อนชื่อสภาพแวดล้อมของคุณในฟิลด์ที่ระบุ แล้วเลือก อัปเดต
ถอนการติดตั้ง Add-in การมองเห็นสินค้าคงคลัง
เพื่อถอนการติดตั้ง Add-in ความสามารถในการมองเห็นสินค้าคงคลัง ให้ทำตามขั้นตอนเหล่านี้:
ลงชื่อเข้าใช้ Supply Chain Management
ไปที่ การจัดการสินค้าคงคลัง>ประจำงวด>การรวมการมองเห็นสินค้าคงคลัง และปิดใช้งานงาน
ไปที่ Lifecycle Services และเปิดหน้าของสภาพแวดล้อมที่คุณต้องการถอนการติดตั้ง Add-in (ดูเพิ่มเติมที่ การติดตั้ง Add-in ของการมองเห็นสินค้าคงคลัง)
เลือก ถอนการติดตั้ง
ตอนนี้ กระบวนการถอนการติดตั้งจะยกเลิก Add-in ของการมองเห็นสินค้าคงคลัง ยกเลิกการลงทะเบียน Add-in จาก Lifecycle Services และลบข้อมูลชั่วคราวใดๆ ที่จัดเก็บไว้ในแคชข้อมูล Add-in ของการมองเห็นสินค้าคงคลัง อย่างไรก็ตาม ข้อมูลสินค้าคงคลังหลักที่ซิงค์กับการสมัครใช้งาน Dataverse ของคุณ จะถูกเก็บไว้ที่นั่น เมื่อต้องการลบข้อมูลนี้และโซลูชันทั้งหมดที่เกี่ยวข้องกับการมองเห็นสินค้าคงคลัง ให้ปฏิบัติตามขั้นตอนที่เหลือ
เปิด Power Apps
เลือก สภาพแวดล้อม บนแถบนําทาง
เลือกสภาพแวดล้อม Dataverse ที่ผูกกับสภาพแวดล้อม Lifecycle Services ของคุณ
ไปที่ โซลูชัน และลบโซลูชันต่อไปนี้ ในใบสั่งต่อไปนี้:
- Dynamics 365 Inventory Visibility – จุดยึด
- Dynamics 365 Inventory Visibility – ปลั๊กอิน
- Dynamics 365 Inventory Visibility – แอพลิเคชัน
- Dynamics 365 Inventory Visibility – การควบคุม
- Dynamics 365 Inventory Visibility – พื้นฐาน
หลังจากที่คุณลบโซลูชันเหล่านี้แล้ว ข้อมูลที่จัดเก็บอยู่ในตารางจะถูกลบด้วย
สำคัญ
คุณควรลบข้อมูลและโซลูชันที่เกี่ยวข้องกับการมองเห็นสินค้าคงคลังใน Power Apps เท่านั้น ถ้าคุณแน่ใจว่าคุณจะไม่ใช้การมองเห็นสินค้าคงคลังในสภาพแวดล้อมปัจจุบันอีกครั้ง ถ้าคุณลบข้อมูลและโซลูชันเหล่านั้นแล้วลองติดตั้งการมองเห็นสินค้าคงคลังใหม่จากหน้า LCS อีกครั้งในภายหลัง คุณอาจพบปัญหา เช่น การติดค้างระหว่างการติดตั้งและไม่สามารถกู้คืนได้
ถ้าคุณต้องถอนการติดตั้งและติดตั้ง Add-in ใหม่เนื่องจากคุณคืนค่าฐานข้อมูล Supply Chain Management จากนั้นอย่าลบข้อมูลและโซลูชันใน Power Apps แต่ให้ปฏิบัติตามขั้นตอนใน ล้างข้อมูลการมองเห็นสินค้าคงคลังจาก Dataverse ก่อนที่จะคืนค่าฐานข้อมูล Supply Chain Management เพื่อแก้ปัญหาข้อมูลใดๆ
ล้างข้อมูลการมองเห็นสินค้าคงคลัง จาก Dataverse ก่อนที่จะคืนค่าฐานข้อมูล Supply Chain Management
ถ้าคุณได้ใช้การมองเห็นสินค้าคงคลัง และทำการคืนค่าฐานข้อมูล Supply Chain Management ของคุณ จากนั้นฐานข้อมูลที่คุณคืนค่าอาจมีข้อมูลไม่สอดคล้องกับข้อมูลที่ซิงค์โดยความสามารถในการมองเห็นสินค้าคงคลังกับ Dataverse ความไม่สอดคล้องกันของข้อมูลนี้อาจทําให้เกิดข้อผิดพลาดของระบบและปัญหาอื่นๆ ดังนั้น คุณจึงควรล้างข้อมูลความสามารถในการมองเห็นสินค้าคงคลังจาก Dataverse ทั้งหมด ก่อนที่คุณจะคืนค่าฐาน Supply Chain Management เสมอ
หากคุณต้องคืนค่าฐานข้อมูล Supply Chain Management ให้ใช้ขั้นตอนต่อไปนี้:
- ลงชื่อเข้าใช้ Supply Chain Management
- ไปที่ การจัดการสินค้าคงคลัง>ประจำงวด>การรวมการมองเห็นสินค้าคงคลัง และปิดใช้งานงาน
- หยุดส่งการร้องขอไปยังการมองเห็นสินค้าคงคลังจากระบบของบุคคลที่สามอื่นๆ
- ใน Power Apps ให้เปิดหน้า การตั้งค่าคอนฟิก สำหรับการมองเห็นสินค้าคงคลัง แล้วเลือก ล้างข้อมูลผู้ใช้ ในมุมด้านขวาบน การล้างข้อมูลสินค้าคงคลังที่ไม่ถูกต้องออกจากฐานข้อมูลที่คืนค่าโดยไม่มีผลกระทบต่อการตั้งค่าคอนฟิกที่มีอยู่ใดๆ
- คืนค่าฐานข้อมูล Supply Chain Management ของคุณ ดังตัวอย่างที่อธิบายไว้ใน การคืนค่า ณ เวลานี้ของฐานข้อมูล (PITR) หรือ การคืนค่า ณ เวลานี้ของฐานข้อมูลการผลิตไปยังสภาพแวดล้อม sandbox
- ไปที่ การจัดการสินค้าคงคลัง>ประจำงวด>การรวมการมองเห็นสินค้าคงคลัง และเปิดใช้งานงานอีกครั้ง
สำคัญ
มีหลายวิธีในการเคลื่อนย้ายข้อมูลระหว่างสภาพแวดล้อม Dataverse ต่างๆ แต่เราขอแนะนำว่าอย่าดำเนินการดังกล่าวเนื่องจากข้อมูล Dataverse มี EnvironmentId อยู่ด้วย ซึ่งหมายความว่าการย้ายข้อมูลโดยตรงระหว่างสภาพแวดล้อมที่แตกต่างกันจะส่งผลให้เกิดความเสียหายของข้อมูล หากคุณพบปัญหานี้ โปรดติดต่อขอความช่วยเหลือที่ inventvisibilitysupp@microsoft.com