การตั้งค่าการคาดการณ์ความต้องการ
คำแนะนำ
บทความนี้จะอธิบายฟังก์ชันการคาดการณ์ความต้องการที่สร้างขึ้นใน Microsoft Dynamics 365 Supply Chain Management เพื่อการวางแผนและประสบการณ์การคาดการณ์ที่ดียิ่งขึ้น เราขอแนะนำให้คุณลอง Demand Planning ใน Microsoft Dynamics 365 Supply Chain Management ซึ่งเป็นโซลูชันการวางแผนความต้องการแบบทำงานร่วมกันแห่งอนาคตจาก Microsoft สำหรับรายละเอียด ดูที่ โฮมเพจการวางแผนความต้องการ
หมายเหตุ
Azure Active Directory ตอนนี้เป็น Microsoft Entra ID เรียนรู้เพิ่มเติม
บทความนี้จะอธิบายวิธีการตั้งค่าการคาดการณ์ความต้องการ
คีย์การปันส่วนสินค้า
คีย์การปันส่วนสินค้าจะกําหนดกลุ่มของสินค้า มีการคำนวณการคาดการณ์ความต้องการสำหรับสินค้าและมิติของสินค้าเฉพาะเมื่อสินค้าเป็นส่วนหนึ่งของคีย์การปันส่วนสินค้า กฎนี้จะบังคับใช้เพื่อจัดกลุ่มสินค้าจำนวนมาก เพื่อให้สามารถมีการสร้างการคาดการณ์ความต้องการได้รวดเร็วขึ้น มีการสร้างการคาดการณ์โดยยึดตามข้อมูลในอดีตเท่านั้น
สินค้าและมิติของสินค้าต้องเป็นส่วนหนึ่งของคีย์การปันส่วนสินค้าคีย์เดียวเท่านั้น เมื่อมีการใช้คีย์การปันส่วนสินค้าระหว่างการสร้างการคาดการณ์
เมื่อต้องการสร้างคีย์การปันส่วนสินค้าและเพิ่มหน่วยจัดเก็บสินค้าคงคลัง (SKU) ให้ปฏิบัติตามขั้นตอนเหล่านี้
ไปยัง การวางแผนหลัก > การตั้งค่า > การคาดการณ์ความต้องการ > คีย์การปันส่วนสินค้า
เลือกคีย์การปันส่วนสินค้าในบานหน้าต่างรายการ หรือเลือก สร้าง ในบานหน้าต่างการดำเนินการเพื่อสร้างคีย์ใหม่ ในส่วนหัวของคีย์ใหม่หรือที่เลือก ให้ตั้งค่าฟิลด์ต่อไปนี้:
- คีย์การปันส่วนสินค้า – ป้อนชื่อเฉพาะสำหรับคีย์
- ชื่อ – ป้อนชื่อที่เป็นคำอธิบายสำหรับคีย์
เลือกหนึ่งในขั้นตอนเหล่านี้เพื่อเพิ่มสินค้าในคีย์การปันส่วนสินค้าที่เลือกหรือลบสินค้า:
- บนแท็บด่วน การปันส่วนสินค้า ให้ใช้ปุ่ม ใหม่ และ ลบ บนแถบเครื่องมือเพื่อเพิ่มหรือลบสินค้าตามที่คุณต้องการ สำหรับแต่ละแถว ให้เลือกหมายเลขสินค้า แล้วกําหนดค่ามิติในคอลัมน์อื่นๆ ตามต้องการ เลือก แสดงมิติ บนแถบเครื่องมือเพื่อเปลี่ยนชุดของคอลัมน์มิติที่แสดงในตาราง (ค่าในคอลัมน์ เปอร์เซ็นต์ จะถูกละเว้นเมื่อมีการสร้างการคาดการณ์ความต้องการ)
- ถ้าคุณต้องการเพิ่มสินค้าจํานวนมากลงในคีย์ ให้เลือก กําหนดสินค้า ในบานหน้าต่างการดำเนินการ เพื่อเปิดหน้าที่คุณสามารถค้นหาและกําหนดสินค้าหลายรายการให้กับคีย์ที่เลือก
สำคัญ
ระวังว่าต้องรวมเฉพาะสินค้าที่เกี่ยวข้องในแต่ละคีย์การปันส่วนสินค้าเท่านั้น สินค้าที่ไม่จำเป็นอาจทำให้เกิดต้นทุนที่เพิ่มขึ้น เมื่อคุณใช้ Microsoft Azure Machine Learning
กลุ่มการวางแผนระหว่างบริษัท
การคาดการณ์ความต้องการสามารถสร้างการคาดการณ์ระหว่างบริษัทได้ ใน Dynamics 365 Supply Chain Management บริษัทที่มีการวางแผนไว้ร่วมกันจะมีการจัดกลุ่มเป็นกลุ่มการวางแผนระหว่างบริษัทกลุ่มเดียวกัน หากต้องการระบุว่าคีย์การปันส่วนสินค้าใดควรพิจารณาสำหรับการคาดการณ์ความต้องการตามบริษัท ให้เชื่อมโยงคีย์การปันส่วนสินค้ากับสมาชิกกลุ่มการวางแผนระหว่างบริษัท
สำคัญ
การเพิ่มประสิทธิภาพการวางแผนยังไม่รองรับกลุ่มการวางแผนระหว่างบริษัท เมื่อต้องการวางแผนระหว่างบริษัทที่ใช้การเพิ่มประสิทธิภาพการวางแผน ให้ตั้งค่าชุดงานการวางแผนหลักที่มีแผนหลักสำหรับบริษัทที่เกี่ยวข้องทั้งหมด
ถ้าต้องการตั้งค่ากลุ่มการวางแผนระหว่างบริษัท ให้ปฏิบัติตามขั้นตอนเหล่านี้
ไปที่ การวางแผนหลัก > การตั้งค่า > กลุ่มการวางแผนระหว่างบริษัท
เลือกกลุ่มการวางแผนในบานหน้าต่างรายการ หรือเลือก สร้าง ในบานหน้าต่างการดำเนินการเพื่อสร้างกลุ่มใหม่ ในส่วนหัวของกลุ่มใหม่หรือที่เลือก ให้ตั้งค่าฟิลด์ต่อไปนี้:
- ชื่อ – ป้อนชื่อที่ไม่ซ้ำกันสำหรับกลุ่มการวางแผน
- คำอธิบาย – ป้อนคำอธิบายสั้นๆ ของกลุ่มการวางแผน
บนแท็บด่วน สมาชิกกลุ่มการวางแผนระหว่างบริษัท ให้ใช้ปุ่มบนแถบเครื่องมือเพื่อเพิ่มแถวให้กับแต่ละบริษัท (นิติบุคคล) ที่ควรเป็นส่วนหนึ่งของกลุ่ม สำหรับแต่ละแถว กำหนดค่าฟิลด์ต่อไปนี้:
- นิติบุคคล – เลือกชื่อของบริษัท (นิติบุคคล) ที่เป็นสมาชิกของกลุ่มที่เลือก
- การจัดกำหนดการลำดับ – กําหนดลำดับที่บริษัทควรได้รับการประมวลผลโดยสัมพันธ์กับบริษัทอื่นๆ ค่าต่ำจะมีการประมวลผลก่อน ลำดับนี้สามารถเป็นส่วนสําคัญได้เมื่อความต้องการของบริษัทหนึ่งมีผลกระทบต่อบริษัทอื่นๆ ในกรณีเหล่านี้ บริษัทที่จัดหาความต้องการควรจะได้รับการประมวลผลลำดับสุดท้าย
- แผนหลัก – เลือกแผนหลักที่จะทริกเกอร์สำหรับบริษัทปัจจุบัน
- คัดลอกไปยังแผนแบบคงที่อัตโนมัติ – เลือกกล่องกาเครื่องหมายเพื่อคัดลอกผลลัพธ์ของแผนไปยังแผนแบบคงที่
- คัดลอกไปยังแผนแบบไดนามิกอัตโนมัติ – เลือกกล่องกาเครื่องหมายเพื่อคัดลอกผลลัพธ์ของแผนไปยังแผนแบบไดนามิก
โดยค่าเริ่มต้น ถ้าไม่มีคีย์การปันส่วนสินค้าใด ๆ ถูกกำหนดให้กับสมาชิกกลุ่มการวางแผนระหว่างบริษัท การคาดการณ์ความต้องการสินค้าทั้งหมดจะถูกคำนวณตามที่ถูกกำหนดไว้กับคีย์การปันส่วนสินค้าจากทุกบริษัท ตัวเลือกการกรองเพิ่มเติมสำหรับบริษัทและคีย์การปันส่วนสินค้าจะสามารถใช้งานในกล่องโต้ตอบ สร้างการคาดการณ์พื้นฐานทางสถิติ (การวางแผนหลัก > การคาดการณ์ > การคาดการณ์ความต้องการ > สร้างการคาดการณ์พื้นฐานทางสถิติ) เมื่อต้องการกําหนดคีย์การปันส่วนสินค้าให้กับบริษัทในกลุ่มการวางแผนระหว่างบริษัทที่เลือก ให้เลือกบริษัท จากนั้นบนแท็บด่วน สมาชิกกลุ่มการวางแผนระหว่างบริษัท ให้เลือก คีย์การปันส่วนสินค้า บนแถบเครื่องมือ
หากต้องการทราบข้อมูลเพิ่มเติม โปรดดูที่ กลุ่มการวางแผนระหว่างบริษัท เพื่อการคาดการณ์ความต้องการ
สำคัญ
ระวังว่าต้องรวมเฉพาะคีย์การปันส่วนสินค้าที่เกี่ยวข้องในแต่ละกลุ่มการวางแผนระหว่างบริษัทเท่านั้น สินค้าที่ไม่จำเป็นอาจทำให้เกิดต้นทุนที่เพิ่มขึ้น เมื่อคุณใช้ Azure Machine Learning
ตั้งค่าพารามิเตอร์การคาดการณ์ความต้องการ
ใช้หน้า พารามิเตอร์การคาดการณ์ความต้องการ เพื่อตั้งค่าตัวเลือกต่างๆ ซึ่งควบคุมว่าการคาดการณ์ความต้องการจะใช้งานในระบบของคุณอย่างไร
เปิดหน้าพารามิเตอร์การคาดการณ์ความต้องการ
เมื่อต้องการตั้งค่าพารามิเตอร์การคาดการณ์ความต้องการ ให้ไปที่ การวางแผนหลัก > การตั้งค่า > การคาดการณ์ความต้องการ > พารามิเตอร์การคาดการณ์ความต้องการ เนื่องจากการคาดการณ์ความต้องการดำเนินงานระหว่างบริษัท การตั้งค่าเป็นแบบสากล กล่าวได้อีกอย่างหนึ่งว่า การตั้งค่าใช้กับนิติบุคคล (บริษัท) ทั้งหมด
การตั้งค่าทั่วไป
ใช้แท็บ ทั่วไป ของหน้า พารามิเตอร์การคาดการณ์ความต้องการ เพื่อกําหนดการตั้งค่าทั่วไปเกี่ยวกับการคาดการณ์ความต้องการ
หน่วยการคาดการณ์ความต้องการ
การคาดการณ์ความต้องสร้างการคาดการณ์ในปริมาณ ดังนั้นจึงต้องมีการระบุหน่วยวัดที่ควรมีการแสดงปริมาณในฟิลด์ หน่วยการคาดการณ์ความต้องการ ฟิลด์นี้จะกําหนดหน่วยที่จะใช้กับการคาดการณ์ความต้องการทั้งหมด ไม่ว่าหน่วยสินค้าคงคลังปกติของผลิตภัณฑ์แต่ละรายการจะเป็นอย่างไรก็ตาม การใช้หน่วยการคาดการณ์ที่สอดคล้องกัน ช่วยทำให้คุณมั่นใจว่าการรวมและการกระจายเปอร์เซ็นต์นั้นเหมาะสม สำหรับข้อมูลเพิ่มเติมเกี่ยวกับการรวมและการกระจายเปอร์เซ็นต์ ให้ดู ทำการปรับปรุงด้วยตนเองไปยังการคาดการณ์พื้นฐาน
สำหรับทุกหน่วยการวัดที่ใช้สำหรับ SKUs ที่รวมอยู่ในการคาดการณ์ความต้องการ ตรวจสอบให้แน่ใจว่ามีกฎการแปลงสำหรับหน่วยวัดและหน่วยวัดการคาดการณ์ทั่วไปที่คุณเลือกไว้ที่นี่ เมื่อคุณสร้างการคาดการณ์ รายการสินค้าที่ไม่มีการแปลงหน่วยวัดจะถูกบันทึก ดังนั้นคุณจึงสามารถแก้ไขการตั้งค่าได้อย่างง่ายดาย สำหรับข้อมูลเพิ่มเติมเกี่ยวกับหน่วยวัดและวิธีแปลงหน่วยวัด ดูที่ จัดการหน่วยวัด
ชนิดธุรกรรม
ใช้ฟิลด์บนแท็บด่วน ชนิดธุรกรรม เพื่อเลือกชนิดธุรกรรมที่ใช้เมื่อสร้างการคาดการณ์พื้นฐานทางสถิติ
คุณสามารถใช้การคาดการณ์ความต้องการในการคาดการณ์ความต้องการแบบอิสระและความต้องการแบบไม่อิสระ ตัวอย่างเช่น ถ้ามีการตั้งค่าตัวเลือก ใบสั่งขาย เป็น ใช่ และสินค้าทั้งหมดที่ได้รับพิจารณาสำหรับการคาดการณ์ความต้องการเป็นสินค้าถูกขาย ระบบจะคำนวณความต้องการแบบอิสระ อย่างไรก็ตาม ส่วนประกอบย่อยที่สำคัญสามารถถูกเพิ่มไปยังคีย์การปันส่วนสินค้า และถูกรวมอยู่ในการคาดการณ์ความต้องการ ในกรณีนี้ ถ้ามีการตั้งค่าตัวเลือก รายการการผลิต เป็น ใช่ จะมีการคำนวณการคาดการณ์ที่ไม่เป็นอิสระ
คุณสามารถแทนที่ชนิดของธุรกรรมในคีย์การปันส่วนสินค้าเฉพาะหนึ่งคีย์หรือมากกว่าได้โดยใช้แท็บ คีย์การปันส่วนสินค้า แท็บนี้จะมีฟิลด์ที่คล้ายกัน
เลือกวิธีการสร้างการคาดการณ์พื้นฐาน
ฟิลด์ กลยุทธ์การสร้างการคาดการณ์ ช่วยให้คุณสามารถเลือกวิธีการที่ใช้ในการสร้างการคาดการณ์พื้นฐานได้ โดยมีอยู่ด้วยกันสามวิธีดังนี้
- คัดลอกความต้องการในอดีต – สร้างการคาดการณ์โดยการคัดลอกข้อมูลในอดีต
- Azure Machine Learning Service – ใช้โมเดลการคาดการณ์ที่ใช้ Azure Machine Learning Service Azure Machine Learning Service คือโซลูชันการเรียนรู้ของเครื่องปัจจุบันของ Azure ดังนั้นเราขอแนะนำให้ใช้โซลูชันนี้ถ้าคุณต้องการใช้โมเดลการคาดการณ์
- Azure Machine Learning – ใช้โมเดลการคาดการณ์ที่ใช้สตูดิโอ Azure Machine Learning (คลาสสิก) สตูดิโอ Azure Machine Learning (คลาสสิก) มีการเลิกใช้แล้วและจะถูกลบออกจาก Azure ในเร็วๆ นี้ ดังนั้นเราขอแนะนาให้คุณ เลือก Azure Machine Learning Service หากคุณตั้งค่าการคาดการณ์ความต้องการเป็นครั้งแรก ถ้าคุณยังใช้สตูดิโอ Azure Machine Learning (คลาสสิก) อยู่ คุณควรวางแผนเปลี่ยนไปใช้ Azure Machine Learning Service ทันทีที่เป็นไปได้
คุณสามารถแทนที่วิธีการสร้างการคาดการณ์ในคีย์การปันส่วนสินค้าเฉพาะหนึ่งคีย์หรือมากกว่าได้โดยใช้แท็บ คีย์การปันส่วนสินค้า แท็บนี้จะมีฟิลด์ที่คล้ายกัน
แทนที่พารามิเตอร์อัลกอริทึมการคาดการณ์เริ่มต้นทั้งหมด
พารามิเตอร์อัลกอริทึมการคาดการณ์เริ่มต้นและค่าต่างๆ จะได้รับการกำหนดในหน้า พารามิเตอร์การคาดการณ์ความต้องการ (การวางแผนหลัก > การตั้งค่า > การคาดการณ์ความต้องการ > พารามิเตอร์การคาดการณ์ความต้องการ) อย่างไรก็ตาม คุณสามารถแทนที่ค่าดังกล่าวทั้งหมดได้โดยใช้แท็บด่วน พารามิเตอร์อัลกอริทึมการคาดการณ์ บนแท็บ ทั่วไป ของหน้า พารามิเตอร์การคาดการณ์ความต้องการ (คุณยังสามารถแทนที่คีย์การปันส่วนเฉพาะโดยใช้แท็บ คีย์การปันส่วนสินค้า บนหน้า พารามิเตอร์การคาดการณ์ความต้องการ)
ใช้ปุ่ม เพิ่ม และ ลบ บนแถบเครื่องมือเพื่อสร้างชุดพารามิเตอร์ที่กําหนดของการแทนที่พารามิเตอร์ สำหรับแต่ละพารามิเตอร์ในรายการ เลือกค่าในฟิลด์ ชื่อ แล้วป้อนค่าที่ถูกต้องในฟิลด์ ค่า พารามิเตอร์ทั้งหมดที่ไม่ได้แสดงรายการที่นี่จะใช้ค่าจากการตั้งค่าในหน้า พารามิเตอร์การคาดการณ์ความต้องการ หากต้องการทราบข้อมูลเพิ่มเติมเกี่ยวกับวิธีการใช้ชุดพารามิเตอร์มาตรฐาน และเลือกค่าต่างๆ โปรดดูที่ส่วน พารามิเตอร์และค่าเริ่มต้นของโมเดลการคาดการณ์ความต้องการ
ตั้งค่ามิติการคาดการณ์
มิติการคาดการณ์บ่งชี้ระดับของรายละเอียดที่กำหนดไว้สำหรับการคาดการณ์ บริษัท ไซต์ และคีย์การปันส่วนสินค้าต้องใช้มิติการคาดการณ์ คุณยังสามารถสร้างการคาดการณ์ที่คลังสินค้า สถานะสินค้าคงคลัง กลุ่มลูกค้า บัญชีลูกค้า ประเทศ/ภูมิภาค รัฐ และ/หรือระดับสินค้า และระดับมิติสินค้าสินค้าทั้งหมด ใช้แท็บ มิติการคาดการณ์ ในหน้า พารามิเตอร์การคาดการณ์ความต้องการ เพื่อเลือกชุดของมิติการคาดการณ์ที่จะใช้เมื่อมีการสร้างการคาดการณ์ความต้องการ
คุณสามารถเพิ่มมิติการคาดการณ์ไปยังรายการของมิติที่ใช้สำหรับการคาดการณ์ความต้องการได้ทุกเมื่อ คุณยังสามารถลบมิติการคาดการณ์ออกจากรายการได้อีกด้วย อย่างไรก็ตาม การปรับปรุงด้วยตนเองจะสูญหายไปถ้าคุณเพิ่มหรือลบมิติการคาดการณ์
ตั้งค่าการแทนที่สำหรับคีย์การปันส่วนสินค้าเฉพาะ
ไม่ใช่สินค้าทั้งหมดจะทำงานในลักษณะเดียวกันจากมุมมองการคาดการณ์ความต้องการ ดังนั้นคุณจึงสามารถกําหนดการแทนที่คีย์การปันส่วนเฉพาะสำหรับการตั้งค่าส่วนใหญ่ที่กําหนดไว้บนแท็บ ทั่วไป ข้อยกเว้นคือหน่วยการคาดการณ์ความต้องการ เมื่อต้องการตั้งค่าการแทนที่คีย์การปันส่วนสินค้าเฉพาะ ให้ปฏิบัติตามขั้นตอนเหล่านี้
- บนหน้า พารามิเตอร์การคาดการณ์ความต้องการ บนแท็บ คีย์การปันส่วนสินค้า ให้ใช้ปุ่มบนแถบเครื่องมือเพื่อเพิ่มคีย์การปันส่วนสินค้าลงในตารางทางด้านซ้าย หรือลบคีย์เหล่านั้นออกตามต้องการ จากนั้นเลือกคีย์การปันส่วนที่คุณต้องการตั้งค่าการแทนที่
- บนแท็บด่วน ชนิดธุรกรรม ให้เปิดใช้งานชนิดของธุรกรรมที่คุณต้องการใช้เพื่อสร้างการคาดการณ์พื้นฐานทางสถิติเกี่ยวกับผลิตภัณฑ์ที่เป็นของคีย์การปันส่วนที่เลือก การตั้งค่าจะทำงานเหมือนกับที่ทำบนแท็บ ทั่วไป แต่จะใช้กับคีย์การปันส่วนสินค้าที่เลือกเท่านั้น การตั้งค่าทั้งหมดที่นี่ (ทั้งค่า ใช่ และค่า ไม่) จะแทนที่การตั้งค่า ชนิดธุรกรรม ทั้งหมดบนแท็บ ทั่วไป
- บนแท็บด่วน พารามิเตอร์อัลกอริทึมการคาดการณ์ ให้เลือกกลยุทธ์การสร้างการคาดการณ์และการแทนที่พารามิเตอร์อัลกอริทึมการคาดการณ์ให้กับผลิตภัณฑ์ที่เป็นของคีย์การปันส่วนที่เลือก การตั้งค่าเหล่านี้จะทำงานเหมือนกับที่ทำบนแท็บ ทั่วไป แต่จะใช้กับคีย์การปันส่วนสินค้าที่เลือกเท่านั้น ใช้ปุ่ม เพิ่ม และ ลบ บนแถบเครื่องมือเพื่อสร้างชุดพารามิเตอร์ที่กําหนดของการแทนที่พารามิเตอร์ สำหรับแต่ละพารามิเตอร์ในรายการ เลือกค่าในฟิลด์ ชื่อ แล้วป้อนค่าที่ถูกต้องในฟิลด์ ค่า หากต้องการทราบข้อมูลเพิ่มเติมเกี่ยวกับวิธีการใช้ชุดพารามิเตอร์มาตรฐาน และเลือกค่าต่างๆ โปรดดูที่ส่วน พารามิเตอร์และค่าเริ่มต้นของโมเดลการคาดการณ์ความต้องการ
ตั้งค่าการเชื่อมต่อกับ Azure Machine Learning Service
ใช้แท็บ Azure Machine Learning Service เพื่อตั้งค่าการเชื่อมต่อกับ Azure Machine Learning Service โซลูชันนี้เป็นหนึ่งในตัวเลือกสำหรับการสร้างการคาดการณ์พื้นฐาน การตั้งค่าเหล่านี้บนแท็บนี้จะมีผลเฉพาะเมื่อฟิลด์ กลยุทธ์การสร้างการคาดการณ์ ตั้งค่าเป็น Azure Machine Learning Service
หากต้องการทราบข้อมูลเพิ่มเติมเกี่ยวกับวิธีการตั้งค่า Azure Machine Learning Service และใช้การตั้งค่าที่นี่เพื่อเชื่อมต่อกับบริการดังกล่าว โปรดดูส่วน ตั้งค่า Azure Machine Learning Service
ตั้งค่าการเชื่อมต่อกับสตูดิโอ Azure Machine Learning (คลาสสิก)
สำคัญ
Azure Machine Learning Studio (คลาสสิก) จะไม่มีการสนับสนุนอีกต่อไป ดังนั้น คุณจึงไม่สามารถสร้างพื้นที่ทำงานใหม่สำหรับโซลูชันดังกล่าวใน Azure ได้อีกต่อไป บริการดังกล่าวมีการเปลี่ยนเป็น Azure Machine Learning Service ซึ่งมีฟังก์ชันที่คล้ายกันและอื่นๆ ถ้าคุณยังไม่ได้ใช้ Azure Machine Learning คุณควรเริ่มใช้ Azure Machine Learning Service ถ้าคุณมีพื้นที่ทำงานที่สร้างไว้กับ Azure Machine Learning Studio (คลาสสิก) อยู่แล้ว คุณสามารถใช้งานต่อไปได้จนกว่าคุณลักษณะจะถูกลบออกจาก Azure โดยสมบูรณ์ อย่างไรก็ตาม เราขอแนะนาให้คุณอัปเดต Azure Machine Learning Service ทันทีที่เป็นไปได้ แม้แอปพลิเคชันจะยังเตือนคุณว่า Azure Machine Learning Studio (คลาสสิก) จะไม่มีการสนับสนุนอีกต่อไป แต่ผลลัพธ์การคาดการณ์จะไม่ได้รับผลกระทบ หากต้องการทราบข้อมูลเพิ่มเติมเกี่ยวกับ Azure Machine Learning Service ใหม่และวิธีการตั้งค่า โปรดดูส่วน ตั้งค่า Azure Machine Learning Service
คุณสามารถสลับไปมาได้อย่างอิสระระหว่างการใช้โซลูชันการเรียนรู้ของเครื่องใหม่และเก่ากับ Supply Chain Management ตราบเท่าที่พื้นที่ทำงาน Azure Machine Learning Studio (คลาสสิก) ของเก่ายังคงสามารถใช้งานได้
ถ้าคุณมีพื้นที่ทำงานสตูดิโอ Azure Machine Learning (คลาสสิก) อยู่แล้ว คุณสามารถใช้เพื่อสร้างการคาดการณ์ได้โดยเชื่อมต่อกับ Supply Chain Management คุณสามารถสร้างการเชื่อมต่อนี้โดยใช้แท็บ Azure Machine Learning บนหน้า พารามิเตอร์การคาดการณ์ความต้องการ (การตั้งค่าบนแท็บนี้จะมีผลเฉพาะเมื่อฟิลด์ กลยุทธ์การสร้างการคาดการณ์ ตั้งค่าเป็น Azure Machine Learning) ป้อนรายละเอียดต่อไปนี้ในพื้นที่ทำงาน Azure Machine Learning Studio (คลาสสิก) ของคุณ
- คีย์ Application Programming Interface (API) ของบริการเว็บ
- URL ปลายทางของบริการเว็บ
- ชื่อบัญชีการจัดเก็บของ Azure
- คีย์บัญชีการจัดเก็บของ Azure
หมายเหตุ
จำเป็นต้องมีชื่อบัญชีและคีย์บัญชีการจัดเก็บของ Azure เฉพาะเมื่อคุณใช้บัญชีจัดเก็บแบบกำหนดเอง ถ้าคุณปรับใช้รุ่นภายในสถานที่ คุณต้องมีบัญชีการจัดเก็บข้อมูลที่กำหนดเองใน Azure เพื่อให้ Machine Learning สามารถเข้าถึงข้อมูลในอดีตได้
พารามิเตอร์และค่าเริ่มต้นของโมเดลการคาดการณ์ความต้องการ
เมื่อคุณใช้การเรียนรู้ของเครื่องเพื่อสร้างแบบโมเดลการวางแผนการคาดการณ์ คุณสามารถควบคุมตัวเลือกการเรียนรู้ของเครื่องโดยตั้งค่าสำหรับ พารามิเตอร์อัลกอริทึมการคาดการณ์ ค่าเหล่านี้มีการส่งจาก Supply Chain Management ไปยัง Azure Machine Learning ใช้หน้า พารามิเตอร์อัลกอริทึมการคาดการณ์ เพื่อควบคุมชนิดของค่าที่ควรระบุและค่าที่ควรมี
หากต้องการตั้งค่าพารามิเตอร์และค่าเริ่มต้นที่ใช้สำหรับโมเดลการคาดการณ์ความต้องการ ให้ไปที่ การวางแผนหลัก > การตั้งค่า > การคาดการณ์ความต้องการ > พารามิเตอร์อัลกอริทึมการคาดการณ์ ซึ่งจะแสดงชุดพารามิเตอร์มาตรฐาน พารามิเตอร์แต่ละรายการจะมีฟิลด์ต่อไปนี้
- ชื่อ – ชื่อของพารามิเตอร์ตามที่ Azure ใช้ โดยปกติแล้ว คุณไม่ควรเปลี่ยนชื่อนี้ยกเว้นว่าคุณได้ปรับแต่งการทดลองใน Azure Machine Learning
- คำอธิบาย – ชื่อทั่วไปสำหรับพารามิเตอร์ ชื่อนี้ใช้ในการระบุพารามิเตอร์ที่ตำแหน่งอื่นๆ ในระบบ (ตัวอย่างเช่น บนหน้า พารามิเตอร์การคาดการณ์ความต้องการ)
- ค่า – ค่าเริ่มต้นสำหรับพารามิเตอร์ ค่าที่คุณควรป้อนจะขึ้นอยู่กับพารามิเตอร์ที่คุณกำลังแก้ไขอยู่
- คำอธิบาย – คําอธิบายสั้นๆ เกี่ยวกับพารามิเตอร์และวิธีการใช้ โดยทั่วไป คำอธิบายนี้จะมีคำแนะนําเกี่ยวกับค่าที่ถูกต้องสำหรับฟิลด์ ค่า
พารามิเตอร์ต่อไปนี้มีอยู่ตามค่าเริ่มต้น (ถ้าคุณต้องเปลี่ยนกลับเป็นรายการมาตรฐานนี้ ให้เลือก คืนค่า ในบานหน้าต่างการดำเนินการ)
เปอร์เซ็นต์ระดับความเชื่อมั่น – ช่วงเวลาความเชื่อมั่น ประกอบไปด้วยช่วงของค่าที่ทำหน้าที่เป็นการประมาณการที่ดีสำหรับการคาดการณ์ความต้องการ เปอร์เซ็นต์ระดับความเชื่อมั่น 95% บ่งชี้ว่ามีความเสี่ยง 5% ที่การคาดการณ์ความต้องการจะอยู่นอกช่วงเวลาความเชื่อมั่น
ช่วงเวลาการบังคับ – ระบุว่าจะบังคับให้โมเดลใช้ช่วงเวลาแบบใด พารามิเตอร์นี้ใช้กับ ARIMA และ ETS เท่านั้น ตัวเลือก: AUTO (ค่าเริ่มต้น), NONE, ADDITIVE, MULTIPLICATIVE
โมเดลการคาดการณ์ – ระบุโมเดลการคาดการณ์ที่จะใช้ ตัวลือก: ARIMA, ETS, STL, ETS+ARIMA, ETS+STL, ALL เมื่อต้องการเลือกโมเดลที่ดีที่สุด ให้ใช้ ALL
ค่าสูงสุดที่คาดการณ์ – ระบุค่าสูงสุดที่จะใช้สำหรับการคาดการณ์ รูปแบบ: + 1E [n] หรือค่าคงที่ของตัวเลข
ค่าต่ำสุดที่คาดการณ์ – ระบุค่าต่ำสุดที่จะใช้สำหรับการคาดการณ์ รูปแบบ: -1E [n] หรือค่าคงที่ของตัวเลข
การแทนค่าที่ขาดหายไป – ระบุว่าจะกรอกข้อมูลช่องว่างของข้อมูลในอดีตอย่างไร ตัวเลือก: (ค่าตัวเลข), MEAN, PREVIOUS, INTERPOLATE LINEAR, INTERPOLATE POLYNOMIAL
ขอบเขตการแทนที่ค่าที่ขาดหายไป – ระบุว่าให้แทนที่ค่าที่หายไปโดยใช้ส่วนประกอบของช่วงวันที่ของแต่ละแอททริบิวต์หรือใช้ชุดข้อมูลทั้งหมด มีตัวเลือกดังต่อไปนี้เพื่อสร้างช่วงวันที่ที่ระบบจะใช้เมื่อกรอกข้อมูลช่องว่างในข้อมูลในอดีต:
- GLOBAL – ระบบใช้ช่วงวันที่แบบเต็มของแอททริบิวต์ความละเอียดทั้งหมด
- HISTORY_DATE_RANGE – ระบบใช้ช่วงวันที่เฉพาะที่กําหนดโดยฟิลด์ วันที่เริ่มต้น และ วันที่สิ้นสุด ในส่วน ระดับในอดีต ในกล่องโต้ตอบ สร้างการคาดการณ์พื้นฐานทางสถิติ
- GRANULARITY_ATTRIBUTE – ระบบใช้ช่วงวันที่ของแอททริบิวต์ความละเอียดที่ประมวลผลในปัจจุบัน
หมายเหตุ
แอททริบิวต์แบบความละเอียดคือชุดมิติการคาดการณ์ที่ทำการคาดการณ์ คุณสามารถกำหนดมิติการคาดการณ์ในหน้า พารามิเตอร์การคาดการณ์ความต้องการ ได้
คำแนะนำช่วงเวลา – สำหรับข้อมูลตามฤดูกาล ให้คำแนะนำกับแบบจำลองการคาดการณ์เพื่อปรับปรุงความถูกต้องของการคาดการณ์ รูปแบบ: หมายเลขจำนวนเต็มที่แสดงถึงจำนวนของกลุ่มรูปแแบบความต้องการที่มีการทำซ้ำด้วยตัวเอง ตัวอย่างเช่น ป้อน 6 ให้กับข้อมูลที่ซ้ำกันทุกหกเดือน
เปอร์เซ็นต์ขนาดชุดทดสอบ – เปอร์เซ็นต์ของข้อมูลในอดีตที่จะใช้เป็นชุดทดสอบสำหรับการคำนวณความถูกต้องของการคาดการณ์
คุณสามารถแทนที่ค่าสำหรับพารามิเตอร์เหล่านี้โดยไปที่ การวางแผนหลัก > การตั้งค่า > การคาดการณ์ความต้องการ > พารามิเตอร์การคาดการณ์ความต้องการ บนหน้า พารามิเตอร์การคาดการณ์ความต้องการ คุณสามารถแทนที่พารามิเตอร์ในลักษณะต่อไปนี้
- ใช้แท็บ ทั่วไป เพื่อแทนที่พารามิเตอร์ทั้งหมด
- ใช้แท็บ คีย์การปันส่วนสินค้า เพื่อแทนที่พารามิเตอร์สำหรับคีย์การปันส่วนสินค้าเฉพาะ พารามิเตอร์ที่จะถูกแทนที่สำหรับคีย์การปันส่วนสินค้าเฉพาะมีผลเฉพาะกับการคาดการณ์ของสินค้าที่เกี่ยวข้องกับคีย์การปันส่วนสินค้านั้น
หมายเหตุ
ในหน้า พารามิเตอร์อัลกอริทึมการคาดการณ์ คุณสามารถใช้ปุ่มต่างๆ ในบานหน้าต่างการดำเนินการเพื่อเพิ่มพารามิเตอร์ลงในรายการ หรือลบพารามิเตอร์ออกจากรายการได้ แต่โดยปกติแล้ว คุณไม่ควรใช้วิธีนี้ยกเว้นว่าคุณได้ปรับแต่งการทดลองใน Azure Machine Learning
ตั้งค่า Azure Machine Learning Service
Supply Chain Management คํานวณการคาดการณ์ความต้องการโดยใช้ Azure Machine Learning Service ซึ่งคุณต้องตั้งค่าและเรียกใช้ในการสมัครใช้งาน Azure ของคุณเอง ในหัวข้อนี้จะอธิบายวิธีตั้งค่า Azure Machine Learning Service ใน Azure แล้วเชื่อมต่อกับสภาพแวดล้อม Supply Chain Management ของคุณ
เปิดใช้งาน Azure Machine Learning Service ในการจัดการคุณลักษณะ
การใช้คุณลักษณะนี้ ต้องเปิดคุณลักษณะนี้ในระบบของคุณก่อน เริ่มจาก Supply Chain Management เวอร์ชัน 10.0.32 คุณลักษณะนี้จะเปิดตามค่าเริ่มต้น เริ่มจาก Supply Chain Management รุ่น 10.0.36 คุณลักษณะนี้เป็นแบบบังคับ และไม่สามารถปิดได้ ถ้าคุณเรียกใช้รุ่นที่เก่ากว่า 10.0.36 ผู้ดูแลระบบสามารถเปิดหรือปิดฟังก์ชันนี้ได้โดยค้นหาคุณลักษณะ บริการ Azure Machine Learning สำหรับการคาดการณ์ความต้องการ ในพื้นที่ทำงาน การจัดการคุณลักษณะ
ตั้งค่าการเรียนรู้ของเครื่องใน Azure
เมื่อต้องการให้ Azure สามารถใช้การเรียนรู้ของเครื่องเพื่อประมวลผลการคาดการณ์ของคุณ คุณต้องตั้งค่าพื้นที่ทำงานการเรียนรู้ของเครื่องของ Azure เพื่อวัตถุประสงค์นี้ คุณมีตัวเลือกสองแบบ
- เมื่อต้องการตั้งค่าพื้นที่ทำงานโดยการเรียกใช้สคริปต์ที่กำหนดโดย Microsoft ให้ปฏิบัติตามคําแนะนําในส่วน ตัวเลือกที่ 1: เรียกใช้สคริปต์เพื่อตั้งค่าพื้นที่ทำงานการเรียนรู้ของเครื่องโดยอัตโนมัติ แล้วข้ามไปยังส่วน ตั้งค่าพารามิเตอร์การเชื่อมต่อ Azure Machine Learning Service ใน Supply Chain Management
- เมื่อต้องการตั้งค่าพื้นที่ทำงานของคุณด้วยตนเอง ให้ปฏิบัติตามคําแนะนําในส่วน ตัวเลือกที่ 2: ตั้งค่าพื้นที่ทำงานการเรียนรู้ของเครื่องด้วยตนเอง แล้วข้ามไปยังส่วน ตั้งค่าพารามิเตอร์การเชื่อมต่อ Azure Machine Learning Service ใน Supply Chain Management ตัวเลือกนี้จะใช้เวลามากกว่า แต่ช่วยให้คุณสามารถควบคุมได้มากกว่า
ตัวเลือกที่ 1: เรียกใช้สคริปต์เพื่อตั้งค่าพื้นที่ทำงานการเรียนรู้ของเครื่องโดยอัตโนมัติ
ส่วนนี้อธิบายวิธีการตั้งค่าพื้นที่ทำงานการเรียนรู้ของเครื่องของคุณโดยใช้สคริปต์อัตโนมัติที่กำหนดโดย Microsoft หากต้องการ คุณสามารถตั้งค่าทรัพยากรทั้งหมดด้วยตนเองโดยการปฏิบัติตามคําแนะนําในส่วน ตัวเลือกที่ 2: ตั้งค่าส่วนพื้นที่ทำงานการเรียนรู้ของเครื่องด้วยตนเอง คุณไม่มีสิทธิ์ดำเนินการด้วยทั้งสองตัวเลือก
บน GitHub ให้เปิดที่เก็บ (repo) เทมเพลตสำหรับการคาดการณ์ความต้องการ Dynamics 365 Supply Chain Management ด้วย Azure Machine Learning และดาวน์โหลดไฟล์ต่อไปนี้
- quick_setup.ps1
- sampleInput.csv
- src/parameters.py
- src/api_trigger.py
- src/run.py
- src/REntryScript/forecast.r
เปิดหน้าต่าง PowerShell และเรียกใช้สคริปต์ quick_setup.ps1 ที่คุณดาวน์โหลดในขั้นตอนก่อนหน้า ทำตามคำแนะนำบนหน้าจอ สคริปต์จะตั้งค่าพื้นที่ทำงาน พื้นที่เก็บข้อมูล ที่เก็บข้อมูล (ที่ชื่อ workspaceblobdemplan) และทรัพยากรการคำนวณที่ต้องการ
ทำตามขั้นตอนเหล่านี้เพื่อตั้งค่าที่เก็บข้อมูล workspaceblobdemplan (สร้างโดยสคริปต์ quick_setup.ps1) เป็นที่เก็บข้อมูลเริ่มต้น
- ใน Azure Machine Learning Studio ให้เลือก ที่เก็บข้อมูล ในการนําทาง
- เลือกที่เก็บข้อมูล workspaceblobdemplan (เป็นชนิด Azure Blob Storage และชี้ไปที่คอนเทนเนอร์ที่เก็บข้อมูล Blob ของ demplan-azureml)
- เปิดหน้ารายละเอียดสำหรับที่เก็บข้อมูล workspaceblobdemplan และเลือก ตั้งค่าเป็นที่เก็บข้อมูลเริ่มต้น
ใน Azure Machine Learning Studio ให้อัปโหลดไฟล์ sampleInput.csv ที่คุณดาวน์โหลดในขั้นตอนที่ 1 ไปยังคอนเทนเนอร์ที่ชื่อ demplan-azureml (สคริปต์ quick_setup.ps1 สร้างคอนเทนเนอร์นี้) ต้องใช้ไฟล์นี้เพื่อเผยแพร่ไปป์ไลน์และสร้างการคาดการณ์ทดสอบ ดูคำแนะนำที่ อัปโหลด blob แบบบล็อก
ใน Azure Machine Learning Studio ให้เลือก สมุดบันทึก ในการนําทาง
ค้นหาตำแหน่งต่อไปนี้ในโครงสร้าง ไฟล์: Users/[current user]/src
อัปโหลดสี่ไฟล์ที่เหลือที่คุณดาวน์โหลดไว้ในขั้นตอนที่ 1 ไปยังตำแหน่งที่คุณพบในขั้นตอนก่อนหน้า
เลือกไฟล์ api_trigger.py ที่คุณเพิ่งอัปโหลดและเรียกใช้ ซึ่งจะสร้างไปป์ไลน์ที่สามารถทริกเกอร์ผ่าน API ได้ (ไปป์ไลน์จะมีวิธีการเริ่มต้นสคริปต์การคาดการณ์จาก Supply Chain Management)
ตอนนี้พื้นที่ทำงานของคุณได้รับการตั้งค่าแล้ว ข้ามไปที่ส่วน ตั้งค่าพารามิเตอร์การเชื่อมต่อ Azure Machine Learning Serviceใน Supply Chain Management
ตัวเลือกที่ 2: ตั้งค่าพื้นที่ทำงานการเรียนรู้ของเครื่องของคุณด้วยตนเอง
ส่วนนี้อธิบายวิธีการตั้งค่าพื้นที่ทำงานการเรียนรู้ของเครื่องของคุณด้วยตนเอง คุณต้องปฏิบัติตามกระบวนงานในส่วนนี้เฉพาะเมื่อคุณตัดสินใจไม่เรียกใช้สคริปต์การตั้งค่าอัตโนมัติ ตามที่อธิบายไว้ในส่วน ตัวเลือกที่ 1: เรียกใช้สคริปต์เพื่อตั้งค่าพื้นที่ทำงานการเรียนรู้ของเครื่อง
ขั้นตอนที่ 1: สร้างพื้นที่ทำงานใหม่
ใช้กระบวนงานต่อไปนี้เพื่อสร้างพื้นที่ทำงานการเรียนรู้ของเครื่องใหม่
ลงชื่อเข้าใช้พอร์ทัล Azure ของคุณ
เปิดบริการ การเรียนรู้ของเครื่อง
เลือก สร้าง บนแถบเครื่องมือเพื่อเปิดวิซาร์ด การสร้าง
ทำตามวิซาร์ดให้เสร็จสมบูรณ์โดยปฏิบัติตามคําแนะนําบนหน้าจอ โปรดคำนึงถึงประเด็นต่อไปนี้เมื่อคุณทำงาน
- ใช้การตั้งค่าเริ่มต้น ยกเว้นส่วนอื่นๆ ในรายการนี้แนะนำให้ใช้การตั้งค่าที่แตกต่างออกไป
- ตรวจสอบให้แน่ใจว่าได้เลือกภูมิภาคทางภูมิศาสตร์ที่ตรงกับภูมิภาคที่ปรับใช้อินสแตนซ์ของ Supply Chain Management ของคุณ ไม่เช่นนั้น ข้อมูลบางอย่างของคุณอาจส่งข้ามผ่านเขตแดนภูมิภาค สำหรับข้อมูลเพิ่มเติม โปรดดูที่ส่วน ประกาศความเป็นส่วนตัว ในภายหลังในบทความนี้
- ใช้ทรัพยากรที่จัดสรรเฉพาะ เช่น กลุ่มทรัพยากร บัญชีการจัดเก็บ การลงทะเบียนคอนเทนเนอร์, Azure Key Vault และทรัพยากรระบบเครือข่าย
- บนหน้า ตั้งค่าพารามิเตอร์การเชื่อมต่อ Azure Machine Learning Service ของวิซาร์ด คุณต้องระบุชื่อบัญชีการจัดเก็บ ใช้บัญชีที่จัดสรรไว้เพื่อการคาดการณ์ความต้องการ ข้อมูลที่ป้อนและผลลัพธ์ของการคาดการณ์ความต้องการจะจัดเก็บไว้ในบัญชีการจัดเก็บนี้
ดูข้อมูลเพิ่มเติมที่ สร้างพื้นที่ทำงาน
ขั้นตอนที่ 2: ตั้งค่าคอนฟิกการจัดเก็บ
ใช้กระบวนงานต่อไปนี้เพื่อตั้งค่าการจัดเก็บของคุณ
- บน GitHub ให้เปิด repo เทมเพลตสำหรับการคาดการณ์ความต้องการ Dynamics 365 Supply Chain Management ด้วย Azure Machine Learningและดาวน์โหลดไฟล์ sampleInput.csv
- เปิดบัญชีการจัดเก็บที่คุณสร้างไว้ในส่วน ขั้นตอนที่1: สร้างพื้นที่ทำงานใหม่
- ปฏิบัติตามคำแนะนำใน สร้างคอนเทนเนอร์ เพื่อสร้างคอนเทนเนอร์ที่ชื่อ demplan-azureml
- อัปโหลดไฟล์ sampleInput.csv ที่คุณดาวน์โหลดในขั้นตอนที่ 1 ไปยังคอนเทนเนอร์ที่คุณเพิ่งสร้างขึ้น คุณต้องใช้ไฟล์นี้ในการเผยแพร่ไปป์ไลน์และสร้างการคาดการณ์ทดสอบ ดูคำแนะนำที่ อัปโหลด blob แบบบล็อก
ขั้นตอนที่ 3: ตั้งค่าคอนฟิกที่เก็บข้อมูลเริ่มต้น
ใช้กระบวนงานต่อไปนี้เพื่อตั้งค่าที่เก็บข้อมูลเริ่มต้นของคุณ
- ใน Azure Machine Learning Studio ให้เลือก ที่เก็บข้อมูล ในการนําทาง
- สร้างที่เก็บข้อมูลใหม่ชนิด Azure Blob Storage ที่ชี้ไปยังคอนเทนเนอร์การจัดเก็บ Blob ที่ชื่อ demplan-azureml ที่คุณสร้างไว้ในส่วน ขั้นตอนที่ 2: ตั้งค่าคอนฟิกการจัดเก็บ (ถ้าชนิดการรับรองความถูกต้องของที่เก็บข้อมูลใหม่คือ คีย์บัญชี ให้ระบุคีย์บัญชีของบัญชีการจัดเก็บที่สร้างขึ้น สำหรับคำแนะนำ ดูที่ จัดการคีย์การเข้าถึงบัญชีการจัดเก็บ)
- ทำให้ที่เก็บข้อมูลใหม่ของคุณเป็นที่เก็บข้อมูลเริ่มต้นโดยการเปิดรายละเอียดและเลือก ตั้งค่าเป็นที่เก็บข้อมูลเริ่มต้น
ขั้นตอนที่ 4: ตั้งค่าคอนฟิกทรัพยากรการคำนวณ
ใช้กระบวนงานต่อไปนี้เพื่อตั้งค่าททรัพยากรการคำนวณในสตูดิโอ Azure Machine Learning เพื่อเรียกใช้สคริปต์การสร้างการคาดการณ์ของคุณ
เปิดหน้ารายละเอียดเกี่ยวกับพื้นที่ทำงานการเรียนรู้ของเครื่องที่คุณสร้างขึ้นในส่วน ขั้นตอนที่ 1: สร้างพื้นที่ทำงานใหม่ ค้นหาค่า URL เว็บ Studio และเลือกลิงก์เพื่อเปิด
เลือก การคำนวณ ในบานหน้าต่างนำทาง
บนแท็บ อินสแตนซ์การคำนวณ ให้เลือก ใหม่ เพื่อเปิดวิซาร์ดที่จะช่วยคุณสร้างอินสแตนซ์การคำนวณใหม่ ทำตามคำแนะนำบนหน้าจอ อินสแตนซ์การคำนวณจะใช้เพื่อสร้างไปป์ไลน์การคาดการณ์ความต้องการ (โดยสามารถลบออกได้หลังจากเผยแพร่ไปป์ไลน์แล้ว) ใช้การตั้งค่าเริ่มต้น
บนแท็บ คลัสเตอร์การคำนวณ ให้เลือก ใหม่ เพื่อเปิดวิซาร์ดที่จะช่วยคุณสร้างคลัสเตอร์การคำนวณใหม่ ทำตามคำแนะนำบนหน้าจอ คลัสเตอร์การคำนวณจะใช้เพื่อสร้างการคาดการณ์ความต้องการ การตั้งค่าจะมีผลต่อประสิทธิภาพการทำงานและระดับสูงสุดของการเรียกใช้พร้อมกัน ตั้งค่าฟิลด์ต่อไปนี้ แต่ใช้การตั้งค่าเริ่มต้นกับฟิลด์อื่นๆ ทั้งหมด
- ชื่อ – ป้อน e2ecpucluster
-
ขนาดเครื่องเสมือน – ปรับปรุงการตั้งค่านี้ตามปริมาณข้อมูลที่คุณคาดว่าจะใช้เป็นข้อมูลที่ป้อนสำหรับการคาดการณ์ความต้องการ จํานวนโหนดไม่ควรเกิน 11 เนื่องจากต้องใช้โหนดหนึ่งโหนดเพื่อทริกเกอร์การสร้างการคาดการณ์ความต้องการและจํานวนโหนดสูงสุดที่สามารถใช้ในการสร้างการคาดการณ์ได้คือ 10 (คุณยังจะตั้งค่าการตรวจนับโหนดในไฟล์ parameters.py ในส่วน ขั้นตอนที่ 5: สร้างไปป์ไลน์) ในแต่ละโหนด จะมีกระบวนการของผู้ปฏิบัติงานหลายกระบวนการที่เรียกใช้สคริปต์การคาดการณ์พร้อมกัน จํานวนรวมของกระบวนการของผู้ปฏิบัติงานในงานของคุณจะเป็น จำนวนแกนที่โหนดมี × จำนวนโหนด ตัวอย่างเช่น ถ้าคลัสเตอร์การคำนวณของคุณเป็นชนิด Standard_D4 (แปดแกน) และจำนวนโหนดสูงสุดคือ 11 และหากตั้งค่า
nodes_countเป็น 10 ในไฟล์ parameters.py ระดับการทำงานพร้อมกันที่มีผลคือ 80
ขั้นตอนที่ 5: สร้างไปป์ไลน์
ไปป์ไลน์จะมีวิธีการเริ่มต้นสคริปต์การคาดการณ์จาก Supply Chain Management ใช้กระบวนงานต่อไปนี้เพื่อสร้างไปป์ไลน์ที่ต้องการ
บน GitHub ให้เปิด repo เทมเพลตสำหรับการคาดการณ์ความต้องการ Dynamics 365 Supply Chain Management ด้วย Azure Machine Learning และดาวน์โหลดไฟล์ต่อไปนี้
- src/parameters.py
- src/api_trigger.py
- src/run.py
- src/REntryScript/forecast.r
ใน Azure Machine Learning Studio ให้เลือก สมุดบันทึก ในการนําทาง
ค้นหาตำแหน่งต่อไปนี้ในโครงสร้าง ไฟล์: Users/[current user]/src
อัปโหลดสี่ไฟล์ที่คุณดาวน์โหลดไว้ในขั้นตอนที่ 1 ไปยังตำแหน่งที่คุณพบในขั้นตอนก่อนหน้า
ใน Azure ให้เปิดและตรวจสอบไฟล์ parameters.py ที่คุณเพิ่งอัปโหลด ตรวจสอบให้แน่ใจว่าค่า
nodes_countน้อยกว่าค่าที่คุณตั้งค่าคอนฟิกให้คลัสเตอร์การคำนวณในส่วน 4: ตั้งค่าคอนฟิกส่วน ขั้นตอนที่ 4: ตั้งค่าคอนฟิกทรัพยากรการคำนวณ หากค่าnodes_countมากกว่าหรือเท่ากับจํานวนโหนดในคลัสเตอร์การคำนวณ การเรียกใช้ไปป์ไลน์อาจสามารถเริ่มต้นได้ จากนั้นระบบจะหยุดตอบสนองขณะรอทรัพยากรที่ต้องการ หากต้องการทราบข้อมูลเพิ่มเติมเกี่ยวกับจำนวนโหนด ดูที่ส่วน ขั้นตอนที่ 4: ตั้งค่าคอนฟิกทรัพยากรการคำนวณเลือกไฟล์ api_trigger.py ที่คุณเพิ่งอัปโหลดและเรียกใช้ ซึ่งจะสร้างไปป์ไลน์ที่สามารถทริกเกอร์ผ่าน API ได้
ตั้งค่าแอปพลิเคชัน Active Directory ใหม่
แอพลิเคชัน Active Directory ต้องมีการพิสูจน์ตัวจริงกับทรัพยากรซึ่งจัดสรรไว้ให้กับการคาดการณ์ความต้องการโดยใช้หลักบริการ ดังนั้น แอปพลิเคชันควรมีระดับสิทธิ์ต่ำสุดที่ต้องใช้ในการสร้างการคาดการณ์
ลงชื่อเข้าใช้พอร์ทัล Azure ของคุณ
ลงทะเบียนแอปพลิเคชันใหม่ใน Microsoft Entra ID ของผู้เช่า สำหรับคำแนะนำ โปรดดู ใช้พอร์ทัลเพื่อสร้างแอปพลิเคชัน Microsoft Entra และบริการหลักที่สามารถเข้าถึงทรัพยากร
ทำตามคําแนะนําบนหน้าจอเมื่อคุณดำเนินการตามวิซาร์ด ใช้การตั้งค่าเริ่มต้น
ให้สิทธิ์การเข้าถึงทรัพยากรต่อไปนี้แก่แอปพลิเคชัน Active Directory ใหม่ที่คุณสร้างขึ้นในส่วน ตั้งค่าการเรียนรู้ของเครื่องใน Azure ดูคำแนะนำที่ กําหนดบทบาท Azure โดยใช้พอร์ทัล Azure ขั้นตอนนี้จะเปิดใช้งานระบบในการนําเข้าและส่งออกข้อมูลการคาดการณ์ และเพื่อทริกเกอร์การเรียกใช้ไปป์ไลน์การเรียนรู้ของเครื่องจาก Supply Chain Management
- บทบาทผู้สนับสนุนสำหรับพื้นที่ทำงานการเรียนรู้ของเครื่อง
- บทบาทผู้สนับสนุนสำหรับบัญชีการจัดเก็บเฉพาะ
- บทบาทผู้สนับสนุนข้อมูล Blob การเก็บข้อมูลสำหรับบัญชีการจัดเก็บเฉพาะ
ในส่วน ใบรับรองและข้อมูลลับ ของแอปพลิเคชันที่คุณสร้างขึ้น ให้สร้างข้อมูลลับของแอปพลิเคชัน ดูคำแนะนำที่ เพิ่มข้อมูลลับของไคลเอ็นต์
จดบันทึกรหัสแอปพลิเคชันและข้อมูลลับ คุณจะต้องกำหนดรายละเอียดของแอปพลิเคชันนี้ในภายหลัง เมื่อคุณตั้งค่าหน้า พารามิเตอร์การคาดการณ์ความต้องการ ใน Supply Chain Management
ตั้งค่าพารามิเตอร์การเชื่อมต่อ Azure Machine Learning Service ใน Supply Chain Management
ใช้กระบวนงานต่อไปนี้เพื่อเชื่อมต่อสภาพแวดล้อม Supply Chain Management กับบริการการเรียนรู้ของเครื่องที่คุณเพิ่งตั้งค่าใน Azure
ลงชื่อเข้าใช้ Supply Chain Management
ไปที่ การวางแผนหลัก > การตั้งค่า > การคาดการณ์ความต้องการ > พารามิเตอร์การคาดการณ์ความต้องการ
บนแท็บ ทั่วไป ตรวจสอบให้แน่ใจว่าได้ตั้งค่าฟิลด์ กลยุทธ์การสร้างการคาดการณ์ เป็น Azure Machine Learning Service
บนแท็บ คีย์การปันส่วนสินค้า ตรวจสอบให้แน่ใจว่าฟิลด์ กลยุทธ์การสร้างการคาดการณ์ ตั้งค่าเป็น Azure Machine Learning Service ให้กับคีย์การปันส่วนแต่ละคีย์ที่ควรใช้ Azure Machine Learning Service สำหรับการคาดการณ์ความต้องการ
บนแท็บ Azure Machine Learning Service ให้ตั้งค่าฟิลด์ต่อไปนี้
- รหัสผู้เช่า – ป้อนรหัสสำหรับผู้เช่า Azure ของคุณ Supply Chain Management จะใช้รหัสนี้เพื่อรับรองความถูกต้องกับ Azure Machine Learning Service คุณสามารถค้นหารหัสผู้เช่าในหน้า ภาพรวม สำหรับ Microsoft Entra ID ในพอร์ทัล Azure
- รหัสแอปพลิเคชันของบริการหลัก – ป้อนรหัสแอปพลิเคชันของแอปพลิเคชันที่คุณสร้างขึ้นในส่วน แอปพลิเคชัน Active Directory ค่านี้ใช้เพื่ออนุมัติคำขอ API กับ Azure Machine Learning Service
- ข้อมูลลับของบริการหลัก – ป้อนข้อมูลลับของแอปพลิเคชันบริการหลักสำหรับแอปพลิเคชันที่คุณสร้างขึ้นในส่วน แอปพลิเคชัน Active Directory ค่านี้จะใช้ในการรับโทเค็นการเข้าใช้สำหรับหลักความปลอดภัยที่คุณสร้างขึ้นเพื่อดําเนินงานที่ได้รับอนุญาตกับ Azure Storage และพื้นที่ทำงาน Azure Machine Language
- ชื่อบัญชีการจัดเก็บ – ป้อนชื่อบัญชีการจัดเก็บ Azure ที่คุณระบุเมื่อคุณเรียกใช้วิซาร์ดการตั้งค่าในพื้นที่ทำงาน Azure ของคุณ (ดูข้อมูลเพิ่มเติมที่ส่วน ตั้งค่าการเรียนรู้ของเครื่องใน Azure)
- ที่อยู่ปลายทางของไปป์ไลน์ – ป้อน URL ของปลายทาง REST ไปป์ไลน์สำหรับ Azure Machine Learning Service ของคุณ คุณสร้างไปป์ไลน์นี้เป็นขั้นตอนสุดท้ายเมื่อคุณ ตั้งค่าการเรียนรู้ของเครื่องใน Azure เมื่อต้องการรับ URL ไปป์ไลน์ ให้ลงชื่อเข้าใช้พอร์ทัล Azure ของคุณ เลือก ไปป์ไลน์ ในการนําทาง บนแท็บ ไปป์ไลน์ ให้เลือกปลายทางของไปป์ไลน์ที่ชื่อ TriggerDemandForecastGeneration จากนั้นคัดลอกปลายทาง REST ที่แสดงอยู่
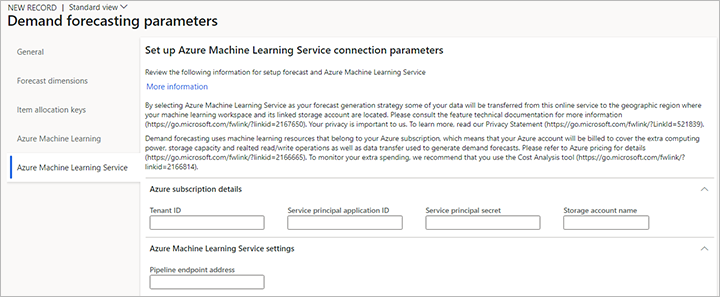
ประกาศความเป็นส่วนตัว
เมื่อคุณเลือก Azure Machine Learning Service เป็นกลยุทธ์การสร้างการคาดการณ์ของคุณ Supply Chain Management จะส่งข้อมูลความต้องการในอดีตของลูกค้าของคุณโดยอัตโนมัติ เช่น ปริมาณรวม ชื่อผลิตภัณฑ์ และมิติของผลิตภัณฑ์ สถานที่จัดส่งและรับสินค้า รหัสลูกค้า และพารามิเตอร์การคาดการณ์ ไปยังภูมิภาคทางภูมิศาสตร์ที่พื้นที่ทำงานการเรียนรู้ของเครื่องและบัญชีการจัดเก็บที่เชื่อมโยงตั้งอยู่ เพื่อวัตถุประสงค์ของการคาดการณ์ความต้องการในอนาคต Azure Machine Learning Service อาจอยู่ในภูมิภาคทางภูมิศาสตร์อื่นที่แตกต่างจากภูมิภาคทางภูมิศาสตร์ที่ปรับใช้ Supply Chain Management ผู้ใช้บางรายสามารถควบคุมว่าจะเปิดใช้งานฟังก์ชันนี้หรือไม่ได้โดยการเลือกกลยุทธ์การสร้างการคาดการณ์ในหน้า พารามิเตอร์การคาดการณ์ความต้องการ