Quickstart: Sign in users and call Microsoft Graph from a Python Flask web app
In this quickstart, you download and run a Python Flask web app sample that demonstrates how to authenticate users and call the Microsoft Graph API. Users in your Microsoft Entra organization can sign into the application.
Prerequisites
- An Azure account with an active subscription. Create an account for free.
- A Microsoft Entra tenant. For more information, see how to get a Microsoft Entra tenant.
- Python 3 +
Step 1: Register your application
Follow these steps to register your application in the Microsoft Entra admin center:
- Sign in to the Microsoft Entra admin center as at least a Cloud Application Administrator.
- If you have access to multiple tenants, use the Settings icon
 in the top menu to switch to the tenant in which you want to register the application from the Directories + subscriptions menu.
in the top menu to switch to the tenant in which you want to register the application from the Directories + subscriptions menu. - Browse to Identity > Applications > App registrations and select New registration.
- Enter a Name for your application, for example python-webapp.
- Under Supported account types, select Accounts in this organizational directory only.
- Under Redirect URIs, select Web for the platform.
- Enter a redirect URI of
http://localhost:5000/getAToken. You can change this value later. - Select Register.
Step 2: Add a client secret
The sample app uses a client secret to prove its identity when it requests for tokens. Follow these steps to create a client secret for your Python web app:
- On the app Overview page, note the Application (client) ID value for later use.
- Under Manage, select the Certificates & secrets and from the Client secrets section, select New client secret.
- Enter a description for the client secret, leave the default expiration, and select Add.
- Save the Value of the Client Secret in a safe location. You need this value configure the code, and you can't retrieve it later.
When creating credentials for a confidential client application, Microsoft recommends that you use a certificate instead of a client secret before moving the application to a production environment. For more information on how to use a certificate, see these instructions.
Step 3: Add a scope
Since this app signs in users, you need to add delegated permissions:
- Under Manage, select API permissions > Add a permission.
- Ensure that the Microsoft APIs tab is selected.
- From the Commonly used Microsoft APIs section, select Microsoft Graph.
- From the Delegated permissions section, ensure that User.Read is selected. Use the search box if necessary.
- Select Add permissions.
Step 4: Download the sample app
Download the Python code sample or clone the repository:
git clone https://github.com/Azure-Samples/ms-identity-docs-code-python/
Step 5: Configure the sample app
Open the application you downloaded in an IDE and navigate to root folder of the sample app.
cd flask-web-appCreate an .env file in the root folder of the project using .env.sample as a guide.
# The following variables are required for the app to run. CLIENT_ID=<Enter_your_client_id> CLIENT_SECRET=<Enter_your_client_secret> AUTHORITY=<Enter_your_authority_url>- Set the value of
CLIENT_IDto the Application (client) ID for the registered application, available on the overview page. - Set the value of
CLIENT_SECRETto the client secret you created in the Certificates & Secrets for the registered application. - Set the value of
AUTHORITYto ahttps://login.microsoftonline.com/<TENANT_GUID>. The Directory (tenant) ID is available on the app registration overview page.
The environment variables are referenced in app_config.py, and are kept in a separate .env file to keep them out of source control. The provided .gitignore file prevents the .env file from being checked in.
- Set the value of
Step 6: Run the sample app
Create a virtual environment for the app:
py -m venv .venv .venv\scripts\activateInstall the requirements using
pip:pip install -r requirements.txtRun the app from the command line. Ensure your app is running on the same port as the redirect URI you configured earlier.
flask run --debug --host=localhost --port=5000Copy the https URL that appears in the terminal, for example, https://localhost:5000, and paste it into a browser. We recommend using a private or incognito browser session.
Follow the steps and enter the necessary details to sign in with your Microsoft account. You're requested to provide an email address and password to sign in.
The application requests permission to maintain access to data you've given it access to, and to sign you in and read your profile, as shown. Select Accept.
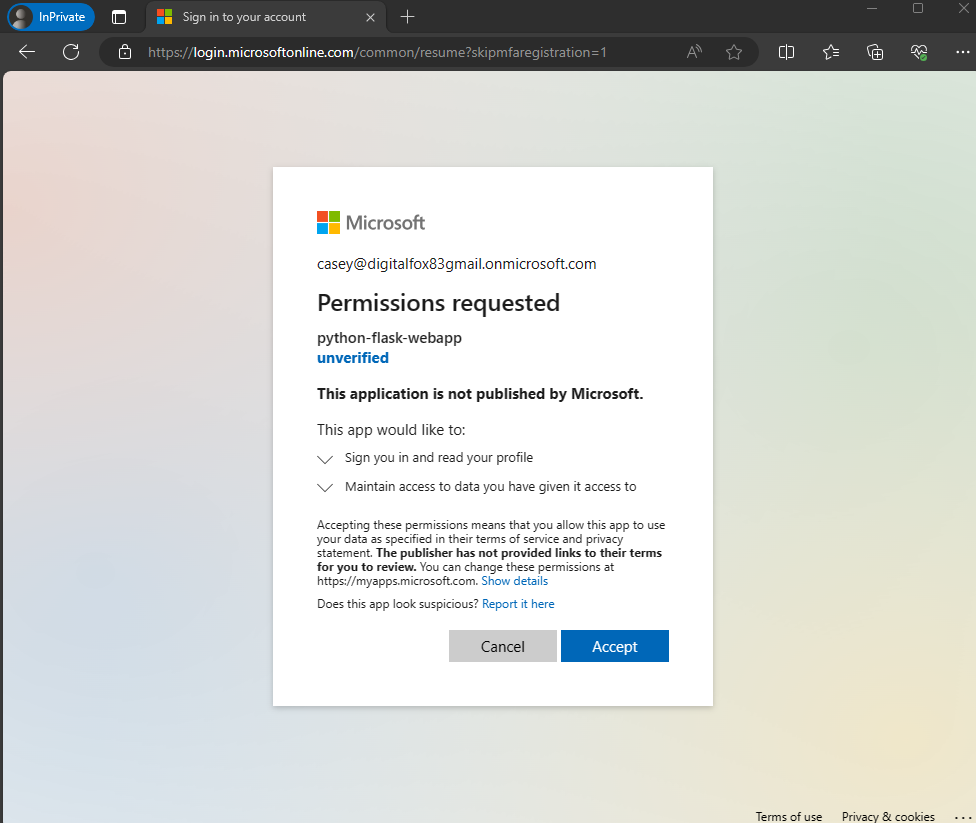
- The following screenshot appears, indicating that you've successfully signed in to the application.
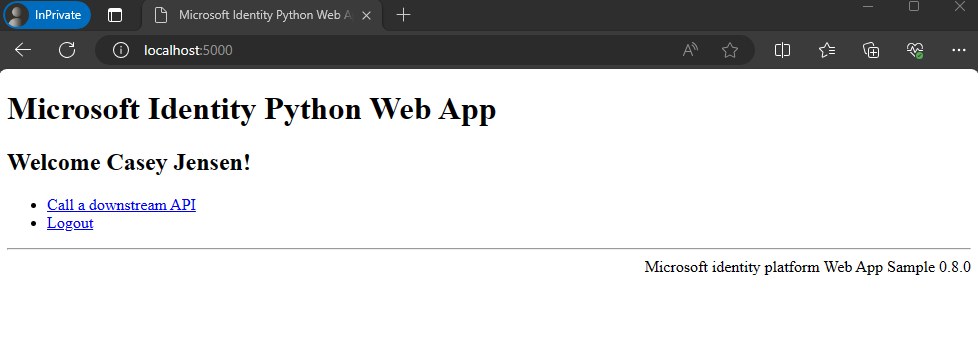
How it works
The following diagram demonstrates how the sample app works:
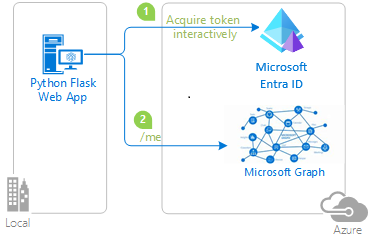
The application uses the
identitypackage to obtain an access token from the Microsoft identity platform. This package is built on top of the Microsoft Authentication Library (MSAL) for Python to simplify authentication and authorization in web apps.The access token you obtain in the previous step is used as a bearer token to authenticate the user when calling the Microsoft Graph API.
Next steps
Learn more by building a Python web app that signs in users and calls a protected web API in the following multi-part tutorial series: