ส่วนขยาย Synapse Visual Studio Code คืออะไร
ส่วนขยาย Synapse Visual Studio Code สนับสนุนประสบการณ์สําหรับนักพัฒนามืออาชีพสําหรับการสํารวจ Microsoft Fabric lakehouses และการเขียนสมุดบันทึก Fabric และข้อกําหนดงาน Spark เรียนรู้เพิ่มเติมเกี่ยวกับส่วนขยาย รวมถึงวิธีการเริ่มต้นใช้งานข้อกําหนดเบื้องต้นที่จําเป็น
รหัส Visual Studio (VS) เป็นหนึ่งในเครื่องมือแก้ไขรหัสแหล่งข้อมูลที่มีน้ําหนักเบาที่ได้รับความนิยมมากที่สุด ซึ่งทํางานบนเดสก์ท็อปของคุณและพร้อมใช้งานสําหรับ Windows, macOS และ Linux ด้วยการติดตั้งส่วนขยาย Synapse VS Code คุณสามารถเขียน เรียกใช้ และดีบักสมุดบันทึกและข้อกําหนดงาน Spark ของคุณภายในเครื่องใน VS Code คุณยังสามารถโพสต์รหัสไปยังการคํานวณ Spark ระยะไกลในพื้นที่ทํางาน Fabric ของคุณเพื่อเรียกใช้หรือดีบักได้ ส่วนขยายนี้ยังช่วยให้คุณสามารถเรียกดูข้อมูล lakehouse ของคุณ รวมถึงตารางและไฟล์ดิบใน VS Code
ข้อกําหนดเบื้องต้น
ข้อกําหนดเบื้องต้นสําหรับส่วนขยาย Synapse VS Code:
- ติดตั้ง Java Development Kit(JDK) จากเว็บไซต์ OpenJDK8 ตรวจสอบให้แน่ใจว่าคุณได้ใช้ลิงก์ JDK และไม่ใช่ JRE
- ติดตั้ง Conda
- ติดตั้งส่วนขยาย Jupyter สําหรับ VS Code
หลังจากที่คุณติดตั้งซอฟต์แวร์ที่จําเป็นแล้ว คุณต้องปรับปรุงคุณสมบัติของระบบปฏิบัติการ
Windows
เปิดการตั้งค่า Windows และค้นหาการตั้งค่า "แก้ไขตัวแปรสภาพแวดล้อมของระบบ"
ภายใต้ตัวแปร System ค้นหาตัวแปร JAVA_HOME หากไม่มีอยู่ ให้คลิกปุ่ม New ใส่ชื่อตัวแปร JAVA_HOME และเพิ่มไดเรกทอรีที่ติดตั้ง Java ในฟิลด์ค่าตัวแปร
ตัวอย่างเช่น ถ้าคุณติดตั้ง JDK ที่เส้นทางนี้
C:\Program Files\Java\jdk-1.8ให้ตั้งค่าตัวแปร JAVA_HOME เป็นเส้นทางนั้นภายใต้ตัวแปร ระบบ ค้นหาตัวแปร เส้นทาง และดับเบิลคลิกที่แถวนั้น เพิ่มเส้นทางโฟลเดอร์ต่อไปนี้ไปยังตัวแปร Path โดยการคลิกปุ่ม New และเพิ่มเส้นทางโฟลเดอร์:
%JAVA_HOME%/bin
สําหรับ Conda เพิ่มโฟลเดอร์ย่อยต่อไปนี้ของการติดตั้ง Conda เพิ่มเส้นทางโฟลเดอร์แบบเต็มสําหรับโฟลเดอร์ย่อยในโฟลเดอร์ย่อย
\miniconda3\condsbin\miniconda3\Scripts
ตัวอย่างเช่น:
C:\Users\john.doe\AppData\Local\miniconda3\condsbin
macOS
เรียกใช้ conda.sh ในเทอร์มินัล:
เปิดหน้าต่างเทอร์มินัล เปลี่ยนไดเรกทอรีไปยังโฟลเดอร์ที่ติดตั้ง conda จากนั้นเปลี่ยนเป็นไดเรกทอรีย่อย etc/profile.d ไดเรกทอรีย่อยควรประกอบด้วยไฟล์ที่ชื่อ conda.sh
ดําเนินการ
source conda.shในหน้าต่างเทอร์มินัลเดียวกัน ให้เรียกใช้
sudo conda initพิมพ์ ใน
Java --versionเวอร์ชันควรเป็น Java 1.8
ติดตั้งส่วนขยายและเตรียมสภาพแวดล้อมของคุณ
ค้นหา Synapse VS Code ในส่วนขยาย VS Code marketplace และติดตั้งส่วนขยาย
หลังจากการติดตั้งส่วนขยายเสร็จสมบูรณ์ ให้รีสตาร์ท VS Code ไอคอนสําหรับส่วนขยายจะแสดงอยู่ในแถบกิจกรรม VS Code
ไดเรกทอรีการทํางานภายในเครื่อง
เมื่อต้องการแก้ไขสมุดบันทึก คุณต้องมีสําเนาของเนื้อหาของสมุดบันทึกภายในเครื่อง ไดเรกทอรีการทํางานภายในเครื่องของส่วนขยายทําหน้าที่เป็นโฟลเดอร์รากภายในเครื่องสําหรับสมุดบันทึกที่ดาวน์โหลดทั้งหมด แม้แต่สมุดบันทึกจากพื้นที่ทํางานที่แตกต่างกัน โดยการเรียกใช้คําสั่ง Synapse:Set Local Work Folderคุณสามารถระบุโฟลเดอร์เป็นไดเรกทอรีการทํางานภายในเครื่องสําหรับส่วนขยาย
หากต้องการตรวจสอบการตั้งค่า ให้เปิดการตั้งค่าส่วนขยายและตรวจสอบรายละเอียดดังนี้:
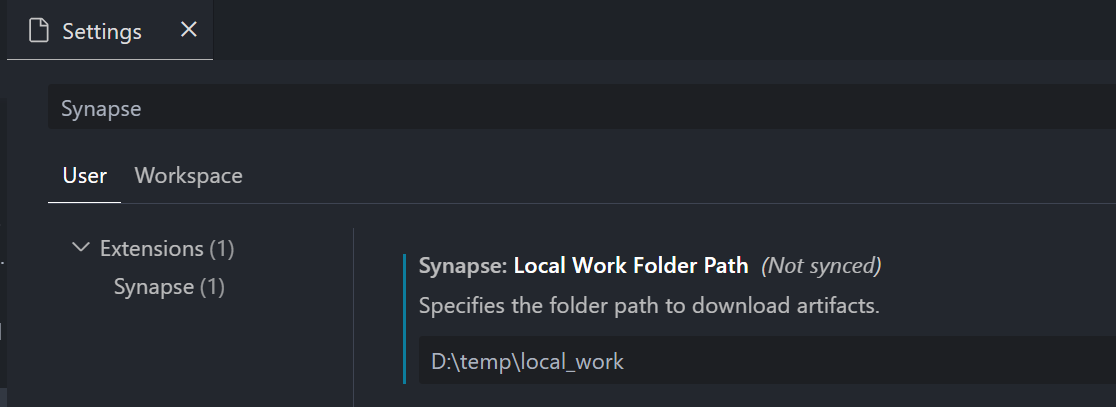
ลงชื่อเข้าใช้และออกจากบัญชีของคุณ
จากชุดคําสั่ง VS Code ให้ป้อนคําสั่ง
Synapse:Sign inเพื่อลงชื่อเข้าใช้ส่วนขยาย หน้าลงชื่อเข้าใช้เบราว์เซอร์แยกต่างหากจะปรากฏขึ้นป้อนชื่อผู้ใช้และรหัสผ่านของคุณ
หลังจากที่คุณลงชื่อเข้าใช้เรียบร้อยแล้ว ชื่อผู้ใช้ของคุณจะแสดงในแถบสถานะ VS Code เพื่อระบุว่าคุณกําลังลงชื่อเข้าใช้อยู่

หากต้องการลงชื่อออกจากส่วนขยาย ให้ป้อนคําสั่ง
Synapse: Sign off
เลือกพื้นที่ทํางานเพื่อทํางานด้วย
ในการเลือกพื้นที่ทํางาน Fabric คุณต้องมีพื้นที่ทํางานที่สร้างขึ้น ถ้าคุณไม่มี คุณสามารถสร้างได้ใน พอร์ทัล Fabric สําหรับข้อมูลเพิ่มเติม ให้ดู สร้างพื้นที่ทํางาน
เมื่อคุณมีพื้นที่ทํางานแล้ว ให้เลือกโดยเลือกตัวเลือก เลือกพื้นที่ทํางาน รายการจะปรากฏขึ้นของพื้นที่ทํางานทั้งหมดที่คุณสามารถเข้าถึงได้ เลือกรายการที่คุณต้องการจากรายการ

ข้อจํากัดปัจจุบัน
- ส่วนขยายภายใต้โหมดเดสก์ท็อปไม่สนับสนุน Microsoft Spark Utilities
- ไม่รองรับคําสั่ง Shell เริ่มต้นด้วย "!"
เนื้อหาที่เกี่ยวข้อง
ในภาพรวมนี้ คุณจะได้รับความเข้าใจพื้นฐานเกี่ยวกับวิธีการติดตั้งและตั้งค่าส่วนขยาย Synapse VS Code บทความถัดไปอธิบายวิธีการพัฒนาสมุดบันทึกและข้อกําหนดงาน Spark ภายในเครื่องของคุณใน VS Code
- เมื่อต้องการเริ่มต้นใช้งานสมุดบันทึก ให้ดู สร้างและจัดการสมุดบันทึก Microsoft Fabric ใน Visual Studio Code
- เมื่อต้องการเริ่มต้นใช้งานข้อกําหนดงาน Spark ให้ดู สร้างและจัดการข้อกําหนดงาน Apache Spark ใน Visual Studio Code