หมายเหตุ
การเข้าถึงหน้านี้ต้องได้รับการอนุญาต คุณสามารถลอง ลงชื่อเข้าใช้หรือเปลี่ยนไดเรกทอรีได้
การเข้าถึงหน้านี้ต้องได้รับการอนุญาต คุณสามารถลองเปลี่ยนไดเรกทอรีได้
คุณสามารถทําโมดูลนี้ให้เสร็จสมบูรณ์ในเวลาประมาณ 10 นาที ในส่วนสุดท้ายของบทช่วยสอนของเรา คุณจะได้เรียนรู้วิธีการส่งอีเมลแจ้งเตือนคุณเมื่องานทั้งหมดในไปป์ไลน์เสร็จสมบูรณ์ และกําหนดค่าไปป์ไลน์เพื่อเรียกใช้ตามกําหนดการ
ข้อกําหนดเบื้องต้น
โมดูล 1 ของชุดบทช่วยสอนนี้: สร้างไปป์ไลน์ด้วย Data Factory
เพิ่มกิจกรรม Office 365 Outlook ไปยังไปป์ไลน์ของคุณ
เปิดไปป์ไลน์ที่คุณสร้างในโมดูล 1: สร้างไปป์ไลน์ใน Data Factory
เลือกแท็บ กิจกรรม ในตัวแก้ไขไปป์ไลน์และค้นหากิจกรรม Office Outlook

เลือกกิจกรรม Office Outlook ใหม่ และเลือกแท็บการตั้งค่า
ลงชื่อเข้าใช้บัญชี Office ของคุณถ้าคุณยังไม่ได้ลงชื่อเข้าใช้ และเมื่อได้รับพร้อมท์ ให้ยินยอมให้ใช้ที่อยู่อีเมลของคุณ

โน้ต
ในขณะนี้ บริการไม่สนับสนุนอีเมลส่วนบุคคล คุณต้องใช้ที่อยู่อีเมลขององค์กร
เลือกและลาก เกี่ยวกับความสําเร็จ เส้นทาง (กล่องกาเครื่องหมายสีเขียวที่ด้านขวาบนของกิจกรรมในพื้นที่ทํางานของไปป์ไลน์) จากกิจกรรมการคัดลอกของคุณไปยังกิจกรรม Office 365 Outlook ใหม่ของคุณ
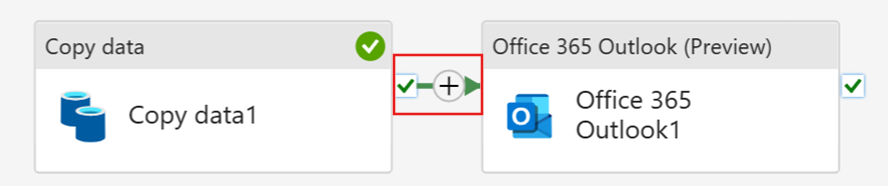
เลือกกิจกรรม Office 365 Outlook จากพื้นที่ทํางานของไปป์ไลน์ จากนั้นเลือกแท็บ การตั้งค่า ของพื้นที่คุณสมบัติด้านล่างพื้นที่ทํางานเพื่อกําหนดค่าอีเมล
- ใส่ที่อยู่อีเมลของคุณในส่วน
ถึง ถ้าคุณต้องการใช้ที่อยู่หลายที่อยู่ ให้ใช้ ; ใช้ นี้ เพื่อแยกออก - สําหรับเรื่อง
เลือกเขตข้อมูลเพื่อให้ตัวเลือก เพิ่มเนื้อหาแบบไดนามิก ปรากฏขึ้น จากนั้นเลือกเพื่อแสดงพื้นที่ตัวสร้างนิพจน์ไปป์ไลน์
ภาพหน้าจอ

- ใส่ที่อยู่อีเมลของคุณในส่วน
กล่องโต้ตอบ ตัวสร้างนิพจน์ไปป์ไลน์
จะปรากฏขึ้น ใส่นิพจน์ต่อไปนี้ จากนั้นเลือก ตกลง: @concat('DI ในไปป์ไลน์หนึ่งชั่วโมงสําเร็จด้วย Id การเรียกใช้ไปป์ไลน์', pipeline() RunId)

สําหรับเนื้อความ
ให้เลือกเขตข้อมูลอีกครั้ง และเลือกตัวเลือก เพิ่มเนื้อหาแบบไดนามิก เมื่อปรากฏด้านล่างพื้นที่ข้อความ เพิ่มนิพจน์ต่อไปนี้อีกครั้ง (ด้วยชื่อกิจกรรมการคัดลอกของคุณเอง) ในกล่องโต้ตอบ ตัวสร้างนิพจน์ไปป์ไลน์ ที่ปรากฏขึ้น จากนั้นเลือก ตกลง:@concat('RunID = ', pipeline() RunId, ' ; ', 'คัดลอกแถว ', activity('คัดลอกข้อมูล 1').output.rowsCopied, ' ; ','อัตราความเร็ว ', กิจกรรม('คัดลอกข้อมูล 1').output.throughput)
สําคัญ
แทนที่ คัดลอกข้อมูล 1 ด้วยชื่อของกิจกรรมการคัดลอกไปป์ไลน์ของคุณเอง
สุดท้าย ให้เลือกแท็บ หน้าแรก
ที่ด้านบนของตัวแก้ไขไปป์ไลน์ และเลือก เรียกใช้ จากนั้นเลือก บันทึก และเรียกใช้ อีกครั้งในกล่องโต้ตอบการยืนยันเพื่อดําเนินการกิจกรรมเหล่านี้
หลังจากเรียกใช้ไปป์ไลน์เรียบร้อยแล้ว ให้ตรวจสอบอีเมลของคุณเพื่อค้นหาอีเมลยืนยันที่ส่งจากไปป์ไลน์


กําหนดการดําเนินการไปป์ไลน์
เมื่อคุณเสร็จสิ้นการพัฒนาและทดสอบไปป์ไลน์ของคุณคุณสามารถกําหนดเวลาให้ดําเนินการโดยอัตโนมัติ
บนแท็บ หน้าแรก ของหน้าต่างตัวแก้ไขไปป์ไลน์
ให้เลือก กําหนดเวลา 
กําหนดค่ากําหนดการตามความจําเป็น ตัวอย่างนี้กําหนดให้ไปป์ไลน์ดําเนินการทุกวันเวลา 20:00 น. จนถึงสิ้นปี

(ไม่บังคับ) เพิ่มกิจกรรมกระแสข้อมูลไปยังไปป์ไลน์
คุณยังสามารถเพิ่มกระแสข้อมูลที่คุณสร้างขึ้นใน โมดูล 2: สร้างกระแสข้อมูลใน Data Factory ลงในไปป์ไลน์
โฮเวอร์เหนือเส้นสีเขียวที่เชื่อมต่อกิจกรรมการคัดลอกและกิจกรรม Office 365 Outlook บนพื้นที่ทํางานของไปป์ไลน์ของคุณ และเลือกปุ่ม + เพื่อแทรกกิจกรรมใหม่

เลือก กระแสข้อมูล จากเมนูที่ปรากฏขึ้น

กิจกรรมกระแสข้อมูลที่สร้างขึ้นใหม่จะถูกแทรกระหว่างกิจกรรมการคัดลอกและกิจกรรม Office 365 Outlook และเลือกโดยอัตโนมัติ ซึ่งจะแสดงคุณสมบัติในพื้นที่ด้านล่างพื้นที่ทํางาน เลือกแท็บ การตั้งค่า บนพื้นที่คุณสมบัติ จากนั้นเลือกกระแสข้อมูลของคุณที่สร้างขึ้นใน โมดูล 2: สร้างกระแสข้อมูลในData Factory

เนื้อหาที่เกี่ยวข้อง
ในบทช่วยสอนแบบ end-to-end ของเราสําหรับไปป์ไลน์การรวมข้อมูลแรกของคุณโดยใช้ Data Factory ใน Microsoft Fabric คุณได้เรียนรู้วิธีการ:
- ใช้กิจกรรมคัดลอกเพื่อนําเข้าข้อมูลดิบจากร้านค้าแหล่งข้อมูลลงในตารางใน data Lakehouse
- ใช้กิจกรรมกระแสข้อมูลเพื่อประมวลผลข้อมูลและย้ายข้อมูลลงในตารางใหม่ในเลคเฮ้าส์
- ใช้กิจกรรม Office 365 Outlook เพื่อส่งอีเมลแจ้งเตือนคุณเมื่องานทั้งหมดเสร็จสมบูรณ์
- กําหนดค่าไปป์ไลน์ที่จะเรียกใช้ตามกําหนดเวลา
- (ไม่บังคับ) แทรกกิจกรรมกระแสข้อมูล ในโฟลว์ไปป์ไลน์ที่มีอยู่
ตั้งแต่คุณเสร็จสิ้นบทช่วยสอน คุณก็พร้อมที่จะสร้างไปป์ไลน์และโฟลว์ของคุณเอง คุณยังสามารถเรียนรู้เพิ่มเติมเกี่ยวกับวิธีการตรวจสอบการเรียกใช้ไปป์ไลน์: