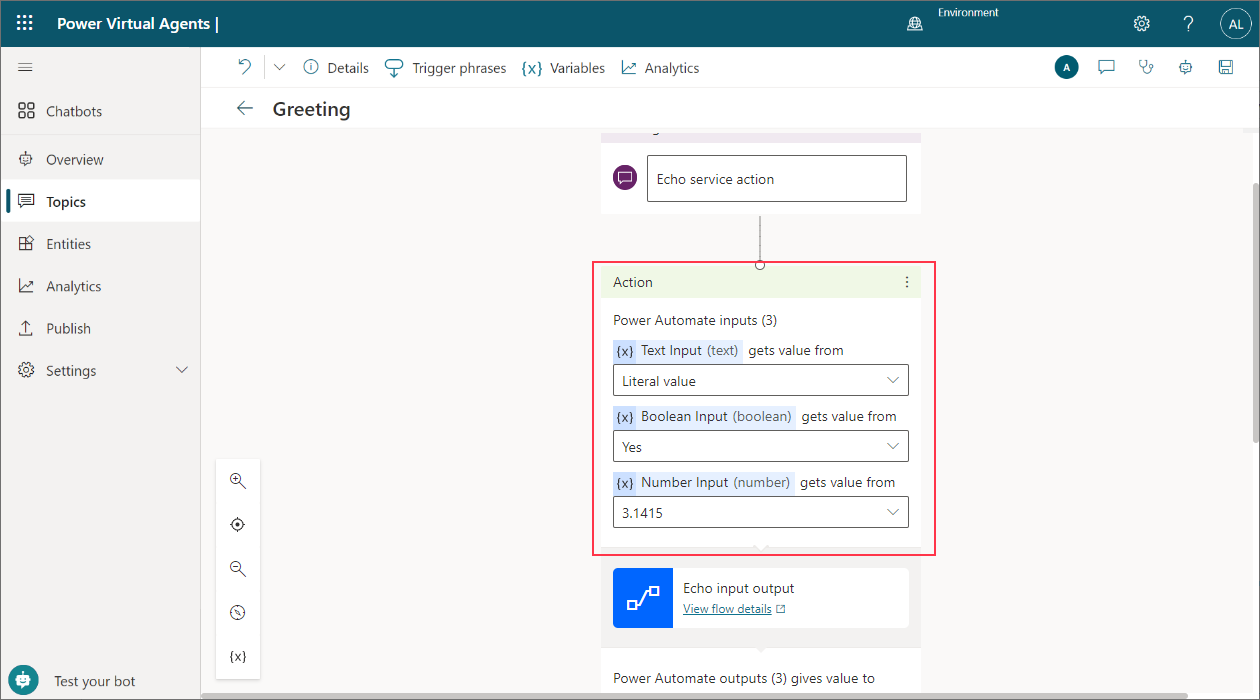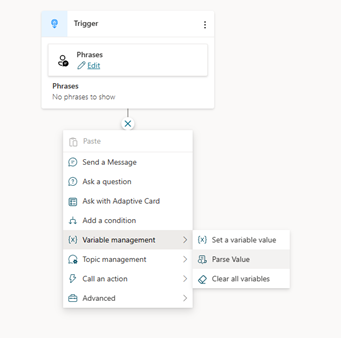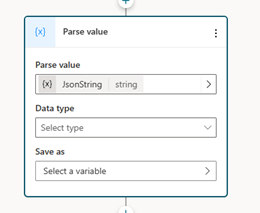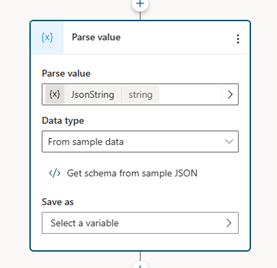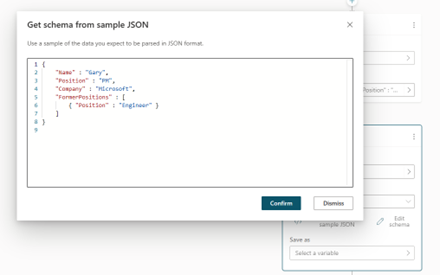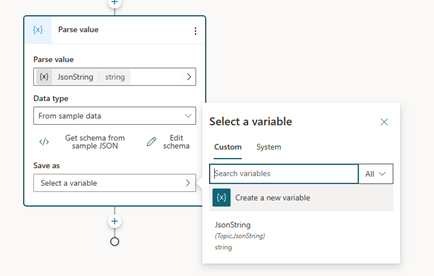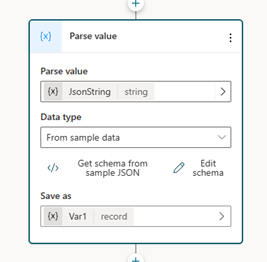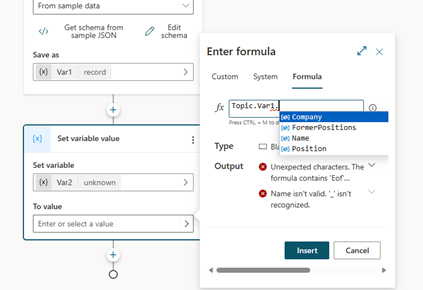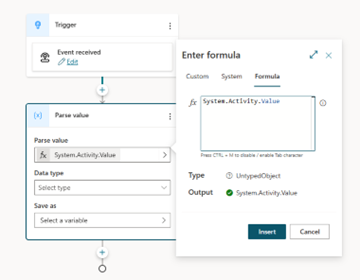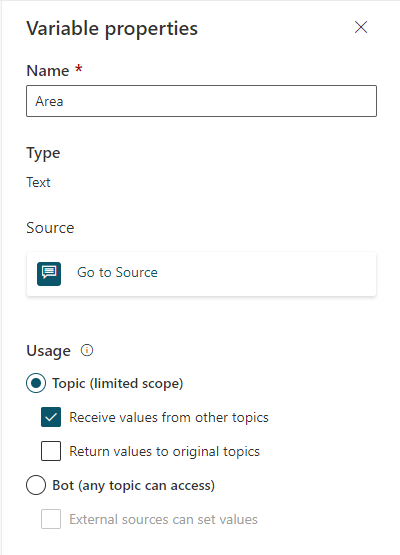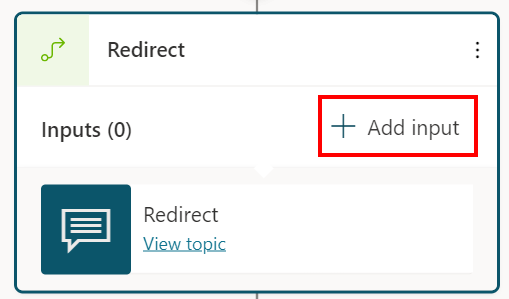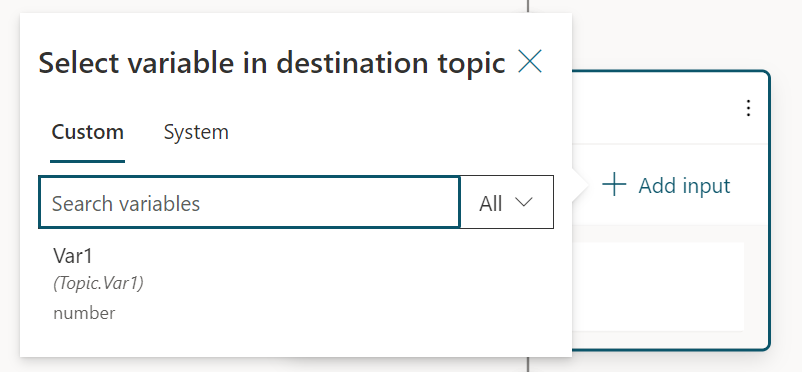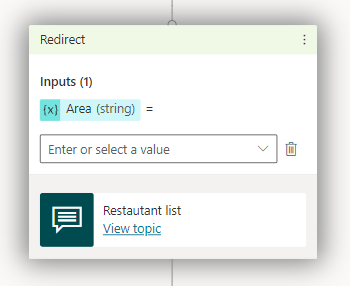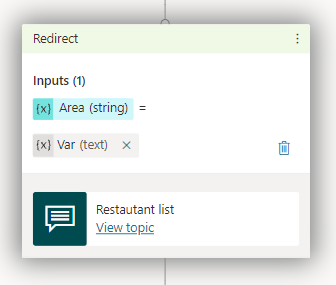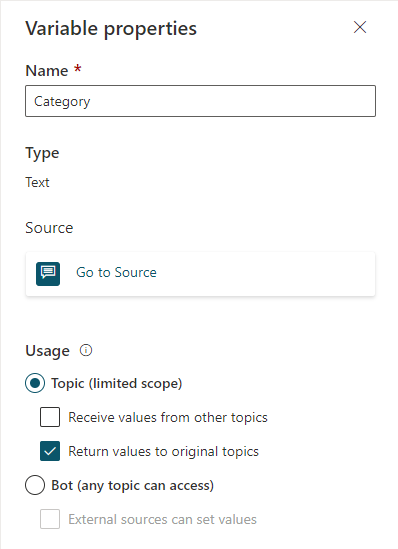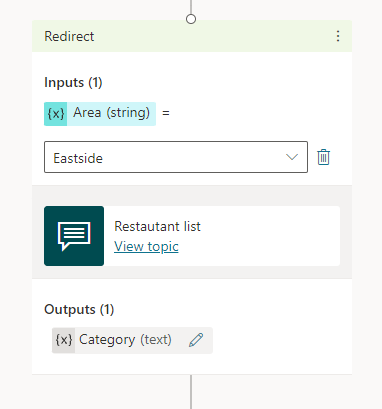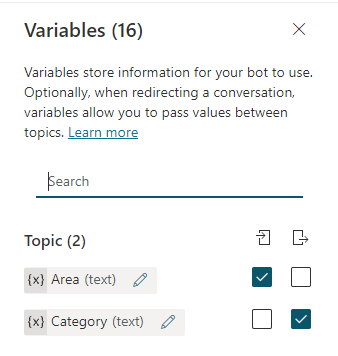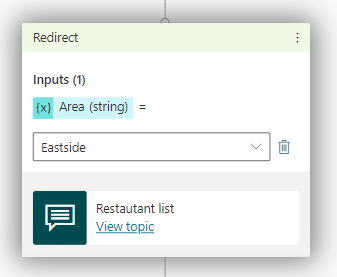ใช้ตัวแปร
สำคัญ
ความสามารถและคุณลักษณะต่างๆ ของ Power Virtual Agents เป็น ส่วนหนึ่งของ Microsoft Copilot Studio แล้ว ภายหลังการลงทุนที่สำคัญใน Generative AI และการรวมที่ได้รับการปรับปรุงใน Microsoft Copilot
บทความและภาพหน้าจอบางรายการอาจอ้างถึง Power Virtual Agents ในขณะที่เราอัปเดตคู่มือและเนื้อหาการฝึกอบรม
คุณสามารถใช้ตัวแปรเพื่อบันทึกคำตอบของลูกค้าและนำเนื้อหามาใช้ใหม่ในภายหลังในการสนทนา
คุณยังสามารถใช้ตัวแปรเพื่อสร้างนิพจน์เชิงตรรกะที่กำหนดเส้นทางลูกค้าแบบไดนามิกไปตามเส้นทางการสนทนาต่างๆ ได้ด้วย ตัวอย่างเช่น บันทึกชื่อลูกค้าในตัวแปรที่ชื่อว่า UserName แล้ว Copilot สามารถระบุชื่อลูกค้าได้ขณะที่การสนทนาดำเนินต่อไป
ตัวแปรยังสามารถส่งผ่านเข้าและส่งคืนจาก หัวข้ออื่นๆ และ โฟลว์ Power Automate
ตัวแปรสามารถมีได้ในสามระดับหรือขอบเขต:
- ตัวแปร หัวข้อ สามารถใช้ได้เฉพาะในหัวข้อที่สร้างขึ้นเท่านั้น ขอบเขตนี้เป็นค่าเริ่มต้นสำหรับตัวแปรที่คุณสร้างขึ้น
- ตัวแปร ส่วนกลาง variables สามารถใช้ได้ในทุกหัวข้อ คุณสามารถเปลี่ยนขอบเขตของตัวแปรหัวข้อ เพื่อให้เป็นตัวแปรส่วนกลางได้
- ตัวแปรระบบ ถูกสร้างขึ้นโดยอัตโนมัติด้วยถูกสร้างโดยอัตโนมัติด้วย Copilot ของคุณ ตัวแปรเหล่านี้ให้ข้อมูลเชิงบริบทเพิ่มเติมเกี่ยวกับการสนทนาหรือผู้ใช้ ซึ่งจะมีอยู่ในทุกหัวข้อ
ชนิดตัวแปร
ตัวแปรเชื่อมโยงกับ ชนิดพื้นฐาน ชนิดจะกำหนดค่าที่ตัวแปรมีอยู่และตัวดำเนินการที่คุณสามารถใช้ได้ เมื่อคุณสร้างนิพจน์เชิงตรรกะด้วยตัวแปร
| ชนิด | รายละเอียด |
|---|---|
| สตริง | ลำดับของอักขระที่ใช้แทนข้อความ |
| Boolean | ค่าตรรกะที่สามารถเป็นได้คือ true หรือ false เท่านั้น |
| ตัวเลข | จำนวนจริงใดๆ |
| Table | รายการค่า แต่ค่าทั้งหมดต้องเป็นชนิดเดียวกัน |
| บันทึก | คอลเลกชันของคู่ค่าชื่อ ที่ค่าสามารถเป็นชนิดใดก็ได้ |
| DateTime | วันที่ เวลา วันในสัปดาห์ หรือเดือนที่สัมพันธ์กับจุดในเวลา |
| ชุดตัวเลือก | รายการค่าสตริงที่มีคำพ้องความหมายที่เกี่ยวข้อง |
| ว่างเปล่า | ตัวยึดสำหรับ "ไม่มีค่า" หรือ "ไม่ทราบค่า"; สำหรับข้อมูลเพิ่มเติม โปรดดู ช่องว่างใน Power Fx |
ชนิดของตัวแปรถูกตั้งค่าในครั้งแรกที่กำหนดค่า หลังจากนั้น ชนิดของตัวแปรนั้นจะได้รับการแก้ไข และไม่สามารถกำหนดค่าชนิดอื่นได้ ตัวอย่างเช่น ตัวแปรที่กำหนดค่าเริ่มต้นเป็น 1 จะถูกกำหนดให้เป็นชนิด ตัวเลข ความพยายามกำหนดให้เป็นค่า สตริง ของ "apples" จะทำให้เกิดข้อผิดพลาด
เมื่อคุณทดสอบ Copilot ตัวแปรอาจปรากฏชั่วคราวเป็นชนิด ไม่รู้จัก ตัวแปร ไม่รู้จัก ยังไม่ได้ถูกกำหนดค่าตัวแปร
ลำดับของตัวแปรถูกกำหนดจากบนลงล่างของพื้นที่ทำงานการเขียน นั่นคือ โหนดที่ด้านบนสุดของพื้นที่ทำงานการเขียนจะถูกพิจารณาก่อนโหนดที่ด้านล่าง เมื่อคุณสร้างสาขาด้วยโหนด เงื่อนไข สาขาจะเรียงลำดับจากซ้ายไปขวา นั่นคือ โหนดในสาขาด้านซ้ายสุดจะถูกพิจารณาก่อนโหนดในสาขาด้านขวาสุด
เอนทิตี
Copilot Studio ใช้ เอนทิตี เพื่อระบุชนิดข้อมูลเฉพาะจากการตอบกลับของผู้ใช้ ข้อมูลที่ระบุจะถูกบันทึกไว้ในตัวแปรชนิดที่เหมาะสมกับข้อมูลนั้น ตารางต่อไปนี้แสดงชนิดพื้นฐานของตัวแปรที่เกี่ยวข้องกับเอนทิตีที่สร้างไว้ล่วงหน้า
| เอนทิตี้ | ชนิดฐานตัวแปร |
|---|---|
| ตัวเลือกแบบหลายตัวเลือก | ชุดตัวเลือก |
| คำตอบทั้งหมดของผู้ใช้ | สตริง |
| อายุ | ตัวเลข |
| Boolean | Boolean |
| City | สตริง |
| Color | สตริง |
| ทวีป | สตริง |
| ประเทศหรือภูมิภาค | สตริง |
| วันที่และเวลา | DateTime |
| สตริง | |
| กิจกรรมพิเศษ | สตริง |
| Integer | Integer |
| ภาษา | สตริง |
| Money | ตัวเลข |
| ตัวเลข | ตัวเลข |
| ลำดับ | ตัวเลข |
| องค์กร | สตริง |
| เปอร์เซ็นต์ | ตัวเลข |
| ชื่อบุคคล | สตริง |
| หมายเลขโทรศัพท์ | สตริง |
| จุดสนใจ | สตริง |
| ความเร็ว | ตัวเลข |
| State | สตริง |
| ที่อยู่ | สตริง |
| อุณหภูมิ | ตัวเลข |
| URL | สตริง |
| ค่าถ่วงน้ำหนัก | ตัวเลข |
| รหัสไปรษณีย์ | สตริง |
| เอนทิตีแบบกำหนดเอง | ชุดตัวเลือก |
สร้างตัวแปร
โหนดใดๆ ที่แจ้งให้คุณเลือกตัวแปรเป็นเอาต์พุต เช่น โหนด คำถาม จะสร้างตัวแปรเอาต์พุตเป็นชนิดที่เหมาะสมโดยอัตโนมัติ
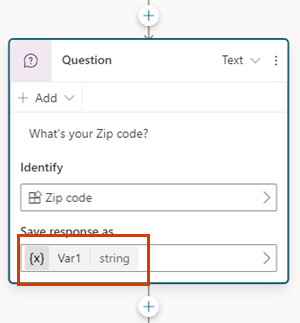
เลือกเอนทิตีที่จะใช้
โหนด คำถาม จะถูกสร้างขึ้นด้วยตัวเลือกแบบหลายตัวเลือกตามค่าเริ่มต้น หากต้องการใช้เอนทิตีที่สร้างไว้ล่วงหน้าหรือแบบกำหนดเองอื่น ให้เลือกช่อง ระบุ และเลือกชนิดของข้อมูลที่ Copilot ควรรอรับ
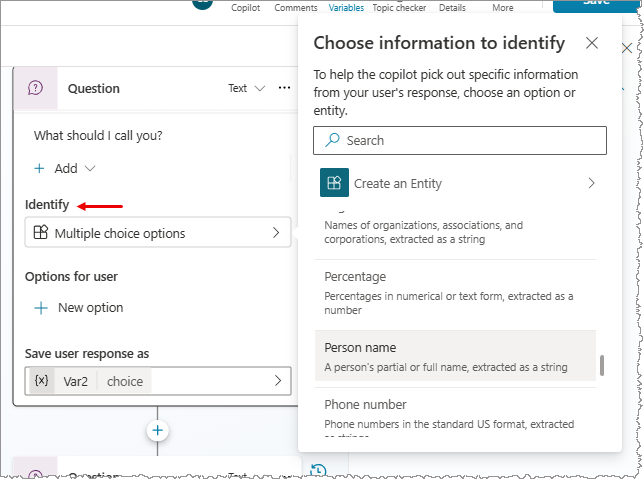
เปลี่ยนชื่อตัวแปร
มีการตั้งชือตัวแปรโดยอัตโนมัติเมื่อคุณสร้าง แนวทางปฏิบัติที่ดีที่สุดคือ การตั้งชื่อตัวแปรที่มีความหมายเพื่อให้วัตถุประสงค์ของตัวแปรชัดเจนแก่ใครก็ตามที่ต้องดูแล Copilot ของคุณ
เลือกตัวแปรเพื่อเปิดในบานหน้าต่าง คุณสมบัติตัวแปร
ภายใต้ ชื่อตัวแปร ให้ป้อนชื่อใหม่สำหรับตัวแปรของคุณ
ตั้งค่าตัวแปร
โดยทั่วไป คุณจะใช้โหนด คำถาม เพื่อบันทึกข้อมูลที่ผู้ใช้ป้อนไปยังตัวแปร อย่างไรก็ตาม อาจมีบางสถานการณ์ที่คุณต้องการตั้งค่าด้วยตนเอง ในกรณีดังกล่าว ให้ใช้โหนด ตั้งค่าค่าตัวแปร
เลือก เพิ่มโหนด (+) เพื่อเพิ่มโหนด จากนั้นเลือก การจัดการตัวแปร>ตั้งค่าตัวแปร
เลือกกล่องภายใต้ ตั้งค่าตัวแปร แล้วเลือก สร้างตัวแปรใหม่
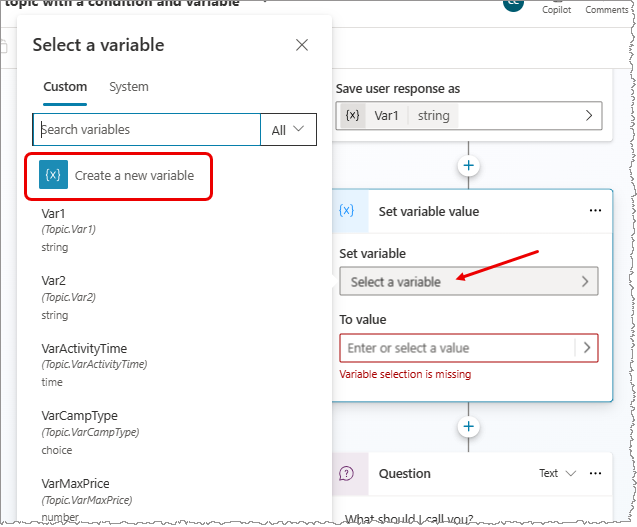
ระบบสร้างตัวแปรใหม่ ชนิดของตัวแปรจะเป็น ไม่รู้จัก จนกว่าคุณจะกำหนดค่า
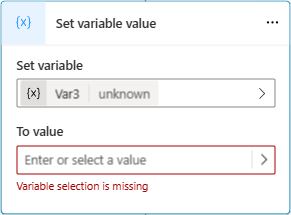
สำหรับ เป็นค่า ให้กำหนดค่าโดยใช้หนึ่งในตัวเลือกต่อไปนี้:
- พิมพ์ ค่าสัญพจน์
- เลือกตัวแปรชนิดเดียวกันที่มีอยู่ การดำเนินการนี้จะตั้งค่าตัวแปรของคุณให้เป็นค่าเดียวกับตัวแปรที่คุณเลือก
- ใช้ สูตร Power Fx สูตรของ Power Fx มีประโยชน์สำหรับชนิดที่ซับซ้อนมากขึ้น ซึ่งไม่สามารถใช้ค่าสัญพจน์ได้ เช่น ชนิดตารางและชนิดเรกคอร์ด
ใช้ค่าสัญพจน์
คุณสามารถพิมพ์ค่าสัญพจน์ลงในตัวแปรแทนการเลือกค่าตัวแปร
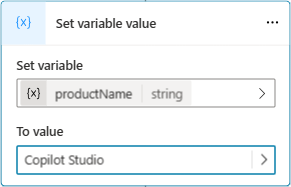
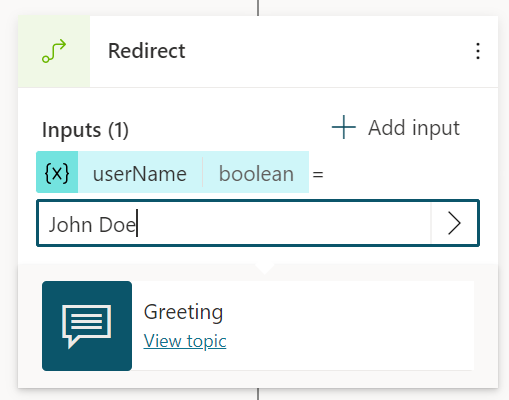
โหนดพยายามตีความค่าตัวอักษรเป็นสตริง ตัวเลข หรือบูลีน ตัวอย่างเช่น มีการตีความ 123 เป็นตัวเลข หากคุณต้องการให้ตีความเป็นค่าสตริงแทน คุณสามารถใส่ค่านี้ในเครื่องหมายคำพูดคู่ ดังนี้: "123"
สำหรับบางสถานการณ์หรือที่ที่คุณใช้ชนิดที่ซับซ้อนมากขึ้น ให้ใช้ สูตร Power Fx เพื่อกำหนดชนิดเฉพาะ
บานหน้าต่างตัวแปร
บานหน้าต่าง ตัวแปร เป็นที่ที่คุณสามารถดูตัวแปรทั้งหมดที่มีในหัวข้อ โดยไม่คำนึงว่าตัวแปรเหล่านั้นถูกกำหนดหรือใช้ในโหนดใด สำหรับแต่ละตัวแปร คุณสามารถเลือกว่าจะรับค่าจากหัวข้ออื่น คืนค่าไปยังหัวข้ออื่น หรือทั้งสองอย่าง คุณยังสามารถเลือกตัวแปรเพื่อแก้ไขคุณสมบัติในบานหน้าต่าง คุณสมบัติตัวแปร
หากต้องการเปิดบานหน้าต่าง ตัวแปร ในแถบเมนูของหัวข้อ ให้เลือก ตัวแปร
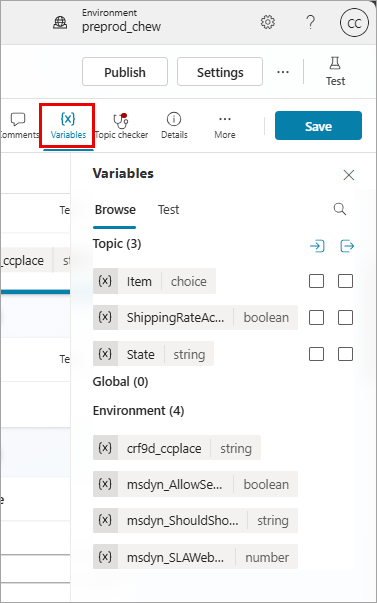
บานหน้าต่างคุณสมบัติของตัวแปร
ในบานหน้าต่าง คุณสมบัติตัวแปร คุณสามารถเปลี่ยนชื่อตัวแปร ดูตำแหน่งที่ใช้ตัวแปร หรือแปลงเป็น ตัวแปรส่วนกลาง คุณไม่สามารถแปลงจากตัวแปรส่วนกลางกลับเป็นตัวแปรหัวข้อได้ คุณยังสามารถเลือกว่าจะรับค่าจากหรือส่งค่าไปยังหัวข้ออื่นหรือไม่ได้ด้วย
ในการเปิดบานหน้าต่าง คุณสมบัติตัวแปร ให้เลือกตัวแปรในบานหน้าต่าง ตัวแปร คุณยังสามารถเปิดบานหน้าต่าง คุณสมบัติตัวแปร ได้โดยการเลือกตัวแปรในโหนดใดๆ
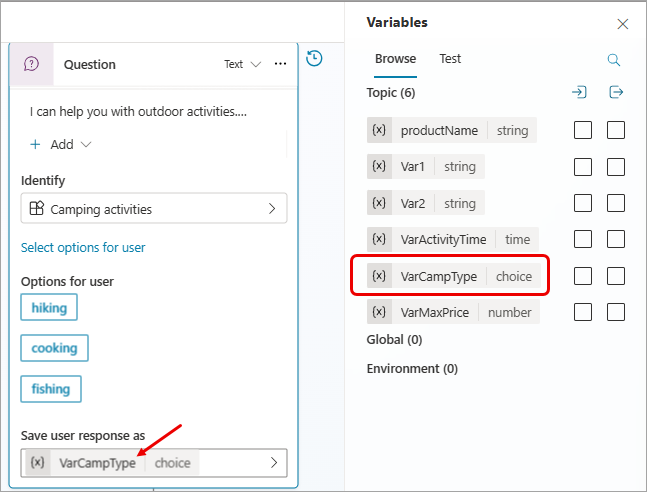
ตัวแปรของระบบ
Copilot ทุกตัวมาพร้อมกับตัวแปรระบบในตัวที่ให้ข้อมูลเพิ่มเติมเกี่ยวกับการสนทนา
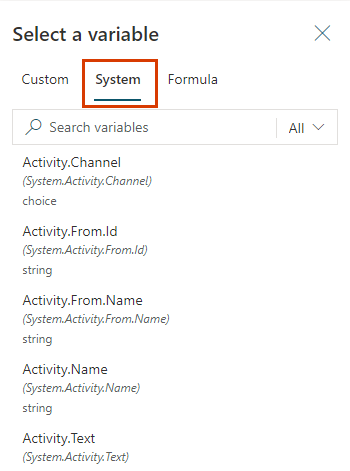
ตัวแปรระบบบางส่วนไม่แสดงในรายการ คุณต้องเข้าถึงตัวแปรระบบที่ซ่อนอยู่เหล่านี้ด้วย สูตร Power Fx
หากต้องการใช้ตัวแปรระบบในสูตร Power Fx คุณต้องเพิ่ม System. ก่อนชื่อตัวแปร ตัวอย่างเช่น หากต้องการรวมตัวแปรระบบ User.DisplayName ในสูตร คุณต้องอ้างถึงตัวแปรดังกล่าวเป็น System.User.DisplayName
| Name | ชนิด | ถูกซ่อน | ข้อกำหนด |
|---|---|---|---|
| Activity.Channel | ชุดตัวเลือก | มองเห็นได้ | รหัสช่องทางของการสนทนาปัจจุบัน |
| Activity.ChannelData | ใดๆ | ที่ถูกซ่อน | ออบเจ็กต์ที่มีเนื้อหาเฉพาะช่องทาง |
| Activity.ChannelId | string | ที่ถูกซ่อน | รหัสช่องทางของการสนทนาปัจจุบัน เป็นแบบสตริง |
| Activity.From.Id | string | ที่ถูกซ่อน | รหัสเฉพาะช่องทางเฉพาะของผู้ส่ง |
| Activity.From.Name | string | ที่ถูกซ่อน | ชื่อผู้ใช้ที่จำง่ายเฉพาะช่องทางของผู้ส่ง |
| Activity.Name | string | มองเห็นได้ | ชื่อของเหตุการณ์ |
| Activity.Text | string | มองเห็นได้ | ข้อความล่าสุดที่ส่งโดยผู้ใช้ |
| Activity.Type | ชุดตัวเลือก | มองเห็นได้ | ชนิดของ กิจกรรม |
| Activity.TypeId | string | ที่ถูกซ่อน | ชนิดของ กิจกรรม เป็นแบบสตริง |
| Activity.Value | ใดๆ | ที่ถูกซ่อน | ค่าปลายเปิด |
| Bot.Name | string | มองเห็นได้ | ชื่อของ Copilot ของคุณ |
| Channel.DisplayName | string | ที่ถูกซ่อน | ชื่อที่แสดงของช่องทาง |
| Conversation.Id | string | มองเห็นได้ | รหัสเฉพาะของการสนทนาปัจจุบัน |
| LastActivity.Id | string | มองเห็นได้ | รหัสของ กิจกรรม ที่ส่งไปก่อนหน้านี้ |
| LastMessage.Id | string | มองเห็นได้ | รหัสของข้อความก่อนหน้าที่ส่งโดยผู้ใช้ |
| LastMessage.Text | string | มองเห็นได้ | ข้อความก่อนหน้าที่ส่งโดยผู้ใช้ |
| Recognizer.TriggerMessage.Id | string | มองเห็นได้ | รหัสของข้อความผู้ใช้ที่ทริกเกอร์หัวข้อปัจจุบัน |
| Recognizer.TriggerMessage.Text | string | มองเห็นได้ | ข้อความผู้ใช้ที่ทริกเกอร์หัวข้อปัจจุบัน |
| User.DisplayName | string | มองเห็นได้ | ชื่อที่แสดงของผู้ใช้ที่ลงชื่อเข้าใช้ |
ส่งผ่านตัวแปรระหว่างหัวข้อ
เมื่อคุณเปลี่ยนทิศทางหัวข้อหนึ่งไปยังอีกอันหนึ่ง คุณสามารถส่งผ่านค่าของตัวแปรระหว่างหัวข้อดั้งเดิมกับหัวข้อปลายทางได้ การส่งผ่านตัวแปรระหว่างหัวข้อจะมีประโยชน์อย่างยิ่งเมื่อคุณหัวข้อก่อนหน้ามีการรวบรวมข้อมูลที่หัวข้อที่ตามมาต้องการอยู่แล้ว ผู้ใช้ของคุณจะรู้สึกยินดีที่ไม่ต้องตอบคำถามเดิมอีก
รับค่าจากหัวข้ออื่นๆ
เมื่อหัวข้อกำหนดตัวแปร (ตัวอย่างเช่น ในโหนดคำถาม) Copilot จะถามคำถามผู้ใช้เพื่อให้เติมค่าของตัวแปร หาก Copilot ได้รับค่ามาแล้วในหัวข้อก่อนหน้า ก็ไม่มีเหตุผลที่จะต้องถามคำถามซ้ำ ในกรณีเหล่านี้ คุณสามารถกำหนดตัวแปรเป็น รับค่าจากหัวข้ออื่นๆ เมื่อหัวข้ออื่นเปลี่ยนเส้นทางมาที่หัวข้อนี้ ก็สามารถส่งผ่านค่าของตัวแปร (หรือ ค่าสัญพจน์) ไปยังตัวแปรนี้ได้และข้ามคำถามไปเลย ประสบการณ์สำหรับผู้ใช้ปลายทางที่พูดคุยกับ Copilot จะราบรื่น
ในตัวอย่างนี้ เราจะใช้ 2 หัวข้อ ได้แก่ การทักทายและการพูดคุยกับลูกค้า ทั้งสองหัวข้อจะขอชื่อลูกค้า อย่างไรก็ตาม หากหัวข้อการทักทายทำงานก่อนหัวข้อพูดคุยกับลูกค้า จะมีการข้ามคำถามนั้น แต่จะใช้ค่าของตัวแปรที่ส่งผ่านจากหัวข้อการทักทายแทน
นี่คือขั้นตอนของหัวข้อการพูดคุยกับลูกค้า:
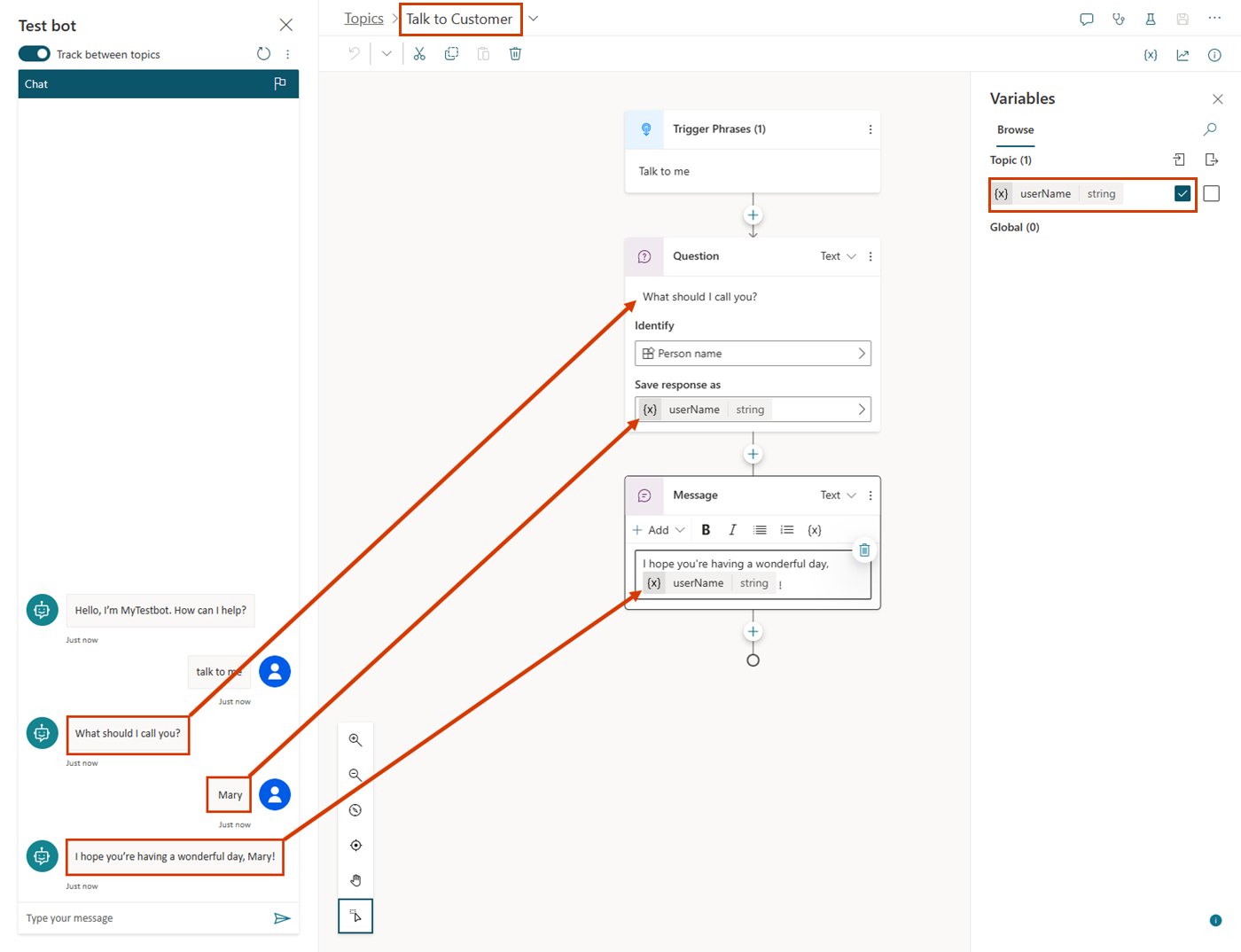
ดังที่แสดงในบานหน้าต่างทดสอบ Copilot หากหัวข้อนี้ถูกทริกเกอร์ก่อน ระบบจะถามผู้ใช้ว่า "ฉันควรเรียกคุณว่าอะไร" แล้วเก็บค่าไว้ในตัวแปรสตริงที่ชื่อ userName นอกจากนี้ยังมีการตั้งค่าตัวแปร userName เพื่อรับค่าจากหัวข้ออื่นๆ ด้วย หัวข้อนี้ปิดท้ายด้วยข้อความ "ฉันหวังว่าคุณจะมีวันที่วิเศษ {userName}"
นี่คือขั้นตอนของหัวข้อการทักทาย:
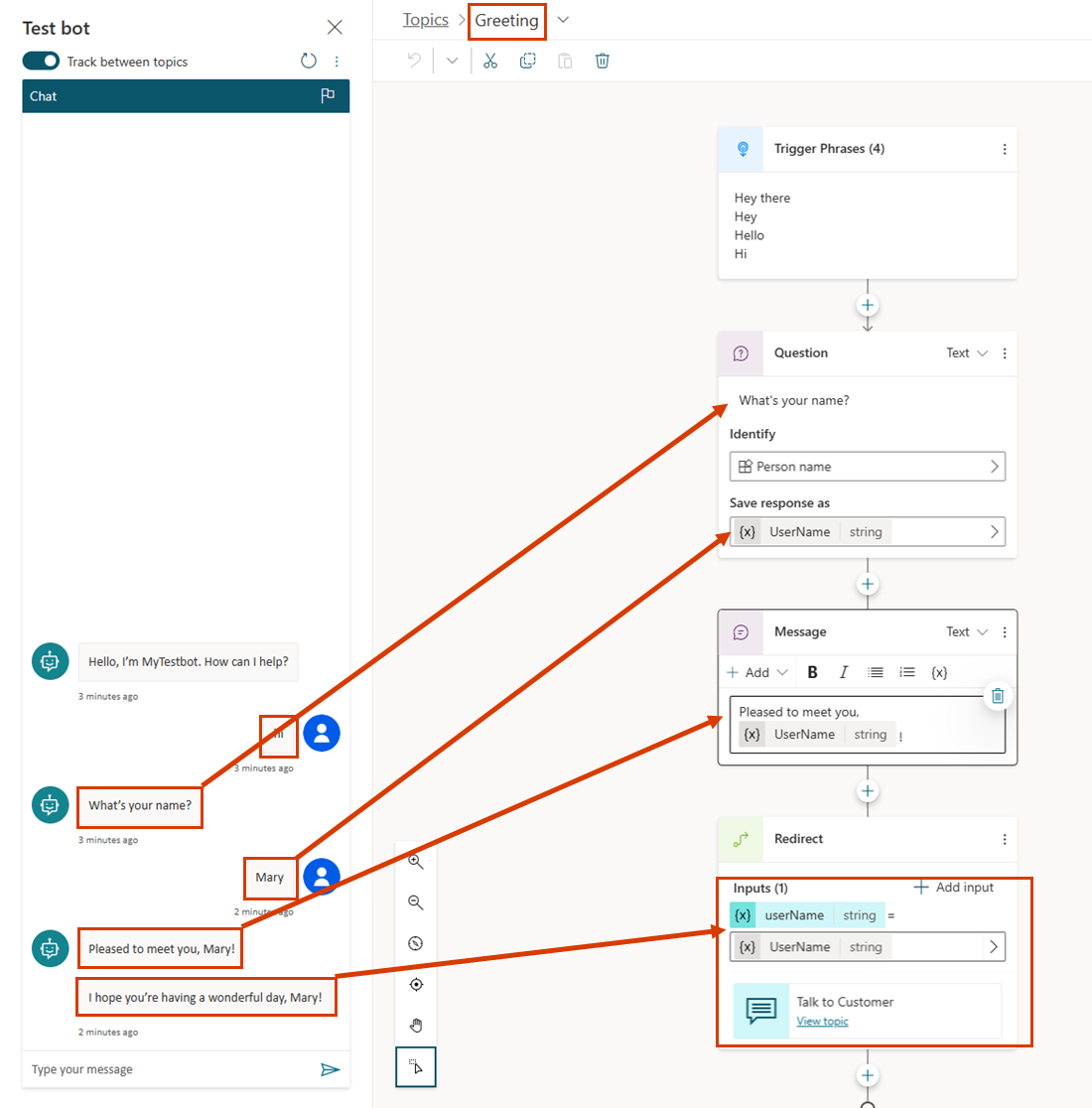
ดังที่แสดงในบานหน้าต่างทดสอบ Copilot หากหัวข้อนี้ถูกทริกเกอร์ก่อน ระบบจะถามผู้ใช้ว่า "คุณชื่ออะไร" แล้วเก็บค่าไว้ในตัวแปรสตริงที่ชื่อ UserName หัวข้อจะส่งข้อความ "ยินดีที่ได้รู้จักคุณ {UserName}" จากนั้นจะเปลี่ยนเส้นทางไปที่หัวข้อการพูดคุยกับลูกค้า ซึ่งส่งข้อความว่า "ฉันหวังว่าคุณจะมีวันที่วิเศษ {userName}" อย่างไรก็ตาม โปรดทราบว่าหัวข้อการพูดคุยกับลูกค้าจะข้ามการขอชื่อผู้ใช้อีกครั้ง แต่จะใช้ค่าของตัวแปร UserName ที่ส่งผ่านจากหัวข้อการทักทายแทน
สุดท้าย นี่คือการสนทนาครั้งที่สองอีกครั้ง คราวนี้มาจากมุมมองของหัวข้อการพูดคุยกับลูกค้า:
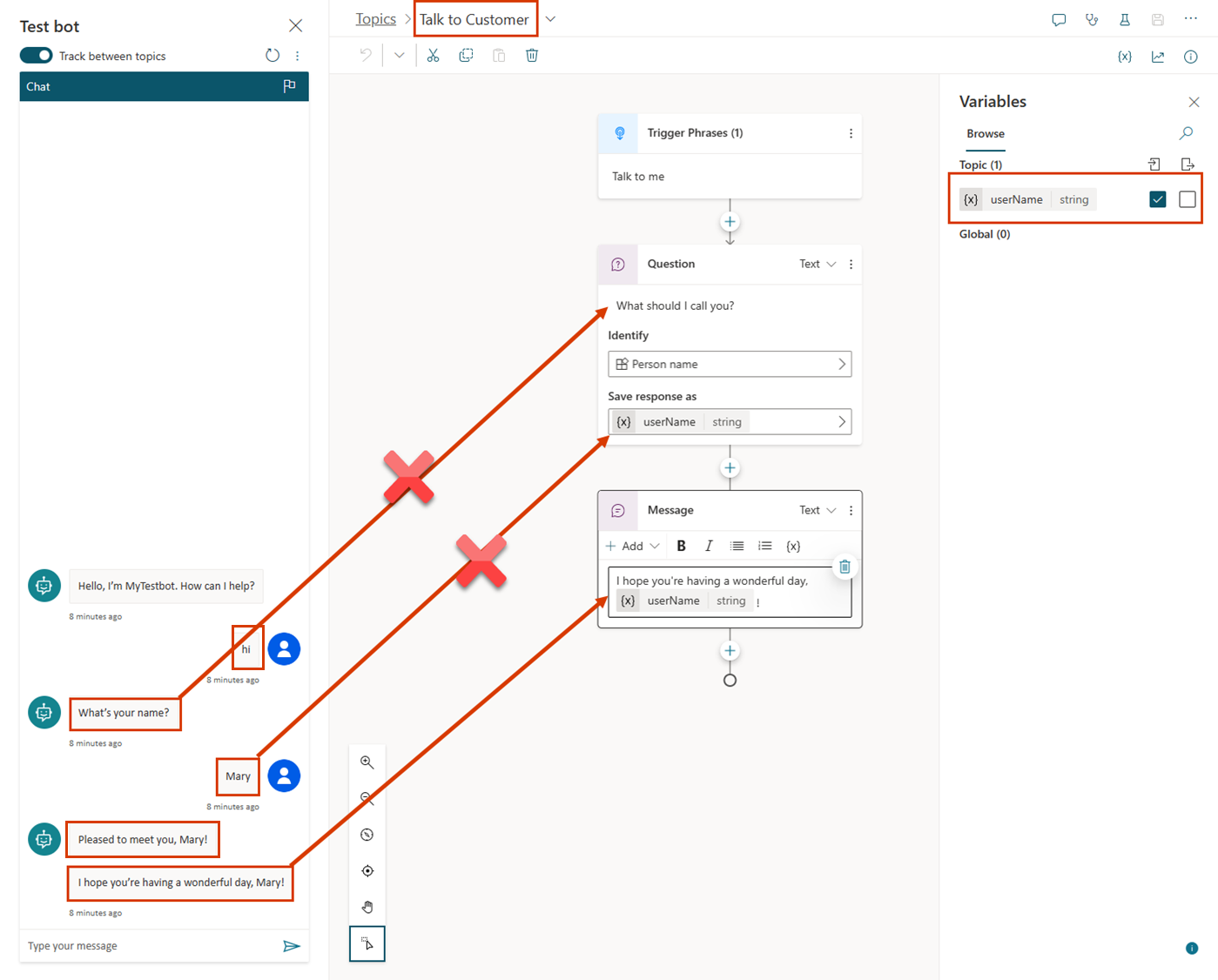
มาดูขั้นตอนการตั้งค่าหัวข้อเพื่อรับค่าจากหัวข้ออื่นๆ กัน เราจะใช้ตัวอย่างปัจจุบัน แต่ขั้นตอนเดียวกันนี้จะใช้ได้ทุกเมื่อที่หัวข้อต้องการรับค่าจากหัวข้อก่อนหน้า
ตั้งค่าหัวข้อปลายทาง
หัวข้อปลายทางคือหัวข้อที่ถูกเปลี่ยนเส้นทาง ซึ่งเป็นปลายทางที่จะรับค่าจากหัวข้ออื่น ในตัวอย่างของเรา คือ การพูดคุยกับลูกค้า
สร้างหรือไปที่หัวข้อปลายทางของคุณ
เพิ่มโหนดคำถามและป้อน
What should I call you?สำหรับข้อความภายใต้ ระบุ เลือกเอนทิตีที่สร้างไว้ล่วงหน้า ชื่อบุคคล
เลือกตัวแปรเพื่อเปิดในบานหน้าต่าง คุณสมบัติตัวแปร ตั้งชื่อ
userNameจากนั้นเลือก รับค่าจากหัวข้ออื่นๆ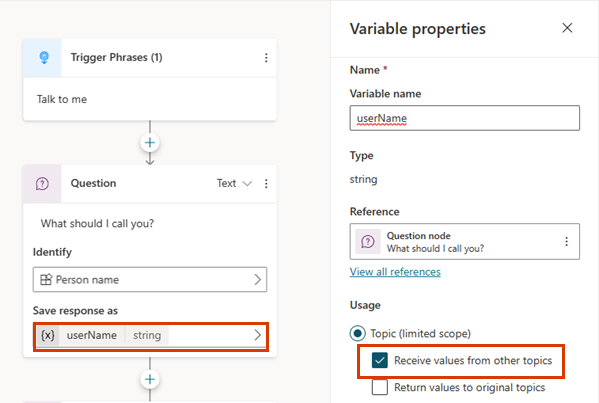
ในข้อความ พิมพ์
I hope you're having a wonderful day,เลือกไอคอน แทรกตัวแปร ({x}) แล้วเลือก userName
เลือกช่องว่างหลังตัวแปรและพิมพ์
!บันทึกหัวข้อ
ตั้งค่าหัวข้อต้นทาง
หัวข้อต้นทางคือหัวข้อที่ทำการเปลี่ยนเส้นทาง ซึ่งให้ค่าที่จะส่งผ่านไปยังหัวข้อปลายทาง ในตัวอย่างของเราคือ การทักทาย
ไปที่หัวข้อต้นทาง
เพิ่มโหนดเปลี่ยนเส้นทาง และเลือกหัวข้อปลายทาง
เลือก + เพิ่มอินพุต แล้วเลือกตัวแปรจากหัวข้อปลายทางซึ่งคุณต้องการส่งผ่านค่าไป
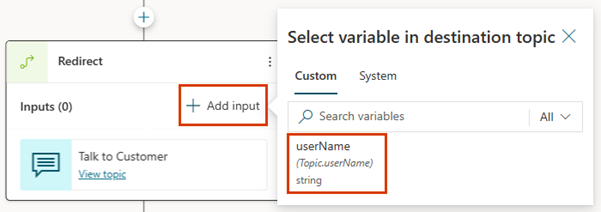
เลือกไอคอน > จากนั้นเลือกตัวแปรที่คุณต้องการส่งผ่านค่า
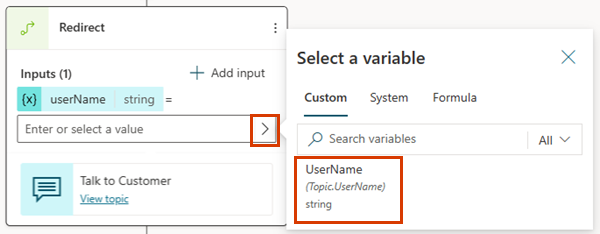
โหนดเปลี่ยนเส้นทางควรมีลักษณะดังนี้:
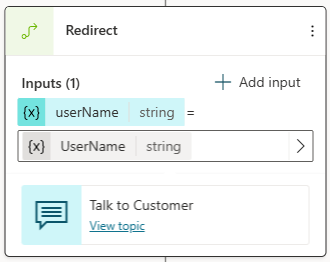
บันทึกหัวข้อ
ส่งคืนค่ากลับไปยังหัวข้อเดิม
เมื่อหัวข้อถูกเปลี่ยนเส้นทางและขอรับตัวแปรโดยการถามคำถามหรือด้วยการดำเนินการในลักษณะอื่น ตัวแปรนี้สามารถส่งคืนไปยังหัวข้อเดิมได้ ตัวแปรจะกลายเป็นส่วนหนึ่งของหัวข้อเดิมด้วยเช่นกัน และสามารถใช้เป็นตัวแปรอื่นๆ ได้ ข้อมูลที่ Copilot ได้รับจะมีอยู่ในหัวข้อต่างๆ ซึ่งลดความจำเป็นในการใช้ ตัวแปรส่วนกลาง
มาต่อกันด้วยตัวอย่างจากส่วนก่อนหน้า เราจะถามคำถามใหม่ในหัวข้อการพูดคุยกับลูกค้า แล้วส่งคำตอบกลับไปที่หัวข้อการทักทาย
ตั้งค่าหัวข้อต้นทางสำหรับตัวแปรที่ส่งคืน
เมื่อคุณส่งคืนตัวแปรเป็นหัวข้อ หัวข้อต้นทางคือหัวข้อที่กำลังถูกเปลี่ยนเส้นทางไป ซึ่งเป็นค่าที่ส่งคืนยังหัวข้อดั้งเดิม ในตัวอย่างนี้ คือ การพูดคุยกับลูกค้า
ไปที่หัวข้อต้นทาง
เพิ่มโหนดคำถามและป้อน
What city do you live in?สำหรับข้อความภายใต้ ระบุ เลือกเอนทิตีที่สร้างไว้ล่วงหน้า เมือง
เลือกตัวแปรเพื่อเปิดในบานหน้าต่าง คุณสมบัติตัวแปร ตั้งชื่อ
userCityจากนั้นเลือก ส่งคืนค่ากลับไปยังหัวข้อเดิม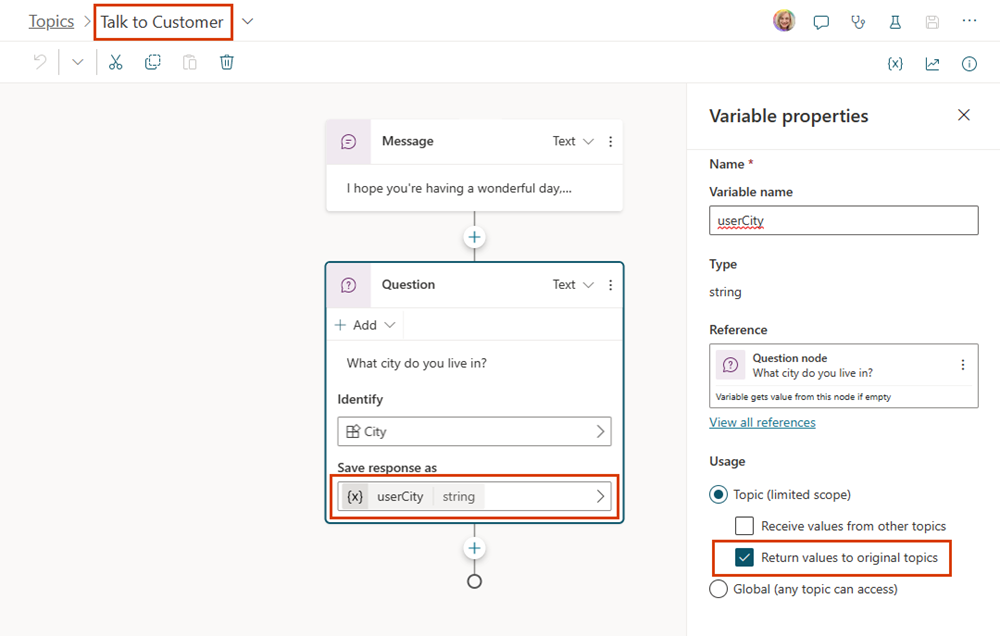
บันทึกหัวข้อ
ตั้งค่าหัวข้อปลายทางสำหรับตัวแปรที่ส่งคืน
เมื่อคุณส่งคืนตัวแปรไปยังหัวข้อ หัวข้อปลายทางจะเป็นหัวข้อที่มีการเปลี่ยนเส้นทาง ซึ่งจะรับค่าจากหัวข้ออื่นๆ ในตัวอย่างของเราคือ การทักทาย
ไปที่หัวข้อปลายทาง
ตัวแปรที่คุณเลือกในหัวข้อต้นทางควรปรากฏในโหนดเปลี่ยนเส้นทางเป็นตัวแปรเอาต์พุต
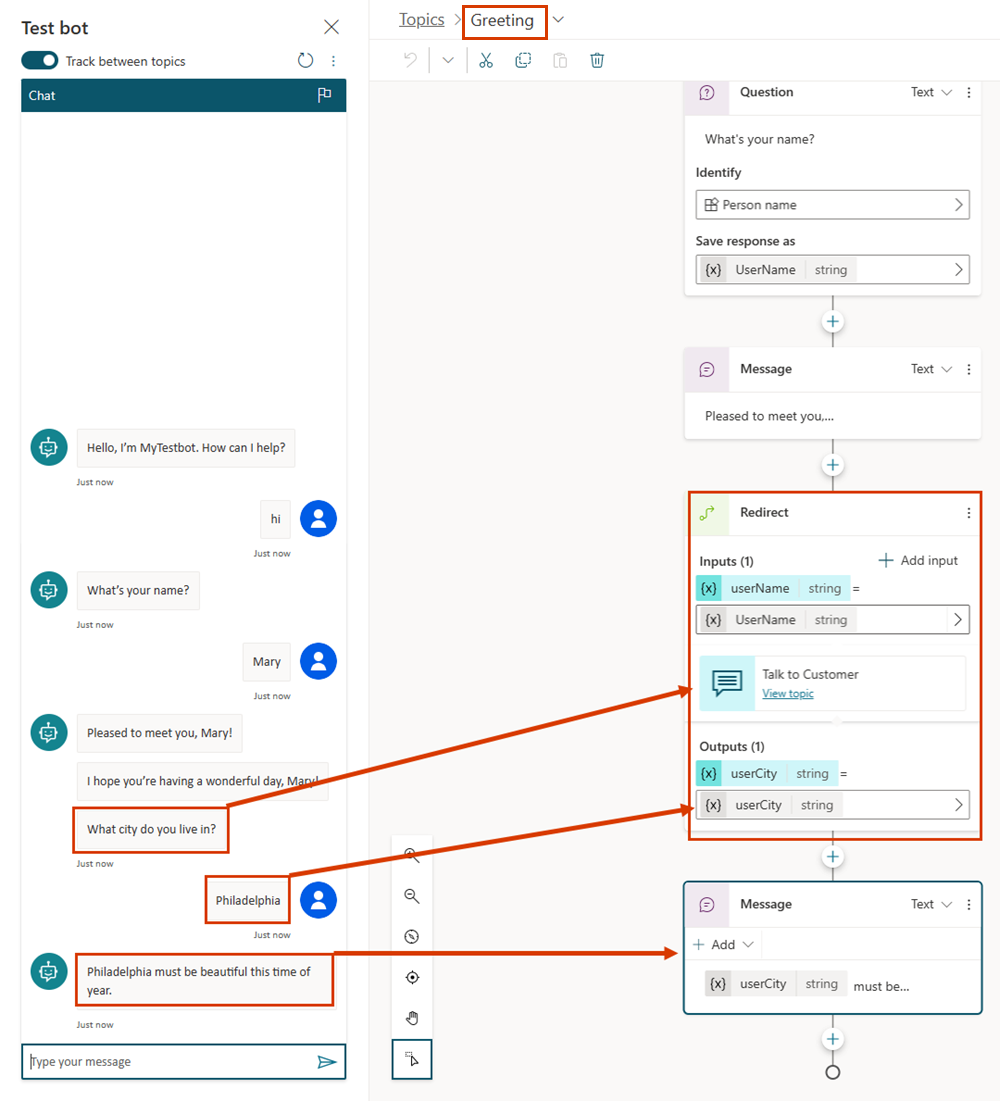
บันทึกหัวข้อ
เนื้อหาที่เกี่ยวข้อง
คำติชม
เร็วๆ นี้: ตลอดปี 2024 เราจะขจัดปัญหา GitHub เพื่อเป็นกลไกคำติชมสำหรับเนื้อหา และแทนที่ด้วยระบบคำติชมใหม่ สำหรับข้อมูลเพิ่มเติม ให้ดู: https://aka.ms/ContentUserFeedback
ส่งและดูข้อคิดเห็นสำหรับ
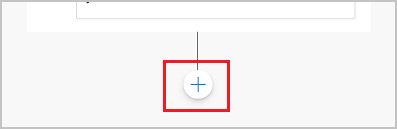
.png)
.png)
.png)
.png)