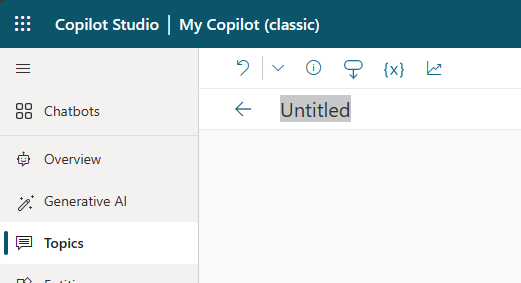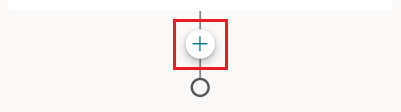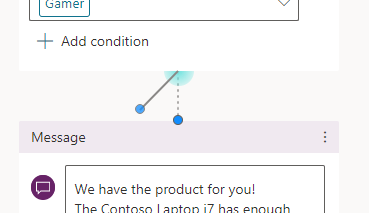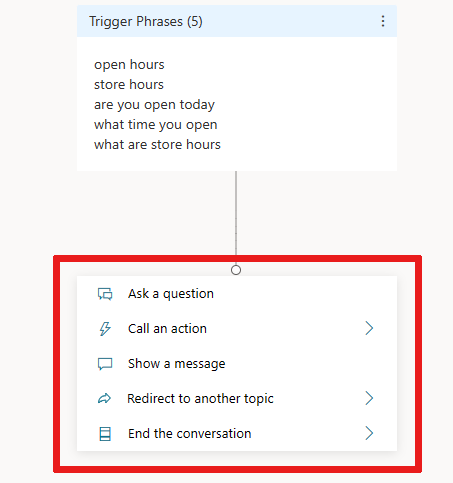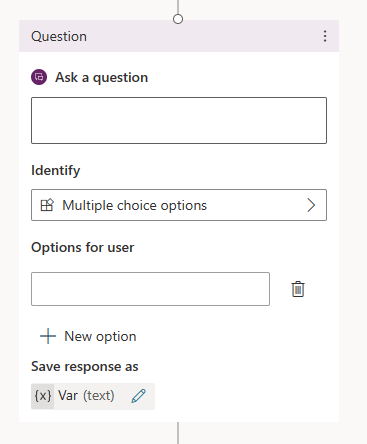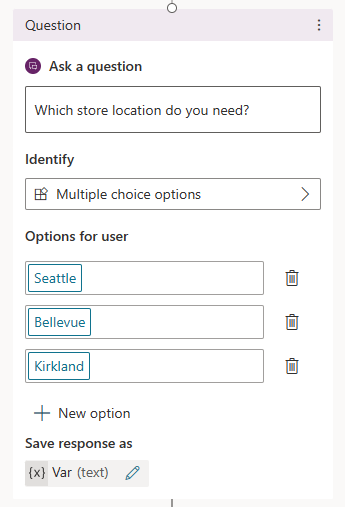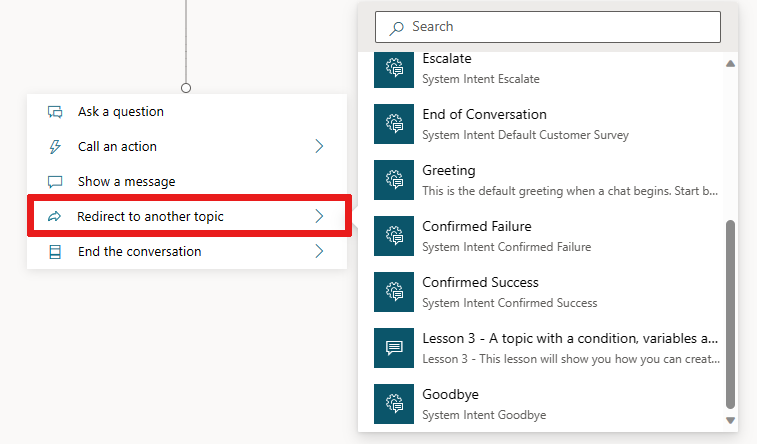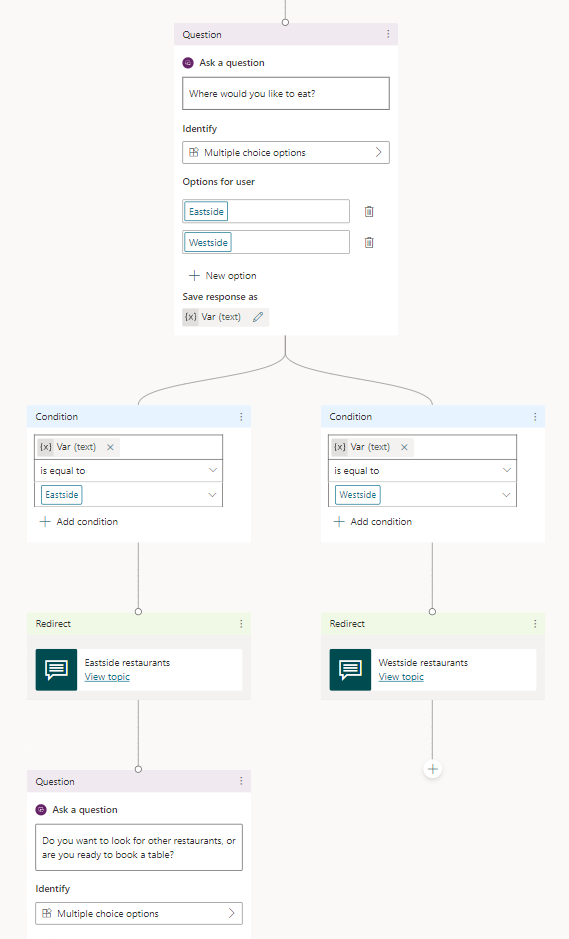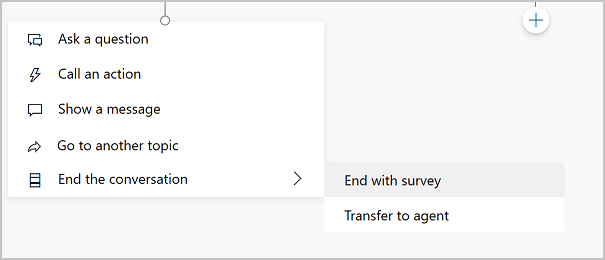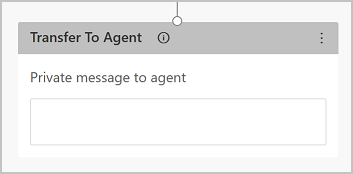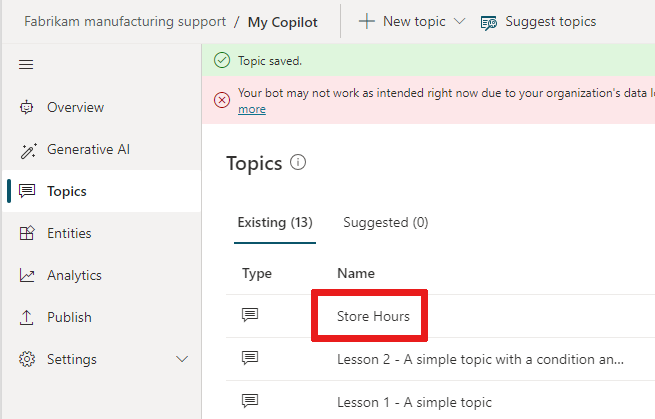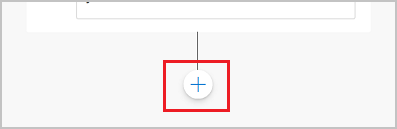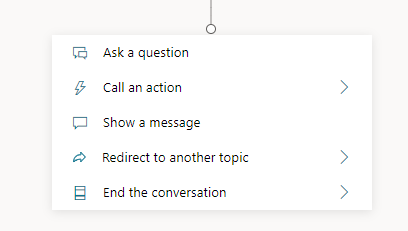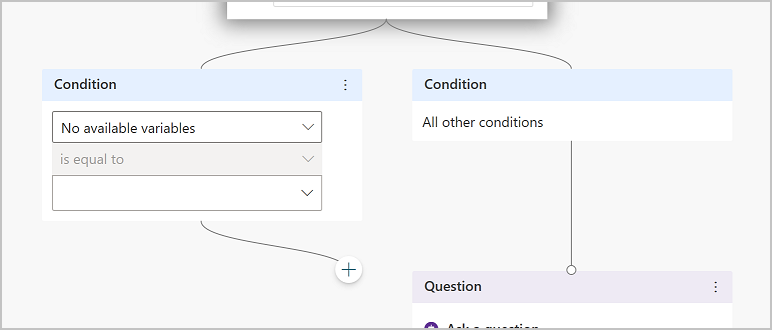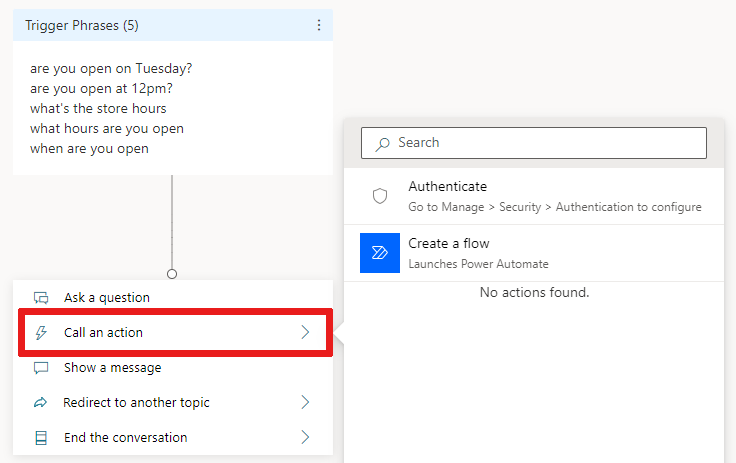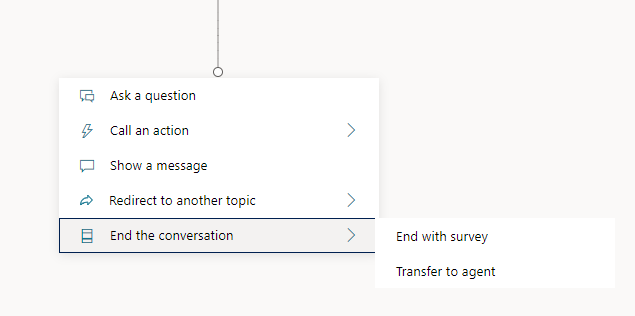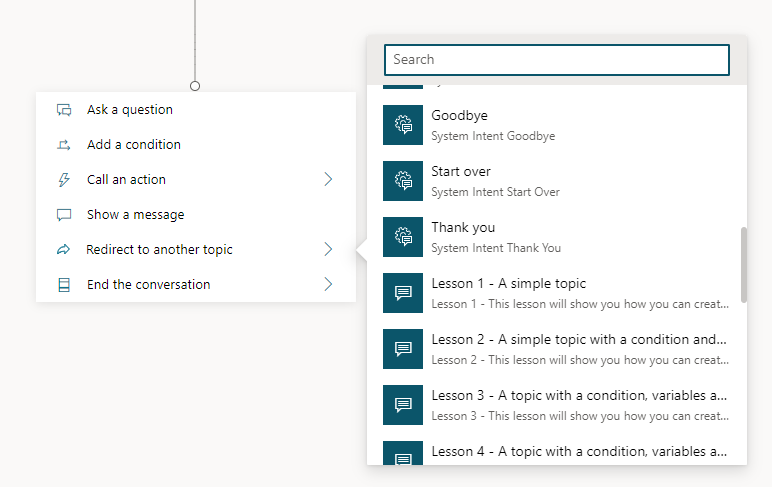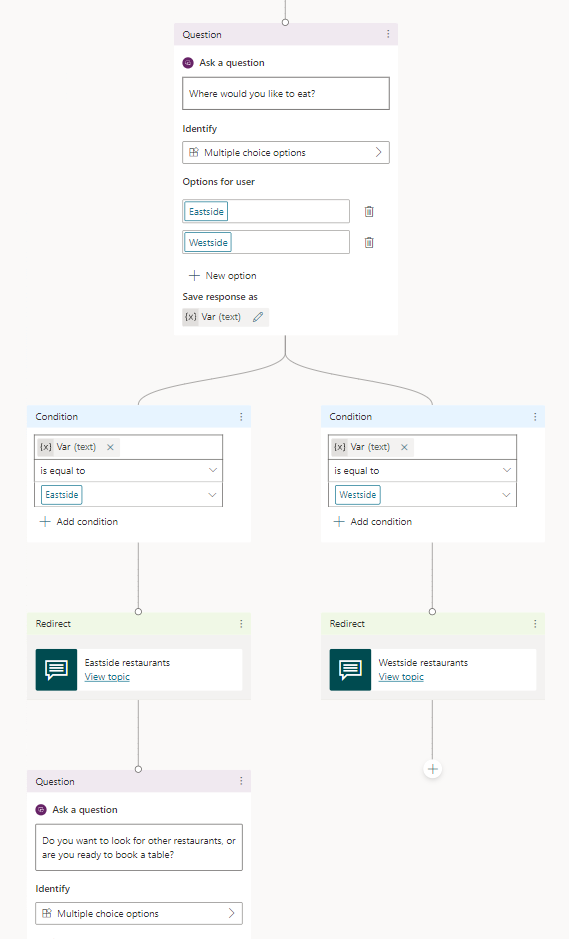สร้างและแก้ไขหัวข้อ
ใน Copilot Studio หัวข้อกำหนดวิธีการแสดงการสนทนาของ Copilot
หากต้องการสร้างหัวข้อ คุณสามารถ ปรับแต่งเทมเพลตที่ให้มา สร้างหัวข้อขึ้นมาใหม่ตั้งแต่ต้น หรือ อธิบายสิ่งที่คุณต้องการและให้ AI สร้างหัวข้อให้กับคุณ
ใน Copilot Studio หัวข้อ แสดงบางส่วนของกระทู้การสนทนาระหว่างผู้ใช้กับ Copilot คุณกำหนดและทำงานกับหัวข้อบน พื้นที่ทำงานการสร้าง หัวข้อมีอย่างน้อยหนึ่ง โหนดการสนทนา ซึ่งร่วมกันกำหนดเส้นทางการสนทนาที่หัวข้อสามารถทำได้ แต่ละโหนดดำเนินการ เช่น การส่งข้อความหรือถามคำถาม
หัวข้อมักมีชุดของ ข้อความทริกเกอร์—วลี คำสำคัญ และคำถามที่ลูกค้ามักใช้ซึ่งเกี่ยวข้องกับปัญหาเฉพาะ Copilot ของ Copilot Studio ใช้ความเข้าใจภาษาธรรมชาติ ข้อความของลูกค้า และข้อความทริกเกอร์สำหรับทุกหัวข้อของคุณเพื่อค้นหาหัวข้อที่ดีที่สุดที่จะทริกเกอร์ ข้อความไม่จำเป็นต้องตรงกันทุกประการกับข้อความทริกเกอร์ของหัวข้อ เพื่อทริกเกอร์หัวข้อ ตัวอย่างเช่น หัวข้อเกี่ยวกับเวลาทำการของร้านค้า อาจมีข้อความทริกเกอร์ check store hours หากลูกค้าป้อน "ดูเวลาทำการของร้านค้า" ข้อความนี้จะทริกเกอร์หัวข้อเวลาทำการของร้านค้า
ข้อกำหนดเบื้องต้น
- หากต้องการสร้าง Copilot โปรดดู เริ่มต้นใช้งานด่วน: สร้างและปรับใช้ Copilot
การทำความเข้าใจภาษาธรรมชาติ
Copilot ใช้ความเข้าใจภาษาธรรมชาติ (NLU) เพื่อแยกวิเคราะห์สิ่งที่ลูกค้าพิมพ์และค้นหาข้อความทริกเกอร์หรือโหนดที่ดีที่สุด
ตัวอย่างเช่น ผู้ใช้อาจพิมพ์ "เวลาเปิดทำการ" Copilot จะจับคู่กับหัวข้อ เวลาทำการของร้านค้า เริ่มการสนทนาที่ถามว่าลูกค้าสนใจร้านไหน จากนั้นแสดงเวลาที่ร้านเปิดทำการ
บานหน้าต่าง ทดสอบ Copilot แสดงการดำเนินการสนทนาของ Copilot ในทุกขั้นตอน คุณสามารถใช้บานหน้าต่าง ทดสอบ Copilot เพื่อปรับแต่งหัวข้อโดยไม่ต้องออกจากพอร์ทัล Copilot Studio
สำหรับ Copilot และขีดจำกัดหัวข้อ โปรด โควต้า ขีดจำกัด การลงทะเบียนแอป และค่าการกำหนดค่า
หัวข้อใน Copilot Studio
ชนิดหัวข้อ
Copilot สามารถมีหัวข้อได้ 2 ประเภท ได้แก่ หัวข้อของ ระบบ และ ที่กำหนดเอง Copilot ใหม่ทั้งหมดจะเริ่มต้นด้วยชุดหัวข้อของระบบที่กำหนดไว้ล่วงหน้าและหัวข้อที่กำหนดเอง
หัวข้อของระบบรองรับลักษณะการทำงานที่สำคัญ เช่น คำขอที่กำหนดเองเพื่อพูดคุยกับบุคคลหรือจบการสนทนา หัวข้อระบบบางส่วนมีข้อความทริกเกอร์ ซึ่งคุณสามารถปรับแต่งให้เหมาะกับความต้องการของ Copilot ของคุณได้
- คุณไม่สามารถสร้างหัวข้อระบบได้
- คุณไม่สามารถลบหัวข้อระบบ แต่สามารถปิดใช้งานได้
- คุณสามารถทำการเปลี่ยนแปลงหัวข้อระบบได้ อย่างไรก็ตาม เราไม่แนะนำให้แก้ไขหัวข้อของระบบจนกว่าคุณจะสบายใจในการสร้างประสบการณ์ Copilot ที่สมบูรณ์
สำหรับข้อมูลเพิ่มเติม โปรดดู ใช้หัวข้อระบบ
หัวข้อที่กำหนดเองที่กำหนดไว้ล่วงหน้าครอบคลุมลักษณะการทำงานทั่วไป เช่น การทักทายลูกค้า การจบการสนทนา หรือการเริ่มการสนทนาใหม่
- คุณสามารถเปลี่ยนแปลงหัวข้อที่กำหนดเองที่กำหนดไว้ล่วงหน้าหรือลบออกจาก Copilot ของคุณโดยสิ้นเชิง
- หัวข้อทั้งหมดที่คุณสร้างจะเป็นหัวข้อที่กำหนดเอง
ชนิดโหนด
ชนิดของโหนดที่สามารถใช้งานมีดังต่อไปนี้:
| ตัวเลือก | Description |
|---|---|
| ส่งข้อความ | ส่งข้อความถึงลูกค้า |
| ถามคำถาม | ถามคําถามกับลูกค้า |
| ถามด้วยการ์ดที่ปรับเปลี่ยนได้ | สร้างส่วนย่อย JSON เพื่อแลกเปลี่ยนกับแอปอื่นๆ |
| สร้างโดยใช้เงื่อนไข | การแตกสาขาการสนทนาของคุณตามเงื่อนไข |
| การจัดการตัวแปร | ตั้งค่า แยกวิเคราะห์ค่า หรือล้างตัวแปรทั้งหมด |
| จัดการหัวข้อ | เปลี่ยนเส้นทาง โอน หรือสิ้นสุดหัวข้อหรือการสนทนา |
| เรียกโฟลว์ | เรียกใช้โฟลว์ เช่น Power Automate หรือ Excel Online หรือใช้ตัวเชื่อมต่อหรือปลั๊กอิน |
| ระดับสูง | คำตอบที่สร้างอัตโนมัติ, การร้องขอทาง HTTP, เหตุการณ์ และอื่นๆ |
เคล็ดลับ
เปลี่ยนชื่อโหนดเพื่อให้สามารถระบุได้ง่ายขึ้น เลือกฟิลด์ชื่อของโหนดเพื่ออัปเดตชื่อโดยตรงหรือเลือกไอคอน เพิ่มเติม (…) ของโหนดและเลือก เปลี่ยนชื่อ จากเมนู คุณสามารถเปลี่ยนชื่อโหนดในโปรแกรมแก้ไขโค้ดได้
ไม่สามารถเปลี่ยนชื่อ Trigger nodes และ ไปที่ ขั้นตอน nodes ได้
ชื่อโหนดสามารถมีความยาวได้สูงสุด 500 อักขระ
สร้างหัวข้อ
เปิด Copilot ของคุณจากรายการในหน้า Copilot เพื่อให้มองเห็นได้ดีขึ้น ให้ปิดแผง ทดสอบ Copilot ของคุณ สำหรับตอนนี้
บนแถบเมนูด้านบน เลือก หัวข้อ
เลือก เพิ่มหัวข้อ และเลือก จากว่างเปล่า
โหนด ทริกเกอร์ จะปรากฏบนพื้นที่ทำงานการสร้างหัวข้อที่ว่างเปล่า
เลือกไอคอน เพิ่มเติม (…) ของโหนด ทริกเกอร์ จากนั้นเลือก คุณสมบัติ แผง คุณสมบัติเมื่อทราบจุดประสงค์ จะปรากฏขึ้น
ในแผง คุณสมบัติเมื่อทราบจุดประสงค์ เลือกพื้นที่ วลี แผงรอง วลี จะปรากฏขึ้น
ใต้ เพิ่มวลี ให้ป้อนข้อความทริกเกอร์สำหรับหัวข้อของคุณ
Copilot ของคุณต้องการข้อความทริกเกอร์ 5 ถึง 10 รายการเพื่อฝึก AI ให้เข้าใจคำตอบของลูกค้า หากต้องการเพิ่มข้อความทริกเกอร์ คุณสามารถ:
- เลือกไอคอน เพิ่ม
 ถัดจากฟิลด์ข้อความ และป้อนวลีที่ต้องการ
ถัดจากฟิลด์ข้อความ และป้อนวลีที่ต้องการ - วางชุดข้อความทริกเกอร์ แต่ละข้อในบรรทัดแยกกัน และเลือก Enter
- พิมพ์ชุดข้อความทริกเกอร์ โดยกด Shift+Enter หลังจากแต่ละข้อความเพื่อวางไว้บนบรรทัดแยกกัน และเลือก Enter
คุณสามารถใส่เครื่องหมายวรรคตอนในข้อความทริกเกอร์ได้ แต่ควรใช้ข้อความสั้นๆ แทนประโยคยาว
- เลือกไอคอน เพิ่ม
เลือก รายละเอียด บนแถบเครื่องมือเพื่อเปิดแผงรายละเอียดหัวข้อ
เพิ่มรายละเอียดหัวข้อของ Copilot:
- ป้อนชื่อเพื่อระบุหัวข้อ เช่น "เวลาทำการของร้านค้า" หน้า หัวข้อ แสดงรายการหัวข้อทั้งหมดที่กำหนดไว้ใน Copilot ของคุณตามชื่อนี้
- ถ้าต้องการ ให้ป้อน ชื่อที่แสดง เพื่อแสดงให้ลูกค้าเห็นเมื่อผู้ช่วยนักบินไม่สามารถระบุได้ว่า หัวข้อ ใดที่ตรงกับข้อความของลูกค้า
- หากต้องการ ให้ใช้ฟิลด์ คำอธิบาย เพื่ออธิบายวัตถุประสงค์ของหัวข้อให้กับตัวคุณเองและผู้สร้าง Copilot รายอื่นในทีมของคุณ ลูกค้าไม่เคยเห็นคำอธิบายหัวข้อ
เลือก บันทึก ที่แถบเมนูด้านบนเพื่อบันทึกหัวข้อของคุณ
สำคัญ
หลีกเลี่ยงการใช้เครื่องหมายจุด (.) ในชื่อหัวข้อของคุณ ไม่สามารถส่งออกโซลูชันที่มี Copilot ที่มีจุดในชื่อหัวข้อใดๆ ได้
ออกแบบเส้นทางการสนทนาของหัวข้อ
เมื่อคุณสร้างหัวข้อ โหนด ทริกเกอร์ จะปรากฏโดยอัตโนมัติบนพื้นที่ทำงานการสร้าง จากนั้น คุณสามารถเพิ่มโหนดชนิดต่างๆ เพื่อให้ดำเนินการตามเส้นทางการสนทนาที่ต้องการสำหรับหัวข้อของคุณได้สำเร็จ
หากต้องการเพิ่มโหนดต่อจากอีกโหนดหนึ่งหรือระหว่างสองโหนดบนพื้นที่ทำงานการสร้างหัวข้อของคุณ:
เลือกไอคอน เพิ่มโหนด
 ใต้โหนดที่คุณต้องการเพิ่มโหนดใหม่
ใต้โหนดที่คุณต้องการเพิ่มโหนดใหม่เลือก ชนิดโหนด ที่ต้องการจากรายการที่ปรากฏ
ลบโหนด
เลือกไอคอน เพิ่มเติม (…) ของโหนดที่คุณต้องการลบ จากนั้นเลือก ลบ
การควบคุมสำหรับการแก้ไขโหนดบนพื้นที่ทำงาน
คุณสามารถใช้การควบคุมบนแถบเครื่องมือเพื่อตัด คัดลอก วาง และลบโหนดที่เลือกหรือโหนดที่อยู่ติดกันที่เลือก
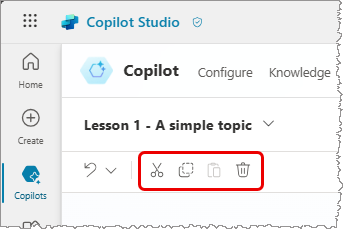
แถบเครื่องมือยังมีตัวควบคุมเพื่อเลิกทำการแก้ไขอีกด้วย เปิดเมนู เลิกทำ เพื่อย้อนกลับการดำเนินการทั้งหมดกลับไปเป็นการบันทึกครั้งล่าสุดหรือเพื่อทำซ้ำการดำเนินการก่อนหน้า
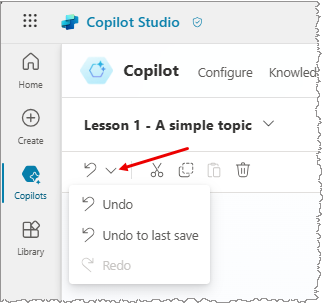
วางโหนด
เมื่อคุณใช้เครื่องมือ ตัด หรือ คัดลอก เพื่อวางโหนดอย่างน้อยหนึ่งโหนดบนคลิปบอร์ด การวางลงบนพื้นที่ทำงานมีสองวิธี:
หากคุณเลือกโหนดแล้วเลือก วาง โหนดบนคลิปบอร์ดจะถูกแทรกหลังโหนดที่เลือก
หากคุณเลือก "+" เพื่อดูเมนู เพิ่มโหนด จากนั้นเลือก วาง โหนดบนคลิปบอร์ดจะถูกแทรกที่ตำแหน่งนั้น
เพิ่มพารามิเตอร์อินพุตและเอาต์พุตสำหรับหัวข้อ
หัวข้อสามารถมีพารามิเตอร์อินพุตและเอาต์พุตได้ เมื่อหัวข้อ เปลี่ยนเส้นทางไปยังหัวข้ออื่น คุณสามารถใช้พารามิเตอร์เหล่านี้เพื่อส่งข้อมูลระหว่างหัวข้อต่างๆ
นอกจากนี้ หาก Copilot ของคุณใช้ โหมดสร้างสรรค์ คุณสามารถเติมอินพุตหัวข้อจากบริบทการสนทนาได้โดยอัตโนมัติ หรือหลังจากสร้างคำถามเพื่อรวบรวมค่าจากผู้ใช้ ลักษณะการทำงานนี้คล้ายกับวิธีการเติมช่องแบบสร้างสรรค์สำหรับการดำเนินการ
หากต้องการเรียนรู้เพิ่มเติมเกี่ยวกับพารามิเตอร์อินพุตและเอาต์พุตสำหรับหัวข้อ โปรดดู จัดการอินพุตและเอาต์พุตของหัวข้อ
แก้ไขหัวข้อด้วยโปรแกรมแก้ไขโค้ด
โปรแกรมแก้ไขโค้ดแสดงหัวข้อใน YAML ภาษามาร์กอัปที่อ่านและเข้าใจง่าย ใช้โปรแกรมแก้ไขโค้ดเพื่อคัดลอกและวางหัวข้อจากบอทอื่น แม้แต่หัวข้อที่สร้างโดยผู้สร้างคนอื่น
สำคัญ
การออกแบบหัวข้อทั้งหมดในโปรแกรมแก้ไขโค้ด และการวางหัวข้อที่ซับซ้อนยังไม่ได้รับการสนับสนุนอย่างเต็มรูปแบบ
ในตัวอย่างนี้ คุณคัดลอกและวาง YAML ลงในตัวแก้ไขโค้ดเพื่อให้เพิ่มหัวข้อที่ขอข้อมูลการจัดส่งจากลูกค้าได้อย่างรวดเร็ว
บนหน้า หัวข้อ ให้เลือก + สร้าง>จากว่างเปล่า
ที่มุมขวาบนของพื้นที่การเขียน เลือก เพิ่มเติม จากนั้นเลือก เปิดตัวแก้ไขโค้ด
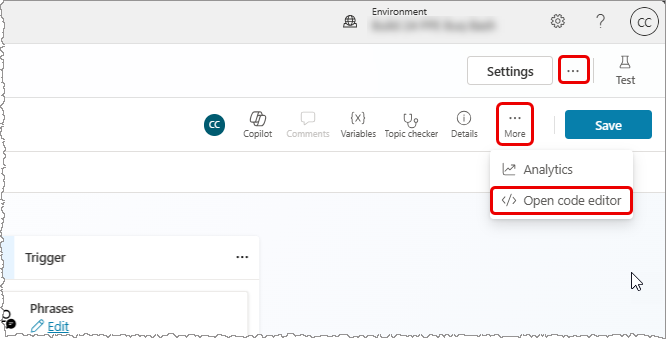
เลือกและลบเนื้อหาของโปรแกรมแก้ไขโค้ด จากนั้น คัดลอกและวางโค้ด YAML ต่อไปนี้:
kind: AdaptiveDialog beginDialog: kind: OnRecognizedIntent id: main intent: displayName: Lesson 3 - A topic with a condition, variables and a prebuilt entity triggerQueries: - Buy items - Buy online - Buy product - Purchase item - Order product actions: - kind: SendMessage id: Sjghab message: I am happy to help you place your order. - kind: Question id: eRH3BJ alwaysPrompt: false variable: init:Topic.State prompt: To what state will you be shipping? entity: StatePrebuiltEntity - kind: ConditionGroup id: sEzulE conditions: - id: pbR5LO condition: =Topic.State = "California" || Topic.State = "Washington" || Topic.State = "Oregon" elseActions: - kind: SendMessage id: X7BFUC message: There will be an additional shipping charge of $27.50. - kind: Question id: 6lyBi8 alwaysPrompt: false variable: init:Topic.ShippingRateAccepted prompt: Is that acceptable? entity: BooleanPrebuiltEntity - kind: ConditionGroup id: 9BR57P conditions: - id: BW47C4 condition: =Topic.ShippingRateAccepted = true elseActions: - kind: SendMessage id: LMwySU message: Thank you and please come again.เลือก บันทึก แล้วเลือก ปิดโปรแกรมแก้ไขโค้ด ขณะนี้โหนด คำถาม มีเงื่อนไขหลายประการสำหรับคำถามเกี่ยวกับการจัดส่ง
ทดสอบและเผยแพร่ Copilot ของคุณ
ทดสอบ Copilot ของคุณ เมื่อคุณทำการเปลี่ยนแปลงหัวข้อ เพื่อให้แน่ใจว่าทุกอย่างทำงานตามที่คาดไว้
หลังจากที่คุณออกแบบและทดสอบ Copilot ของคุณแล้ว ให้ เผยแพร่ไปยังเว็บ แอปสำหรับอุปกรณ์เคลื่อนที่หรือแอปดั้งเดิม หรือช่องทาง Microsoft Bot Framework