สร้างการดำเนินการปลั๊กอิน AI สำหรับ Microsoft Copilot (พรีวิว)
สำคัญ
ความสามารถและคุณลักษณะต่างๆ ของ Power Virtual Agents เป็น ส่วนหนึ่งของ Microsoft Copilot Studio แล้ว ภายหลังการลงทุนที่สำคัญใน Generative AI และการรวมที่ได้รับการปรับปรุงใน Microsoft Copilot
บทความและภาพหน้าจอบางรายการอาจอ้างถึง Power Virtual Agents ในขณะที่เราอัปเดตคู่มือและเนื้อหาการฝึกอบรม
การดำเนินการปลั๊กอิน AI สามารถใช้เพื่อขยาย Microsoft Copilot หรือสามารถใช้ภายใน Copilot ที่กำหนดเองเป็นการดำเนินการปลั๊กอินได้
คุณสามารถสร้างการดำเนินการปลั๊กอิน AI ได้หลายชนิดใน Microsoft Copilot Studio:
- การดำเนินการของพร้อมท์ ซึ่งใช้ AI Builder และความเข้าใจภาษาธรรมชาติในการกำหนดเป้าหมายสถานการณ์และขั้นตอนการทำงานเฉพาะภายในธุรกิจของคุณ
- การดำเนินการของโฟลว์ ซึ่งใช้โฟลว์ Power Automate ในการดำเนินการ ตลอดจนดึงข้อมูลและทำงานกับข้อมูล
- การดำเนินการของตัวเชื่อมต่อ ซึ่งใช้ตัวเชื่อมต่อ Power Platform เพื่อเข้าถึงข้อมูลจากระบบอื่น เช่น ผลิตภัณฑ์ระดับองค์กรยอดนิยม เช่น Salesforce, Zendesk, MailChimp และ GitHub
- การดำเนินการ REST API ซึ่งใช้การเชื่อมต่อกับ REST API หรือโมเดล OpenAI ที่กำหนดเองที่คุณสร้างขึ้น
บทความนี้ให้คำแนะนำในการสร้าง แชร์ และเผยแพร่การดำเนินการปลั๊กอิน
หลังจากที่คุณสร้างการดำเนินการปลั๊กอิน ให้ เปิดใช้งานเพื่อใช้ใน Microsoft Copilot หรือ เพิ่มลงใน Copilot ที่กำหนดเอง
ส่วนที่เหลือของบทความนี้จะอธิบายวิธีสร้างปลั๊กอินแต่ละชนิด
สร้างเนื้อหาหรือแยกข้อมูลเชิงลึกด้วยพร้อมท์ AI Builder
หมายเหตุ: การขยายด้วยการดำเนินการของพร้อมท์ใช้ได้กับ Copilot บางชนิดเท่านั้น
หากต้องการสร้างการดำเนินการของพร้อมท์:
- ลงชื่อเข้าใช้ Copilot Studio และเลือก ไลบรารี บนบานหน้าต่างนำทางด้านซ้าย
- เลือก + เพิ่มรายการ คุณได้รับแจ้งให้เลือก Microsoft Copilot ที่จะขยาย
- เลือกหนึ่งใน Copilot ที่จะขยาย
- สำหรับ Copilot for Microsoft 365 คุณจะได้รับแจ้งให้เลือกระหว่างการขยาย Copilot ด้วย Copilot ใหม่ หรือ การดำเนินการใหม่ เลือก การดำเนินการใหม่
- เมนู การดำเนินการใหม่ จะปรากฏขึ้น เลือก พร้อมท์
- ป้อน ชื่อ สำหรับพร้อมท์ของคุณใต้ รายละเอียดพร้อมท์ ใช้ภาษาธรรมชาติเพื่ออธิบายสิ่งที่คุณต้องการทำ เช่น สรุปข้อความนี้เป็นย่อหน้าที่มีคำน้อยกว่า 50 คำ คุณยังสามารถเลือกจากเทมเพลตของพร้อมท์ที่กำหนดไว้ล่วงหน้าจำนวนมากเพื่อช่วยคุณเริ่มต้นใช้งานพร้อมท์และปรับแต่งให้เหมาะกับสถานการณ์ของคุณ
- ใต้ อินพุต ให้เพิ่มตัวแปรสำหรับข้อมูลใดๆ ที่คุณต้องการให้พร้อมท์เป็นอินพุต คุณสามารถกำหนดอินพุตได้หลายรายการ หากจำเป็น คุณยังสามารถเพิ่มข้อมูลตัวอย่างสำหรับตัวแปรอินพุตแต่ละรายการได้ด้วย ตัวอย่างเช่น หากคุณต้องการให้เทมเพลตของพร้อมท์สรุปข้อความที่กำหนด ให้กำหนดตัวแปรอินพุต ข้อความ และเพิ่มข้อความตัวอย่างเพื่อสรุปเป็นการทดสอบ
- เมื่อกำหนดตัวแปรที่จำเป็นแล้ว ให้เพิ่มตัวแปรอินพุตใต้ พร้อมท์ สำหรับอินพุตแต่ละรายการที่ Copilot ควรจัดเตรียมไว้เมื่อเรียกใช้การดำเนินการพร้อมท์ คุณสามารถเพิ่มตัวแปรได้มากกว่าหนึ่งรายการในพร้อมท์ของคุณ หากคุณต้องการรับข้อมูลบริบทมากกว่าหนึ่งรายการในขณะรันไทม์จาก Copilot
- คุณยังสามารถเพิ่มตารางและคอลัมน์ Dataverse เป็นข้อมูลพื้นฐานสำหรับการตอบกลับพร้อมท์ที่รวดเร็วของคุณ ด้วยการเพิ่มตารางและตารางที่เกี่ยวข้อง คุณสามารถแจ้งพร้อมท์เพื่อใช้เป็นข้อมูลอ้างอิงเพื่อสร้างการตอบด้วยข้อมูลพื้นฐาน
- หากต้องการลองใช้ข้อมูลตัวอย่างเฉพาะสำหรับตัวแปรอินพุตของคุณ และคลิก ทดสอบพร้อมท์ เพื่อประเมินว่าพร้อมท์ทำงานได้ดีเพียงใด
- เลือก สรุปพร้อมท์ เพื่อตรวจสอบรายละเอียดที่คุณกำหนดไว้สำหรับพร้อมท์
- สุดท้าย เลือก สร้างการดำเนินการพร้อมท์ เพื่อบันทึกการดำเนินการพร้อมท์ของคุณ
หลังจากที่คุณสร้างการดำเนินการแล้ว คุณต้อง เปิดใช้งานเพื่อใช้ใน Microsoft Copilot
สำหรับข้อมูลเพิ่มเติมเกี่ยวกับการสร้างและการใช้ปลั๊กอินพร้อมท์ โปรดดู พร้อมท์ AI Builder
ระบบอัตโนมัติแบบกำหนดเองด้วยโฟลว์ Power Automate
ปลั๊กอินโฟลว์ Power Automate ช่วยให้คุณกำหนดโฟลว์ที่สามารถเรียกได้จากพื้นผิว AI ใน Power Platform ปลั๊กอินโฟลว์ใช้ทริกเกอร์ เรียกใช้จาก Copilot ใหม่และการดำเนินการ ตอบสนองต่อ Copilot เพื่อกำหนดกระบวนการแบบกำหนดเองที่สามารถเรียกใช้ด้วยภาษาธรรมชาติได้
หากต้องการสร้างปลั๊กอินระบบอัตโนมัติ:
- ลงชื่อเข้าใช้ Copilot Studio และเลือก ปลั๊กอิน (พรีวิว) บนบานหน้าต่างนำทางด้านข้าง
- เลือก เพิ่มส่วนประกอบ Power Platform เป็นปลั๊กอิน AI
- เลือก ระบบอัตโนมัติแบบกำหนดเอง
- ตัวแก้ไขโฟลว์จะเปิดขึ้นโดยอัตโนมัติโดยมีทริกเกอร์ เรียกใช้จาก Copilot และการดำเนินการ ตอบสนองต่อ Copilot
- คุณสามารถเพิ่มอินพุตลงในทริกเกอร์เพื่อดูข้อมูลที่คุณอาจต้องการรวบรวมจากผู้ใช้ของคุณได้ จัดเตรียมคำอธิบายข้อความที่เป็นประโยชน์สำหรับแต่ละอินพุต เพื่อให้ AI สามารถระบุสิ่งที่จะดึงมาจากข้อมูลหรืออินพุตของผู้ใช้ได้อย่างถูกต้อง
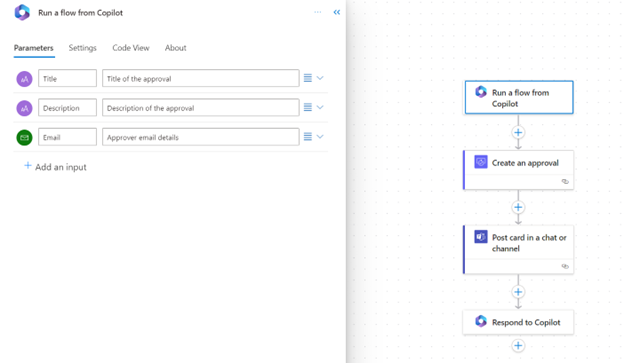
- เพิ่มการดำเนินการในโฟลว์ของคุณ เช่น สร้างการอนุมัติ และ โพสต์ข้อความไปยังแชทใน Teams เพื่อสร้างกระบวนการการอนุมัติ
- หรือเลือกเพิ่มพารามิเตอร์ให้กับการดำเนินการ ตอบกลับไปยัง Copilot สำหรับเอาต์พุตใดๆ ที่คุณต้องการส่งกลับไปยัง Copilot ก็ได้
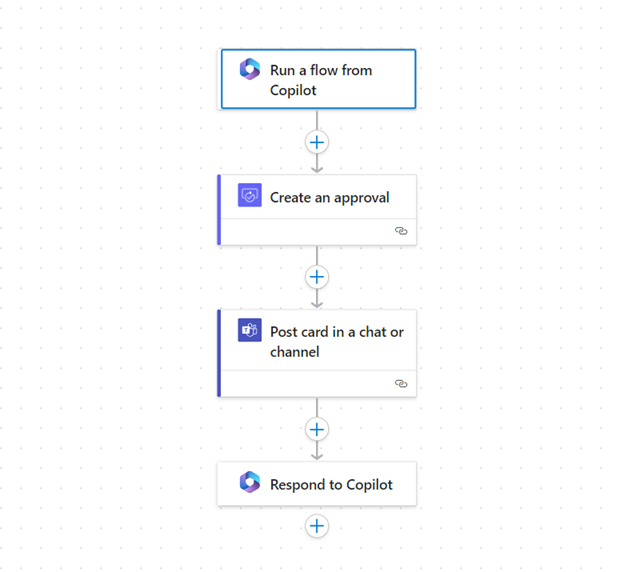
- บันทึกโฟลว์ของคุณด้วยชื่อโฟลว์ที่มีความหมาย และทดสอบหรือเรียกใช้อย่างน้อยหนึ่งครั้ง AI ใช้ชื่อและคำอธิบายของโฟลว์เพื่อกำหนดเวลาที่จะเรียกใช้ปลั๊กอินโฟลว์ ตรวจสอบให้แน่ใจว่าโฟลว์ของคุณทำงานอย่างถูกต้อง เนื่องจากเฉพาะโฟลว์ที่ทดสอบแล้วเท่านั้นที่แสดงเป็นปลั๊กอินที่พร้อมใช้งานใน Microsoft Copilot
หลังจากที่คุณสร้างการดำเนินการแล้ว ให้ เปิดใช้งานเพื่อใช้ใน Microsoft Copilot
สร้างการดำเนินการของตัวเชื่อมต่อ
การดำเนินการของตัวเชื่อมต่อช่วยให้คุณกำหนดตัวเชื่อมต่อที่สามารถเรียกจากเลเยอร์ส่วนติดต่อ AI ใน Power Platform ปลั๊กอินตัวเชื่อมต่อจำเป็นต้องมีการระบุการดำเนินการที่เปิดใช้งานสำหรับใช้ใน Microsoft Copilot และการบันทึกข้อมูลที่โมเดลภาษาขนาดใหญ่ต้องการเพื่อระบุและใช้ปลั๊กอินอย่างมีประสิทธิภาพ เช่น ฟิลด์ สรุปและคำอธิบาย
การเพิ่มการดำเนินการของตัวเชื่อมต่อสำหรับ Copilot for Microsoft 365
คุณต้องมีข้อมูลประจำตัวระดับผู้สร้างและได้รับการกำหนดสิทธิการใช้งาน Copilot และสิทธิการใช้งาน Microsoft Teams จึงจะสร้างการดำเนินการปลั๊กอินสำหรับ Microsoft 365 ได้
หากต้องการเพิ่มการดำเนินการของตัวเชื่อมต่อไปยัง Copilot for Microsoft 365
บนโฮมเพจ เลือก Copilot
ในรายการ Copilot ในการนำทางด้านซ้ายมือ ให้เลือก Copilot for Microsoft 365
หน้าหลัก Copilot จะแสดงบนแท็บ กำหนดค่า จากที่นี่ คุณสามารถดูรายการของการดำเนินการที่มีอยู่แล้วภายใน Copilot ได้หากคุณเลือกแท็บ ส่วนขยาย
หากต้องการสร้างปลั๊กอินใหม่ ให้เลือก เพิ่มส่วนขยาย จากนั้นเลือก การดำเนินการใหม่
คุณจะได้รับรายการของชนิดการดำเนินการที่รองรับทั้งหมด เลือก ตัวเชื่อมต่อ
คุณจะได้รับรายการของตัวเชื่อมต่อที่มีให้เลือก รายการนี้ประกอบด้วยตัวเชื่อมต่อที่ได้รับการรับรองทั้งหมดจาก Microsoft รวมถึงตัวเชื่อมต่อแบบกำหนดเองใดๆ ที่ปรากฏในสภาพแวดล้อมปัจจุบันที่ใช้งานอยู่ มีแถบค้นหาเพื่อช่วยค้นหาตัวเชื่อมต่อที่คุณต้องการใช้ ค้นหาตัวเชื่อมต่อของคุณและเลือก
หน้า รายละเอียดการดำเนินการ จะปรากฏขึ้น เขียนชื่อและคำอธิบายสำหรับการดำเนินการของตัวเชื่อมต่อของคุณ ชื่อการดำเนินการต้องไม่ซ้ำกัน ตามค่าเริ่มต้น จะใช้ชื่อของตัวเชื่อมต่อที่เลือก คุณควรเพิ่มข้อมูลการกำหนดเพิ่มเติมเพื่อให้แน่ใจว่าเป็นทั้งชื่อที่ไม่ซ้ำ และจำแนกได้ง่ายว่าสิ่งนี้ทำอะไร สำหรับผู้ใช้ที่ต้องการเปิดใช้งานในภายหลัง พิจารณารวมชนิดการดำเนินการที่อนุญาตไว้ในคำอธิบาย เช่น "บริการอีเมล – ช่วยให้คุณสามารถดึงและสร้างข้อความ"
อาจมีการให้คำอธิบายแก่คุณหากมีอยู่ในตัวเชื่อมต่อที่คุณเลือก Copilot ใช้คำอธิบายเพื่อระบุว่าเมื่อใดที่การดำเนินการนี้สามารถใช้เพื่อรับการตอบกลับสำหรับคำขอของผู้ใช้ ดังนั้นทำให้คำอธิบายมีรายละเอียดและสื่อความหมายมากที่สุด ระบุรายละเอียดเฉพาะโดยใช้คำที่คุณคาดหวังให้ผู้ใช้ใช้เมื่อเรียกใช้การดำเนินการ หากต้องการใช้ตัวอย่างบริการอีเมลด้านบนต่อ คุณอาจรวมรายการ เช่น:
“บริการอีเมลให้ความสามารถในการรับรายการข้อความที่มีอยู่ เรียกดูโฟลเดอร์ที่เก็บข้อความ แสดงรายการชื่อข้อความและโฟลเดอร์ รับข้อความ อัปเดตชื่อและเนื้อหาข้อความ ตั้งค่าลำดับความสำคัญสำหรับข้อความ…”
ยิ่งเฉพาะเจาะจงและมีรายละเอียดมากเท่าใดก็ยิ่งดีเท่านั้น เนื่องจาก Copilot จะสามารถรู้จักใช้ปลั๊กอินได้อย่างง่ายดายโดยไม่ต้องได้รับคำแนะนำ ช่วยให้ได้รับประสบการณ์ภาษาที่เป็นธรรมชาติมากขึ้น
- ใต้ โซลูชัน ให้เลือกโซลูชันที่จะจัดเก็บปลั๊กอิน สำหรับข้อมูลเพิ่มเติมว่าโซลูชันใดและเหตุใดจึงเป็นประโยชน์ต่อคุณ โปรดดู แนวคิดเกี่ยวกับโซลูชัน เมนูดรอปดาวน์จะแสดงรายการโซลูชันทั้งหมดที่มีอยู่ในสภาพแวดล้อมปัจจุบัน เลือกโซลูชันที่คุณต้องการใช้
หากคุณมีโซลูชันที่ต้องการหรือตัวเชื่อมต่อที่คุณเลือกอยู่ในโซลูชันอยู่แล้ว โซลูชันนั้นจะถูกเลือกโดยอัตโนมัติ คุณสามารถเลือกโซลูชันอื่นหรือปล่อยว่างไว้ก็ได้ หากคุณเว้นว่างไว้ ระบบจะสร้างโซลูชันให้กับคุณด้วย 'ชื่อการดำเนินการ' และผู้เผยแพร่เริ่มต้น วิธีนี้จะช่วยทำให้แน่ใจว่าการดำเนินการของคุณจะถูกจัดเก็บไว้ในโซลูชันเสมอ เพื่อให้คุณสามารถย้ายข้ามสภาพแวดล้อมได้อย่างง่ายดาย
หมายเหตุ
คุณจะไม่เห็นโซลูชันเริ่มต้นหรือโซลูชันเริ่มต้น CDS เป็นตัวเลือกในกรณีนี้ เนื่องจากเราขอแนะนำให้มีโซลูชันแบบกำหนดเองเพื่อการจัดการที่ง่ายดาย โปรดดูลิงก์ที่นี่เพื่อทำความเข้าใจเพิ่มเติม: โซลูชันเริ่มต้นเทียบกับโซลูชันแบบกำหนดเอง
หลังจากการดำเนินการนี้เสร็จสมบูรณ์ เลือก ถัดไป
หน้า เลือกโซลูชัน จะปรากฏขึ้น ซึ่งจะแสดงการดำเนินการทั้งหมดที่พร้อมใช้งานสำหรับตัวเชื่อมต่อที่คุณเลือก คุณสามารถกำหนดค่าการดำเนินการใดๆ หรือทั้งหมดเพื่อใช้งานได้ มีแถบค้นหาเพื่อช่วยคุณค้นหาการดำเนินการที่คุณต้องการเลือก ไม่มีการจำกัดจำนวนการดำเเนินการที่คุณสามารถเลือกสำหรับปลั๊กอิน
หมายเหตุ
เฉพาะการดำเนินการที่คุณเลือกและกำหนดค่าเท่านั้นที่จะสามารถดำเนินการโดยปลั๊กอินได้ แม้ว่ารายการดังกล่าวจะแสดงอยู่ในรายการว่าพร้อมใช้งาน แต่หากไม่ได้กำหนดค่า รายการเหล่านั้นจะไม่ทำงานในปลั๊กอิน หากไม่มีการดำเนินการ ก็ไม่สามารถใช้งานได้ ไม่สามารถเพิ่มหรือลบการดำเนินการจากตัวเชื่อมต่อจากภายในวิซาร์ดการดำเนินการ Copilot Studio ได้
เลือกการดำเนินการที่จะดำเนินการต่อ
- หน้า กำหนดค่าการดำเนินการ จะปรากฏขึ้น
ระบุ ชื่อ และ คำอธิบาย สำหรับการดำเนินการของคุณ ชื่อไม่จำเป็นต้องไม่ซ้ำกันในกรณีนี้ ค่าเหล่านี้มักจะได้รับการเติมให้คุณจากตัวเชื่อมต่อ อย่างไรก็ตาม เช่นเดียวกับคำอธิบายปลั๊กอิน ขอแนะนำให้ระบุคำอธิบายเฉพาะโดยละเอียด เพื่อให้ Copilot รู้ว่าเมื่อใดควรเรียกใช้การดำเนินการอย่างใดอย่างหนึ่ง ซึ่งจะช่วยให้ใช้ภาษาที่เป็นธรรมชาติมากขึ้นในการเลือกการดำเนินการ ตัวอย่างเช่น หากการดำเนินการคือ "แสดงรายการโฟลเดอร์ข้อความ" คุณอาจใช้:
"แสดงรายการโฟลเดอร์ข้อความช่วยให้คุณได้รับรายการโฟลเดอร์ข้อความทั้งหมดที่มีอยู่จากบริการอีเมล การดำเนินการนี้จะดึงข้อมูลโฟลเดอร์ทั้งหมดและวางลงในมุมมองรายการและส่งคืนให้กับคุณ"
การดำเนินการนี้จบลงด้วยการใช้เบาะแสบริบท "แสดงรายการโฟลเดอร์ข้อความ" รวมถึง: รับ ทั้งหมด ดึงข้อมูล แสดงรายการ บริการอีเมล ส่งคืน โฟลเดอร์ และดู
เมื่อคุณดำเนินการในหน้านี้เสร็จแล้ว ให้เลือก ถัดไป
หน้า เลือกพารามิเตอร์การดำเนินการ จะปรากฏขึ้น
รายการอินพุตและเอาต์พุตทั้งหมดสำหรับการดำเนินการจะแสดงที่นี่ รายการนี้จัดทำโดยตัวเชื่อมต่อและไม่สามารถเปลี่ยนแปลงได้ แต่สามารถแก้ไขคำอธิบายได้ คำอธิบายเหล่านี้จะไม่มีผลกระทบต่อ Copilot คำอธิบายเพียงแค่ให้ความชัดเจนแก่ผู้สร้างในอนาคตที่จัดการการดำเนินการนี้
ผู้ใช้สามารถคลิก ถัดไป หรือ ข้ามขั้นตอนที่ไม่บังคับ • ถัดไป จะนำผู้ใช้ผ่านขั้นตอนต่างๆ สำหรับการ์ดที่ปรับเปลี่ยนได้และบทสนทนาเริ่มต้น หากคุณต้องการใช้รายการเหล่านั้น ให้ใช้ปุ่ม ถัดไป ดำเนินการต่อในขั้นตอนที่ 19 • ข้ามขั้นตอนที่ไม่บังคับ จะข้ามขั้นตอนเหล่านี้และนำคุณไปยังจุดสิ้นสุดของวิซาร์ดที่มีการทดสอบและการเผยแพร่ หน้าที่ข้ามสามารถดำเนินการให้เสร็จสิ้นได้ตลอดเวลาโดยการแก้ไขปลั๊กอิน หากคุณเลือกที่จะข้ามการกำหนดค่าขั้นตอนเหล่านี้ในขณะนี้ ให้ดำเนินการต่อไปยังขั้นตอนที่ 30
คลิก ถัดไป
หน้า เลือกการดำเนินการ จะปรากฏขึ้นเพื่อแสดงการดำเนินการที่คุณเพิ่งกำหนดค่า
คุณสามารถเลือกการดำเนินการอื่นและทำซ้ำขั้นตอนที่ 10-15 หรือคุณสามารถเลือก ถัดไป หากคุณเพิ่มการดำเนินการเสร็จแล้ว
หน้าจอ ตรวจสอบและทดสอบ จะปรากฏขึ้น หน้านี้จะแสดงรายละเอียดของขั้นตอนการกำหนดค่าทั้งหมดจนถึงจุดนี้ คุณสามารถตรวจสอบและทดสอบการดำเนินการของคุณก่อนที่จะเผยแพร่
เลือกการเชื่อมต่อที่มีอยู่จากเมนูดรอปดาวน์หรือสร้าง การเชื่อมต่อใหม่ หากคุณไม่มีการเชื่อมต่อใดๆ
เมื่อเลือก การเชื่อมต่อใหม่ วิซาร์ดที่เปิดขึ้นจะให้คุณสามารถเพิ่มรายละเอียด เช่น ชื่อผู้ใช้ รหัสผ่าน และอื่นๆ เพื่อสร้างการเชื่อมต่อ
เมื่อกำหนดการเชื่อมต่อแล้ว ให้เลือก ทดสอบ เมื่อคุณเห็นข้อความว่าพร้อมสำหรับการทดสอบแล้ว ให้ไปที่ Copilot สำหรับการแชท M365 เปิดเมนูลอยเพื่อดูการดำเนินการที่สร้างขึ้นและเปิดใช้งาน
การดำเนินการจะปรากฏขึ้นพร้อมกับไอคอนบีกเกอร์ใต้ตัวเชื่อมต่อที่เลือกซึ่งมีรูปแบบเป็น ชื่อ Test-Action ตอนนี้คุณสามารถทดสอบการดำเนินการได้โดยลองใช้พร้อมท์ที่คุณคาดหวังให้ผู้ใช้ใช้ คุณยังสามารถใช้คำสั่ง
–developer onเพื่อรับข้อมูลเพิ่มเติมเกี่ยวกับการดำเนินการของพร้อมท์ เมื่อคุณพอใจกับผลลัพธ์แล้ว ให้กลับไปที่ Copilot Studioหลังจากที่คุณทำการทดสอบเสร็จแล้ว ให้เลือก เผยแพร่
หน้าที่แสดงว่าการดำเนินการของคุณอยู่ระหว่างการเผยแพร่จะปรากฏขึ้น เมื่อเสร็จแล้ว คุณจะเห็นหน้าที่ระบุว่าการดำเนินการของคุณได้รับการเผยแพร่แล้ว คุณสามารถคลิกไปที่หน้ารายละเอียดเพื่อดูรายละเอียดของการดำเนินการที่เผยแพร่ได้ เมื่อการดำเนินการของคุณได้รับการเผยแพร่แล้ว ผู้ดูแลระบบต้องเปิดใช้งานจึงจะสามารถใช้ใน Copilot ได้
คุณยังสามารถย้ายการดำเนินการจากสภาพแวดล้อมหนึ่งไปยังอีกสภาพแวดล้อมหนึ่งได้อย่างง่ายดายโดยใช้โซลูชัน โดยเลือก ส่งออก ในหน้า ส่งออกโซลูชันนี้ ซึ่งจะช่วยให้คุณสามารถส่งออกการดำเนินการได้ เปลี่ยนหมายเลขเวอร์ชันหากจำเป็น และเลือกว่าโซลูชันต้องเป็นมีการจัดการหรือไม่มีการจัดการ มีการจัดการ หมายถึง ไม่ต้องทำการเปลี่ยนแปลง และ ไม่มีการจัดการ หากคุณต้องการเปลี่ยนแปลงโซลูชันในสภาพแวดล้อมเป้าหมาย เมื่อเสร็จสิ้น คุณจะเห็นข้อความสีเขียวพร้อมตัวเลือก ดาวน์โหลด โซลูชันและบันทึกเป็นไฟล์ .zip ในระบบของคุณ
หมายเหตุ
คุณไม่จำเป็นต้องเลือกเผยแพร่ในแผงโซลูชัน
- เลือก นำเข้าโซลูชัน ในสภาพแวดล้อมเป้าหมายของคุณ เลือกไฟล์ .zip และดำเนินการต่อ คุณจะเห็นการดำเนินการที่นำเข้าในรายการ
คำติชม
เร็วๆ นี้: ตลอดปี 2024 เราจะขจัดปัญหา GitHub เพื่อเป็นกลไกคำติชมสำหรับเนื้อหา และแทนที่ด้วยระบบคำติชมใหม่ สำหรับข้อมูลเพิ่มเติม ให้ดู: https://aka.ms/ContentUserFeedback
ส่งและดูข้อคิดเห็นสำหรับ