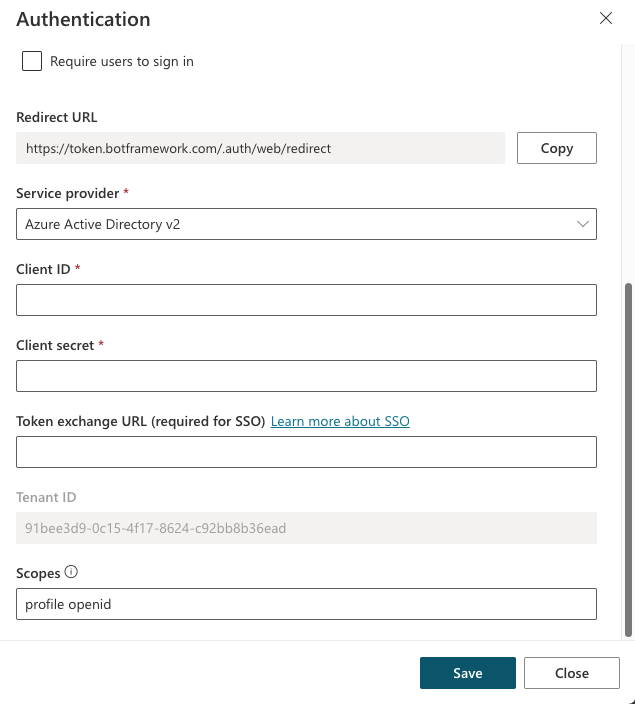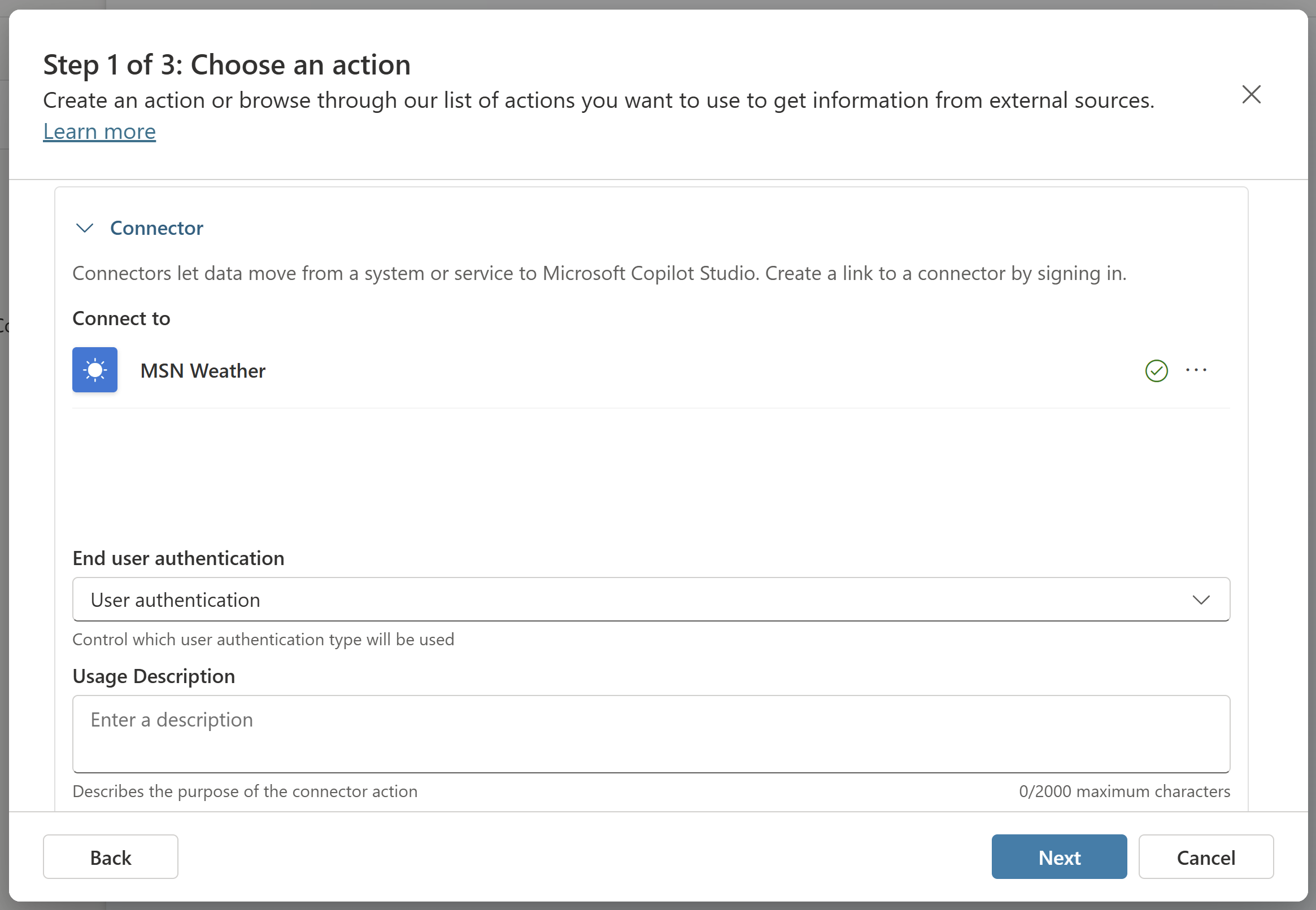ใช้การดำเนินการกับ Copilot แบบกำหนดเอง (พรีวิว)
คุณสามารถขยายขีดความสามารถของ Copilot โดยเพิ่มการดำเนินการอย่างน้อยหนึ่งรายการ Copilot ของคุณใช้การดำเนินการเพื่อตอบกลับผู้ใช้โดยอัตโนมัติโดยใช้ การดำเนินการแบบสร้างสรรค์ หรือคุณสามารถเรียกการดำเนินการอย่างชัดเจนจากภายในหัวข้อ
[บทความนี้เป็นคู่มือรุ่นก่อนวางจำหน่าย และอาจจะมีการเปลี่ยนแปลงในอนาคต]
ชนิดการดำเนินการหลัก
หากคุณเปิด โหมดสร้างสรรค์ Copilot ของคุณสามารถเลือกการดำเนินการหรือหัวข้อที่เหมาะสมที่สุดได้โดยอัตโนมัติ เพื่อตอบกลับผู้ใช้ในขณะรันไทม์
ในโหมดคลาสสิก Copilot จะใช้ได้เฉพาะหัวข้อเพื่อตอบกลับผู้ใช้เท่านั้น อย่างไรก็ตาม คุณยังสามารถออกแบบ Copilot ของคุณให้เรียกใช้การดำเนินการได้อย่างชัดเจนจากภายในหัวข้อ
การดำเนินการจะขึ้นอยู่กับชนิดการดำเนินการหลักอย่างใดอย่างหนึ่งต่อไปนี้:
- การดำเนินการของตัวเชื่อมต่อที่สร้างไว้ล่วงหน้า
- การดำเนินการตัวเชื่อมต่อที่กำหนดเอง
- โฟลว์ระบบคลาวด์ Power Automate
- พร้อมท์ AI Builder
- ทักษะ Bot Framework
สำคัญ
คุณไม่สามารถใช้ การดำเนินการสนทนาที่สร้างขึ้นใน Copilot Studio เป็นการดำเนินการกับ Copilot แบบกำหนดเอง
การดำเนินการหลักแต่ละรายการมีข้อมูลเพิ่มเติมที่อธิบายวัตถุประสงค์ ช่วยให้ Copilot ใช้ AI สร้างสรรค์เพื่อสร้างคำถามได้ คำถามเหล่านี้ต้องมีการกรอกข้อมูลที่จำเป็นในการทำตามแอคชัน ดังนั้น คุณไม่จำเป็นต้องสร้างโหนดคำถามด้วยตนเองเพื่อรวบรวมอินพุตทั้งหมดที่จำเป็น เช่น อินพุตในโฟลว์ อินพุตได้รับการจัดการให้คุณระหว่างรันไทม์
การดำเนินการสามารถสร้างการตอบตามบริบทต่อคำถามของผู้ใช้ โดยใช้ผลลัพธ์ของการดำเนินการ หรือคุณสามารถเขียนการตอบกลับสำหรับการดำเนินการได้อย่างชัดเจน
เคล็ดลับ
เมื่อใช้คำถามที่สร้างขึ้นจากการการดำเนินการ ให้แจ้งผู้ใช้ของคุณว่าการสนทนาบางส่วนถูกสร้างขึ้นโดย AI
ตัวอย่างเช่น เพิ่มข้อความพิเศษใน หัวข้อของระบบ เริ่มการสนทนา หัวข้อนี้จะกำหนดข้อความที่แสดงต่อผู้ใช้ของคุณเมื่อการสนทนาใหม่เริ่มต้นขึ้น
เพิ่มการดำเนินการ
เปิด Copilot แบบกำหนดเองของคุณโดยเลือก Copilot ในบานหน้าต่างนำทางด้านซ้ายมือ และเลือก Copilot ของคุณจากรายการ
เลือก การดำเนินการ เพื่อดูการดำเนินการสำหรับ Copilot
เลือก + เพิ่มการดำเนินการ
ในวิซาร์ด เลือกการดำเนินการ (พรีวิว) ให้ค้นหาการดำเนินการที่คุณต้องการใช้และเลือก
รายการเริ่มต้นที่แสดงมีโฟลว์ Power Automate และตัวเชื่อมต่อแบบกำหนดเองที่สามารถใช้งานภายในสภาพแวดล้อมของคุณ รายการนี้มีตัวเชื่อมต่อที่สร้างไว้ล่วงหน้าที่ใช้กันทั่วไปและทักษะของ Bot Framework ที่ลงทะเบียนกับ Copilot ของคุณ
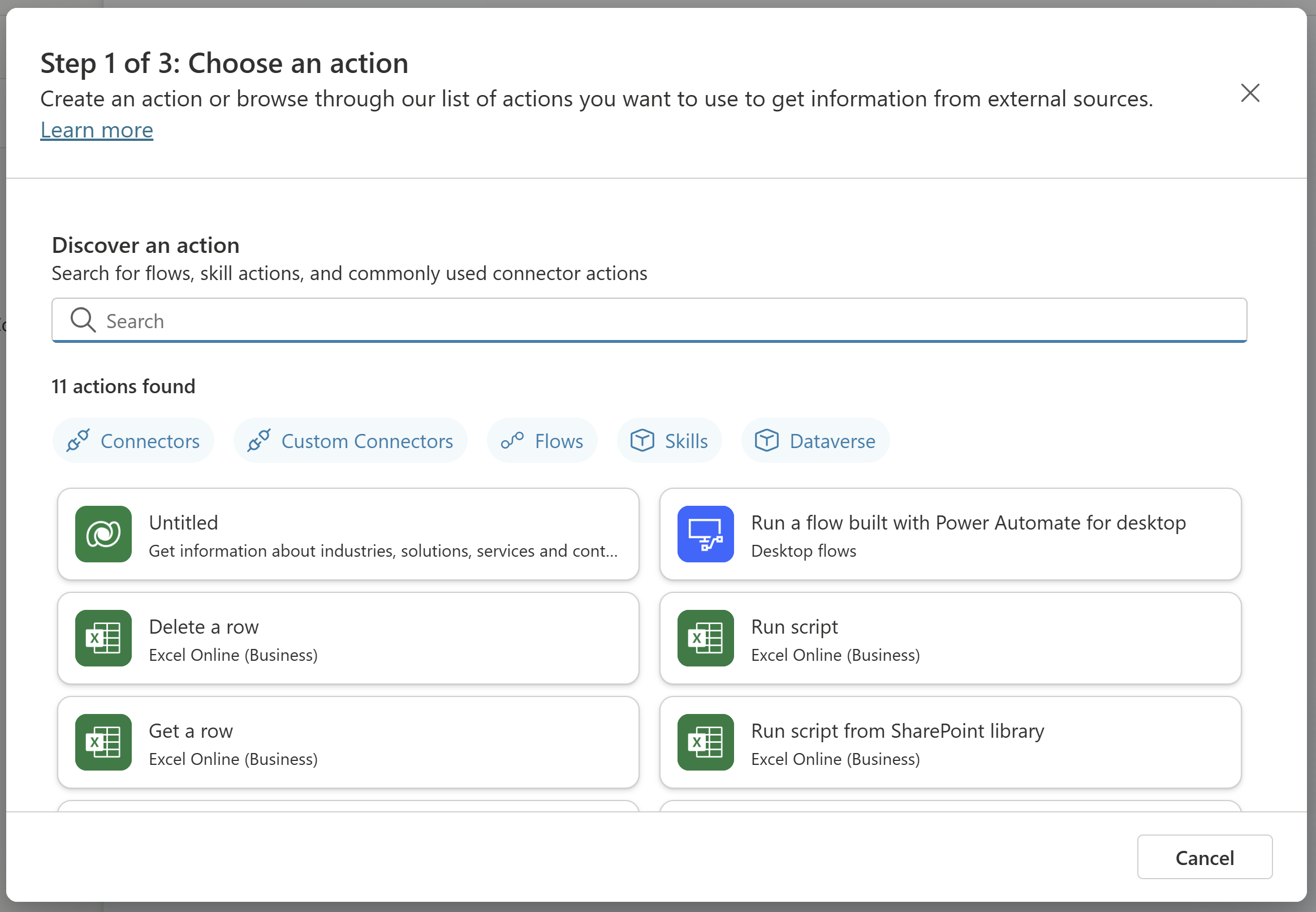
สำคัญ
การดำเนินการบางอย่างที่สร้างจากปลั๊กอิน AI เช่น พร้อมท์แบบไดนามิกและการดำเนินการที่อิงตาม Dataverse API จำเป็นต้องมี การรับรองความถูกต้อง
การเชื่อมต่อของคุณจะถูกกำหนดค่าโดยอัตโนมัติ ดังที่แสดงในตัวอย่าง ทั้งนี้ขึ้นอยู่กับการดำเนินการ หรือคุณจะต้องกำหนดค่าการเชื่อมต่อหากมีการให้คำแนะนำในตัวช่วยสร้าง เมื่อกำหนดค่าการเชื่อมต่อของคุณเรียบร้อยแล้ว ให้เลือก ถัดไป
ตรวจสอบและ ทำการเปลี่ยนแปลงการกำหนดค่าการดำเนินการของปลั๊กอิน หากจำเป็น เลือก เสร็จสิ้น เพื่อเพิ่มการดำเนินการให้กับ Copilot
เลือก ถัดไป
เรียกการดำเนินการ
หากคุณเปิดใช้งาน การดำเนินการแบบสร้างสรรค์ การดำเนินการของคุณจะถูกเรียกโดยอัตโนมัติเพื่อตอบการสอบถามของผู้ใช้ที่เกี่ยวข้อง
หรือคุณสามารถ เรียกการดำเนินการอย่างชัดเจนจากภายในหัวข้อ
ทดสอบการดำเนินการของคุณ
การเรียกการดำเนินการ
Copilot ของคุณจะเลือกและเรียกการดำเนินการตามชื่อและคำอธิบาย คุณสามารถสร้างคำอธิบายคุณภาพสูงโดยใช้โหมดการติดตามเฉพาะเพื่อดูว่าการดำเนินการใดที่ Copilot ของคุณเลือกจากหน้า การดำเนินการแบบสร้างสรรค์
หรือหากคุณ เพิ่มการดำเนินการในหัวข้อ คุณสามารถทดสอบได้โดยการป้อนข้อความที่คล้ายกับหนึ่งในข้อความทริกเกอร์สำหรับหัวข้อนั้น
คุณสามารถดูการดำเนินการสภาพอากาศที่กำลังทดสอบได้ในภาพหน้าจอนี้:
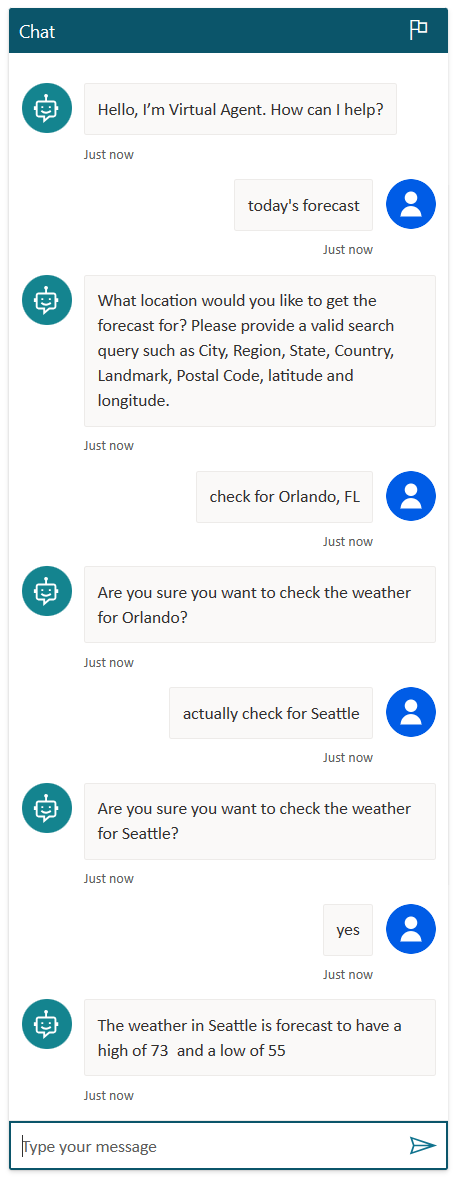
หรือหากคุณเพิ่มเพิ่มการดำเนินการในหัวข้อ คุณสามารถทดสอบได้โดยการทริกเกอร์หัวข้อของคุณด้วยข้อความทริกเกอร์ที่เหมาะสม
การกำหนดค่าอินพุตและเอาต์พุตสำหรับการดำเนินการ
ทำการเปลี่ยนแปลงการกำหนดค่าการดำเนินการของคุณ
มีหลายวิธีในการกำหนดค่าการดำเนินการ ในขั้นตอนสุดท้ายของวิซาร์ดการดำเนินการที่ชื่อ ตรวจสอบและเสร็จสิ้น คุณสามารถเปลี่ยนแปลงการกำหนดค่าการดำเนินการของคุณได้โดยคลิก แก้ไข ที่อยู่ถัดจากส่วนที่เหมาะสม
รายละเอียดการดำเนินการ
ที่นี่คุณสามารถกำหนดค่ารายละเอียดเกี่ยวกับการดำเนินการของคุณ รวมถึง ชื่อที่แสดงของโมเดล และ คำอธิบายโมเดล สำหรับการดำเนินการของคุณ โดยปกติแล้ว ชื่อและคำอธิบายจะถูกระบุเอาไว้ล่วงหน้าให้คุณอยู่แล้วตามการดำเนินการที่คุณเลือก
คุณสมบัติ ชื่อที่แสดง และ คำอธิบาย สำหรับแต่ละอินพุตช่วยให้ Copilot เข้าใจวัตถุประสงค์ของอินพุต เพื่อสร้างคำถามที่เหมาะสมสำหรับผู้ใช้ และเพื่อรับรู้ค่าที่ถูกต้องในคำตอบของผู้ใช้ ตัวอย่างเช่น ต่อไปนี้เป็นชื่อเริ่มต้นและคำอธิบายของพารามิเตอร์อินพุตตำแหน่งสำหรับตัวเชื่อมต่อ MSN สภาพอากาศ
- ชื่อ: ตำแหน่งที่ตั้ง
- คำอธิบาย: การสอบถามการค้นหาตำแหน่งที่ตั้ง อินพุตที่ถูกต้อง ได้แก่ เมือง ภูมิภาค รัฐ ประเทศ สถานที่จุดสังเกต รหัสไปรษณีย์ ละติจูดและลองจิจูด
เมื่อถามผู้ใช้เกี่ยวกับตำแหน่งที่ตั้ง Copilot จะถามคำถามคล้ายกับ คุณต้องการตรวจสอบสภาพอากาศในสถานที่ใด คุณสามารถป้อนเมือง ภูมิภาค รัฐ ประเทศ สถานที่สำคัญ หรือรหัสไปรษณีย์
คุณสามารถเปลี่ยนตัวเลือก ระบุว่าเป็น สำหรับชนิดเอนทิตีชนิดใดชนิดหนึ่งได้ ขึ้นอยู่กับอินพุตที่ถูกรวบรวม ซึ่งสามารถช่วยให้ Copilot แยกค่าจากการตอบกลับของผู้ใช้ได้อย่างแม่นยำ
ตามค่าเริ่มต้น แต่ละอินพุตจะถูกตั้งค่าเป็น เติมตัวเลือกที่ดีที่สุดแบบไดนามิก Copilot พยายามเติมค่าจากบริบทที่มีอยู่ เช่น แยกค่าออกจากข้อความของผู้ใช้ หากไม่พบค่าที่เหมาะสม ระบบจะสร้างคำถามเพื่อถามค่าจากผู้ใช้ คุณสามารถแทนที่อินพุตด้วยค่าแทนการถามผู้ใช้ได้ เมื่อต้องการแทนที่ ให้เปลี่ยนดรอปดาวน์ Copilot จะกรอกข้อมูลนี้อย่างไร เป็น ตั้งค่าเป็นค่า แล้วกรอกค่า ค่านี้อาจเป็นค่าสัญพจน์ ตัวแปรที่มีอยู่แล้ว หรือสูตร Power Fx ก็ได้
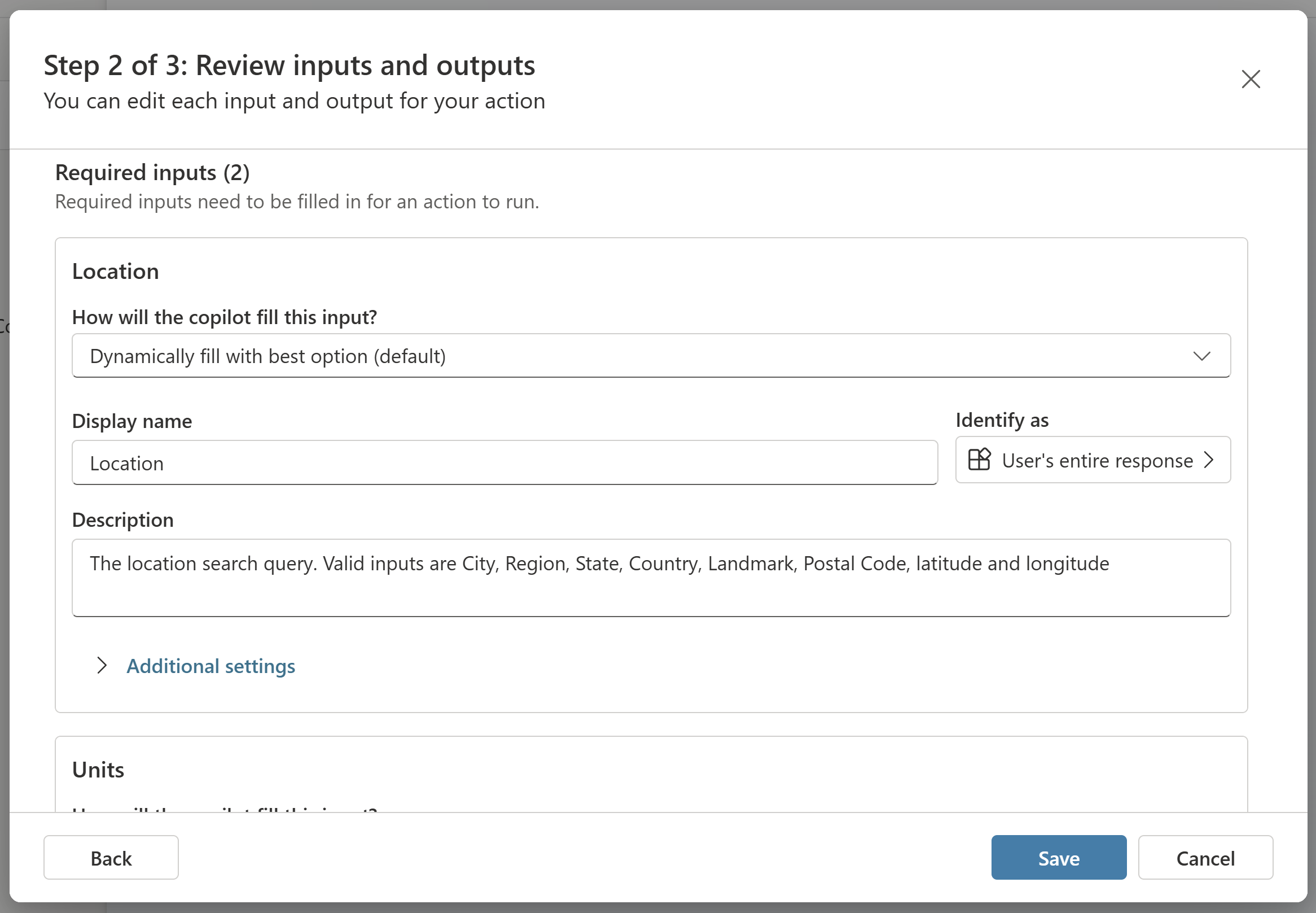
หากต้องการควบคุมลักษณะการทำงานของ Copilot ของคุณเมื่อถามค่าหรือตรวจสอบคำตอบของผู้ใช้ คุณสามารถกำหนดค่า การตั้งค่าเพิ่มเติม สำหรับอินพุตได้
เอาต์พุต
ตามค่าเริ่มต้น การดำเนินการของคุณได้รับการกำหนดค่าให้สร้างการตอบกลับตามบริบทสำหรับผู้ใช้โดยอัตโนมัติ โดยอิงตามคำค้นหาและผลลัพธ์ของการดำเนินการ ตัวอย่างเช่น หากผู้ใช้ถามว่า "อุณหภูมิปัจจุบันในลอนดอนคือเท่าไร" ระบบจะสร้างการตอบกลับตามบริบทโดยใช้ GPT เช่น "อุณหภูมิปัจจุบันในลอนดอนคือ 9 องศาเซลเซียส"
หรือคุณสามารถเลือกเขียนคำตอบเฉพาะสำหรับการดำเนินการของคุณที่จะส่งคืน เช่นเดียวกับตัวแก้ไขการยืนยัน คุณสามารถแทรกการอ้างอิงไปยังตัวแปรผลลัพธ์จากแอคชันโดยใช้ตัวช่วยเลือกที่แสดงในตัวอย่างนี้
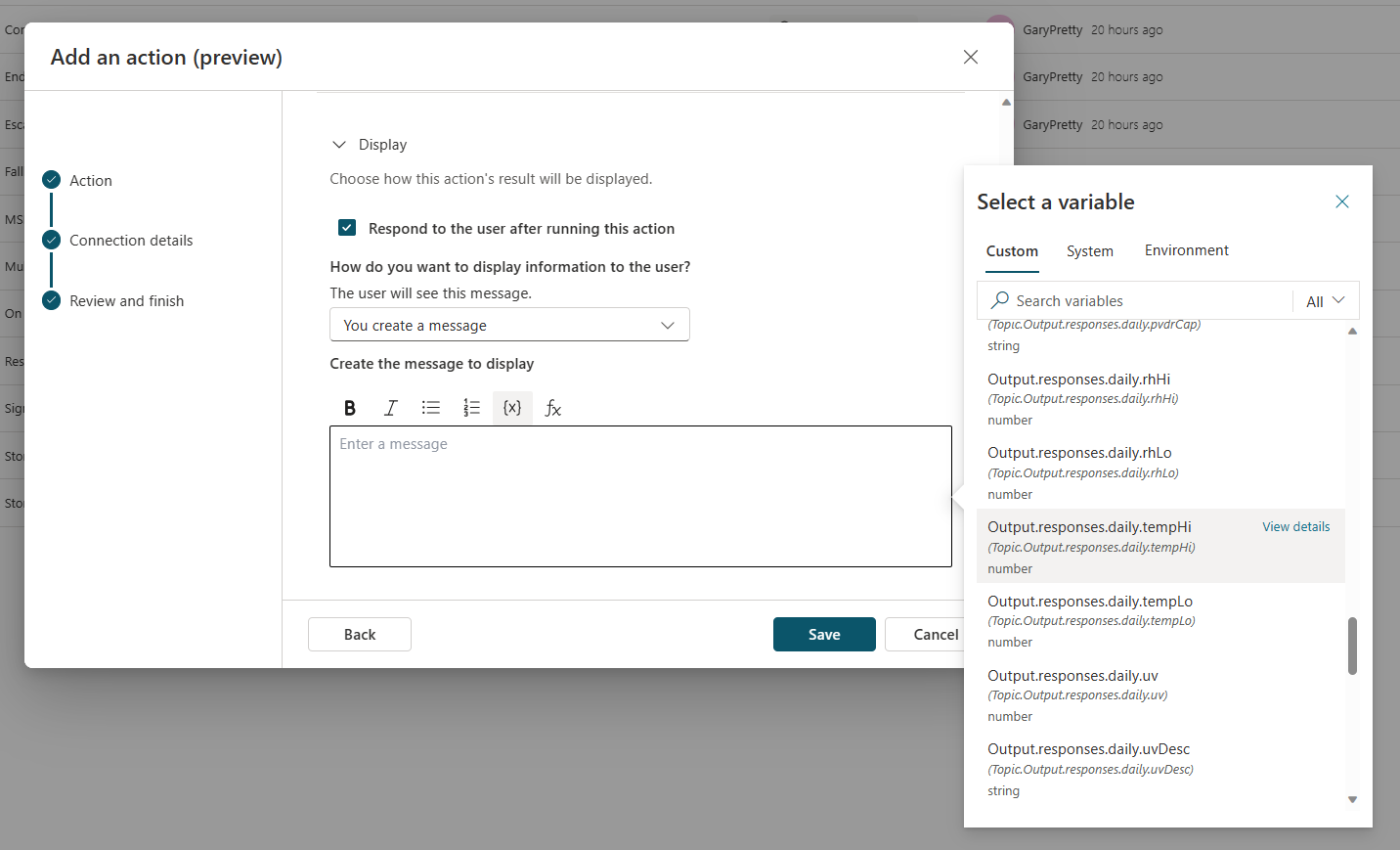
เรียกการดำเนินการจากภายในหัวข้อ
คุณสามารถเรียกการดำเนินการได้อย่างชัดเจนจากภายในหัวข้อ ซึ่งคล้ายกับการเรียกการดำเนินการชนิดอื่นๆ เช่น โฟลว์ Power Automate คุณอาจใช้ Flow เป็นส่วนหนึ่งของหัวข้อที่กว้างขึ้นซึ่งใช้โหนดมากขึ้น ทั้งนี้ขึ้นอยู่กับกรณีการใช้งานของคุณ หรือเช่นในตัวอย่างสภาพอากาศ การเพิ่มโหนดการดำเนินการเดียวให้กับหัวข้ออาจเป็นสิ่งที่คุณต้องการ
หากต้องการเรียกการดำเนินการจากภายในหัวข้อ:
ใน Copilot Studio ไปที่หน้า หัวข้อ สำหรับ Copilot ที่คุณต้องการแก้ไข
สร้างหัวข้อใหม่ และตั้งชื่อว่า รับสภาพอากาศ
เพิ่ม ข้อความทริกเกอร์ ต่อไปนี้:
- ฝนจะตกไหม
- การพยากรณ์ของวันนี้
- ดูสภาพอากาศ
- สภาพอากาศเป็นอย่างไร
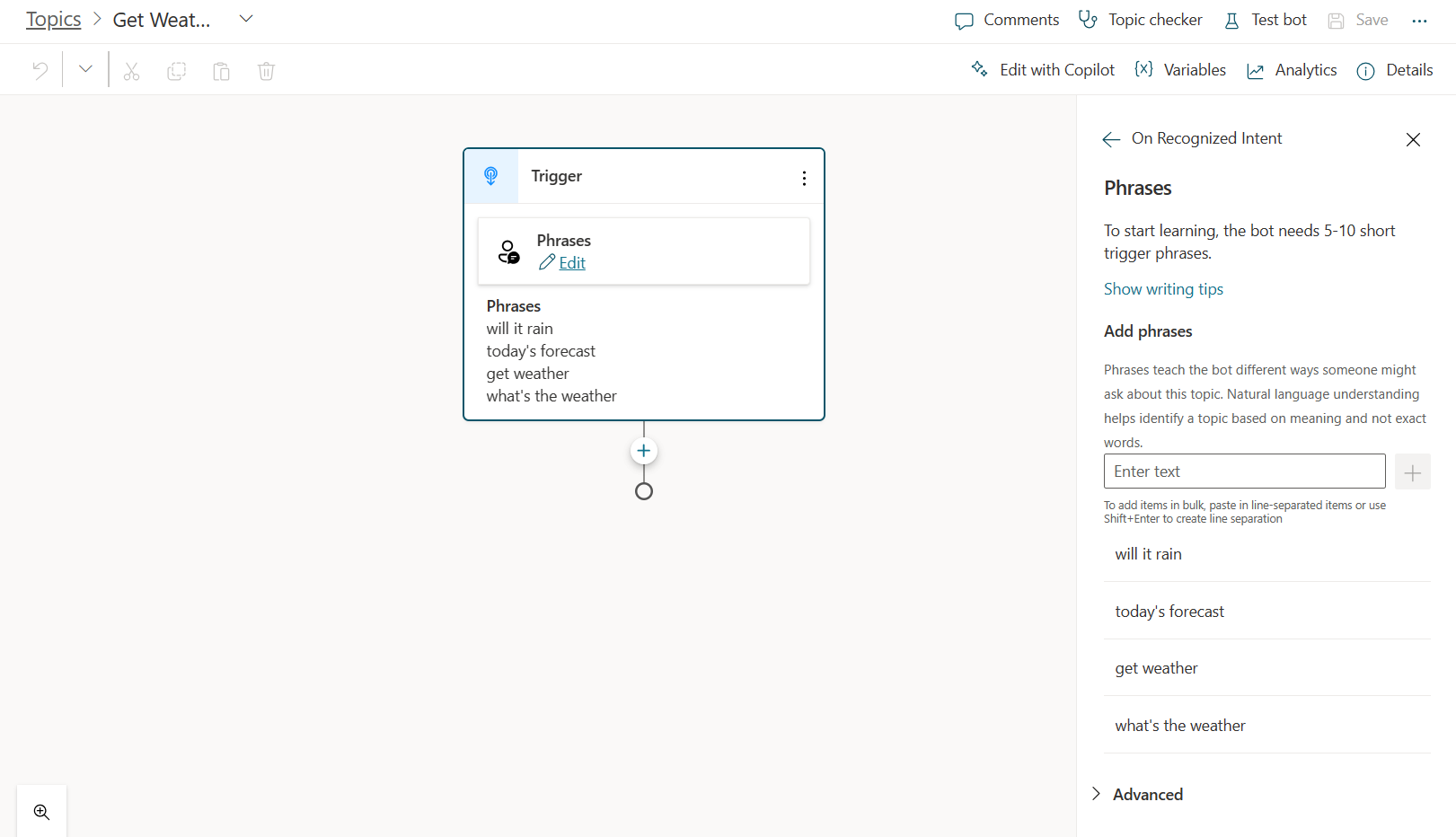
เลือก เพิ่มโหนด (+) และเลือก เรียกการดำเนินการ สลับไปที่แท็บ การทำงานปลั๊กอิน (พรีวิว) แล้วเลือกการดำเนินการที่คุณสร้างไว้ก่อนหน้านี้ ดูพยากรณ์อากาศ
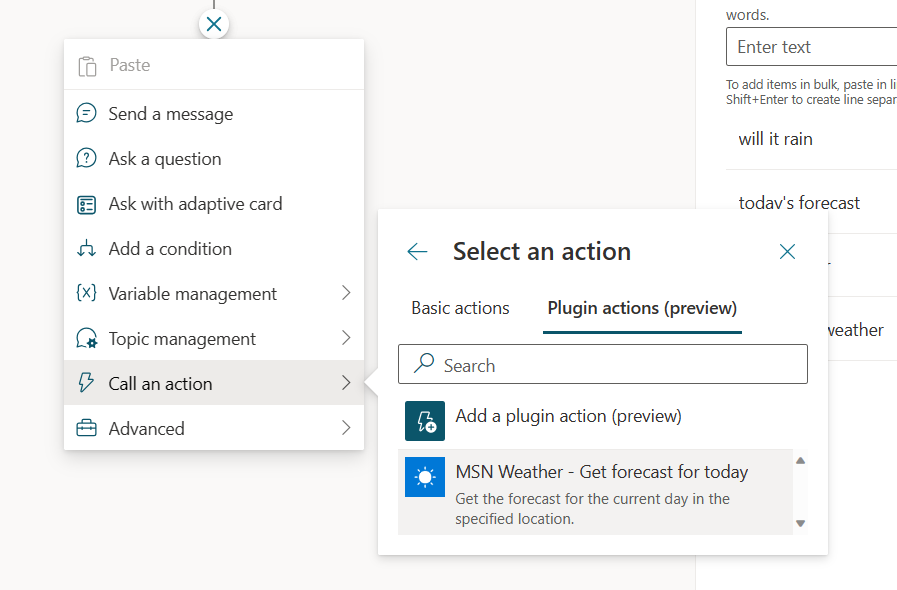
โหนด การดำเนินการปลั๊กอิน (พรีวิว) ของคุณตอนนี้โหนดถูกเพิ่มในหัวข้อของคุณแล้ว
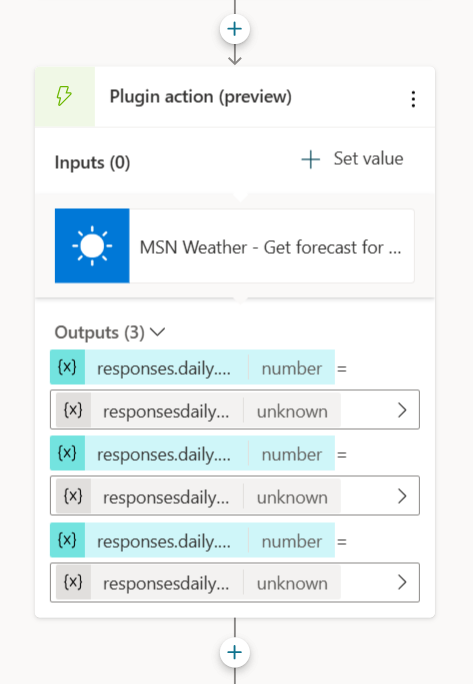
เลือก บันทึก
แทนที่อินพุตเมื่อเรียกการดำเนินการจากหัวข้อ
ตามค่าเริ่มต้น เมื่อการดำเนินการของคุณทำงาน Copilot ของคุณจะสร้างคำถามเพื่อให้ผู้ใช้กรอกอินพุตที่จำเป็น อย่างไรก็ตาม คุณอาจต้องการแทนที่อินพุตอย่างน้อย 1 รายการและระบุค่าที่ชัดเจนแทนที่จะถามผู้ใช้ คุณสามารถแทนที่ในการกำหนดค่าการดำเนินการของปลั๊กอินภายในส่วน อินพุต หรือคุณอาจแทนที่ค่าเมื่อมีการใช้การดำเนินการของคุณจากหัวข้อที่เฉพาะเจาะจงเท่านั้น:
เลือก ตั้งค่า บนโหนดและเลือกอินพุตที่คุณต้องการแทนที่
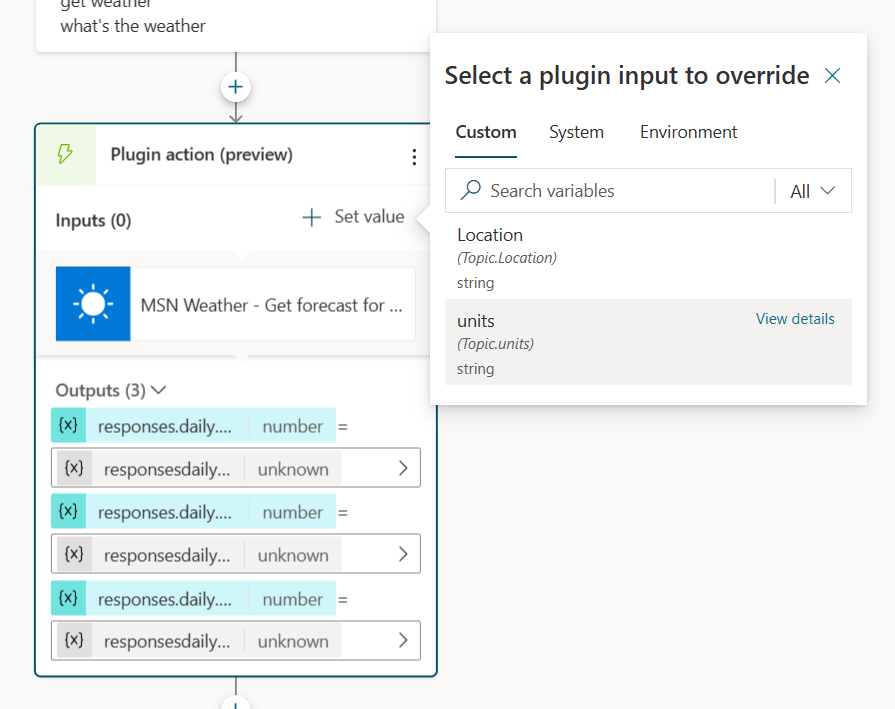
ป้อนค่าสำหรับข้อมูลอินพุตโดยการพิมพ์ค่า เลือกตัวแปร หรือใช้สูตร
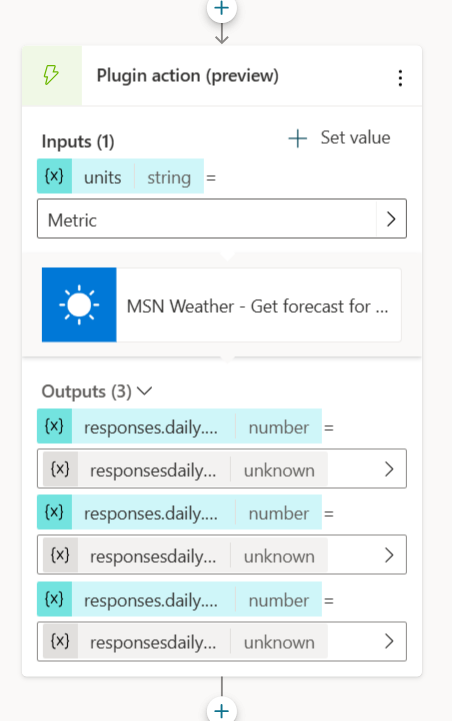
เมื่ออินพุตนี้ถูกแทนที่ Copilot จะไม่ถามค่าจากผู้ใช้
เปิดใช้งานการรับรองความถูกต้องสำหรับการดำเนินการของ AI
การดำเนินการบางอย่างเมื่อสร้างขึ้นตามการดำเนินการของ AI จำเป็นต้องมีการรับรองความถูกต้องเพื่อให้ทำงานได้อย่างถูกต้อง เช่น พร้อมท์แบบไดนามิก หรือการดำเนินการอื่นๆ ที่เรียก Dataverse API
การดำเนินการจะทำงานในรันไทม์ Microsoft Copilot เสมอ และจะไม่สามารถทำงานได้ในบริบทของผู้ใช้เว้นแต่จะเปิดใช้งานการรับรองความถูกต้อง รับรองวิธีการรับรองความถูกต้องสองวีธี ได้แก่
ไปที่คุณสมบัติการดำเนินการของตัวเชื่อมต่อ
ใต้ การรับรองความถูกต้องผู้ใช้ ให้เลือก การรับรองความถูกต้องของผู้สร้าง Copilot
เผยแพร่และทดสอบประสบการณ์ในบานหน้าต่างทดสอบ Copilot หรือในช่องทางที่ต้องการ

ใช้การดำเนินการของโฟลว์กับข้อมูลประจำตัวของผู้ใช้
การดำเนินการของโฟลว์สามารถ กำหนดค่าให้ใช้ข้อมูลประจำตัวของผู้ใช้ หากคุณใช้โฟลว์ในช่องทางที่รองรับ การดำเนินการนี้ไม่จำเป็นต้องกำหนดค่าพิเศษในกล่องโต้ตอบ Copilot ของคุณ และผู้ใช้สามารถ จัดการการเชื่อมต่อของพวกเขา สำหรับโฟลว์ที่กำหนดในประสบการณ์ที่ให้มา
การรับรองความถูกต้องสำหรับการดำเนินการตามปลั๊กอินในไลบรารีของคุณ
เมื่อสร้างโดยใช้ปลั๊กอิน AI การดำเนินการจำเป็นต้องมีการรับรองความถูกต้องเพื่อให้ทำงานได้อย่างถูกต้อง กรณีนี้มักพบได้บ่อยที่สุดกับการดำเนินการตามพร้อมท์หรือการดำเนินการอื่นๆ ที่เรียก Dataverse API การดำเนินการตามปลั๊กอินจะทำงานในบริบทของผู้ใช้เสมอ และจะไม่สามารถทำงานได้เว้นแต่จะเปิดใช้งานการรับรองความถูกต้อง รับรองวิธีการรับรองความถูกต้องสองวีธี ได้แก่
การรับรองความถูกต้องแบบรวม (Teams และ Power Apps): คุณสามารถใช้วิธีการรับรองความถูกต้องนี้ได้หากคุณต้องการเผยแพร่ Copilot ของคุณไปยังช่องทาง Teams วิธีการนี้ยังใช้ได้กับ Copilot ที่ฝังอยู่ในแอป Power Platform ใดๆ ที่ใช้โทเค็นที่สร้างด้วยมาตรฐาน PPAPI
การรับรองความถูกต้องด้วยตนเอง (Copilot บุคคลที่สาม): วิธีการรับรองความถูกต้องนี้เกี่ยวข้องกับการตั้งค่าของการเชื่อมต่อ Microsoft Entra ID
วิธีสร้างการเชื่อมต่อการรับรองความถูกต้องด้วยตนเอง:
ตั้งค่า แอป Microsoft Entra ID
ตั้งค่า การรับรองความถูกต้องด้วยตนเอง สำหรับ Copilot ของ Copilot Studio ของคุณ
อนุญาตให้แอปของคุณใช้การมอบสิทธิ์ให้ ดึงข้อมูลโทเค็นในนามของผู้ใช้ อย่าลืมเพิ่มขอบเขตที่จำเป็น