ดูและบันทึกอีเมลสรุปไปยัง CRM
เมื่อโต้ตอบกับลูกค้าของคุณทางอีเมล คุณมักจะต้องอัปเดตระบบ CRM ของคุณด้วยข้อมูลล่าสุด การอัปเดตระบบ CRM ด้วยตนเองทุกครั้งที่คุณโต้ตอบกับลูกค้าทางอีเมลอาจใช้เวลานานและเกิดข้อผิดพลาดได้ง่าย นอกจากนี้ ยังอาจเพิ่มการรบกวนให้กับระบบ CRM โดยการโหลดบันทึกข้อมูลการแลกเปลี่ยนอีเมลที่มากเกินไป
Copilot for Sales ใช้ AI เพื่อสรุปการสนทนาทางอีเมล และให้คุณมีตัวเลือกในการคัดลอกบทสรุปและเพิ่มบทสรุปลงในระบบ CRM ของคุณเป็นบันทึกย่อไปยังเรกคอร์ด
เมื่อพร้อมใช้งาน สรุปจะรวมข้อมูลว่างบประมาณ ผู้เกี่ยวข้อง ความต้องการ และเวลามีการกล่าวถึงในอีเมลหรือไม่ ข้อมูลนี้จะแสดงสำหรับอีเมลภายนอกเท่านั้น และเมื่อ AI ตรวจพบว่ามีโอกาสสูง
ข้อกำหนดสิทธิการใช้งาน
ความสามารถที่กล่าวถึงในบทความนี้มีให้เฉพาะผู้ใช้ที่มีสิทธิการใช้งาน Copilot for Sales แบบมาตรฐานเท่านั้น หากคุณมีสิทธิการใช้งาน Copilot for Sales แบบพรีเมียม คุณจะเห็นประสบการณ์ผสานรวมภายใน Microsoft Outlook สำหรับข้อมูลเพิ่มเติม ดูที่ สรุปเธรดอีเมลโดยใช้ข้อมูลการขายใน Outlook
องค์ประกอบของสรุปอีเมล
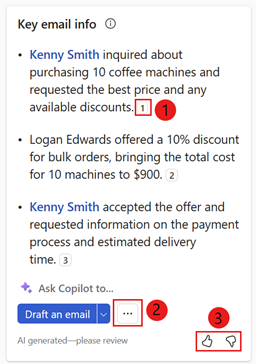
| คำอธิบายประกอบ | คำอธิบาย |
|---|---|
| 1 | หมายเลขอ้างอิงเพื่อแสดงข้อความอีเมลที่ใช้สร้างสรุป ข้อมูลเพิ่มเติม: ดูแหล่งข้อมูล |
| 2 |
เมนู ตัวเลือกเพิ่มเติม เพื่อ:
|
| 3 | แชร์ความคิดเห็นโดยหรือเนื้อหาที่ไม่ถูกต้องใช้ลูกศรชอบหรือไม่ชอบ ข้อมูลเพิ่มเติม: แชร์ความคิดเห็น |
หมายเหตุ
- สรุปอีเมลจะถูกสร้างขึ้นสำหรับอีเมลหรือเธรดอีเมลที่มีอักขระมากกว่า 1,000 ตัว ซึ่งมีความยาวประมาณ 180 คำเท่านั้น
- สรุปอีเมลจะมีอักขระได้สูงสุด 400 ตัว
- หลังจากเพิ่มสรุปลงในระบบ CRM แล้ว คุณสามารถแก้ไขได้ตามต้องการ
- คุณต้องตรวจสอบเนื้อหาที่สร้างโดย AI อย่างรอบคอบ เนื่องจากอาจมีข้อผิดพลาดได้ ซึ่งคุณมีหน้าที่ตรวจสอบและแก้ไขข้อมูลสรุปที่สร้างโดย AI เพื่อให้แน่ใจว่าถูกต้องและเหมาะสม
ภาษาที่รองรับ
หากต้องการดูรายการภาษาที่รองรับ ดูที่ ภาษาที่รองรับ
ดูสรุปข้อมูลอีเมล
ใน Outlook ให้เปิดหรือตอบกลับอีเมลลูกค้า
เปิดบานหน้าต่าง Copilot for Sales
สรุปอีเมลจะแสดงในการ์ด ข้อมูลอีเมลที่สำคัญ
หมายเหตุ
หากเนื้อหาอีเมลน้อยกว่า 1,000 ตัวอักษร ระบบจะไม่สร้างสรุปอีเมล
บันทึกสรุปอีเมลไปยัง CRM
ในการ์ด ข้อมูลอีเมลที่สำคัญ ให้เลือก ตัวเลือกเพิ่มเติม (...) แล้วเลือก บันทึกสรุปไปยัง (CRM)
ภายใต้ เลือกเรกคอร์ด เลือกหนึ่งในเรกคอร์ดที่แนะนำ หรือใช้กล่องการค้นหาเพื่อค้นหาเรกคอร์ดอื่น
หากมีโอกาสหลายรายการที่เกี่ยวข้องกับผู้ติดต่อ Copilot for Sales จะแสดงรายการโอกาสที่แนะนำ จัดอันดับโดย AI เพื่อบันทึกสรุป ในกรณีนี้ โอกาสแรกจะถูกเลือกตามค่าเริ่มต้น
หมายเหตุ
- ถ้าอีเมลเชื่อมต่อกับโอกาสทางการขายอยู่แล้ว อีเมลนั้นจะถูกเลือกตามค่าเริ่มต้น
- หากไม่มีการเชื่อมต่อกับโอกาสทางการขาย โอกาสทางการขายอันดับสูงสุดซึ่งกำหนดโดยโอกาสทางการขายที่เปิดอยู่สำหรับบัญชีหรือผู้ติดต่อ และเนื้อหาของอีเมล จะถูกเลือกตามค่าเริ่มต้น
- เมื่อคุณค้นหาเรกคอร์ด ผลการค้นหาจะแสดงชื่อเรกคอร์ดและฟิลด์คีย์ที่เลือกโดยผู้ดูแลระบบของคุณ สำหรับข้อมูลเพิ่มเติมเกี่ยวกับฟิลด์สำคัญ โปรดดูที่ เลือกฟิลด์สำคัญสำหรับมุมมองแบบย่อ
- ผลการค้นหาของคุณจะถูกเพิ่มลงในรายการเรกคอร์ดที่แนะนำ เพื่อให้คุณสามารถค้นหาและลองอีกครั้งได้อย่างปลอดภัย
- ขณะนี้ คุณสามารถบันทึกสรุปเป็นหนึ่งเรกคอร์ดโดยใช้ Copilot for Sales
- คุณสามารถเชื่อมต่อกับทุกชนิดของเรกคอร์ดที่เปิดใช้งานสำหรับกิจกรรมและเพิ่มลงใน Copilot for Sales โดยผู้ดูแลระบบของคุณ สำหรับข้อมูลเพิ่มเติมเกี่ยวกับการเพิ่มชนิดของเรกคอร์ด โปรดดู เพิ่มชนิดของเรกคอร์ดใหม่ (หรือออบเจ็กต์ Salesforce)
- Salesforce มีออบเจ็กต์บันทึกย่อสองประเภท: "บันทึกย่อและสิ่งที่แนบมา" และบันทึกย่อ (หรือที่เรียกว่า บันทึกย่อเนื้อหา) คุณสามารถใช้ออบเจ็กต์อย่างใดอย่างหนึ่งเหล่านี้เพื่อจดบันทึกและแนบไปกับเรกคอร์ด CRM ได้ อย่างไรก็ตาม Copilot for Sales รองรับเฉพาะออบเจ็กต์ "บันทึกย่อและสิ่งที่แนบมา" เท่านั้น หากคุณต้องการให้ Copilot for Sales สนับสนุนออบเจ็กต์ บันทึกย่อ โปรดขอให้ผู้ดูแลระบบของคุณติดต่อฝ่ายสนับสนุนของ Microsoft
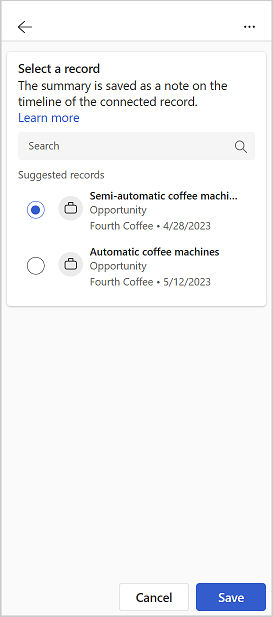
เลือก บันทึก
ข้อมูลสรุปอีเมลจะถูกบันทึกไว้ใน CRM เป็นบันทึกไปยังเรกคอร์ดที่เลือก บันทึกย่อของ Copilot for Sales ทั้งหมดใช้ชื่อเรื่องเดียวกัน: "[สร้างโดย AI] สรุปอีเมลจาก Copilot for Sales" และระบุชื่อเรื่องของอีเมลเอง เช่นเดียวกับการประทับเวลาที่บันทึกบันทึกย่อ
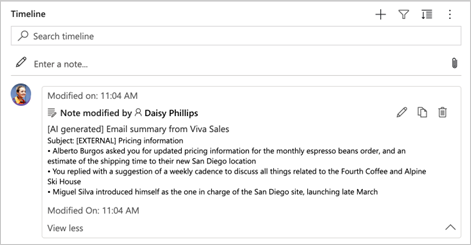
ดูแหล่งข้อมูลในสรุปอีเมล
ข้อมูลที่ระบุจาก CRM เช่น เรกคอร์ดผู้ติดต่อและบัญชี จะแสดงเป็นแหล่งข้อมูลภายในสรุปอีเมลเพื่อการอ้างอิงอย่างรวดเร็ว
ข้อมูล CRM ในอีเมลสรุปจะแสดงเป็นสีน้ำเงิน เลือกเนื้อหาเพื่อดูข้อมูลเกี่ยวกับข้อมูล CRM คุณยังสามารถเปิดเรกคอร์ดใน CRM เพื่อดูรายละเอียดทั้งหมดได้โดยเลือก  บนการ์ดเรกคอร์ด CRM
บนการ์ดเรกคอร์ด CRM
ข้อมูลอีเมลที่ใช้ในสรุปอีเมลจะแสดงพร้อมหมายเลขอ้างอิง เลือกหมายเลขอ้างอิงเพื่อดูข้อความที่อ้างอิงที่ถูกต้องจากอีเมลและชื่อบุคคลที่อ้างถึง
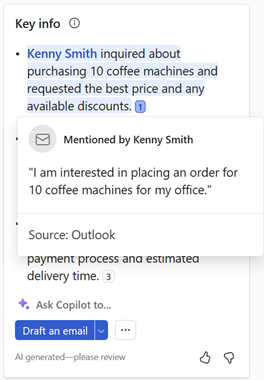
แชร์ข้อคิดเห็น
หากคุณมีข้อคิดเห็นใดๆ เกี่ยวกับสรุปอีเมล คุณสามารถบอกได้โดยเลือกไอคอนที่เหมาะสมที่ด้านล่างของอีเมลสรุป ความคิดเห็นของคุณมีค่า และเราจะใช้เพื่อปรับปรุงฟังก์ชันการทำงาน
หมายเหตุ
ตรวจสอบให้แน่ใจว่าคุณไม่ได้ป้อนข้อมูลส่วนบุคคลใดๆ ในขณะที่แชร์ความคิดเห็น
ที่ด้านล่างของสรุปอีเมล ให้เลือก
 หรือ
หรือ 
หลังจากเลือกไอคอนแล้ว คุณจะได้รับลิงก์ บอกเราเพิ่มเติม
เลือกลิงก์เพื่อเปิดฟอร์มข้อคิดเห็น
ป้อนคำตอบของคุณในแบบฟอร์มข้อคิดเห็น แล้วเลือก ส่ง
คำติชม
เร็วๆ นี้: ตลอดปี 2024 เราจะขจัดปัญหา GitHub เพื่อเป็นกลไกคำติชมสำหรับเนื้อหา และแทนที่ด้วยระบบคำติชมใหม่ สำหรับข้อมูลเพิ่มเติม ให้ดู: https://aka.ms/ContentUserFeedback
ส่งและดูข้อคิดเห็นสำหรับ