On-send feature for Outlook add-ins
The on-send feature for Outlook add-ins provides a way to handle a message or meeting item, or block users from certain actions, and allows an add-in to set certain properties on send.
Note
The on-send feature isn't supported in add-ins that use the Unified manifest for Microsoft 365. Achieve similar effects by using event-based activation and implementing a handler for the OnMessageSend or OnAppointmentSend events, or both. See also the note below about Smart Alerts.
For example, use the on-send feature to:
- Prevent a user from sending sensitive information or leaving the subject line blank.
- Add a specific recipient to the CC line in messages, or to the optional recipients line in meetings.
The on-send feature is triggered by the ItemSend event type and is UI-less.
For information about limitations related to the on-send feature, see Limitations later in this article.
Note
Smart Alerts is a newer version of the on-send feature. It was released in requirement set 1.12 and introduced the OnMessageSend and OnAppointmentSend events. Similar to the on-send feature, Smart Alerts enables your add-in to check that certain conditions are met before a mail item is sent. Smart Alerts differentiates itself from the on-send feature as follows:
- It offers send mode options when you want to provide your users with optional recommendations instead of mandatory conditions.
- It allows your add-in to be published to AppSource if the send mode property is set to the prompt user or soft block option. To learn more about publishing an event-based add-in, see AppSource listing options for your event-based Outlook add-in.
For more information on the differences between Smart Alerts and the on-send feature, see Differences between Smart Alerts and the on-send feature. We invite you to try out Smart Alerts by completing the walkthrough.
Supported clients and platforms
The following table shows supported client-server combinations for the on-send feature, including the minimum required Cumulative Update where applicable. Excluded combinations are not supported.
| Client | Exchange Online | Exchange 2019 on-premises (Cumulative Update 1 or later) |
Exchange 2016 on-premises (Cumulative Update 6 or later) |
|---|---|---|---|
| Web browser modern Outlook UI new Outlook on Windows |
Yes | Not applicable | Not applicable |
| Web browser classic Outlook UI |
Not applicable | Yes | Yes |
| Windows (classic) Version 1910 (Build 12130.20272) or later |
Yes | Yes | Yes |
| Mac Version 16.47 (21031401) or later |
Yes | Yes | Yes |
Note
The on-send feature was officially released in requirement set 1.8 (see current server and client support for details). However, note that the feature's support matrix is a superset of the requirement set's.
Important
Add-ins that use the on-send feature aren't allowed in AppSource.
How does the on-send feature work?
You can use the on-send feature to build an Outlook add-in that integrates the ItemSend synchronous event. This event detects that the user is pressing the Send button (or the Send Update button for existing meetings) and can be used to block the item from sending if the validation fails. For example, when a user triggers a message send event, an Outlook add-in that uses the on-send feature can:
- Read and validate the email message contents.
- Verify that the message includes a subject line.
- Set a predetermined recipient.
Validation is done on the client side in Outlook when the send event is triggered, and the add-in has up to 5 minutes before it times out. If validation fails, the sending of the item is blocked, and an error message is displayed in an information bar that prompts the user to take action.
Note
In Outlook on the web and new Outlook on Windows, when the on-send feature is triggered in a message being composed within the Outlook browser tab, the item is popped out to its own browser window or tab in order to complete validation and other processing.
The following screenshot shows an information bar that notifies the sender to add a subject.
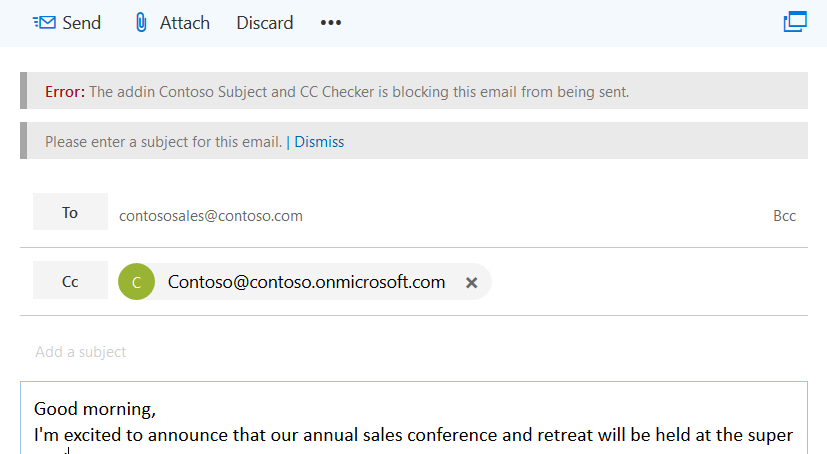
The following screenshot shows an information bar that notifies the sender that blocked words were found.
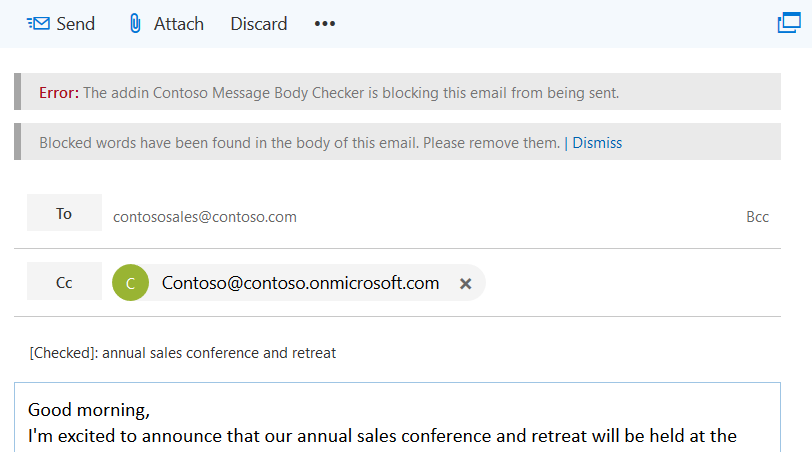
Limitations
The on-send feature currently has the following limitations.
Append-on-send feature – If you call item.body.AppendOnSendAsync in the on-send handler, an error is returned.
AppSource – You can't publish Outlook add-ins that use the on-send feature to AppSource as they will fail AppSource validation. Add-ins that use the on-send feature should be deployed by administrators. If you want the option to publish your add-in to AppSource, consider using Smart Alerts instead, which is a newer version of the on-send feature. To learn more about Smart Alerts and how to deploy these add-ins, see Use Smart Alerts and the OnMessageSend and OnAppointmentSend events in your Outlook add-in and AppSource listing options for your event-based Outlook add-in.
Important
When running
npm run validateto validate your add-in's manifest, you'll receive the error, "Mailbox add-in containing ItemSend event is invalid. Mailbox add-in manifest contains ItemSend event in VersionOverrides which is not allowed." This message appears because add-ins that use theItemSendevent, which is required for this version of the on-send feature, can't be published to AppSource. You'll still be able to sideload and run your add-in, provided that no other validation errors are found.Manifest – Only one
ItemSendevent is supported per add-in. If you have two or moreItemSendevents in a manifest, the manifest will fail validation.Performance – Multiple roundtrips to the web server that hosts the add-in can affect the performance of the add-in. Consider the effects on performance when you create add-ins that require multiple message- or meeting-based operations.
Send Later (Mac only) – If there are on-send add-ins, the Send Later feature will be unavailable.
Also, it's not recommended that you call item.close() in the on-send event handler as closing the item should happen automatically after the event is completed.
Mailbox type/mode limitations
On-send functionality is only supported for user mailboxes in Outlook on the web, Windows (new and classic), and Mac. In addition to situations where add-ins don't activate as noted in the Mailbox items available to add-ins section of the Outlook add-ins overview page, the functionality is not currently supported for offline mode where that mode is available.
In cases where Outlook add-ins don't activate, the on-send add-in won't run and the message will be sent.
However, if the on-send feature is enabled and available but the mailbox scenario is unsupported, Outlook won't allow sending.
Multiple on-send add-ins
If multiple on-send add-ins are installed, the add-ins will run in the order in which they are received from APIs getAppManifestCall or getExtensibilityContext. If the first add-in allows sending, the second add-in can change something that would make the first one block sending. However, the first add-in won't run again if all installed add-ins have allowed sending.
For example, Add-in1 and Add-in2 both use the on-send feature. Add-in1 is installed first, and Add-in2 is installed second. Add-in1 verifies that the word Fabrikam appears in the message as a condition for the add-in to allow send. However, Add-in2 removes any occurrences of the word Fabrikam. The message will send with all instances of Fabrikam removed (due to the order of installation of Add-in1 and Add-in2).
Deploy Outlook add-ins that use on-send
We recommend that administrators deploy Outlook add-ins that use the on-send feature. Administrators have to ensure that the on-send add-in:
- Is always present any time a compose item is opened (for email: new, reply, or forward).
- Can't be closed or disabled by the user.
Install Outlook add-ins that use on-send
The on-send feature in Outlook requires that add-ins are configured for the send event types. Select the platform you'd like to configure.
Add-ins for Outlook on the web (modern) and new Outlook on Windows that use the on-send feature should run for any users who have them installed. However, if users are required to run on-send add-ins to meet compliance standards, then the mailbox policy must have the OnSendAddinsEnabled flag set to true so that editing the item isn't allowed while the add-ins are processing on send.
To install a new add-in, run the following Exchange Online PowerShell cmdlets.
$Data=Get-Content -Path '.\Contoso Message Body Checker.xml' -Encoding Byte –ReadCount 0
New-App -OrganizationApp -FileData $Data -DefaultStateForUser Enabled
Note
To learn how to use remote PowerShell to connect to Exchange Online, see Connect to Exchange Online PowerShell.
Enable the on-send flag
Administrators can enforce on-send compliance by running Exchange Online PowerShell cmdlets.
For all users, to disallow editing while on-send add-ins are processing:
Create a new mailbox policy.
New-OWAMailboxPolicy OWAOnSendAddinAllUserPolicyNote
Administrators can use an existing policy, but on-send functionality is only supported on certain mailbox types. Unsupported mailboxes will be blocked from sending by default in Outlook on the web and new Outlook on Windows.
Enforce compliance on send.
Get-OWAMailboxPolicy OWAOnSendAddinAllUserPolicy | Set-OWAMailboxPolicy –OnSendAddinsEnabled:$trueAssign the policy to users.
Get-User -Filter {RecipientTypeDetails -eq 'UserMailbox'}|Set-CASMailbox -OwaMailboxPolicy OWAOnSendAddinAllUserPolicy
Turn on the on-send flag for a group of users
To enforce on-send compliance for a specific group of users, the steps are as follows. In this example, an administrator only wants to enable an on-send add-in policy in an environment for Finance users (where the Finance users are in the Finance Department).
Create a new mailbox policy for the group.
New-OWAMailboxPolicy FinanceOWAPolicyNote
Administrators can use an existing policy, but on-send functionality is only supported on certain mailbox types (see Mailbox type limitations earlier in this article for more information). Unsupported mailboxes will be blocked from sending by default in Outlook on the web and new Outlook on Windows.
Enforce compliance on send.
Get-OWAMailboxPolicy FinanceOWAPolicy | Set-OWAMailboxPolicy –OnSendAddinsEnabled:$trueAssign the policy to users.
$targetUsers = Get-Group 'Finance'|select -ExpandProperty members $targetUsers | Get-User -Filter {RecipientTypeDetails -eq 'UserMailbox'}|Set-CASMailbox -OwaMailboxPolicy FinanceOWAPolicy
Note
Wait up to 60 minutes for the policy to take effect, or restart Internet Information Services (IIS). When the policy takes effect, on-send compliance will be enforced for the group.
Turn off the on-send flag
To turn off on-send compliance enforcement for a user, assign a mailbox policy that doesn't have the flag enabled by running the following cmdlets. In this example, the mailbox policy is ContosoCorpOWAPolicy.
Get-CASMailbox joe@contoso.com | Set-CASMailbox –OWAMailboxPolicy "ContosoCorpOWAPolicy"
Note
For more information about how to use the Set-OwaMailboxPolicy cmdlet to configure existing Outlook on the web or new Outlook on Windows mailbox policies, see Set-OwaMailboxPolicy.
To turn off on-send compliance enforcement for all users that have a specific Outlook on the web or new Outlook on Windows mailbox policy assigned, run the following cmdlets.
Get-OWAMailboxPolicy OWAOnSendAddinAllUserPolicy | Set-OWAMailboxPolicy –OnSendAddinsEnabled:$false
On-send feature scenarios
The following are the supported and unsupported scenarios for add-ins that use the on-send feature.
Event handlers are dynamically defined
Your add-in's event handlers must be defined by the time Office.initialize or Office.onReady() is called (for further information, see Startup of an Outlook add-in and Initialize your Office Add-in). If your handler code is dynamically defined by certain circumstances during initialization, you must create a stub function to call the handler once it's completely defined. The stub function must be referenced in the <Event> element's FunctionName attribute of your manifest. This workaround ensures that your handler is defined and ready to be referenced once Office.initialize or Office.onReady() runs.
If your handler isn't defined once your add-in is initialized, the sender will be notified that "The callback function is unreachable" through an information bar in the mail item.
User mailbox has the on-send add-in feature enabled but no add-ins are installed
In this scenario, the user will be able to send message and meeting items without any add-ins executing.
User mailbox has the on-send add-in feature enabled and add-ins that supports on-send are installed and enabled
Add-ins will run during the send event, which will then either allow or block the user from sending.
Mailbox delegation, where mailbox 1 has full access permissions to mailbox 2
Web browser (classic Outlook)
| Scenario | Mailbox 1 on-send feature | Mailbox 2 on-send feature | Outlook web session (classic) | Result | Supported? |
|---|---|---|---|---|---|
| 1 | Enabled | Enabled | New session | Mailbox 1 cannot send a message or meeting item from mailbox 2. | Not currently supported. As a workaround, use scenario 3. |
| 2 | Disabled | Enabled | New session | Mailbox 1 cannot send a message or meeting item from mailbox 2. | Not currently supported. As a workaround, use scenario 3. |
| 3 | Enabled | Enabled | Same session | On-send add-ins assigned to mailbox 1 run on-send. | Supported. |
| 4 | Enabled | Disabled | New session | No on-send add-ins run; message or meeting item is sent. | Supported. |
Web browser (modern Outlook), Windows, Mac
To enforce on-send, administrators should ensure the policy has been enabled on both mailboxes. To learn how to support delegate access in an add-in, see Implement shared folders and shared mailbox scenarios.
User mailbox with on-send add-in feature/policy enabled, add-ins that support on-send are installed and enabled and offline mode is enabled
On-send add-ins will run according to the online state of the user, the add-in backend, and Exchange.
User's state
The on-send add-ins will run during send if the user is online. If the user is offline, the on-send add-ins will not run during send and the message or meeting item will not be sent.
Add-in backend's state
An on-send add-in will run if its backend is online and reachable. If the backend is offline, send is disabled.
Exchange's state
The on-send add-ins will run during send if the Exchange server is online and reachable. If the on-send add-in cannot reach Exchange and the applicable policy or cmdlet is turned on, send is disabled.
Note
On Mac in any offline state, the Send button (or the Send Update button for existing meetings) is disabled and a notification displayed that their organization doesn't allow send when the user is offline.
User can edit item while on-send add-ins are working on it
While on-send add-ins are processing an item, the user can edit the item by adding, for example, inappropriate text or attachments. If you want to prevent the user from editing the item while your add-in is processing on send, you can implement a workaround using a dialog. This workaround can be used in Outlook on the web (classic), Windows (classic), and Mac.
Important
Modern Outlook on the web and new Outlook on Windows: To prevent the user from editing the item while your add-in is processing on send, you should set the OnSendAddinsEnabled flag to true as described in the Install Outlook add-ins that use on-send section earlier in this article.
In your on-send handler:
Call displayDialogAsync to open a dialog so that mouse clicks and keystrokes are disabled.
Important
To get this behavior in classic Outlook on the web, you should set the displayInIframe property to
truein theoptionsparameter of thedisplayDialogAsynccall.Implement processing of the item.
Close the dialog. Also, handle what happens if the user closes the dialog.
Code examples
The following code examples show you how to create a simple on-send add-in. To download the code sample that these examples are based on, see Outlook-Add-in-On-Send.
Tip
If you use a dialog with the on-send event, make sure to close the dialog before completing the event.
Manifest, version override, and event
The Outlook-Add-in-On-Send code sample includes two manifests:
Contoso Message Body Checker.xml– Shows how to check the body of a message for restricted words or sensitive information on send.Contoso Subject and CC Checker.xml– Shows how to add a recipient to the CC line and verify that the message includes a subject line on send.
In the Contoso Message Body Checker.xml manifest file, you include the function file and function name that should be called on the ItemSend event. The operation runs synchronously.
<Hosts>
<Host xsi:type="MailHost">
<DesktopFormFactor>
<!-- The functionfile and function name to call on message send. -->
<!-- In this case, the function validateBody will be called within the JavaScript code referenced in residUILessFunctionFileUrl. -->
<FunctionFile resid="residUILessFunctionFileUrl" />
<ExtensionPoint xsi:type="Events">
<Event Type="ItemSend" FunctionExecution="synchronous" FunctionName="validateBody" />
</ExtensionPoint>
</DesktopFormFactor>
</Host>
</Hosts>
Important
If you are using Visual Studio 2019 to develop your on-send add-in, you may get a validation warning like the following:
"This is an invalid xsi:type 'http://schemas.microsoft.com/office/mailappversionoverrides/1.1:Events'."
To work around this, you'll need a newer version of the MailAppVersionOverridesV1_1.xsd which has been provided as a GitHub gist in a blog about this warning.
For the Contoso Subject and CC Checker.xml manifest file, the following example shows the function file and function name to call on message send event.
<Hosts>
<Host xsi:type="MailHost">
<DesktopFormFactor>
<!-- The functionfile and function name to call on message send. -->
<!-- In this case the function validateSubjectAndCC will be called within the JavaScript code referenced in residUILessFunctionFileUrl. -->
<FunctionFile resid="residUILessFunctionFileUrl" />
<ExtensionPoint xsi:type="Events">
<Event Type="ItemSend" FunctionExecution="synchronous" FunctionName="validateSubjectAndCC" />
</ExtensionPoint>
</DesktopFormFactor>
</Host>
</Hosts>
The on-send API requires VersionOverrides v1_1. The following shows you how to add the VersionOverrides node in your manifest.
<VersionOverrides xmlns="http://schemas.microsoft.com/office/mailappversionoverrides" xsi:type="VersionOverridesV1_0">
<!-- On-send requires VersionOverridesV1_1 -->
<VersionOverrides xmlns="http://schemas.microsoft.com/office/mailappversionoverrides/1.1" xsi:type="VersionOverridesV1_1">
...
</VersionOverrides>
</VersionOverrides>
Note
To learn more about manifests for Outlook add-ins, see Office Add-ins manifest.
Event and item objects, and body.getAsync and body.setAsync methods
To access the currently selected message or meeting item (in this example, the newly composed message), use the Office.context.mailbox.item namespace. The ItemSend event is automatically passed by the on-send feature to the function specified in the manifest—in this example, the validateBody function.
let mailboxItem;
Office.initialize = function (reason) {
mailboxItem = Office.context.mailbox.item;
}
// Entry point for Contoso Message Body Checker add-in before send is allowed.
// <param name="event">ItemSend event is automatically passed by on-send code to the function specified in the manifest.</param>
function validateBody(event) {
mailboxItem.body.getAsync("html", { asyncContext: event }, checkBodyOnlyOnSendCallBack);
}
The validateBody function gets the current body in the specified format (HTML) and passes the ItemSend event object that the code wants to access in the callback function. In addition to the getAsync method, the Body object also provides a setAsync method that you can use to replace the body with the specified text.
Note
For more information, see Event Object and Body.getAsync.
NotificationMessages object and event.completed method
The checkBodyOnlyOnSendCallBack function uses a regular expression to determine whether the message body contains blocked words. If it finds a match against an array of restricted words, it then blocks the email from being sent and notifies the sender via the information bar. To do this, it uses the notificationMessages property of the Item object to return a NotificationMessages object. It then adds a notification to the item by calling the addAsync method, as shown in the following example.
// Determine whether the body contains a specific set of blocked words. If it contains the blocked words, block email from being sent. Otherwise allow sending.
// <param name="asyncResult">ItemSend event passed from the calling function.</param>
function checkBodyOnlyOnSendCallBack(asyncResult) {
const listOfBlockedWords = new Array("blockedword", "blockedword1", "blockedword2");
const wordExpression = listOfBlockedWords.join('|');
// \b to perform a "whole words only" search using a regular expression in the form of \bword\b.
// i to perform case-insensitive search.
const regexCheck = new RegExp('\\b(' + wordExpression + ')\\b', 'i');
const checkBody = regexCheck.test(asyncResult.value);
if (checkBody) {
mailboxItem.notificationMessages.addAsync('NoSend', { type: 'errorMessage', message: 'Blocked words have been found in the body of this email. Please remove them.' });
// Block send.
asyncResult.asyncContext.completed({ allowEvent: false });
}
// Allow send.
asyncResult.asyncContext.completed({ allowEvent: true });
}
The following are the parameters for the addAsync method.
NoSend– A string that is a developer-specified key to reference a notification message. You can use it to modify this message later. The key can't be longer than 32 characters.type– One of the properties of the JSON object parameter. Represents the type of a message; the types correspond to the values of the Office.MailboxEnums.ItemNotificationMessageType enumeration. Possible values are progress indicator, information message, or error message. In this example,typeis an error message.message– One of the properties of the JSON object parameter. In this example,messageis the text of the notification message.
To signal that the add-in has finished processing the ItemSend event triggered by the send operation, call the event.completed({allowEvent:Boolean}) method. The allowEvent property is a Boolean. If set to true, send is allowed. If set to false, the email message is blocked from sending.
replaceAsync, removeAsync, and getAllAsync methods
In addition to the addAsync method, the NotificationMessages object also includes replaceAsync, removeAsync, and getAllAsync methods. These methods are not used in this code sample. For more information, see NotificationMessages.
Subject and CC checker code
The following code example shows you how to add a recipient to the CC line and verify that the message includes a subject on send. This example uses the on-send feature to allow or disallow an email from sending.
// Invoke by Contoso Subject and CC Checker add-in before send is allowed.
// <param name="event">ItemSend event is automatically passed by on-send code to the function specified in the manifest.</param>
function validateSubjectAndCC(event) {
shouldChangeSubjectOnSend(event);
}
// Determine whether the subject should be changed. If it is already changed, allow send. Otherwise change it.
// <param name="event">ItemSend event passed from the calling function.</param>
function shouldChangeSubjectOnSend(event) {
mailboxItem.subject.getAsync(
{ asyncContext: event },
function (asyncResult) {
addCCOnSend(asyncResult.asyncContext);
//console.log(asyncResult.value);
// Match string.
const checkSubject = (new RegExp(/\[Checked\]/)).test(asyncResult.value)
// Add [Checked]: to subject line.
subject = '[Checked]: ' + asyncResult.value;
// Determine whether a string is blank, null, or undefined.
// If yes, block send and display information bar to notify sender to add a subject.
if (asyncResult.value === null || (/^\s*$/).test(asyncResult.value)) {
mailboxItem.notificationMessages.addAsync('NoSend', { type: 'errorMessage', message: 'Please enter a subject for this email.' });
asyncResult.asyncContext.completed({ allowEvent: false });
}
else {
// If can't find a [Checked]: string match in subject, call subjectOnSendChange function.
if (!checkSubject) {
subjectOnSendChange(subject, asyncResult.asyncContext);
//console.log(checkSubject);
}
else {
// Allow send.
asyncResult.asyncContext.completed({ allowEvent: true });
}
}
});
}
// Add a CC to the email. In this example, CC contoso@contoso.onmicrosoft.com
// <param name="event">ItemSend event passed from calling function</param>
function addCCOnSend(event) {
mailboxItem.cc.setAsync(['Contoso@contoso.onmicrosoft.com'], { asyncContext: event });
}
// Determine whether the subject should be changed. If it is already changed, allow send, otherwise change it.
// <param name="subject">Subject to set.</param>
// <param name="event">ItemSend event passed from the calling function.</param>
function subjectOnSendChange(subject, event) {
mailboxItem.subject.setAsync(
subject,
{ asyncContext: event },
function (asyncResult) {
if (asyncResult.status == Office.AsyncResultStatus.Failed) {
mailboxItem.notificationMessages.addAsync('NoSend', { type: 'errorMessage', message: 'Unable to set the subject.' });
// Block send.
asyncResult.asyncContext.completed({ allowEvent: false });
}
else {
// Allow send.
asyncResult.asyncContext.completed({ allowEvent: true });
}
});
}
To learn more about how to add a recipient to the CC line and verify that the email message includes a subject line on send, and to see the APIs you can use, see the Outlook-Add-in-On-Send sample. The code is well commented.
Debug Outlook add-ins that use on-send
For instructions on how to debug your on-send add-in, see Debug function commands in Outlook add-ins.
Tip
If the error "The callback function is unreachable" appears when your users run your add-in and your add-in's event handler is dynamically defined, you must create a stub function as a workaround. See Event handlers are dynamically defined for more information.
See also
Office Add-ins