แสดง แก้ไข หรือเพิ่มเรกคอร์ดในแอปพื้นที่ทำงาน
ในแอปพื้นที่ทำงาน เพิ่ม และกำหนดค่าตัวควบคุม**Display** form เพื่อแสดงฟิลด์ทั้งหมดในเรกคอร์ด คุณสามารถเพิ่มและกำหนดค่าตัวควบคุม Edit form เพื่อแก้ไขฟิลด์ใดๆ ในเรกคอร์ด เพิ่มเรกคอร์ด และบันทึกการเปลี่ยนแปลงของคุณกลับไปยังแหล่งข้อมูล
ข้อกำหนดเบื้องต้น
เรียนรู้วิธีการ เพิ่มและกำหนดค่าตัวควบคุม in Power Apps
ดาวน์โหลด ไฟล์ Excel นี้ ซึ่งมีข้อมูลตัวอย่างสำหรับบทช่วยสอนนี้
อัปโหลดไฟล์ Excel ไปยัง บัญชีที่จัดเก็บข้อมูลแบบคลาวด์ เช่น OneDrive for Business
สร้างหรือเปิดแอปสำหรับโทรศัพท์ เพิ่มการเชื่อมต่อ ไปที่ตาราง FlooringEstimates ในไฟล์ Excel
คุณสามารถเพิ่มฟอร์มลงในแอปแท็บเล็ตได้ แต่จะไม่ตรงกับบทความนี้เนื่องจากฟอร์มจะมีสามคอลัมน์โดยค่าเริ่มต้น
ถ้าคุณเปิดใช้แอปที่มีอยู่ ให้ เพิ่มหน้าจอ ไปยังแอป
เพิ่มฟอร์ม และแสดงข้อมูล
บนหน้าจอว่าง ให้เพิ่มตัวควบคุม ดรอปดาวน์ และตั้งชื่อว่า ChooseProduct
หมายเหตุ
ถ้าคุณไม่แน่ใจเกี่ยวกับวิธีเพิ่มตัวควบคุม ให้เปลี่ยนชื่อ หรือตั้งค่าคุณสมบัติ ให้ดูที่ เพิ่มและกำหนดค่าตัวควบคุม
บนแท็บ คุณสมบัติ ของบานหน้าต่างด้านขวามือ ให้ตั้งค่า Items เป็น
FlooringEstimatesและ ค่า เป็นName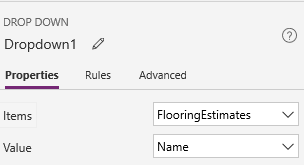
รายการแสดงชื่อของผลิตภัณฑ์วัสดุปูพื้นจากแหล่งข้อมูล
เพิ่มตัวควบคุมฟอร์ม แก้ไข ย้ายไปด้านล่าง ChooseProduct แล้วปรับขนาดฟอร์มเพื่อให้ครอบคลุมหน้าจอส่วนใหญ่
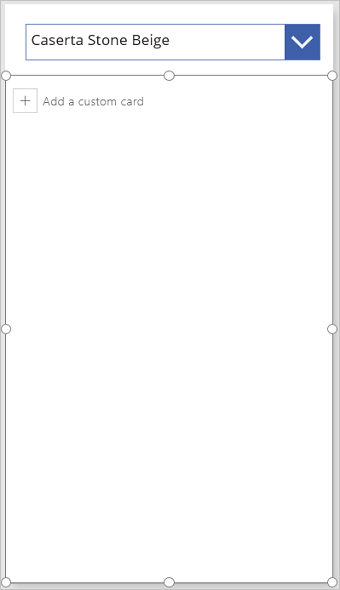
หมายเหตุ
หัวข้อนี้อธิบายตัวควบคุมฟอร์ม แก้ไข แต่หลักการที่คล้ายกันนำไปใช้กับตัวควบคุมฟอร์ม แสดง
ตั้งค่าคุณสมบัติ DataSource ของฟอร์มเป็น FlooringEstimates และคุณสมบัติ รายการ ของฟอร์มเป็นสูตรนี้:
ChooseProduct.Selectedสูตรนี้ระบุว่า หลังจากที่คุณกำหนดค่าฟอร์มเสร็จสิ้น ระบบจะแสดงเรกคอร์ดที่ผู้ใช้เลือกใน ChooseProduct
บนแท็บ คุณสมบัติ ที่บานหน้าต่างด้านขวามือ เลือก แก้ไขฟิลด์
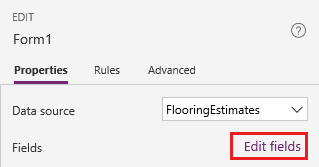
ในบานหน้าต่าง ฟิลด์ ให้เลือก เพิ่มฟิลด์ เลือกกล่องกาเครื่องหมายสำหรับแต่ละฟิลด์ จากนั้นเลือก เพิ่ม
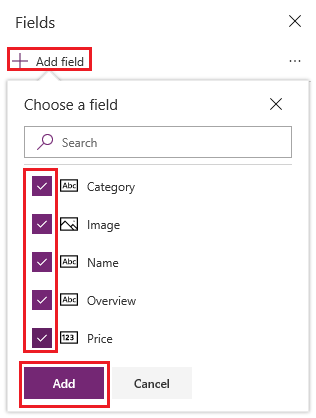
เลือกจุดไข่ปลา (... ) ถัดจาก เพิ่มฟิลด์ เลือก ยุบทั้งหมด แล้วลาก ชื่อ ไปยังด้านบนของรายการ
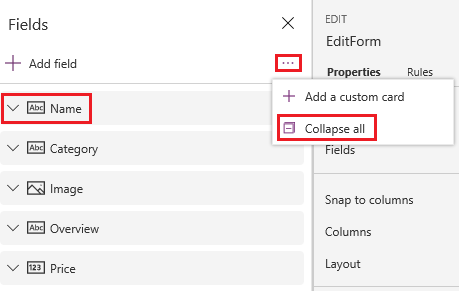
ตัวควบคุมฟอร์ม แก้ไข จะแสดงการเปลี่ยนแปลงของคุณ
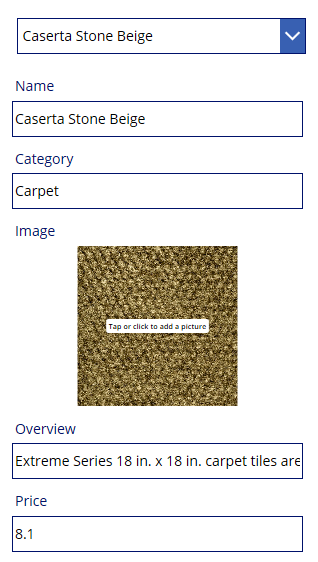
ตั้งค่าชนิดการ์ดสำหรับฟิลด์
ในบานหน้าต่าง ฟิลด ขยายฟิลด์ ราคา โดยเลือกลูกศรลง
เปิดรายการ ประเภทการควบคุม แล้วเลือก แก้ไขตัวเลื่อน
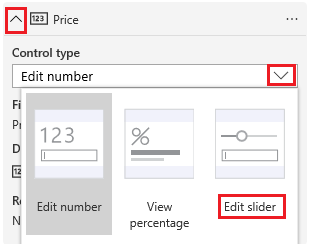
ในรูปแบบฟิลด์ ราคา แสดงตัวควบคุม แถบเลื่อน แทนตัวควบคุม การป้อนข้อความ
(ไม่บังคับ) ทำตามกระบวนการเดียวกันเพื่อเปลี่ยนการควบคุมสำหรับฟิลด์ ภาพรวม เป็นตัวควบคุม แก้ไขข้อความหลายบรรทัด
(แก้ไขฟอร์มเท่านั้น) บันทึกการเปลี่ยนแปลง
เปลี่ยนชื่อแบบฟอร์ม EditForm
เพิ่มตัวควบคุม ปุ่ม และตั้งค่าคุณสมบัติ OnSelect เป็นสูตรนี้:
SubmitForm(EditForm)กด F5 เพื่อเปิดดูตัวอย่าง เปลี่ยนชื่อผลิตภัณฑ์ จากนั้นเลือกปุ่มที่คุณสร้างขึ้น
ฟังก์ชัน submitForm บันทึกการเปลี่ยนแปลงของคุณไปยังแหล่งข้อมูล
(ไม่บังคับ) ปิดโหมดแสดงตัวอย่างโดยการกด Esc (หรือโดยการเลือกไอคอนปิดในมุมขวาบน)
ขั้นตอนถัดไป
เรียนรู้เพิ่มเติมเกี่ยวกับการทำงานกับ ฟอร์ม และ สูตร
หมายเหตุ
บอกให้เราทราบเกี่ยวกับภาษาที่คุณต้องการในคู่มือ ทำแบบสำรวจสั้นๆ (โปรดทราบว่าแบบสำรวจนี้เป็นภาษาอังกฤษ)
แบบสำรวจนี้ใช้เวลาทำประมาณเจ็ดนาที ไม่มีการเก็บข้อมูลส่วนบุคคล (คำชี้แจงสิทธิ์ส่วนบุคคล)