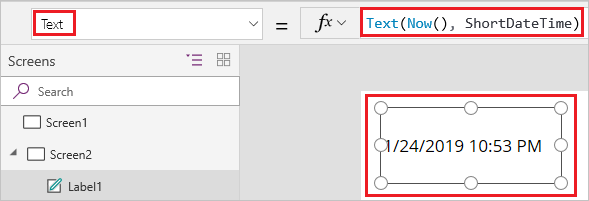เพิ่มและตั้งค่าคอนฟิกตัวควบคุมในแอปพื้นที่ทำงาน
เพิ่มองค์ประกอบ UI ที่หลากหลายให้กับแอปพื้นที่ทำงานของคุณ และกำหนดลักษณะที่ปรากฏและลักษณะการทำงานขององค์ประกอบเหล่านั้นได้โดยตรง จากแถบเครื่องมือ ในแท็บ คุณสมบัติ หรือ ในแถบสูตร องค์ประกอบ UI เหล่านี้เรียกว่าตัวควบคุม และมุมมองที่คุณกำหนดค่าเรียกว่าคุณสมบัติ
ข้อกำหนดเบื้องต้น
หากคุณยังไม่มีสิทธิ์การใช้งาน Power Apps ลงทะเบียนใช้งาน แล้ว ลงชื่อเข้าใช้
สร้าง แอปพื้นที่ทำงานเปล่า
คุณสามารถชมการแนะนำในภายหลังได้เสมอโดยเลือกไอคอนเครื่องหมายคำถามใกล้กับมุมขวาบนของหน้าจอ จากนั้นเลือก ชมการแนะนำเบื้องต้น
เพิ่มและเลือกตัวควบคุม
มาเพิ่มหน้าจอใหม่และปุ่มควบคุมกัน อย่างไรก็ตาม คุณสามารถเพิ่มตัวควบคุมประเภทใดก็ได้
เลือก แทรก จาก เมนูการสร้าง แล้วเลือก หน้าจอใหม่
เลือก ว่างเปล่า เพื่อเพิ่มหน้าจอว่างลงในแอปของคุณ (หน้าจอเป็นประเภทของตัวควบคุมที่สามารถมีตัวควบคุมประเภทอื่นได้)
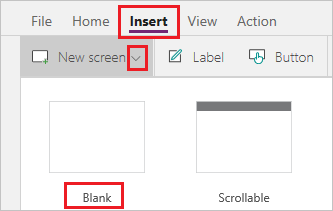
หน้าจอใหม่ชื่อว่า หน้าจอ2 และจะปรากฏใน มุมมองทรี บานหน้าต่างนี้แสดงรายการลำดับชั้นของตัวควบคุมในแอปของคุณ เพื่อให้คุณสามารถค้นหาและเลือกแต่ละตัวควบคุมได้อย่างง่ายดาย
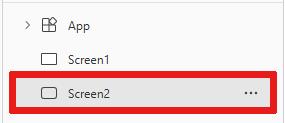
เมื่อเลือก หน้าจอ2 ให้เลือก แทรก อีกครั้ง
เลือกตัวควบคุม ปุ่ม ตัวควบคุมใหม่จะปรากฏภายใต้ Screen2 ในรายการลำดับชั้นของ มุมมองทรี

ในหน้าจอ กล่องที่มีตัวจัดการหกรายการจะล้อมรอบปุ่มตามค่าเริ่มต้น ตัวจัดการเหล่านี้ล้อมรอบตัวควบคุมที่เลือกและใช้เพื่อปรับขนาดตัวควบคุม
เลือกหน้าจอ (นอกปุ่ม) และตัวจัดการกล่องจะหายไป หากต้องการเลือกตัวควบคุมอีกครั้ง ให้เลือกตัวควบคุมโดยตรงบนพื้นที่ทำงานหรือจากรายการ มุมมองทรี
สำคัญ
คุณต้องเลือกตัวควบคุมก่อนที่จะกำหนดค่า
เปลี่ยนชื่อตัวควบคุม
ในรายการตัวควบคุม ให้วางเมาส์เหนือตัวควบคุมที่คุณต้องการเปลี่ยนชื่อเพื่อแสดงเมนูโอเวอร์โฟลว์ (จุดไข่ปลา)
เลือกจุดไข่ปลา
เลือก เปลี่ยนชื่อ เพิ่มชื่อที่ไม่ซ้ำใครและน่าจดจำเพื่อทำให้การสร้างแอปของคุณง่ายขึ้น
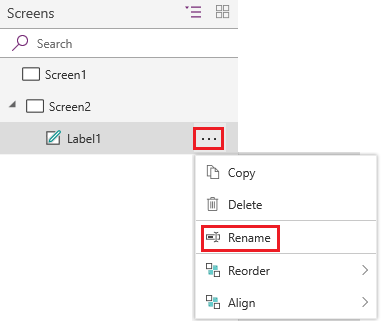
ลบตัวควบคุม
คุณสามารถลบตัวควบคุมโดยใช้ตัวควบคุมในรายการ มุมมองทรี หรือจากพื้นที่ทำงานโดยตรง
ลบตัวควบคุมออกจากมุมมองทรี
- ในรายการตัวควบคุม ให้วางเมาส์เหนือตัวควบคุมที่คุณต้องการลบเพื่อแสดงเมนูโอเวอร์โฟลว์ (จุดไข่ปลา)
- เลือกจุดไข่ปลา
- เลือก ลบ
ลบตัวควบคุมออกจากพื้นที่ทำงาน
เลือกตัวควบคุมบนพื้นที่ทำงาน จากนั้นกดแป้น Delete
เรียงลำดับหน้าจอใหม่
ใน มุมมองทรี ให้วางเมาส์เหนือหน้าจอที่คุณต้องการเลื่อนขึ้นหรือลงเพื่อแสดงเมนูโอเวอร์โฟลว์ (จุดไข่ปลา)
เลือกจุดไข่ปลา จากนั้นเลือก เลื่อนขึ้น หรือ เลื่อนลง หากคุณไม่เห็นตัวเลือก เลื่อนลง แสดงว่าหน้าจอของคุณอยู่ที่จุดต่ำสุดในรายการแล้ว
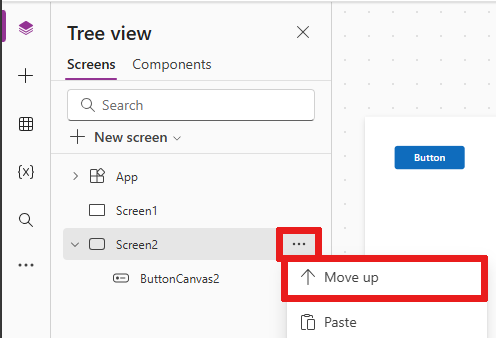
หมายเหตุ
เมื่อเปิดแอป หน้าจอที่ด้านบนของรายการการควบคุมมักจะปรากฏขึ้นก่อน อย่างไรก็ตาม คุณสามารถระบุหน้าจออื่นได้โดยตั้งค่าคุณสมบัติ OnStart ให้กับสูตรที่มีฟังก์ชัน Navigate
ย้ายและปรับขนาดตัวควบคุม
หากต้องการย้ายตัวควบคุม ให้วางเมาส์วางไว้เหนือกึ่งกลางเพื่อให้ลูกศรสี่หัวปรากฏขึ้น แล้วลากตัวควบคุมไปยังตำแหน่งอื่น
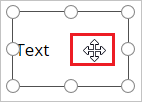
ในการปรับขนาดตัวควบคุม ให้วางเมาส์ไว้เหนือที่ชื่อเรียกในกล่องการเลือกเพื่อให้ลูกศรสองหัวปรากฏขึ้น แล้วลากชื่อเรียก
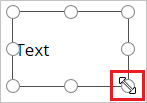
หมายเหตุ
เนื่องจากหัวข้อนี้อธิบายในภายหลัง คุณสามารถย้ายและปรับขนาดตัวควบคุมได้ด้วยการแก้ไขชุดการผสมใดๆ ของคุณสมบัติ X Y ความสูง และ ความกว้าง ในแถบสูตร
กำหนดค่าตัวควบคุมในบานหน้าต่างคุณสมบัติ
ด้วยการใช้บานหน้าต่าง คุณสมบัติ เฉพาะสำหรับตัวควบคุมที่คุณเลือก คุณสามารถระบุตัวเลือกได้หลากหลาย
ตัวอย่างเช่น หากคุณเลือกตัวควบคุมปุ่ม คุณสามารถแทนที่ค่าของข้อความที่แสดงผ่านบานหน้าต่าง คุณสมบัติ ของตัวควบคุมได้
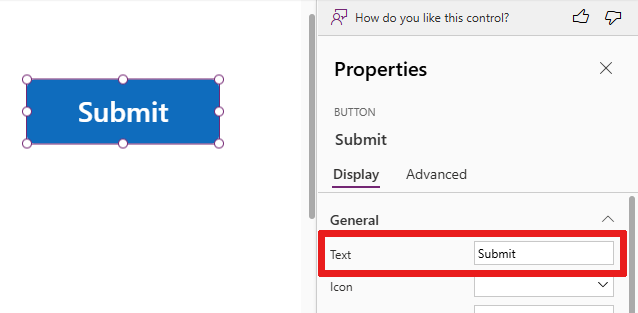
หมายเหตุ
คุณสามารถเปลี่ยนข้อความที่แสดงได้โดยการปรับเปลี่ยนคุณสมบัติ Text ในแถบสูตร
กำหนดค่าตัวควบคุมในแถบสูตร
คุณสามารถกำหนดค่าตัวควบคุมได้โดยเลือกคุณสมบัติในรายการคุณสมบัติ แล้วระบุค่าในแถบสูตร การเติมข้อความอัตโนมัติจะมีประโยชน์ในแถบสูตรสำหรับดูค่าที่คุณสามารถใช้สำหรับตัวควบคุมได้
เปลี่ยนสีแบบอักษรของตัวควบคุม
ตัวอย่างเช่น หากคุณต้องการเปลี่ยนสีแบบอักษรสำหรับข้อความของตัวควบคุมของคุณ คุณจะเห็นตัวเลือกสีจำนวนมาก

เปลี่ยนตำแหน่งบนพื้นที่ทำงานของตัวควบคุม
คุณสามารถตั้งค่าพิกัด X และ Y สำหรับตำแหน่งของตัวควบคุมได้โดยใช้แถบสูตร การตั้งค่าพิกัดในแถบสูตรช่วยให้คุณวางตำแหน่งการควบคุมได้อย่างแม่นยำยิ่งขึ้น
ตัวอย่างเช่น หากคุณเลือก X หรือ Y ในรายการคุณสมบัติ และระบุตัวเลขในแถบสูตร คุณจะเห็นตัวควบคุมย้ายไปยังพิกัดนั้น ในกรณีนี้ ปุ่มจะเลื่อนไปที่ตำแหน่ง 100 บนแกน X โดยสมมติว่าด้านซ้ายสุดของพื้นที่ทำงานเป็นจุดศูนย์
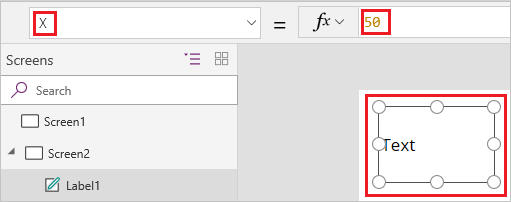
เปลี่ยนขนาดของตัวควบคุม
คุณสามารถปรับขนาดโดยการเลือก ความสูง หรือ ความกว้าง ในรายการคุณสมบัติ จากนั้นระบุหมายเลขอื่นในแถบสูตร

เปลี่ยนข้อความที่แสดงของตัวควบคุม
คุณสามารถเปลี่ยนข้อความโดยการเลือก Text ในรายการคุณสมบัติ จากนั้นระบุการรวมกันของสตริงตัวอักษร นิพจน์ หรือสูตรในแถบสูตร
สตริงสัญพจน์
สตริงสัญพจน์ถูกล้อมรอบด้วยเครื่องหมายอัญประกาศและปรากฏตามที่คุณพิมพ์ "สวัสดีชาวโลก" เป็นสตริงสัญพจน์
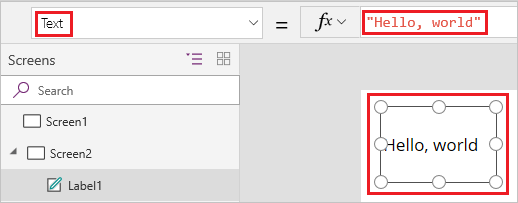
หมายเหตุ
เมื่อคุณเพิ่มข้อความที่ยาวกว่าความกว้างของตัวควบคุม ตัวควบคุมจะไม่เปลี่ยนความกว้างเพื่อรองรับข้อความ คุณต้องเปลี่ยนขนาดของตัวควบคุมด้วยตนเองเพื่อให้พอดีกับข้อความ
นิพจน์
นิพจน์มักจะขึ้นอยู่กับคุณสมบัติของตัวควบคุมอื่น Screen2.Height เป็นนิพจน์ที่แสดงความสูงของ หน้าจอ2 ซึ่งข้อความที่แสดงจะแสดงสำหรับการควบคุมปุ่ม
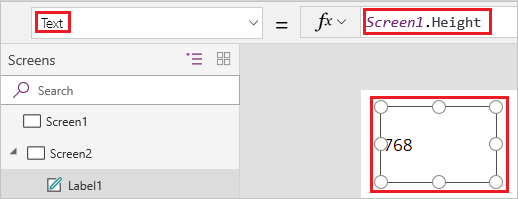
ตัวอย่างเช่น เมื่อใช้นิพจน์ คุณสามารถตั้งค่าภาพพื้นหลังหรือไอคอนเป็นสีเติมสำหรับปุ่มของคุณได้
สูตร
สูตรประกอบด้วยฟังก์ชันตั้งแต่หนึ่งหน่วยขึ้นไป ฟังก์ชัน ตอนนี้ ส่งกลับวันที่และเวลาปัจจุบันในเขตเวลาท้องถิ่นของคุณและฟังก์ชัน ข้อความ จัดรูปแบบค่า เช่น วันที่ เวลา และสกุลเงิน
ตัวอย่างเช่น คุณสามารถแสดงวันที่และเวลาใน ป้ายชื่อ ได้โดยทำดังนี้
โดยทั่วไปสูตรจะซับซ้อนกว่าตัวอย่างนี้มาก เพื่อให้สามารถอัปเดตข้อมูล เรียงลำดับ กรอง และทำการดำเนินการอื่นๆ สำหรับข้อมูลเพิ่มเติม ดูที่ การอ้างอิงสูตร