การใช้ไฟล์มัลติมีเดียในแอปพื้นที่ทำงาน
คุณสามารถเพิ่มรูปภาพ ไฟล์เสียง และวิดีโอ ลงในแอปพื้นที่ทำงาน เพิ่มวิดีโอจากบริการสตรีม เช่น Microsoft Stream, Azure Media Services หรือบริการสตรีมมิ่งบุคคลที่สาม เช่น YouTube หรือใช้ตัวควบคุมการป้อนข้อมูล เช่น การป้อนข้อมูลด้วยปากกา เพื่อรวบรวมลายเซ็น
บทความนี้จะแนะนำวิธีการทำงานกับมัลติมีเดีย สตรีมมิ่ง และสถานการณ์ตัวควบคุมการป้อนข้อมูล แหล่งข้อมูลที่ใช้ในบทความนี้คือ ไฟล์ Excel ใน OneDrive สำหรับธุรกิจ
ข้อกำหนดเบื้องต้น
ลงทะเบียน สำหรับ Power Apps แล้ว ลงชื่อเข้าใช้ โดยใช้ข้อมูลประจำตัวเดียวกับที่คุณใช้ในการลงทะเบียน
ดูวิดีโอนี้เพื่อเรียนรู้วิธีใช้ไฟล์มัลติมีเดียในแอปพื้นที่ทำงาน:
เพิ่มสื่อจากไฟล์หรือระบบคลาวด์
คุณสามารถเลือกชนิดของไฟล์สื่อที่จะเพิ่ม (ตัวอย่างเช่น รูปภาพ วิดีโอ หรือเสียง) คุณสามารถเพิ่มรูปภาพโดยใช้บานหน้าต่างสื่อหรือใช้ตัวควบคุมรูปภาพ
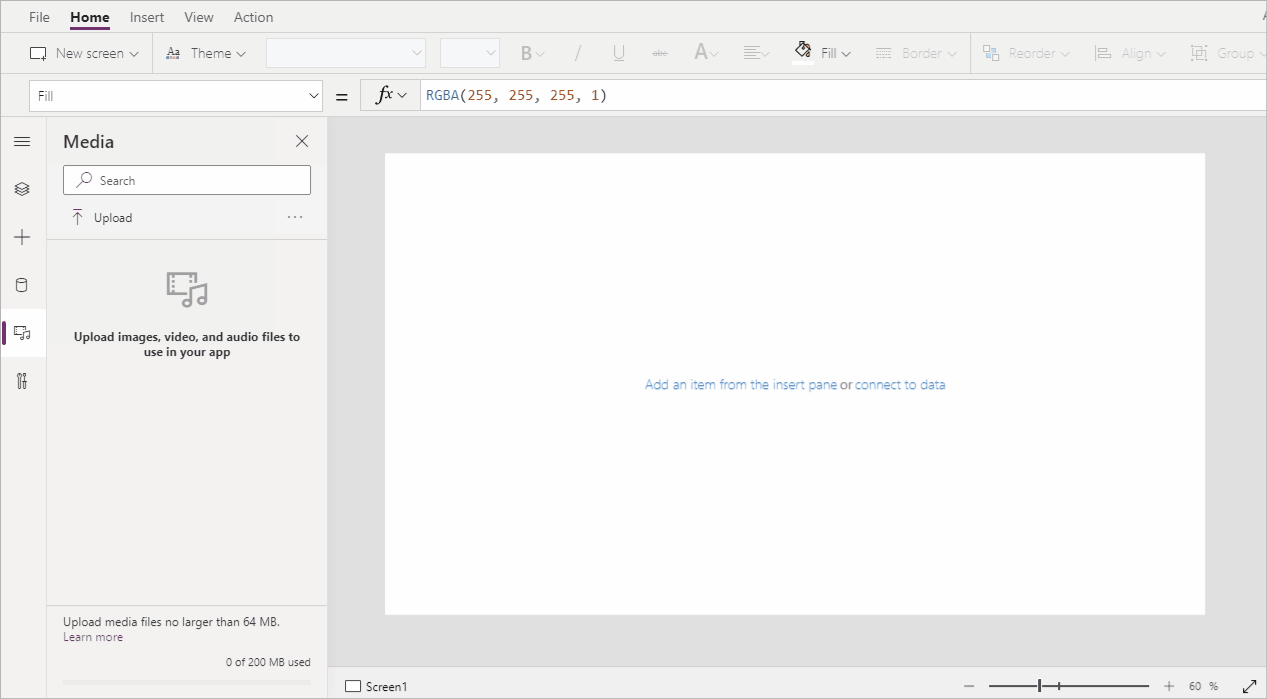
หมายเหตุ
เมื่อเพิ่มไฟล์สื่อตาม URL
- ใช้ HTTPS เพื่อรับรองความเข้ากันได้กับเบราว์เซอร์สมัยใหม่
- ตรวจสอบให้แน่ใจว่า URL สามารถเข้าถึงได้โดยไม่ระบุชื่อ หากไม่มีการรับรองความถูกต้อง ลองป้อน URL ในโหมดการเรียกดูแบบส่วนตัวเพื่อยืนยันว่าสามารถเข้าถึงได้โดยไม่ต้องลงชื่อเข้าใช้
เพิ่มรูปภาพ ไฟล์เสียง หรือวิดีโอ โดยใช้บานหน้าต่างสื่อ
การใช้งานบานหน้าต่าง สื่อ เพื่อเพิ่ม ลบ หรือใช้ไฟล์สื่อ ในแอปของคุณ:
เลือก สื่อ จากบานหน้าต่างด้านซ้าย
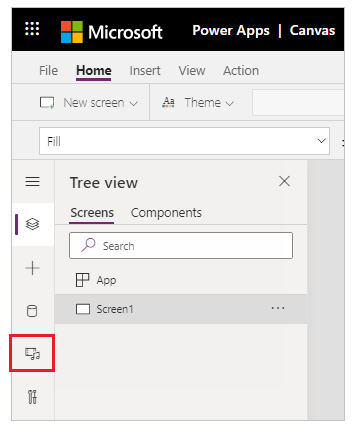
เลือก อัพโหลด จากแผงสื่อ
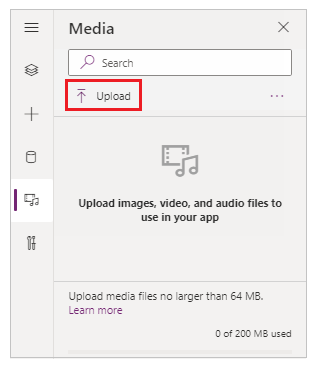
เลือกไฟล์ที่คุณต้องการเพิ่ม จากนั้นเลือก เปิด
เลือกไฟล์จากบานหน้าต่างสื่อเพื่อแทรกลงในหน้าจอ
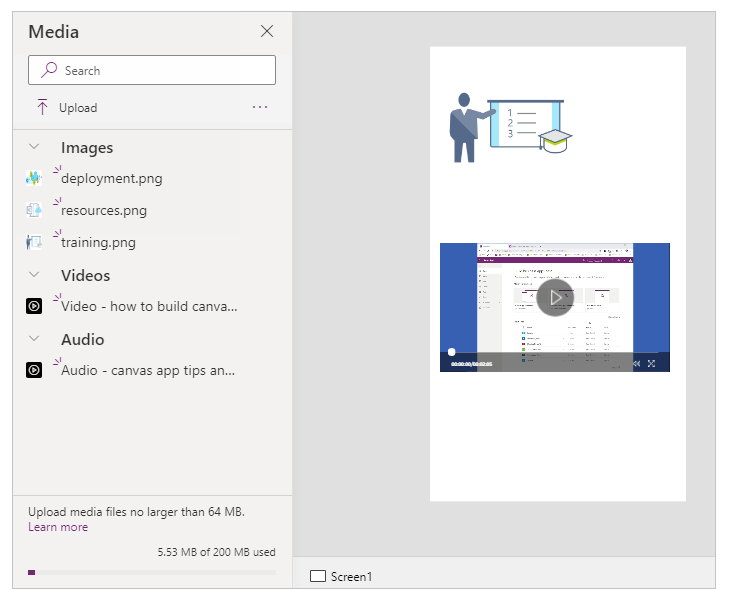
บันทึก และ เผยแพร่ แอปของคุณ
แชร์แอป กับผู้อื่น
เพิ่มรูปภาพ ไฟล์เสียง หรือวิดีโอ โดยใช้ตัวควบคุม
ในการเพิ่มภาพ ไฟล์เสียง หรือวิดีโอ โดยใช้ตัวควบคุม รูปภาพ, เสียงหรือวิดีโอ :
เลือก แทรก จากเมนูด้านบน
เลือกดรอปดาวน์ สื่อ
เลือกจากตัวควบคุม ภาพ เสียง หรือ วีดีโอ
สำหรับตัวควบคุม รูปภาพ อัปเดตคุณสมบัติ Image ที่มีชื่อไฟล์รูปภาพ โดยไม่มีส่วนขยาย สำหรับตัวควบคุม เสียง หรือ วีดีโอ อัปเดตคุณสมบัติ Media ที่มีชื่อไฟล์หรือ URL เช่น URL วิดีโอ YouTube ในเครื่องหมายคำพูดคู่
เพิ่มสื่อจาก Azure Media Services
จากบัญชีผู้ใช้ Azure Media Services ให้อัปโหลดและเผยแพร่สินทรัพย์ของวิดีโอคุณจาก AMS > การตั้งค่า > สินทรัพย์
หลังจากที่เผยแพร่วิดีโอแล้ว ให้คัดลอก URL ของวิดีโอ
จาก Power Apps ให้เพิ่มตัวควบคุม วิดีโอ จาก แทรก > สื่อ
ตั้งค่าคุณสมบัติ Media เป็น URL ที่คุณคัดลอก
ตามที่กราฟิกนี้แสดง คุณสามารถเลือก URL การสตรีมใดๆ ที่สนับสนุนโดย Azure Media Services:
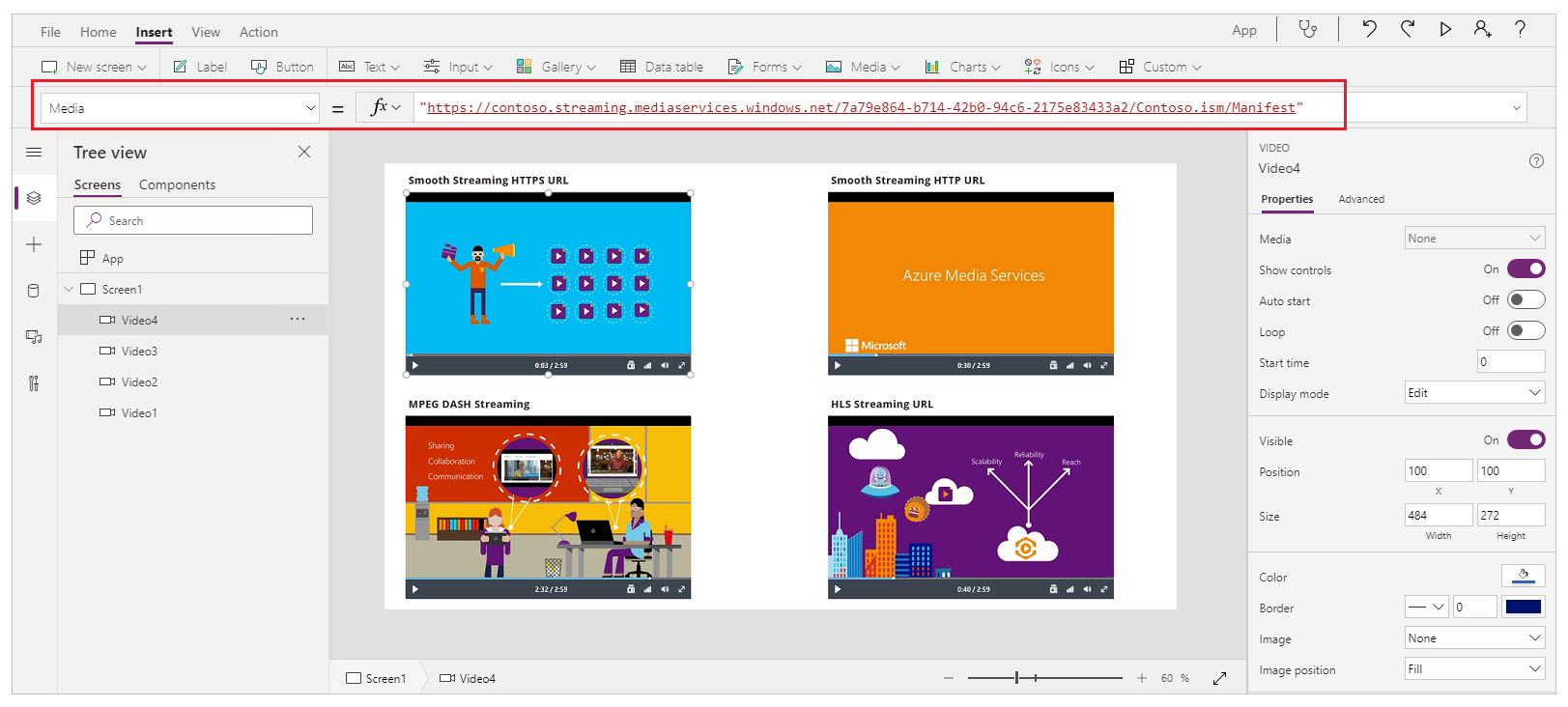
บันทึก และ เผยแพร่ แอปของคุณ
แชร์แอป กับผู้อื่น
เพิ่มสื่อ Microsoft Stream
เพื่อเรียนรู้วิธีเพิ่มตัวควบคุมวิดีโอ Microsoft Stream ไปที่ Microsoft Stream ตัวอย่างตัวควบคุมวิดีโอ
เพิ่มรูปภาพจากระบบคลาวด์ไปยังแอปของคุณ
ในสถานการณ์นี้ คุณได้บันทึกรูปภาพในบัญชีที่เก็บข้อมูลบนคลาวด์ของ OneDrive for Business คุณใช้ตาราง Excel เพื่อจัดเก็บเส้นทางไปยังรูปภาพ และคุณแสดงรูปภาพในตัวควบคุมแกลเลอรีในแอปของคุณ
ในสถานการณ์นี้ เราใช้ CreateFirstApp.zip ที่มีไฟล์ .jpeg
หมายเหตุ
เส้นทางไปยังรูปภาพเหล่านี้ในไฟล์ Excel ต้องใช้เครื่องหมายทับ (สแลช) เมื่อ Power Apps บันทึกเส้นทางรูปภาพลงในตาราง Excel เส้นทางจะใช้เครื่องหมายทับขวา (แบคสแลช) เมื่อคุณใช้เส้นทางรูปภาพจากตารางดังกล่าว ให้เปลี่ยนเส้นทางในตาราง Excel ไปใช้เครื่องหมายทับซ้าย แทนเครื่องหมายทับขวา มิฉะนั้น รูปจะไม่แสดง
ดาวน์โหลด CreateFirstApp.zip และแยกโฟลเดอร์ สินทรัพย์ ไปยังบัญชีที่เก็บข้อมูลคลาวด์
เปลี่ยนชื่อโฟลเดอร์ Assets เป็น Assets_images
ในกระดาษคำนวณ Excel ให้สร้างตารางหนึ่งคอลัมน์ และกรอกข้อมูลต่อไปนี้
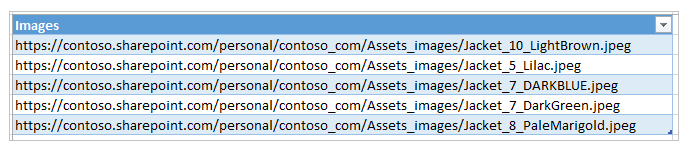
เพื่อคัดลอกไฟล์พาธ จาก OneDrive สำหรับธุรกิจ เลือกไฟล์ แล้วเลือก พาธ (คัดลอกลิงค์โดยตรง) จากบานหน้าต่างรายละเอียดทางด้านขวาของหน้าจอ
ตั้งชื่อตาราง Jackets และตั้งชื่อไฟล์ Excel เป็น Assets.xlsx
ในแอปของคุณ เพิ่มตาราง แจ็คเก็ต ให้เป็น แหล่งข้อมูล
หรือ อัปเดตแอปของคุณ ปฐมนิเทศ เป็นแนวนอน
เลือก แทรก > แกลเลอรี แล้วเลือก แนวนอน
หรือ เลือกฟิลด์ข้อความ จากนั้นเลือกฟิลด์หัวเรื่องภายใต้ภาพแรก และลบออก เพื่อเก็บเฉพาะภาพบนหน้าจอ
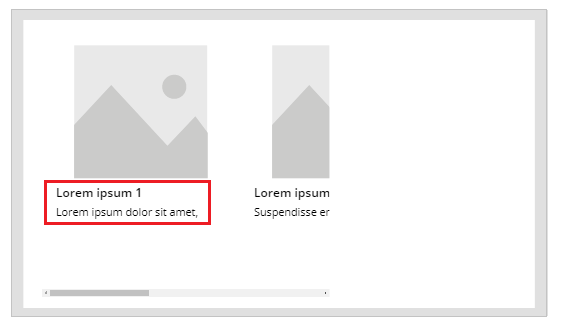
หากคุณเห็นข้อผิดพลาดของสูตร ให้กด Ctrl + Z เพื่อยกเลิกการลบ แล้วตรวจสอบให้แน่ใจว่าลบฟิลด์ หัวเรื่องย่อย ก่อน จากนั้นลบฟิลด์ หัวเรื่อง
ตั้งค่าคุณสมบัติ Items ของแกลเลอรี เป็น
Jackets
เลือกภาพแรกในแกลเลอรี่ และตั้งค่าคุณสมบัติ Image เป็น
ThisItem.Images:
แกลเลอรีจะถูกอัปเดตโดยอัตโนมัติด้วยการเพิ่มรูป:
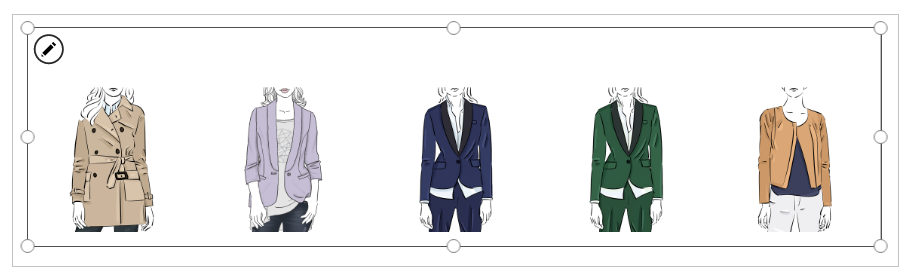
เมื่อคุณตั้งค่าคุณสมบัติของ Items คอลัมน์ที่ชื่อ PowerAppsId จะเพิ่มไปยังตาราง Excel โดยอัตโนมัติ
บันทึก และ เผยแพร่ แอปของคุณ
แชร์แอป กับผู้อื่น
อัปโหลดรูปวาดด้วยปากกาไปยังคลาวด์
ในสถานการณ์นี้ คุณเรียนรู้วิธีการอัปโหลดรูปวาดด้วยปากกาไปยังแหล่งข้อมูลของคุณ ซึ่งก็คือ OneDrive for Business และตัดสินใจว่าจะจัดเก็บรูปวาดดังกล่าวอย่างไร
ใน Excel ให้เพิ่ม รูปภาพ [รูปภาพ] ไปยังเซลล์ A1
สร้างตารางโดยใช้ขั้นตอนต่อไปนี้:
เลือกเซลล์ A1
บน Ribbon แทรก เลือก ตาราง
ในหน้าต่างกล่องโต้ตอบ เลือก ตารางของฉันมีส่วนหัว และเลือก ตกลง
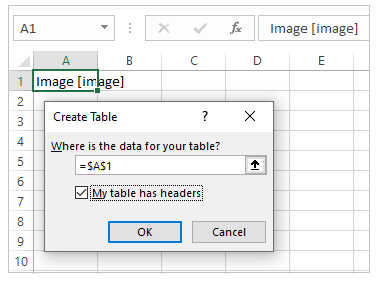
ตอนนี้ไฟล์ Excel ของคุณจะอยู่ในรูปแบบตาราง สำหรับข้อมูลเพิ่มเติมเกี่ยวกับการจัดรูปแบบตารางใน Excel ดู จัดรูปแบบข้อมูลเป็นตาราง
ตั้งชื่อตาราง รูปวาด:
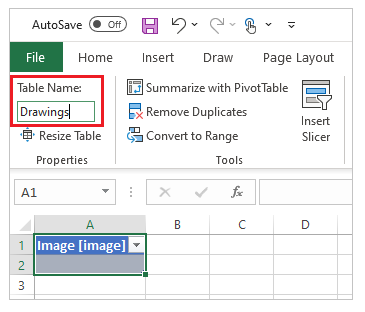
บันทึกไฟล์ Excel ไปยัง OneDrive for Business เป็น SavePen.xlsx
ใน Power Apps สร้าง แอปที่ว่างเปล่า ด้วยเค้าโครงแท็บเล็ต
ในแอปของคุณ เพิ่มบัญชี OneDrive for Business เป็น แหล่งข้อมูล:
เลือกเมนู มุมมอง แล้วเลือก แหล่งข้อมูล
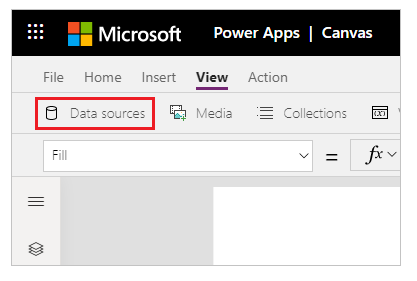
เลือก เพิ่มแหล่งข้อมูล แล้วเลือก OneDrive สำหรับธุรกิจ
เลือก SavePen.xlsx
เลือกตาราง Drawings แล้วเลือก เชื่อมต่อ
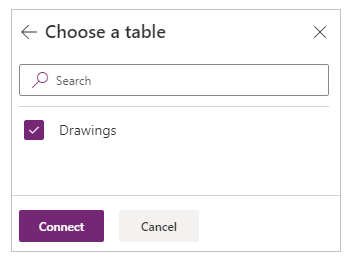
ตอนนี้ ตารางรูปวาดจะแสดงเป็นแหล่งข้อมูล
เลือก แทรก > ข้อมูลป้อนเข้า แล้วเลือก การป้อนข้อมูลด้วยปากกา
เปลี่ยนชื่อตัวควบคุม MyPen ใหม่:
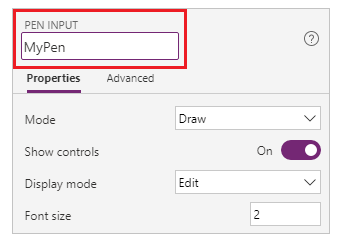
บนแท็บ แทรก เพิ่มตัวควบคุม ปุ่ม และตั้งค่าคุณสมบัติ OnSelect เป็นสูตรนี้:
Patch (รูปวาด, ค่าเริ่มต้น (รูปวาด) {Image:MyPen.Image})
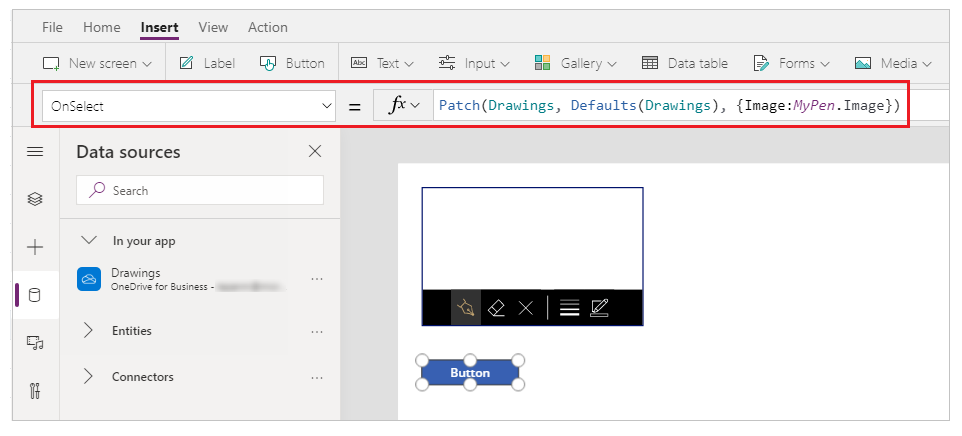
เพิ่มตัวควบคุมแกลเลอรี แนวนอน (แท็บ แทรก > แกลเลอรี)
หรือ เลือกฟิลด์ข้อความ จากนั้นเลือกฟิลด์หัวเรื่องภายใต้ภาพแรก และลบออก เพื่อเก็บเฉพาะภาพบนหน้าจอ
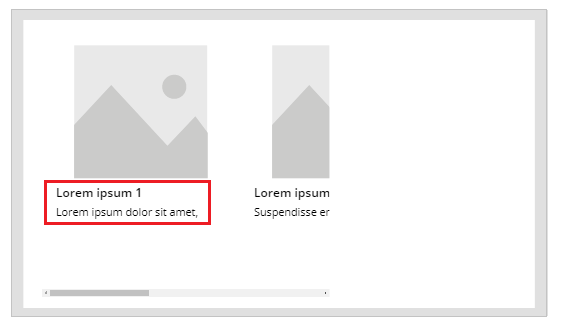
หากคุณเห็นข้อผิดพลาดของสูตร ให้กด Ctrl + Z เพื่อยกเลิกการลบ แล้วตรวจสอบให้แน่ใจว่าลบฟิลด์ หัวเรื่องย่อย ก่อน จากนั้นลบฟิลด์ หัวเรื่อง
ตั้งค่าคุณสมบัติ Items ของแกลเลอรี เป็น
Drawingsคุณสมบัติ Image ในตัวควบคุมแกลเลอรีจะตั้งค่าอัตโนมัติเป็นThisItem.Imageจัดเรียงตัวควบคุมเพื่อให้หน้าจอของคุณมีลักษณะตามที่แสดงด้านล่าง:
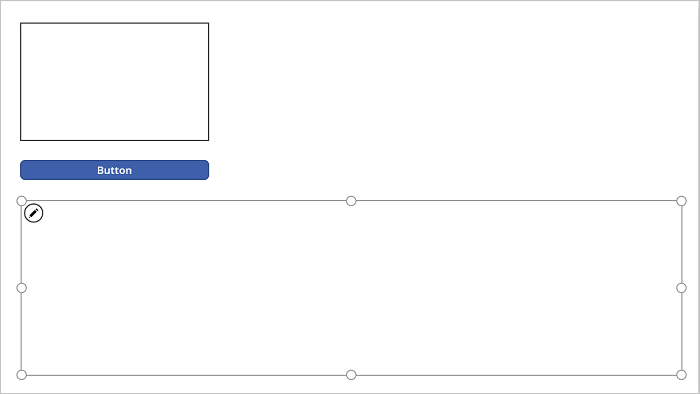
กด F5 หรือเลือกแสดงตัวอย่าง (
 )
)วาดบางอย่างใน MyPen แล้วเลือกปุ่ม
รูปภาพแรกในตัวควบคุมแกลเลอรีจะแสดงสิ่งที่คุณวาดไปแล้ว
เพิ่มสิ่งอื่นๆ ลงในรูปวาดของคุณ และเลือกปุ่ม
รูปที่สองในตัวควบคุมแกลเลอรีจะแสดงสิ่งที่คุณวาดไปแล้ว
ปิดหน้าต่างแสดงตัวอย่างโดยกด Esc
ในบัญชีที่เก็บข้อมูลบนคลาวด์ของคุณ โฟลเดอร์ SavePen_images จะถูกสร้างขึ้นโดยอัตโนมัติ โฟลเดอร์นี้ประกอบด้วยรูปที่คุณบันทึกไว้พร้อมกับรหัสสำหรับชื่อไฟล์เหล่านั้น เมื่อต้องการแสดงโฟลเดอร์ คุณอาจจำเป็นต้องรีเฟรชหน้าต่างเบราว์เซอร์ ตัวอย่างเช่น โดยการกด F5
หมายเหตุ
ชื่อโฟลเดอร์อาจแตกต่างกัน หากชื่อไฟล์ Excel ของคุณแตกต่างกัน ตัวอย่างเช่น หากชื่อไฟล์ของคุณคือ Pen.xlsx ชื่อโฟลเดอร์จะเป็น Pen_images
ใน SavePen.xlsx คอลัมน์ รูปภาพ ระบุเส้นทางไปยังรูปภาพใหม่
บันทึก และ เผยแพร่ แอปของคุณ
แชร์แอป กับผู้อื่น
นำสื่อที่ไม่ได้ใช้ออก
คุณสามารถลบสื่อที่ไม่ได้ใช้ทั้งหมดออกจากแอป เพื่อล้างหรือลดขนาดของแอปโดยใช้ตัวเลือก สื่อ > ลบสื่อที่ไม่ได้ใช้
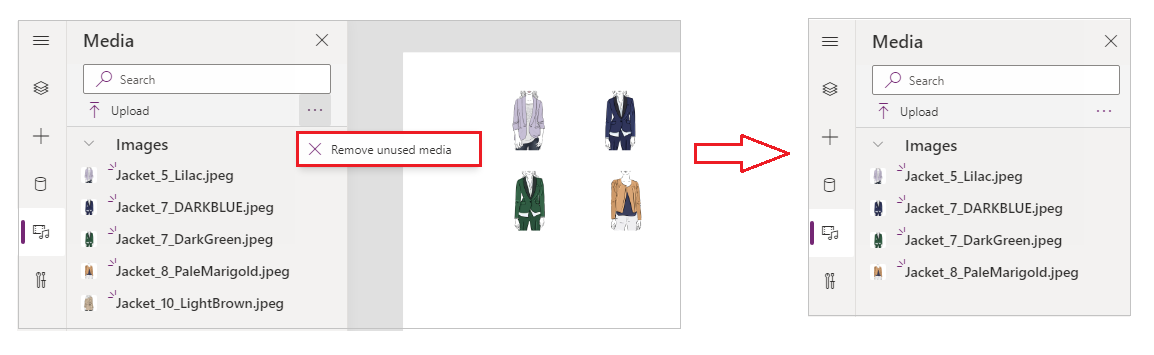
ข้อจำกัดที่ทราบ
- การเปิดใช้งานประสิทธิภาพที่ดีขึ้นขณะโหลดแอป จะมีข้อจำกัดด้านขนาดดังนี้:
- ขนาดทั้งหมดของไฟล์สื่อทั้งหมดที่อัปโหลดไปยังแอปต้องไม่เกิน 200 MB
- ขนาดสูงสุดของไฟล์สื่อแต่ละไฟล์ในแอปต้องไม่เกิน 64 MB
- ชนิดของสื่อที่ได้รับการสนับสนุนได้แก่:
.jpg, .jpeg, .gif, .png, .bmp, .tif, .tiff, .svg, .wav, .mp3, .mp4 - ข้อจำกัดที่รู้จักในการจัดเก็บบนคลาวด์ ใช้เมื่อเชื่อมต่อแอปของคุณด้วยที่เก็บข้อมูลบนคลาวด์
ดูเพิ่มเติม
หมายเหตุ
บอกให้เราทราบเกี่ยวกับภาษาที่คุณต้องการในคู่มือ ทำแบบสำรวจสั้นๆ (โปรดทราบว่าแบบสำรวจนี้เป็นภาษาอังกฤษ)
แบบสำรวจนี้ใช้เวลาทำประมาณเจ็ดนาที ไม่มีการเก็บข้อมูลส่วนบุคคล (คำชี้แจงสิทธิ์ส่วนบุคคล)
คำติชม
เร็วๆ นี้: ตลอดปี 2024 เราจะขจัดปัญหา GitHub เพื่อเป็นกลไกคำติชมสำหรับเนื้อหา และแทนที่ด้วยระบบคำติชมใหม่ สำหรับข้อมูลเพิ่มเติม ให้ดู: https://aka.ms/ContentUserFeedback
ส่งและดูข้อคิดเห็นสำหรับ