แชร์แอปพื้นที่ทำงานกับองค์กรของคุณ
เมื่อคุณสร้างแอปพื้นที่ทำงาน คุณสามารถกำหนดได้ว่าผู้ใช้รายใดในองค์กรของคุณสามารถใช้แอป ปรับเปลี่ยน และแม้แต่แชร์ซ้ำได้ คุณสามารถระบุผู้ใช้แต่ละรายตามชื่อหรือกำหนดกลุ่มความปลอดภัยใน Microsoft Entra ID
ข้อกำหนดเบื้องต้น
เมื่อต้องการแชร์แอป คุณต้อง บันทึกแอป (ไม่ใช่ภายในเครื่อง) จากนั้น เผยแพร่ แอป
ตั้งชื่อแอปของคุณให้มีชื่อที่สื่อความหมายและคำอธิบายที่ชัดเจน เพื่อให้ผู้ใช้ทราบถึงสิ่งที่แอปของคุณทำ และผู้ใช้จะสามารถค้นหาแอปได้ง่ายในรายการ เลือก การตั้งค่า> ระบุชื่อ แล้วป้อนคำอธิบาย
เมื่อใดก็ตามที่คุณทำการเปลี่ยนแปลง คุณต้องบันทึก และเผยแพร่แอปอีกครั้งหากคุณต้องการให้ผู้อื่นเห็นการเปลี่ยนแปลงเหล่านั้น
สำคัญ
เพื่อให้แอปที่ใช้ร่วมกันทำงานตามที่คุณคาดหวัง คุณต้องจัดการสิทธิ์ในแหล่งข้อมูลที่แอปใช้ เช่น Microsoft Dataverse หรือ Excel คุณอาจต้องการแชร์ แหล่งข้อมูลอื่นๆ ซึ่งแอปใช้ เช่น โฟลว์ เกตเวย์ หรือการเชื่อมต่อ
แชร์แอปจาก Power Apps
เข้าสู่ระบบ Power Apps
บนบานหน้าต่างการนำทางด้านซ้าย เลือก แอป
เลือกแอปที่คุณต้องการแชร์
ในแถบคำสั่ง ให้เลือก แชร์ หรือเลือกเมนู คำสั่ง ถัดจากชื่อแอปของคุณ จากนั้นเลือก แชร์
ในกล่องโต้ตอบ แชร์ ให้พิมพ์ชื่อหรือนามแฝงของผู้ใช้หรือกลุ่มความปลอดภัยใน Microsoft Entra ID
เลือกลูกศรลงเพื่อเลือกสิทธิ์สำหรับแอป ตัวเลือกประกอบด้วย:
ผู้ใช้: สามารถใช้แอปเท่านั้น
เจ้าของร่วม: สามารถใช้ แก้ไข และแชร์แอปได้ แต่ไม่สามารถลบหรือเปลี่ยนเจ้าของได้

ขั้นตอนที่เป็นทางเลือก:
- เลือก เมนูโอเวอร์โฟลว์ (...) ที่มุมขวาบน จากนั้นเลือก อัปโหลดรูปภาพแอป เพื่อรวมรูปภาพของแอปในอีเมล

เลือก จัดการการเข้าถึง เพื่อแสดงรายละเอียดการเข้าถึงแอป รวมถึงผู้ใช้ปัจจุบันและเจ้าของร่วม คุณยังสามารถแก้ไขการเข้าถึงของผู้ใช้ได้ที่นี่ แท็บ การเข้าถึงข้อมูลเพิ่มเติม จะแสดงการเชื่อมต่อแอปกับแหล่งข้อมูล เช่น ตาราง Dataverse หรือไฟล์ Excel ใน OneDrive for Business หากต้องการจัดการ Security role สำหรับตาราง Dataverse ให้ใช้ประสบการณ์การแชร์แบบคลาสสิก สำหรับแหล่งข้อมูลอื่นๆ เช่น ไฟล์ Excel ใน OneDrive ตรวจสอบให้แน่ใจว่าคุณแชร์แหล่งข้อมูลเหล่านี้กับผู้ใช้แอป

เพิ่มข้อความที่ไม่บังคับ แล้วเลือก แชร์
ข้อจำกัดในการแชร์แอป
การจัดการ Security role สำหรับตาราง Dataverse
หมายเหตุ
- หากต้องการเรียนรู้เกี่ยวกับการแชร์แอปภายนอกองค์กรของคุณ โปรดดู แชร์แอปพื้นที่ทำงานกับผู้เยี่ยมชม
- หากต้องการเรียนรู้เกี่ยวกับขีดจำกัดการแชร์ที่ใช้กับแอปพื้นที่ทำงานในสภาพแวดล้อมที่มีการจัดการ โปรดดูที่ ข้อจำกัดการแชร์
ประสบการณ์การแชร์แอปแบบคลาสสิก
คุณยังคงใช้ประสบการณ์การแชร์แอปแบบคลาสสิกได้โดยเลือกตัวเลือกการแชร์แบบคลาสสิก
เข้าสู่ระบบ Power Apps
บนบานหน้าต่างการนำทางด้านซ้าย เลือก แอป
เลือกแอปที่คุณต้องการแชร์
ในแถบคำสั่ง ให้เลือก แชร์ หรือเลือกเมนู คำสั่ง ถัดจากชื่อแอปของคุณ จากนั้นเลือก แชร์
เลือก เมนูโอเวอร์โฟลว์ (...) ที่มุมขวาบน จากนั้นเลือก ใช้การแชร์แบบคลาสสิก

ระบุผู้ใช้ตามชื่อหรือนามแฝงหรือหรือกลุ่มความปลอดภัยใน Microsoft Entra ID ให้กับคนที่คุณต้องการแชร์แอปด้วย
คุณสามารถแชร์แอปที่มีรายชื่อนามแฝง ชื่อที่จำง่าย หรือชื่อเหล่านั้นรวมกัน (ตัวอย่างเช่น Meghan Holmes <meghan.holmes@contoso.com>) หากรายการถูกคั่นด้วยเครื่องหมายอัฒภาค
หากหลายคนมีชื่อเดียวกันแต่ใช้นามแฝงต่างกัน จะเพิ่มบุคคลแรกที่พบในรายการ คำแนะนำเครื่องมือปรากฏขึ้นหากชื่อหรือนามแฝงมีสิทธิ์แล้ว หรือไม่สามารถแก้ไขได้
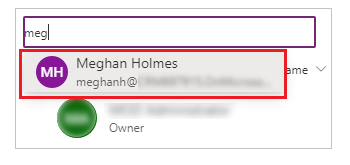
หมายเหตุ
คุณไม่สามารถแชร์แอปกับกลุ่มการกระจายในองค์กรของคุณ หรือ กับกลุ่มภายนอกองค์กรของคุณ
สำคัญ
เพื่อหลีกเลี่ยงประสบการณ์การใช้งานที่เสื่อมประสิทธิภาพ ให้ใช้กลุ่มความปลอดภัยเมื่อแชร์แอปกับผู้ใช้มากกว่า 100 คน
หากแอปมีส่วนประกอบระดับพรีเมียม เช่น การป้อนแผนที่หรือที่อยู่ ผู้ใช้จะต้องมีสิทธิ์การใช้งาน Power Apps เพื่อใช้แอป หากต้องการขอใบอนุญาตสำหรับผู้ใช้แอป ให้เลือก ขอใบอนุญาต ซึ่งจะส่งคำขอไปยังผู้ดูแลระบบของคุณ

หมายเหตุ
คุณไม่สามารถขอสิทธิ์การใช้งานสำหรับกลุ่มความปลอดภัย หรือรายชื่อการแจกจ่าย สำหรับข้อมูลเพิ่มเติมเกี่ยวกับการขอสิทธิ์การใช้งาน โปรดดู ขอสิทธิ์การใช้งาน Power Apps สำหรับผู้ใช้แอปของคุณ
หากคุณต้องการอนุญาตให้ผู้ใช้แก้ไขและแชร์แอป ให้เลือกกล่องกาเครื่องหมาย เจ้าของร่วม
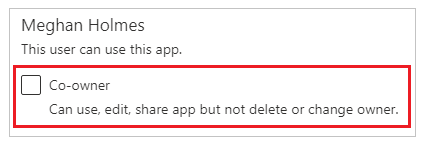
ในอินเทอร์เฟซการแชร์ คุณไม่สามารถให้สิทธิ์เจ้าของร่วมกับกลุ่มความปลอดภัยได้หากคุณสร้างแอปจากภายในโซลูชัน อย่างไรก็ตาม คุณสามารถให้สิทธิ์เจ้าของร่วมกับกลุ่มความปลอดภัยสำหรับแอปในโซลูชันได้โดยใช้ Set-PowerAppRoleAssignment cmdlet
หากแอปของคุณเชื่อมต่อกับข้อมูลที่ผู้ใช้ต้องการสิทธิ์ในการเข้าถึง ให้ระบุบทบาทความปลอดภัยตามความเหมาะสม
ตัวอย่างเช่น แอปของคุณอาจเชื่อมต่อกับตารางในฐานข้อมูล Dataverse เมื่อคุณแชร์แอปดังกล่าว แผงการแชร์จะแจ้งให้คุณจัดการความปลอดภัยสำหรับตารางนั้น
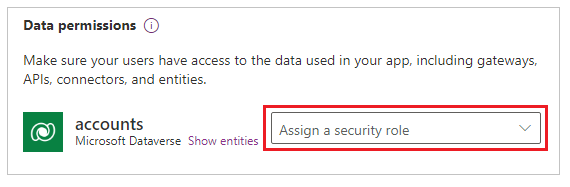
สำหรับข้อมูลเพิ่มเติมเกี่ยวกับการจัดการความปลอดภัยสำหรับตาราง ไปที่ จัดการสิทธิ์ของตาราง
หากแอปของคุณใช้การเชื่อมต่อกับแหล่งข้อมูลอื่นเช่น ไฟล์ Excel ที่เป็นโฮสต์บน OneDrive for Business ตรวจสอบให้แน่ใจว่าคุณแชร์แหล่งข้อมูลเหล่านี้กับผู้ใช้ที่คุณแชร์แอปด้วย
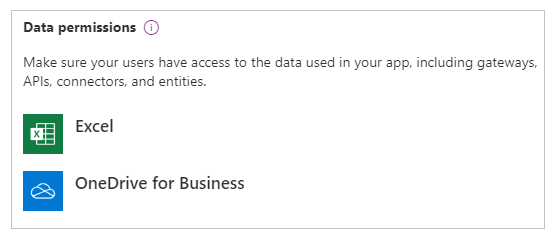
สำหรับข้อมูลเพิ่มเติมเกี่ยวกับการแชร์ทรัพยากรแอปพื้นที่ทำงานและการเชื่อมต่อ ไปที่ แชร์ทรัพยากรแอปพื้นที่ทำงาน
หากคุณต้องการช่วยให้ผู้อื่นพบแอปของคุณให้เลือกช่องทำเครื่องหมาย ส่งคำเชิญทางอีเมลถึงผู้ใช้ใหม่
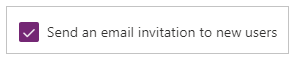
ที่ด้านล่างของแผงควบคุมให้เลือก แชร์
ขณะนี้ผู้ใช้สามารถเรียกใช้แอปโดยใช้ Power Apps Mobile บนอุปกรณ์เคลื่อนที่หรือจาก AppSource บน Microsoft 365 ในเบราว์เซอร์ เจ้าของร่วมสามารถแก้ไขและแชร์แอปใน Power Apps.
หากคุณส่งคำเชิญทางอีเมล ผู้ใช้สามารถเรียกใช้แอปได้โดยเลือกลิงก์ในอีเมลคำเชิญ:
- ถ้าผู้ใช้เลือกลิงก์ เปิดแอป บนอุปกรณ์เคลื่อนที่ แอปจะเปิดขึ้นใน Power Apps Mobile
- ถ้าผู้ใช้เลือกลิงก์ เปิดแอป บนคอมพิวเตอร์เดสก์ท็อป แอปจะเปิดขึ้นในบราว์เซอร์
- ถ้าผู้ใช้เลือกลิงก์ Microsoft Teams แอปจะเปิดขึ้นใน Microsoft Teams
ถ้าคุณเลือก เจ้าของร่วม ขณะแชร์ ผู้รับจะเห็นลิงก์สำหรับ Power Apps Studio ที่จะเปิดแอปสำหรับแก้ไขโดยใช้ Power Apps Studio
ในการเปลี่ยนสิทธิ์สำหรับผู้ใช้หรือกลุ่มความปลอดภัย
- หากต้องการอนุญาตให้เจ้าของร่วมเรียกใช้แอป แต่ไม่แก้ไขหรือแชร์อีกต่อไป ให้ล้างช่องทำเครื่องหมาย เจ้าของร่วม
- หากต้องการหยุดการแชร์แอปกับผู้ใช้หรือกลุ่มนั้น ให้เลือกไอคอน ลบ (x)
แชร์แอปโดยใช้ Teams
คุณสามารถแชร์ลิงก์ไปยังแอปของคุณในการแชทของ Teams ผู้ใช้ที่คุณแชร์แอปด้วยจะต้องอยู่ในผู้เช่ารายเดียวกันและมีสิทธิ์เข้าถึงแอปที่คุณกำลังแชร์
หมายเหตุ
- ในการเพิ่มแอปพื้นที่ทำงานให้กับ Teams โดยใช้โปรแกรมเล่นเว็บ:
- องค์กรของคุณต้องเปิด อนุญาตการโต้ตอบกับแอปที่กำหนดเอง ข้อมูลเพิ่มเติม: จัดการนโยบายแอปแบบกำหนดเองและการตั้งค่าใน Microsoft Teams
- องค์กรของคุณต้องอนุญาต Shared Power Apps ข้อมูลเพิ่มเติม: จัดการแอป Microsoft Power Platform ในศูนย์การจัดการ Microsoft Teams
- หากคุณคือผู้ส่งหรือผู้รับและได้รับข้อผิดพลาด ไม่พบแอปนี้ เมื่อคุณเลือก เพิ่มแอปใน Teams หมายความว่าคุณไม่สามารถเข้าถึงแอปได้ ติดต่อผู้ดูแลระบบของคุณเพื่อรับสิทธิ์เข้าถึง
- หากคุณเป็นผู้ส่งและคุณไม่ได้ติดตั้งแอปส่วนบุคคล Power Apps ใน Teams การ์ดตัวอย่างจะปรากฏขึ้นพร้อมปุ่ม แสดงตัวอย่าง หากต้องการคลี่การ์ดที่ปรับเปลี่ยนได้ทั้งหมด ให้เลือก แสดงตัวอย่าง
ในการแชร์แอป ให้คัดลอกลิงก์แอปจากเว็บเบราว์เซอร์ของคุณแล้ววางลงในแชทของ Teams ก่อนที่คุณจะส่งลิงก์ คุณจะเห็นตัวอย่างข้อความของคุณ
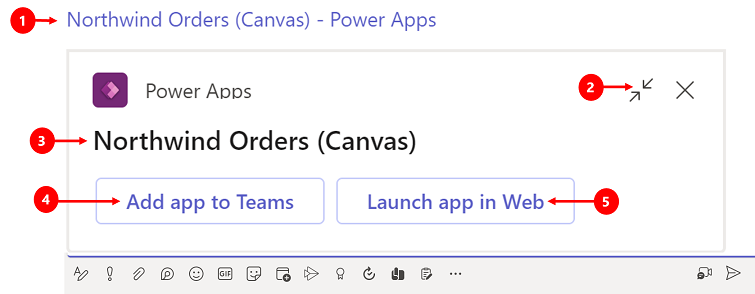
คำอธิบายสัญลักษณ์:
- ลิงก์ไปยังแอป: เลือกลิงก์เว็บเพื่อเปิดแอป
- ยุบตัวอย่าง: เลือกเพื่อปิดการแสดงตัวอย่าง เมื่อคุณยุบตัวอย่าง ผู้ใช้ที่คุณส่งลิงก์ไปจะได้รับเฉพาะลิงก์ของเว็บเพื่อเปิดแอป พวกเขาจะไม่เห็นปุ่มสำหรับเพิ่ม แอปใน Teams หรือ เปิดแอปในเว็บ
- ชื่อของแอป: แสดงชื่อของแอป
- เพิ่มแอปใน Teams: เลือกเพื่อเพิ่มแอปใน Teams
- เปิดแอปในเว็บ: เปิดแอปโดยตรงในเบราว์เซอร์ของคุณ
ขอสิทธิการใช้งานสำหรับผู้ใช้ของคุณ
เมื่อแชร์แอปที่ต้องมีใบอนุญาตในการใช้งาน คุณสามารถขอสิทธิการใช้งาน Power Apps สำหรับผู้ใช้ของคุณได้ สำหรับข้อมูลเพิ่มเติม โปรดดู ขอสิทธิ์การใช้งาน Power Apps สำหรับผู้ใช้แอปของคุณ
ข้อควรพิจารณาเรื่องกลุ่มความปลอดภัย
สมาชิกที่มีอยู่ทั้งหมดของกลุ่มความปลอดภัยสืบทอดสิทธิ์การใช้งาน ผู้ใช้รายใหม่ที่เข้าร่วมกลุ่มความปลอดภัยจะได้รับสิทธิ์กลุ่มความปลอดภัยของแอป ผู้ใช้ที่ออกจากกลุ่มจะไม่สามารถเข้าถึงผ่านกลุ่มนั้นได้อีกต่อไป แต่ผู้ใช้เหล่านั้นสามารถเข้าถึงได้ต่อไปไม่ว่าจะโดยการกำหนดสิทธิ์ให้กับพวกเขาโดยตรงหรือผ่านการเป็นสมาชิกในกลุ่มความปลอดภัยอื่น
สมาชิกทุกคนในกลุ่มความปลอดภัยหนึ่งมีสิทธิ์เดียวกันในแอปหนึ่งเหมือนกับที่กลุ่มนั้นมี อย่างไรก็ตาม คุณสามารถระบุสิทธิ์ที่มากขึ้นสำหรับสมาชิกของกลุ่มนั้นตั้งแต่หนึ่งคนขึ้นไป เพื่อช่วยให้พวกเขามีสิทธิ์เข้าถึงมากขึ้น ตัวอย่างเช่น คุณสามารถให้สิทธิ์กลุ่มความปลอดภัย A ในการเรียกใช้แอป จากนั้นคุณสามารถให้ผู้ใช้ B ซึ่งเป็นสมาชิกของกลุ่มนั้นมีสิทธิ์เป็น เจ้าของร่วม สมาชิกทุกคนในกลุ่มความปลอดภัยสามารถเรียกใช้แอปได้ แต่มีแค่ผู้ใช้ B เท่านั้นที่สามารถแก้ไขได้ ถ้าคุณให้สิทธิการใช้งานระดับ เจ้าของร่วม แก่กลุ่มความปลอดภัยกลุ่ม A และสิทธิ์เรียกใช้แอปแก่ผู้ใช้ B ผู้ใช้ดังกล่าวยังคงสามารถแก้ไขแอปได้
ผู้ใช้ต้องเป็นสมาชิกของกลุ่มความปลอดภัยอย่างชัดเจน หากผู้ใช้เป็นเจ้าของกลุ่ม พวกเขาจะต้องกำหนดตนเองเป็นสมาชิกของกลุ่มเพื่อรับช่วงสิทธิ์ของแอป
แชร์แอปกับกลุ่ม Microsoft 365
คุณสามารถแชร์แอปกับ กลุ่ม Microsoft 365 อย่างไรก็ตามกลุ่มต้องเปิดใช้งานการรักษาความปลอดภัย การเปิดใช้งานการรักษาความปลอดภัยทำให้มั่นใจได้ว่ากลุ่ม Microsoft 365 สามารถรับโทเค็นความปลอดภัยสำหรับการตรวจสอบสิทธิ์ในการเข้าถึงแอปหรือทรัพยากร
เพื่อตรวจสอบว่ากลุ่ม Microsoft 365 เปิดใช้งานการรักษาความปลอดภัย
ตรวจสอบให้แน่ใจว่าคุณสามารถเข้าถึง Microsoft Entra ID cmdlets
ไปที่ พอร์ทัล Azure>Microsoft Entra>กลุ่ม เลือกกลุ่มที่เหมาะสม จากนั้นคัดลอก รหัสออบเจ็กต์
เชื่อมต่อกับ Microsoft Entra ID โดยใช้
Connect-AzureADPowerShell cmdlet
รับ รายละเอียดกลุ่ม โดยใช้
Get-AzureADGroup -ObjectId <ObjectID\> | select *
ในผลลัพธ์ ตรวจสอบให้แน่ใจว่าคุณสมบัติ SecurityEnabled ถูกตั้งค่าเป็น จริง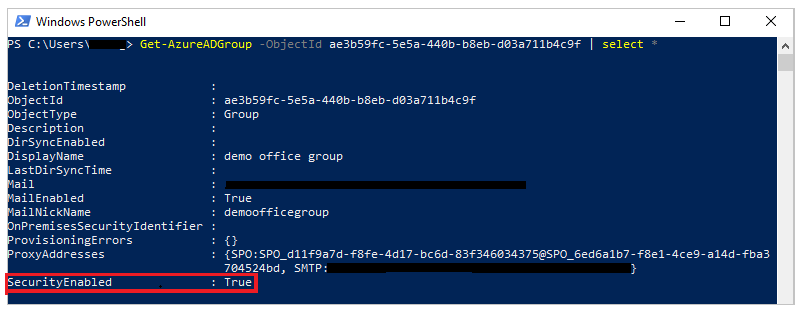
เพื่อเปิดใช้งานการรักษาความปลอดภัยสำหรับกลุ่ม
หากกลุ่มไม่ได้เปิดใช้งานความปลอดภัย คุณสามารถใช้ PowerShell cmdlet Set-AzureADGroup เพื่อตั้งค่าคุณสมบัติ SecurityEnabled เป็น จริง:
Set-AzureADGroup -ObjectId <ObjectID> -SecurityEnabled $True

หมายเหตุ
คุณต้องเป็นเจ้าของกลุ่ม Microsoft 365 เพื่อเปิดใช้งานความปลอดภัย การตั้งค่า SecurityEnabled เป็น จริง ไม่มีผลกับการทำงานของคุณลักษณะ Power Apps และ Microsoft 365 คำสั่งนี้จำเป็นเพราะคุณสมบัติ SecurityEnabled ตั้งค่าเป็น เท็จ โดยค่าเริ่มต้นเมื่อกลุ่ม Microsoft 365 สร้างขึ้นนอก Microsoft Entra ID
หลังจากนั้นไม่กี่นาที คุณจะพบกลุ่มนี้ในแผงการแชร์ Power Apps กับกลุ่มนี้
จัดการสิทธิ์อนุญาตใช้ตารางสำหรับ Dataverse
หากคุณสร้างแอปตาม Dataverse คุณต้องตรวจสอบให้แน่ใจด้วยว่าผู้ใช้ที่คุณแชร์แอปด้วยมีสิทธิ์ที่เหมาะสมสำหรับตารางหรือตารางที่แอปใช้ โดยเฉพาะอย่างยิ่ง ผู้ใช้เหล่านั้นต้องเป็นสมาชิกของบทบาทความปลอดภัยที่สามารถดำเนินงานต่าง ๆ ได้ เช่น สร้าง อ่าน เขียน และ/หรือ การลบเรกคอร์ดที่เกี่ยวข้อง ในหลายกรณี คุณจะต้องสร้างบทบาทความปลอดภัยแบบกำหนดเองอย่างน้อยหนึ่งบทบาทที่ มีสิทธิที่แน่นอนที่ผู้ใช้จำเป็นต้องเรียกใช้แอป จากนั้นคุณสามารถกำหนดบทบาทให้ผู้ใช้แต่ละรายตามความเหมาะสม
หมายเหตุ
- คุณสามารถกำหนดบทบาทความปลอดภัยให้กับผู้ใช้แต่ละรายและกลุ่มความปลอดภัยใน Microsoft Entra ID ได้แต่กับกลุ่ม Microsoft 365 ไม่ได้
- หากผู้ใช้ไม่ได้อยู่ในหน่วยธุรกิจราก Dataverse คุณสามารถแชร์แอปได้โดยไม่ต้องระบุบทบาทความปลอดภัย จากนั้นตั้งค่าบทบาทความปลอดภัยโดยตรง
ข้อกำหนดเบื้องต้น
ในการกำหนดบทบาทคุณต้องมีสิทธิ์ ผู้ดูแลระบบ สำหรับฐานข้อมูล Dataverse
ในการกำหนดบทบาท ให้กับกลุ่มความปลอดภัยใน Microsoft Entra
ในแผงการแชร์ภายใต้ สิทธิ์ข้อมูล เลือก กำหนดบทบาทความปลอดภัย
เลือกบทบาท Dataverse ที่คุณต้องการใช้กับผู้ใช้หรือกลุ่ม Microsoft Entra ที่เลือก
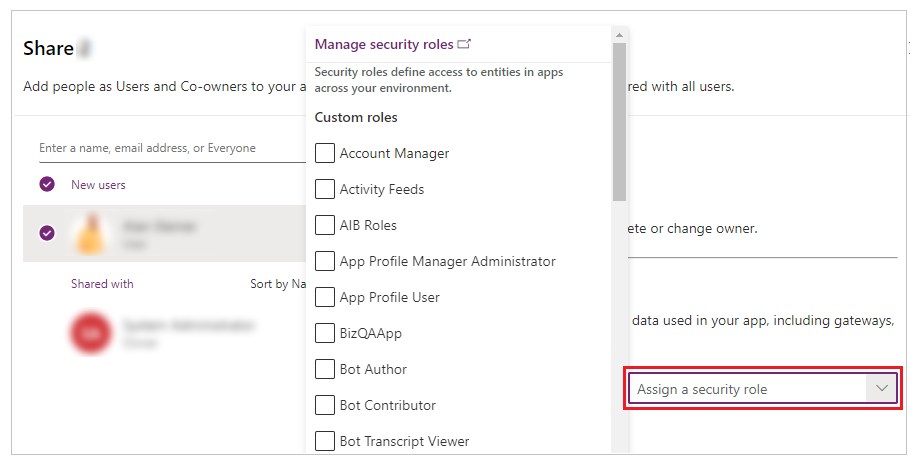
หมายเหตุ
เมื่อคุณแชร์แอปที่ใช้ Dataverse เวอร์ชันเก่า คุณต้องแชร์สิทธิ์รันไทม์ให้กับบริการแยกต่างหากด้วย ถ้าคุณไม่มีสิทธิ์ในการดำเนินการดังกล่าว ให้ติดต่อผู้ดูแลระบบสภาพแวดล้อมของคุณ
ขั้นตอนถัดไป
แชร์แอปพื้นที่ทำงานกับผู้เยี่ยมชม
ดูเพิ่มเติม
แก้ไขแอป
คืนค่าแอปเป็นเวอร์ชันก่อนหน้า
ส่งออกและนำเข้าแอป
ลบแอป