หมายเหตุ
การเข้าถึงหน้านี้ต้องได้รับการอนุญาต คุณสามารถลอง ลงชื่อเข้าใช้หรือเปลี่ยนไดเรกทอรีได้
การเข้าถึงหน้านี้ต้องได้รับการอนุญาต คุณสามารถลองเปลี่ยนไดเรกทอรีได้
บทความนี้อธิบายวิธีการสร้างแอปพื้นที่ทํางานโดยใช้ข้อมูลจาก Microsoft Lists หรือ SharePoint เมื่อทำตามวิธีนี้ คุณสามารถสร้างแอปจากรายการและปรับแต่งเพื่อจัดการข้อมูลของคุณได้อย่างมีประสิทธิภาพ
คุณยังสามารถเชื่อมต่อกับรายการ SharePoint ในสถานที่ผ่านเกตเวย์ข้อมูล
คุณสามารถสร้างแอปโดยใช้รายการใน SharePoint หรือ Lists ได้สองวิธี:
- ลงชื่อเข้าใช้ Power Apps จากนั้น สร้างแอปโดยเชื่อมต่อกับรายการใน SharePoint จาก Power Apps
- สร้างแอปโดยตรงจากรายการใน SharePoint หรือ Lists
เมื่อสร้างแอปแล้ว Power Apps Studio จะเปิดและแสดงแอปที่มีสามหน้าจอ:
- หน้าจอเรียกดู: เลื่อนดูรายการข้อมูลทั้งหมดในรายการ
- หน้าจอรายละเอียด: แสดงข้อมูลทั้งหมดเกี่ยวกับรายการเดียวในรายการ
- หน้าจอแก้ไข: สร้างรายการหรืออัปเดตข้อมูลเกี่ยวกับรายการข้อมูลที่มีอยู่
ดูวิดีโอนี้เพื่อเรียนรู้วิธีสร้างแอปพื้นที่ทำงานจากรายการ
หมายเหตุ
เมื่อคุณสร้างหรือดูรายการใน SharePoint ระบบจะนำคุณไปยังรายการ Microsoft โดยอัตโนมัติ รายการต่างๆ สามารถพบได้ทั้งใน Microsoft Lists และ SharePoint เรียนรู้เพิ่มเติมใน รายการใน Microsoft 365 คืออะไร
ข้อกำหนดเบื้องต้น
ใช้ SharePoint และ Power Apps ที่มีการสมัครใช้งานกับ Microsoft 365 และ Microsoft Power Platform
สร้างรายการ
ก่อนที่คุณจะสร้างแอปจากรายการ คุณต้องสร้างรายการ
สำหรับตัวอย่างนี้ มาสร้างรายการเพื่อติดตามคำสั่งซื้ออุปกรณ์สำหรับบริษัทของคุณและรวมคอลัมน์ต่อไปนี้พร้อมข้อมูลตัวอย่าง:
ใช้รายการใน SharePoint หรือ Lists เพื่อสร้างแอป
ตอนนี้ใช้รายการที่เราสร้างขึ้นเพื่อสร้างแอปจากรายการ
ลงชื่อเข้าใช้ Power Apps
ในบานหน้าต่างนําทางด้านซ้าย ให้เลือก สร้าง>เริ่มต้นด้วยการออกแบบหน้า>แกลเลอรีที่เชื่อมต่อกับข้อมูลจากภายนอก
เลือก จาก SharePoint
ป้อน URL ของ SharePoint แล้วเลือก เชื่อมต่อ หรือเลือกไซต์ล่าสุด
เลือกรายการหรือเลือกรายการตัวอย่างที่เราสร้างไว้ก่อนหน้านี้ จากนั้นเลือก สร้างแอป
แอปจะเปิดขึ้นใน Power Apps Studio ที่คุณออกแบบ สร้าง และจัดการแอป เรียนรู้เพิ่มเติมใน ทำความเข้าใจ Power Apps Studio
เลือกไอคอน แสดงตัวอย่างแอป เพื่อดูว่าแอปทํางานอย่างไร
บันทึก และ เผยแพร่ แอปของคุณ
เมื่อคุณเพิ่มหรือแก้ไขข้อมูลในแอป ข้อมูลในรายการ SharePoint หรือ Lists จะอัปเดตด้วย
สร้างแอปโดยตรงจากรายการใน SharePoint หรือ Lists
ก่อนที่คุณจะสร้างแอป ตรวจสอบให้แน่ใจว่าคุณสร้างรายการ
ลงชื่อเข้าใช้ SharePoint:
https://yourorganizationname.sharepoint.comเปิดรายการใน SharePoint หรือ Lists ถ้าคุณเปิดรายการจาก SharePoint ระบบจะนำคุณไปยัง Lists เพื่อดูรายการ
เลือก รวม>Power Apps>สร้างแอป
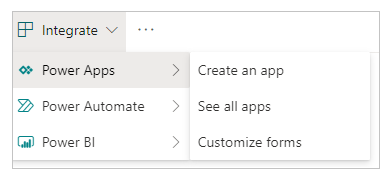
เลือกไอคอน แสดงตัวอย่างแอป เพื่อดูว่าแอปทํางานอย่างไร
บันทึก และ เผยแพร่ แอปของคุณ
เมื่อคุณเพิ่มหรือแก้ไขข้อมูลในแอป ข้อมูลในรายการ SharePoint หรือ Lists จะอัปเดตด้วย
จัดการแอปของคุณ
หลังจากที่คุณสร้างแอป คุณสามารถเล่น บันทึก แชร์ และเผยแพร่แอปได้
เรียนรู้เพิ่มเติมเกี่ยวกับการดำเนินการของแอปเหล่านี้ในส่วนติดต่อ Power Apps Studio
