หมายเหตุ
การเข้าถึงหน้านี้ต้องได้รับการอนุญาต คุณสามารถลอง ลงชื่อเข้าใช้หรือเปลี่ยนไดเรกทอรีได้
การเข้าถึงหน้านี้ต้องได้รับการอนุญาต คุณสามารถลองเปลี่ยนไดเรกทอรีได้
ใช้คอลเลกชันเพื่อจัดเก็บข้อมูลที่ผู้ใช้สามารถจัดการได้ในแอปของคุณ คอลเลกชันคือกลุ่มของรายการที่คล้ายกัน เช่น ผลิตภัณฑ์ในรายการผลิตภัณฑ์ สำหรับข้อมูลเพิ่มเติมเกี่ยวกับตัวแปรประเภทต่างๆ เช่นคอลเลกชัน: ทำความเข้าใจกับตัวแปรแอปพื้นที่ทำงาน
ข้อกำหนดเบื้องต้น
- ลงทะเบียน สำหรับ Power Apps แล้ว ลงชื่อเข้าใช้ โดยใช้ข้อมูลประจำตัวเดียวกับที่คุณใช้ในการลงทะเบียน
- สร้างแอปหรือเปิดแอปที่มีอยู่ใน Power Apps
- เรียนรู้วิธี กำหนดค่าตัวควบคุม ใน Power Apps
ดูวิดีโอนี้เพื่อเรียนรู้วิธีสร้างและอัปเดตคอลเลกชัน:
สร้างคอลเลกชันหลายคอลัมน์
ใน Power Apps Studio เพิ่มการควบคุม ป้อนข้อความ
เปลี่ยนชื่อตัวควบคุมโดยเลือกจุดไข่ปลาในบานหน้าต่างนำทางซ้าย เลือก เปลี่ยนชื่อ แล้วพิมพ์ ชื่อผลิตภัณฑ์
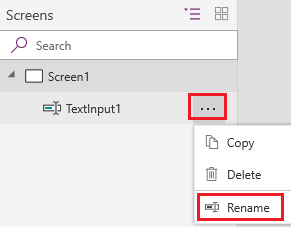
เพิ่มตัวควบคุม แบบหล่นลง
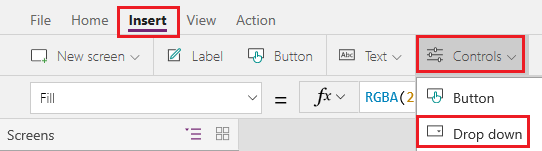
เปลี่ยนชื่อตัวควบคุม แบบหล่นลงสี และตรวจสอบให้แน่ใจว่าคุณสมบัติ รายการ ถูกเลือกในรายการคุณสมบัติ

ในแถบสูตร ให้แทนที่ DropDownSample ด้วยนิพจน์นี้:
["Red","Green","Blue"]เพิ่มตัวควบคุม ปุ่ม ตั้งค่าคุณสมบัติ ข้อความ ของปุ่มเป็น "เพิ่ม" และตั้งค่าคุณสมบัติ เมื่อเลือก ของปุ่มเป็นสูตรนี้:
Collect( ProductList, { Product: "ProductName.Text", Color: "Colors.Selected.Value" } )หากต้องการดูตัวอย่างแอป ให้กด
F5หรือเลือกปุ่มเล่น พิมพ์ข้อความลงไน ชื่อผลิตภัณฑ์ เลือกตัวเลือกใน สี แล้วเลือก เพิ่มทำซ้ำขั้นตอนก่อนหน้านี้อย่างน้อยสองครั้ง แล้วกด
Escเลือกบานหน้าต่าง ตัวแปร แล้วเลือก คอลเลกชัน เพื่อดูคอลเลกชันที่คุณสร้างขึ้น
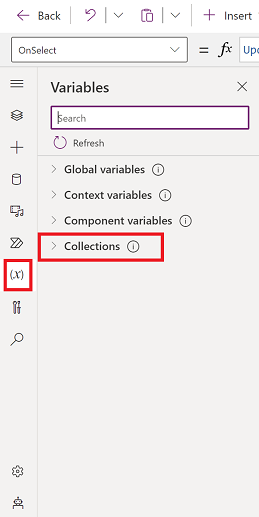
แสดงคอลเลกชัน
เลือก แทรก> ตัวควบคุม แกลเลอรีแนวตั้ง
ตั้งค่าคุณสมบัติ รายการ ของแกลเลอรีเป็น รายการผลิดภัณฑ์
เลือกแกลเลอรีในมุมมองทรี จากนั้นเลือก ฟิลด์
ตั้งค่าฟิลด์คำบรรยายเป็น สี แล้วตั้งค่าชื่อฟิลด์เป็น ผลิตภัณฑ์
เลือก เค้าโครง>ชื่อและคำบรรยาย
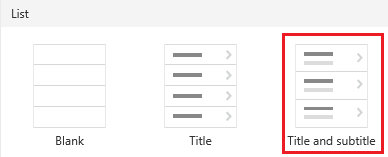
ลบรายการหนึ่งหรือทั้งหมด
เลือกแกลเลอรีและเพิ่มไอคอน ถังขยะ ลงในเทมเพลตแกลเลอรี
ตั้งค่าคุณสมบัติไอคอนของ OnSelect เป็นสูตรดังนี้:
Remove(ProductList, ThisItem)นอกแกลเลอรี่ เพิ่มปุ่ม ตั้งค่าคุณสมบัติ ข้อความ เป็น "ล้างข้อมูล" และตั้งค่าคุณสมบัติ OnSelect เป็นสูตรนี้:
Clear(ProductList)ในขณะที่กดปุ่ม Alt ค้างไว้ ให้เลือกไอคอน ถังขยะ สำหรับรายการที่จะลบรายการนั้นออกจากคอลเลกชัน หรือเลือกปุ่ม ล้างข้อมูล เพื่อลบรายการทั้งหมดออกจากคอลเลกชัน
วางรายการลงในคอลเลกชัน
เพิ่มปุ่ม และตั้งค่าคุณสมบัติ OnSelect ให้กับ ฟังก์ชัน แทนที่ ListName ด้วยชื่อของรายการของคุณ:
Collect(MySPCollection, ListName)ฟังก์ชันนี้สร้างคอลเลกชันที่มีชื่อว่า MySPCollection และประกอบด้วยข้อมูลเดียวกันกับรายการของคุณ
ขณะที่กดแป้น
Altค้างไว้ ให้เลือกปุ่ม
สำหรับข้อมูลเกี่ยวกับวิธีการแสดงข้อมูลในฟอร์ม (ด้วย รายการแบบหล่นลง ตัวเลือกวันที่ และตัวเลือกบุคคล): ตัวควบคุม แก้ไขฟอร์ม และ แสดงฟอร์ม
ขั้นตอนถัดไป
- ตรวจสอบ บทความการอ้างอิง สำหรับฟังก์ชัน Collect
- เรียนรู้วิธีกำหนดรูปร่างข้อมูลในคอลเล็กชันโดยใช้ฟังก์ชั่น AddColumns, DropColumns, RenameColumns และ ShowColumns