สร้างรายการแบบหล่นลงที่สัมพันธ์กันในแอปพื้นที่ทำงาน
เมื่อคุณสร้างรายการแบบหล่นลง (หรือแบบเรียงซ้อน) ที่สัมพันธ์กัน ผู้ใช้เลือกตัวเลือกในรายการเพื่อกรองตัวเลือกในรายการอื่น หลายองค์กรสร้างรายการที่สัมพันธ์กันเพื่อช่วยให้ผู้ใช้กรอกฟอร์มได้อย่างมีประสิทธิภาพยิ่งขึ้น ตัวอย่างเช่น ผู้ใช้อาจเลือกประเทศหรือภูมิภาคเพื่อกรองรายการเมือง หรือผู้ใช้อาจเลือกประเภทเพื่อแสดงเฉพาะรหัสในประเภทนั้น
ตามแนวทางปฏิบัติที่ดีที่สุด ให้สร้าง แหล่งข้อมูลสำหรับค่าในรายการ "หลัก" และ "รอง" (ตัวอย่างเช่น ประเทศ/ภูมิภาคและเมือง) ที่แยกจากแหล่งข้อมูลที่ผู้ใช้อัปเดตโดยใช้แอป หากคุณใช้วิธีการนี้ คุณสามารถใช้ข้อมูลหลักและข้อมูลรองเดียวกันในแอปได้มากกว่าหนึ่งแอป และคุณสามารถอัปเดตข้อมูลดังกล่าวได้โดยไม่ต้องเผยแพร่แอป หรือแอพที่ใช้พวกเขาใหม่ คุณสามารถบรรลุผลลัพธ์เดียวกันโดยใช้การรวบรวมหรือข้อมูลคงที่ แต่ไม่แนะนำสำหรับสถานการณ์ขององค์กร
สำหรับสถานการณ์ในหัวข้อ พนักงานร้านค้าส่งปัญหาไปที่รายการ เหตุการณ์ที่เกิดขึ้น ผ่านฟอร์ม พนักงานระบุไม่เพียงแต่สถานที่ตั้งของร้านค้าที่เกิดเหตุการณ์ แต่ยังรวมถึงแผนกภายในสถานที่นั้นด้วย สถานที่ทั้งหมดไม่ได้มีแผนกเหมือนกัน ดังนั้น รายการ สถานที่ ทำให้แน่ใจว่าพนักงานไม่สามารถระบุแผนกสำหรับสถานที่ที่ไม่มีแผนกนั้น
หมายเหตุ
บทความนี้ใช้รายการที่สร้างโดยใช้ Microsoft Lists เป็นแหล่งข้อมูล อย่างไรก็ตาม แหล่งข้อมูลแบบตารางทั้งหมดทำงานในลักษณะเดียวกัน ภายใน Dataverse for Teams คุณจะต้องเปิดใช้งาน การควบคุม classic เพื่อให้เมนูแบบหล่นลงแบบคลาสสิกทำงานในสถานการณ์นี้
สร้างแหล่งข้อมูล
รายการ สถานที่ แสดงแผนกในแต่ละสถานที่
| Location | แผนก |
|---|---|
| Eganville | เบเกอรี่ |
| Eganville | เดลี่ |
| Eganville | สร้าง |
| Renfrew | เบเกอรี่ |
| Renfrew | เดลี่ |
| Renfrew | สร้าง |
| Renfrew | ร้านขายยา |
| Renfrew | ดอกไม้ |
| Pembroke | เบเกอรี่ |
| Pembroke | เดลี่ |
| Pembroke | สร้าง |
| Pembroke | ดอกไม้ |
รายการ เหตุการณ์ที่เกิดขึ้น แสดงข้อมูลการติดต่อและข้อมูลเกี่ยวกับแต่ละเหตุการณ์ สร้างคอลัมน์วันที่เป็น คอลัมน์ วันที่ แต่สร้างคอลัมน์อื่นๆ เป็นคอลัมน์ ข้อความบรรทัดเดียว เพื่อลดความซับซ้อนของการกำหนดค่าและหลีกเลี่ยง การมอบสิทธิ์ คำเตือนใน Microsoft Power Apps
| ชื่อ | นามสกุล | หมายเลขโทรศัพท์ | Location | แผนก | คำอธิบาย | Date |
|---|---|---|---|---|---|---|
| Tonya | Cortez | (206) 555 - 1022 | Eganville | สร้าง | ฉันมีปัญหากับ... | 2/12/2019 |
| Moses | Laflamme | (425) 555 - 1044 | Renfrew | Floral | ฉันประสบปัญหา… | 2/13/2019 |
โดยค่าเริ่มต้น รายการจะรวมคอลัมน์ ชื่อ ที่คุณไม่สามารถเปลี่ยนชื่อหรือเอาออกได้ และคอลัมน์นั้นต้องมีข้อมูลก่อนจึงจะบันทึกรายการในรายการได้ ในการกำหนดค่าคอลัมน์เพื่อไม่ให้ต้องการข้อมูล:
- ใกล้มุมขวาบน เลือกไอคอนรูปเฟือง และจากนั้นเลือก การตั้งค่ารายการ
- บนหน้า การตั้งค่า ให้เลือก หัวข้อ ในรายการของคอลัมน์
- ภายใต้ ต้องการให้คอลัมน์นี้มีข้อมูล เลือก ไม่
หลังจากการเปลี่ยนแปลงนั้นคุณสามารถละเว้น คอลัมน์ หัวข้อ หรือคุณสามารถ ลย จากมุมมองเริ่มต้น หากมีคอลัมน์อย่างน้อยหนึ่งคอลัมน์ปรากฏขึ้น
เปิดฟอร์ม
เปิดรายการ เหตุการณ์ จากนั้นเลือก รวม -> Power Apps -> กำหนดฟอร์มเอง
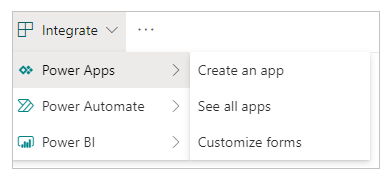
แท็บเบราว์เซอร์เปิดขึ้นพร้อมกับฟอร์มเริ่มต้นใน Power Apps Studio
(ไม่บังคับ) ในบานหน้าต่าง ฟิลด์ วางเมาส์เหนือ ฟิลด์ หัวข้อ ให้เลือกจุดไข่ปลา (...) ที่ปรากฏขึ้น จากนั้นเลือก ลบ
หากคุณปิดบานหน้าต่าง ฟิลด์ คุณสามารถเปิดอีกครั้งโดยเลือก SharePointForm1 ในแถบนำทางด้านซ้าย แล้วเลือก แก้ไขฟิลด์ บนแท็บ คุณสมบัติ ของบานหน้าต่างด้านขวา
(ทางเลือก) ทำซ้ำขั้นตอนก่อนหน้านี้เพื่อลบฟิลด์ สิ่งที่แนบมา จากฟอร์ม
ฟอร์มปรากฏขึ้นโดยมีเพียงฟิลด์ที่คุณเพิ่ม
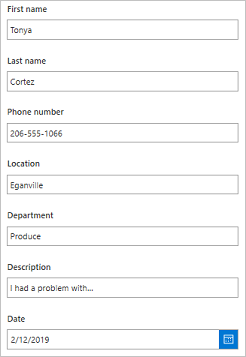
แทนที่ตัวควบคุม
ในบานหน้าต่าง ฟิลด์ เลือกลูกศรถัดจาก ตำแหน่งที่ตั้ง
หากคุณปิดบานหน้าต่าง ฟิลด์ คุณสามารถเปิดอีกครั้งโดยเลือก SharePointForm1 ในแถบนำทางด้านซ้าย แล้วเลือก แก้ไขฟิลด์ บนแท็บ คุณสมบัติ ของบานหน้าต่างด้านขวา
เปิดรายการ ประเภทการควบคุม แล้วเลือก ค่าที่อนุญาต
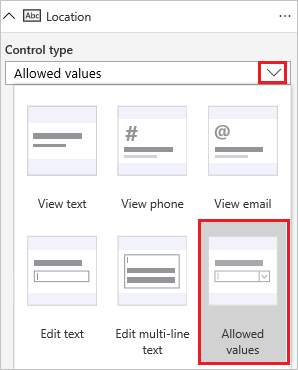
กลไกการป้อนข้อมูลเปลี่ยนเป็นการควบคุม แบบหล่นลง
ทำซ้ำขั้นตอนเหล่านี้สำหรับการ์ด แผนก
เพิ่มรายการตำแหน่งที่ตั้ง
เลือก ดู > แหล่งข้อมูล > เพิ่มแหล่งข้อมูล
เลือกหรือสร้างการเชื่อมต่อ SharePoint แล้วระบุไซต์ที่มีรายการ ตำแหน่งที่ตั้ง
เลือกกล่องกาเครื่องหมายสำหรับรายการนั้น แล้วเลือก เชื่อมต่อ
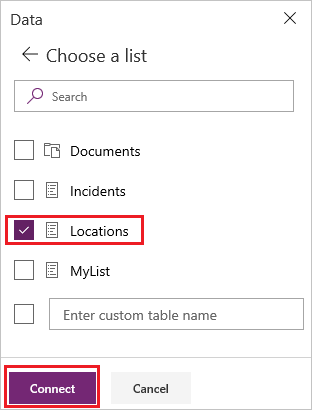
รายการการเชื่อมต่อจะแสดงรายการ เหตุการณ์ที่เกิดขึ้น ซึ่งเป็นไปตามฟอร์มและรายการ ตำแหน่งที่ตั้ง ซึ่งจะระบุสถานที่และแผนกในฟอร์ม
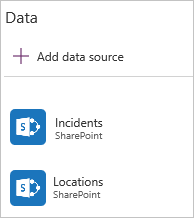
ปลดล็อคการ์ด
เลือกการ์ด ตำแหน่งที่ตั้ง เลือกแท็บ ขั้นสูง ในบานหน้าต่างด้านขวา แล้วเลือก ปลดล็อคเพื่อเปลี่ยนคุณสมบัติ
ทำซ้ำขั้นตอนก่อนหน้าสำหรับการ์ด แผนก
เปลี่ยนชื่อตัวควบคุม
หากคุณเปลี่ยนชื่อตัวควบคุม คุณสามารถระบุตัวควบคุมได้ง่ายขึ้น และตัวอย่างง่ายต่อการทำตาม หากต้องการค้นพบแนวทางปฏิบัติที่ดีที่สุดอื่นๆ ให้ตรวจสอบ เอกสารข้อมูลมาตรฐานและแนวทางการเข้ารหัส
ในการ์ด ่ตำแหน่งที่ตั้ง ให้เลือกตัวควลคุม แบบหล่นลง
ใกล้กับด้านบนของบานหน้าต่างด้านขวา เปลี่ยนชื่อตัวควบคุมที่เลือกโดยพิมพ์หรือวาง ddLocation
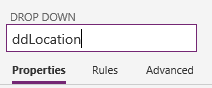
ทำซ้ำสองขั้นตอนก่อนหน้าในการ์ด แผนก เพื่อเปลี่ยนชื่อตัวควบคุม แบบหล่นลง เป็น ddDepartment
ตั้งค่าคอนฟิกตำแหน่งที่ตั้ง
ตั้งค่าคุณสมบัติ รายการ ของ ddlocation เป็นสูตรนี้:
Distinct(Locations, Location)(ไม่บังคับ) ขณะกดปุ่ม Alt ค้างไว้ ให้เปิด ddLocation และยืนยันว่ารายการแสดงตำแหน่งที่ตั้งสามแห่ง
กำหนดค่าแผนก
เลือก ddDepartment และจากนั้น ในแท็บ คุณสมบัติ ของบานหน้าต่างด้านขวา ให้เลือก ขึ้นอยู่กับ
ภายใต้ การควบคุมหลักตรวจสอบให้แน่ใจว่า ddLocation ปรากฏในรายการด้านบน และ ผลลัพธ์ ปรากฏในรายการด้านล่าง
หมายเหตุ
หากคุณไม่ต้องการจับคู่กับสตริง แต่ใช้ ID จริงของแถวข้อมูล เลือก ID แทน ผลลัพธ์
ภายใต้ ฟิลด์ที่ตรงกัน เลือก ตำแหน่งที่ตั้ง ในรายการด้านบน ให้เลือก ตำแหน่งที่ตั้ง ในรายการด้านล่าง แล้วเลือก นำไปใช้
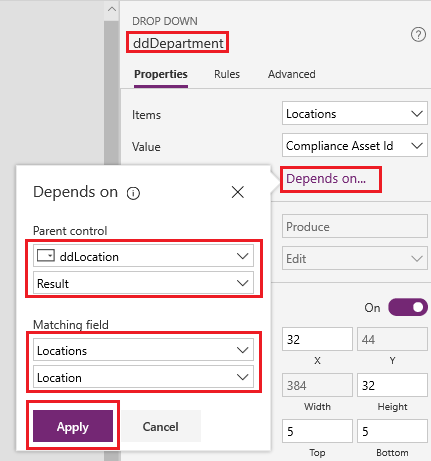
คุณสมบัติ รายการ ของ ddDepartment ถูกตั้งค่าเป็นสูตรนี้:
Filter(Locations, Location = ddLocation.Selected.Result)สูตรนี้กรองรายการใน ddDepartment ตามสิ่งที่ผู้ใช้เลือกใน ddLocation การกำหนดค่าดังกล่าวช่วยให้มั่นใจได้ว่ารายการ "รอง" ของแผนกต่างๆ แสดงข้อมูลสำหรับตำแหน่งที่ตั้ง "หลัก" ของแผนกเอง เป็นรายการ ตำแหน่งที่ตั้ง ใน SharePoint ระบุ
บนแท็บ คุณสมบัติ ของบานหน้าต่างด้านขวามือ เปิดรายการถัดจาก ค่า แล้วเลือก แผนก
ขั้นตอนนี้ตั้งค่าข้อความที่แสดงเป็นตัวเลือกจากคอลัมน์ แผนก ของรายการ ตำแหน่งที่ตั้ง ใน SharePoint
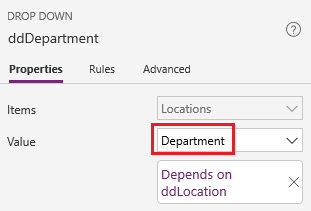
ทดสอบฟอร์ม
ในขณะที่กดปุ่ม Alt ค้างไว้ ให้เปิดรายการตำแหน่งที่ตั้ง เลือกหนึ่งตำแหน่ง เปิดรายการแผนก จากนั้นเลือกหนึ่งแผนก
รายการตำแหน่งที่ตั้งและแผนกต่างๆ แสดงข้อมูลในรายการ ตำแหน่งที่ตั้ง ใน SharePoint
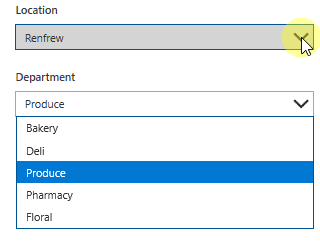
บันทึกและเปิดฟอร์ม (ไม่บังคับ)
เปิดเมนู ไฟล์ เลือก บันทึก > เผยแพร่ไปยัง SharePoint > เผยแพร่ไปยัง SharePoint
ในมุมบนซ้าย เลือกลูกศรย้อนกลับ จากนั้นเลือก กลับไปที่ SharePoint
ในแถบคำสั่ง เลือก ใหม่ เพื่อเปิดฟอร์มที่กำหนดเองของคุณ
คำถามที่ถามบ่อย
ฉันไม่เห็นข้อมูลใดๆ : แหล่งข้อมูลทั้งหมดว่างเปล่าหรือมีข้อมูลที่ไม่ถูกต้อง ยืนยันว่าคุณกำลังแสดงฟิลด์ที่ถูกต้องสำหรับการควบคุมของคุณด้วยวิธีใดวิธีหนึ่งต่อไปนี้:
เลือกรายการแบบหล่นลง แล้วเลือกคุณสมบัติ ค่า ในแท็บ คุณสมบัติ ของบานหน้าต่างด้านขวา
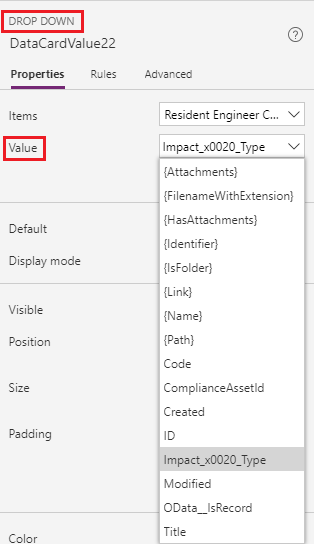
เลือกกล่องคำสั่งผสมแล้วตรวจสอบให้แน่ใจว่าข้อความหลักเป็นฟิลด์ที่คุณต้องการแสดง
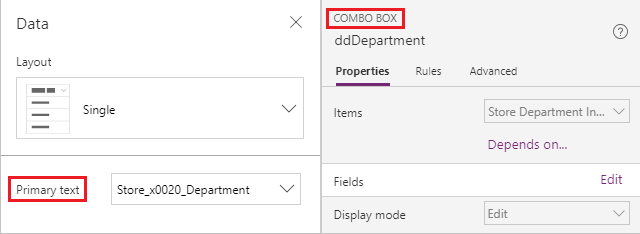
รายการดร็อปดาวน์รองของฉันมีรายการที่ซ้ำกัน อาการนี้น่าจะเกิดจากการใช้คอลัมน์ การค้นหา ใน SharePoint หรือฟังก์ชั่น ตัวเลือก ใน Power Apps การลบรายการซ้ำให้ครอบฟังก์ชั่น แตกต่าง รอบข้อมูลที่ถูกต้องกลับมา ข้อมูลเพิ่มเติม: ฟังก์ชั่นแตกต่าง
ข้อจำกัดที่ทราบ
การกำหนดค่านี้มีอยู่ในการควบคุม แบบหล่นลง เช่นเดียวกับการควบคุม กล่องคำสั่งผสม และ กล่องรายการ ที่อนุญาตให้เลือกหนึ่งครั้ง คุณไม่สามารถใช้การกำหนดค่า ขึ้นอยู่กับ สำหรับการควบคุมใดๆ เหล่านั้น หากพวกเขาอนุญาตให้เลือกหลายตัว ไม่แนะนำวิธีนี้สำหรับการทำงานกับตัวเลือกใน Microsoft Dataverse
การกำหนดค่า ขึ้นอยู่กับ ไม่รองรับข้อมูลหรือการรวบรวมแบบคงที่ ในการกำหนดค่ารายการแบบหล่นลงที่อ้างอิงกับแหล่งข้อมูลเหล่านี้ ให้แก้ไขนิพจน์โดยตรงในแถบสูตร นอกจากนี้ Power Apps ไม่รองรับการใช้สองฟิลด์ตัวเลือกใน SharePoint โดยไม่มีตารางข้อมูลที่ตรงกัน และคุณไม่สามารถกำหนด ฟิลด์ที่ตรงกัน ภายใน UI นี้
หมายเหตุ
บอกให้เราทราบเกี่ยวกับภาษาที่คุณต้องการในคู่มือ ทำแบบสำรวจสั้นๆ (โปรดทราบว่าแบบสำรวจนี้เป็นภาษาอังกฤษ)
แบบสำรวจนี้ใช้เวลาทำประมาณเจ็ดนาที ไม่มีการเก็บข้อมูลส่วนบุคคล (คำชี้แจงสิทธิ์ส่วนบุคคล)
คำติชม
เร็วๆ นี้: ตลอดปี 2024 เราจะขจัดปัญหา GitHub เพื่อเป็นกลไกคำติชมสำหรับเนื้อหา และแทนที่ด้วยระบบคำติชมใหม่ สำหรับข้อมูลเพิ่มเติม ให้ดู: https://aka.ms/ContentUserFeedback
ส่งและดูข้อคิดเห็นสำหรับ