ทำความเข้าใจ Power Apps Studio ใน Dataverse ในสภาพแวดล้อม Teams
เมื่อคุณสร้างแอปพื้นที่ทำงานโดยใช้วิธีการใด ๆ คุณจะเข้าสู่ตัวสร้างแอปพื้นที่ทำงานที่เรียกว่า Power Apps Studio คุณสามารถใช้ Power Apps Studio เพื่อออกแบบ สร้าง และจัดการแอปพื้นที่ทำงานของคุณได้
ภาพรวมของ Power Apps Studio
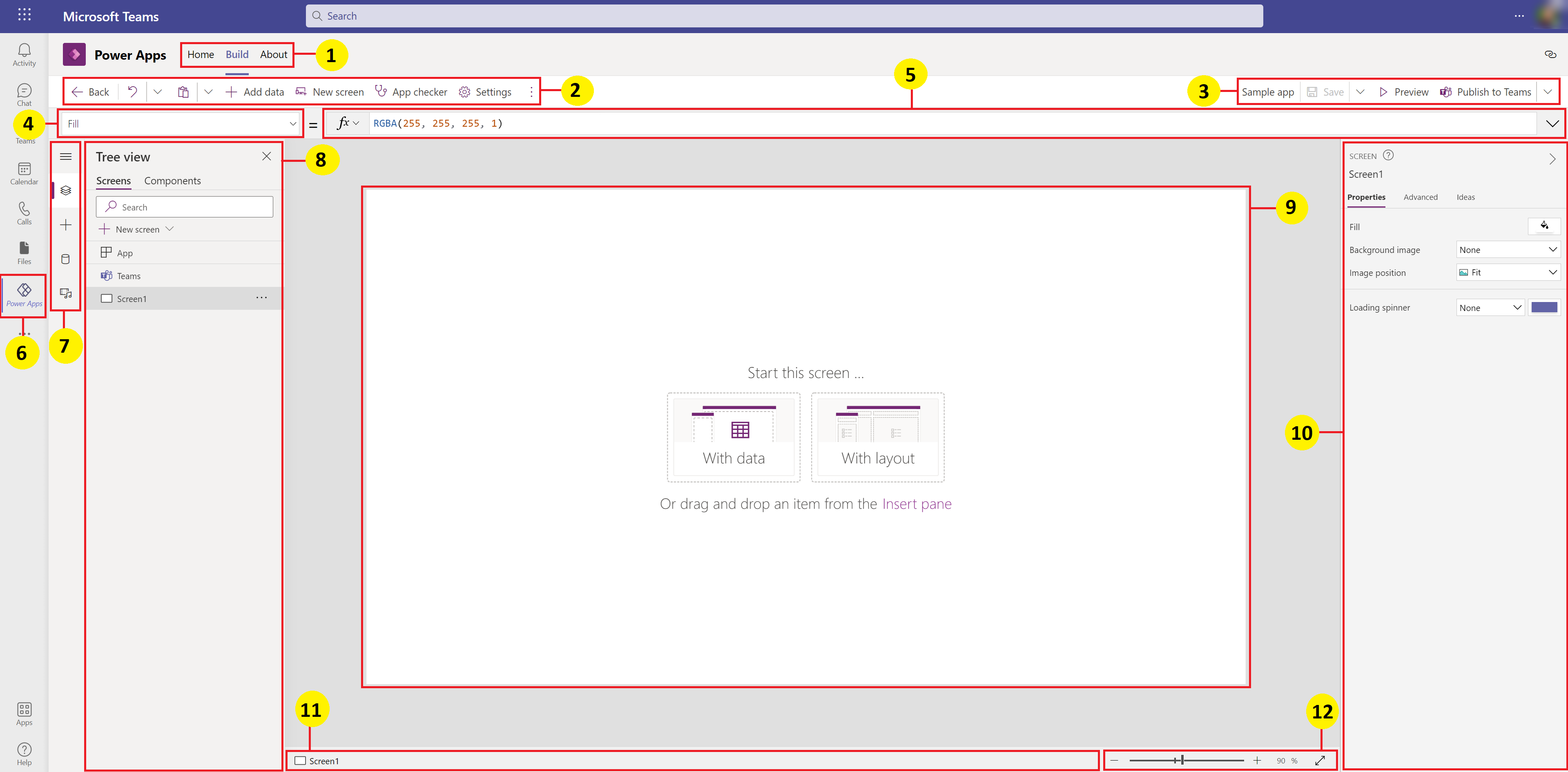
ฮับการสร้าง - เลือกหน้าต่าง ๆ ในแอป Power Apps
ตัวเลือก Power Apps Studio - ตัวเลือกที่เกี่ยวข้องกับการตั้งค่าในเซสชัน Power Apps Studio
การทำงานของแอป - ตัวเลือกในการเปลี่ยนชื่อ บันทึก ดูตัวอย่าง หรือเผยแพร่แอป
รายการคุณสมบัติ - รายการคุณสมบัติสำหรับออบเจ็กต์ที่เลือก
แถบสูตร - เขียนหรือแก้ไขสูตรสำหรับคุณสมบัติที่เลือกด้วยฟังก์ชันอย่างน้อยหนึ่งฟังก์ชัน
แอป Power Apps - แอป Power Apps ใน Microsoft Teams
เมนูการสร้างแอป - บานหน้าต่างการเลือกเพื่อสลับระหว่างแหล่งข้อมูลและแทรกตัวเลือก
ตัวเลือกการสร้างแอป - บานหน้าต่างรายละเอียดพร้อมตัวเลือกที่เกี่ยวข้องกับรายการเมนูที่เลือกสำหรับการสร้างแอป
พื้นที่ทำงาน / หน้าจอ - พื้นที่ทำงานหลักสำหรับการเขียนโครงสร้างแอป
บานหน้าต่างคุณสมบัติ - รายการคุณสมบัติสำหรับออบเจ็กต์ที่เลือกในรูปแบบ UI
ตัวเลือกหน้าจอ - สลับไปมาระหว่างหน้าจอต่าง ๆ ในแอป
เปลี่ยนขนาดหน้าจอพื้นที่ทำงาน - เปลี่ยนขนาดของพื้นที่ทำงานในระหว่างประสบการณ์การสร้างใน Power Apps Studio
มาทำความเข้าใจกับรายละเอียดของแต่ละตัวเลือกใน Power Apps Studio
1 - สร้างฮับ
การเปิด Power Apps Studio จากฮับการสร้างจะเปิดประสบการณ์การสร้างแอปที่สืบทอดส่วนติดต่อและตัวเลือก Teams แท็บ หน้าแรก สร้าง และ เกี่ยวกับ อธิบายไว้ใน ภาพรวมของแอป Power Apps
2 – ตัวเลือก Power Apps Studio
ตัวเลือก Power Apps Studio มีอยู่ในเมนูที่มุมบนซ้าย ตัวเลือกนี้เกี่ยวข้องกับเซสชันปัจจุบันและการตั้งค่าที่เกี่ยวข้องกับแอป
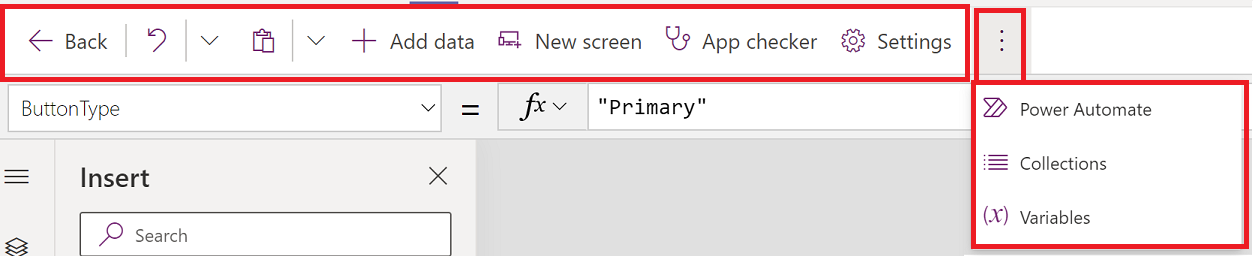
ย้อนกลับ
นำคุณกลับไปยังฮับการสร้าง ปิดเซสชัน Power Apps Studio ปัจจุบัน
เลิกทำหรือทำซ้ำ
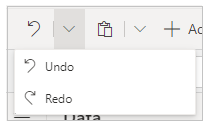
- เลิกทำ – เลิกทำการดำเนินการครั้งล่าสุด
- ทำซ้ำ – ทำซ้ำการดำเนินการครั้งล่าสุด
ตัด คัดลอก และวาง
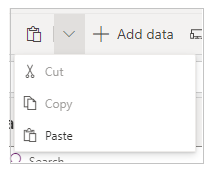
- ตัด - ตัดส่วนที่เลือก และเก็บไว้ในคลิปบอร์ด
- คักลอก - คักลอกส่วนที่เลือก และเก็บไว้ในคลิปบอร์ด
- วาง - วางการตัดสุดท้าย หรือคัดลอกส่วนที่เลือกจากคลิปบอร์ด
เพิ่มข้อมูล
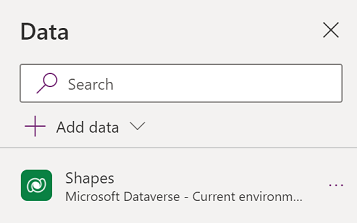
- สร้างตารางใหม่โดยเลือก สร้างตารางใหม่
- เลือกตารางอื่น ๆ ที่มีอยู่จากสภาพแวดล้อมปัจจุบัน
- ค้นหาและเลือกตัวเชื่อมต่อ เช่น SharePoint หรือ SQL Server
หน้าจอใหม่
เพิ่มหน้าจอตามเค้าโครงที่มี
เค้าโครง
เลือกหน้าจอใหม่เพื่อเพิ่มลงในแอปตามเค้าโครงของหน้าจอ
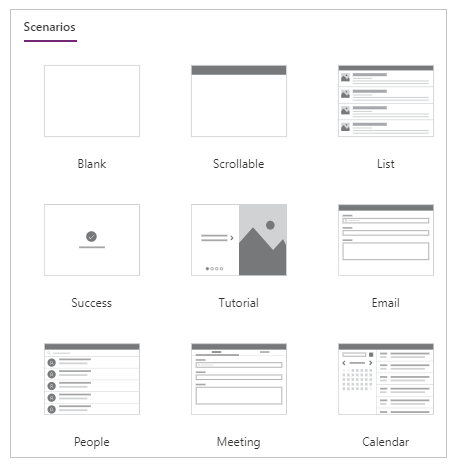
เลือกประเภทหน้าจอตามสถานการณ์ที่มี เช่น ว่างเปล่า เลื่อนได้ รายการ ความสำเร็จ บทช่วยสอน อีเมล์ ผู้คน การประชุม หรือ ปฏิทิน
ตัวตรวจสอบแอป
เรียกใช้ ตัวตรวจสอบแอป ด้วยกฎที่มีและแสดงผลลัพธ์
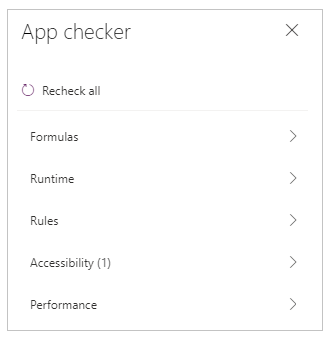
การตั้งค่า
กำหนดการตั้งค่าทั่วไปของแอป
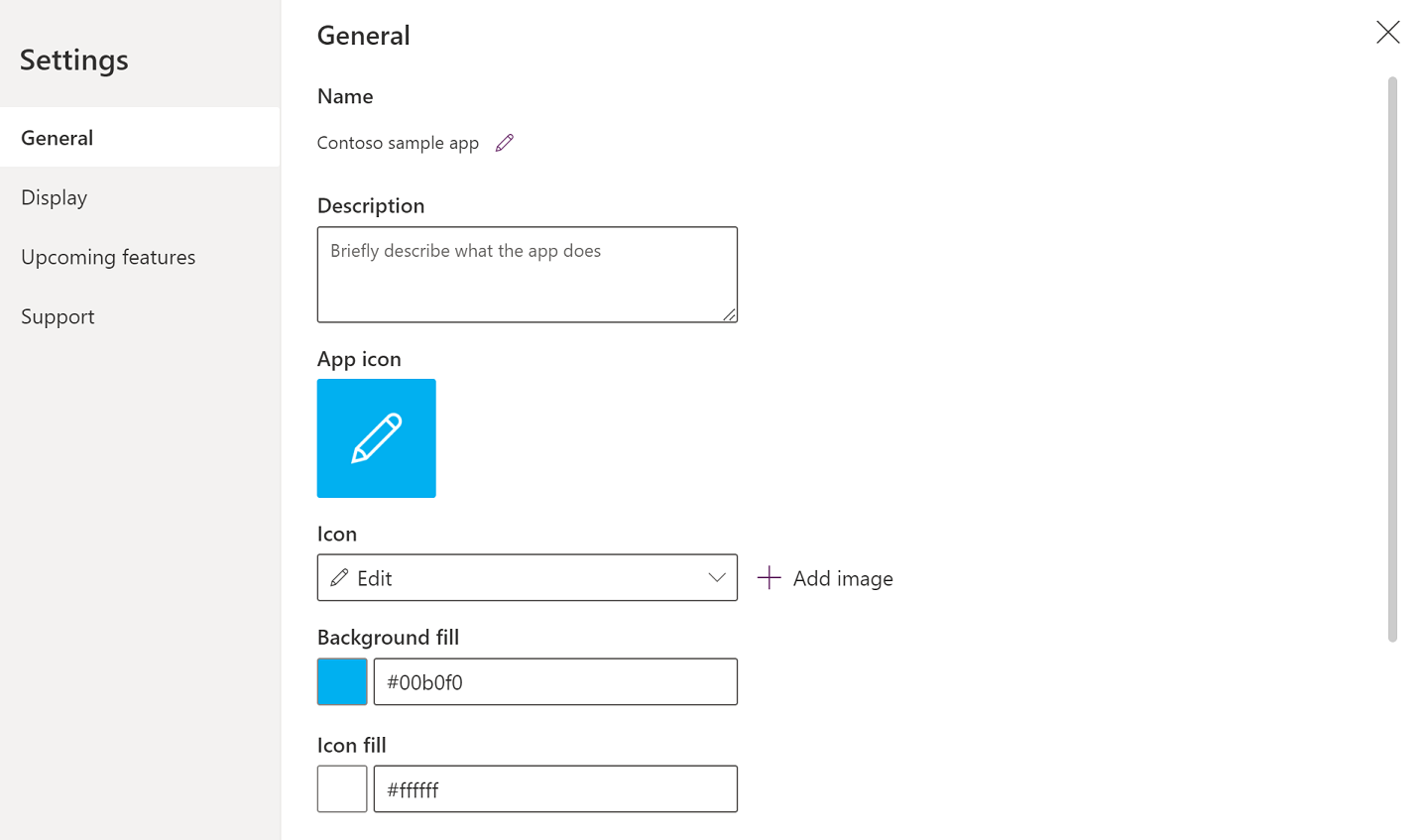
ทั่วไป
แสดงชื่อแอป และอนุญาตให้เปลี่ยนไอคอนแอปได้ หากต้องการอัปเดตไอคอน ให้เลือกไอคอนใหม่ หรือสีพื้นหลัง หากต้องการเพิ่มหรืออัปเดตคำอธิบาย ให้ป้อนข้อความในกล่องข้อความ คุณยังสามารถอัปโหลดไอคอนที่กำหนดเองสำหรับแอปโดยใช้ตัวเลือก เรียกดู
แสดงผล
แสดงขนาดหน้าจอและการวางแนว หากต้องการเปลี่ยน ให้เลือกปุ่มตัวเลือกสำหรับ การวางแนว และ ขนาด
การตั้งค่าขั้นสูงช่วยให้คุณปรับแต่งการกำหนดค่าหน้าจอแอปเพิ่มเติมได้
- ปรับขนาดไปเลย: ปรับขนาดแอปให้พอดีกับพื้นที่ว่าง
- ล็อกอัตราส่วน: ล็อกอัตราส่วนความสูงและความกว้าง
- ล็อกการวางแนว: รักษาการวางแนวแอปเมื่ออุปกรณ์หมุน
หากต้องการเปลี่ยนการตั้งค่า ให้สลับสวิตช์
ข้อมูลเพิ่มเติม: เปลี่ยนขนาดของหน้าจอและการวางแนว
คุณลักษณะที่กําลังจะมาถึง
ช่วยให้คุณกำหนดการตั้งค่าขั้นสูงสำหรับแอปที่มีคุณลักษณะภายใต้คุณลักษณะรุ่นพรีวิว คุณลักษณะทดลอง หรือคุณลักษณะที่เลิกใช้แล้ว
ข้อมูลเพิ่มเติม: ทำความเข้าใจกับคุณลักษณะทดลอง พรีวิว และไม่สนับสนุนใน Power Apps
การสนับสนุน
แสดงรายละเอียดเซสชัน Power Apps Studio ปัจจบัน รายละเอียดเซสชัน เวอร์ชัน และข้อมูลอื่นๆ ที่เป็นประโยชน์เมื่อทำงานกับฝ่ายสนับสนุนของ Microsoft
Power Automate
สร้างโฟลว์ใหม่ด้วย Power Automate หรือเลือกโฟลว์ที่มีอยู่
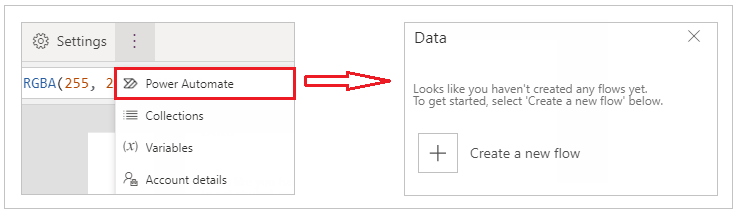
ข้อมูลเพิ่มเติม: สร้างโฟลว์โดยใช้แอป Power Apps ใน Teams
คอลเลกชัน
คอลเลกชันคือกลุ่มของรายการที่คล้ายกัน เช่น ผลิตภัณฑ์ในรายการผลิตภัณฑ์ ส่วนนี้แสดงรายการคอลเลกชันที่แอปปัจจุบันใช้ ข้อมูลเพิ่มเติม: คอลเลกชันในแอปพื้นที่ทำงาน ใช้โดยแอป
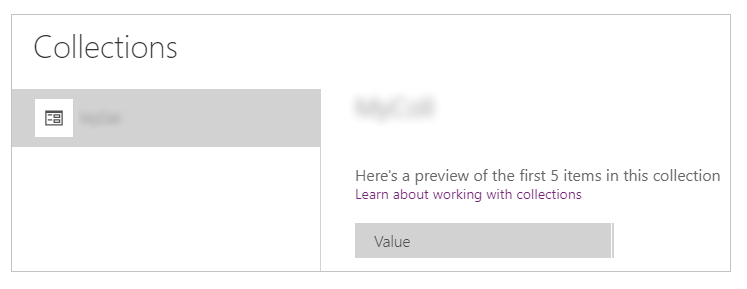
ตัวแปร
คุณสามารถบันทึกข้อมูล เช่น ค่าผลลัพธ์จากชุดข้อมูลลงในที่จัดเก็บชั่วคราวโดยใช้ตัวแปร ส่วนนี้แสดงรายการตัวแปรที่แอปปัจจุบันใช้ ข้อมูลเพิ่มเติม: ตัวแปรในแอปพื้นที่ทำงาน ใช้โดยแอป
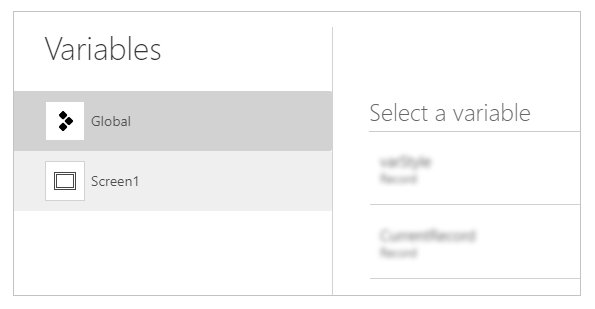
3 – การดำเนินการกับแอป
ใช้ตัวเลือกที่มุมขวาบนของ Power Apps Studio เพื่อทำงานกับการดำเนินการเฉพาะแอป

ตัวแก้ไขชื่อแอป
เลือกชื่อแอปที่ต้องการแก้ไข
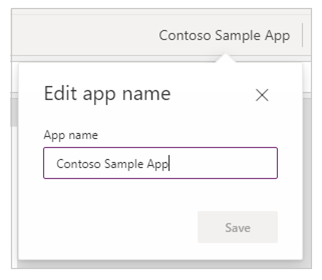
บันทึก
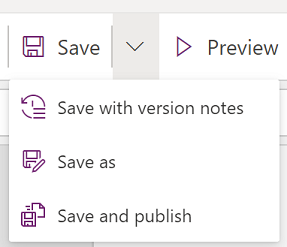
บันทึกจะให้คุณสามารถทำการดำเนินการต่อไปนี้ได้:
- บันทึก - บันทึกการเปลี่ยนแปลงล่าสุดและยังไม่ได้บันทึกที่คุณทำกับแอปใน Power Apps Studio ทุกครั้งที่คุณบันทึกการเปลี่ยนแปลง รุ่นใหม่จะถูกสร้างขึ้น
- บันทึกเป็น - ทำซ้ำแอปโดยบันทึกแอปด้วยชื่ออื่น
- บันทึกและเผยแพร่ - ให้คุณบันทึกแอปและเผยแพร่พร้อมกันได้
พรีวิว
แสดงรุ่นพรีวิวของแอปใน Microsoft Teams ที่คุณสามารถทำงานด้วยได้
เผยแพร่ไปที่ Teams
เผยแพร่รุ่นปัจจุบันของแอปไปยังช่องทางภายใน Microsoft Teams สำหรับข้อมูลเพิ่มเติมเกี่ยวกับการเผยแพร่แอป ไปที่ เผยแพร่แอป
4 – รายการคุณสมบัติ
แสดงรายการคุณสมบัติที่พร้อมใช้งานสำหรับออบเจ็กต์ที่เลือกบนพื้นที่ทำงาน รายการคุณสมบัติจะเปลี่ยนไปตามการเลือกของคุณ สำหรับรายการคุณสมบัติทั้งหมด ไปที่ คุณสมบัติทั้งหมด
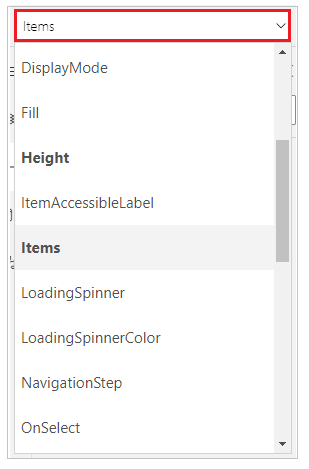
5 – แถบสูตร
ใช้แถบสูตรเพื่อเพิ่ม แก้ไข หรือลบฟังก์ชันที่เกี่ยวข้องกับออบเจ็กต์ที่เลือก และคุณสมบัติที่เลือกจากรายการคุณสมบัติ ตัวอย่างเช่น เลือกหน้าจอเพื่ออัปเดตพื้นหลังโดยใช้ ฟังก์ชั่น RGBA

แถบสูตรเปิดใช้งาน IntelliSense และให้คำแนะนำเมื่อคุณป้อนข้อความ เพื่อช่วยคุณในการใช้ไวยากรณ์ของฟังก์ชัน หากสูตรส่งคืนข้อผิดพลาด คำแนะนำที่เกี่ยวข้องกับข้อผิดพลาดทางไวยากรณ์และขั้นตอนการบรรเทาจะแสดงขึ้น เมื่อคุณเริ่มป้อนข้อความที่ตรงกับฟังก์ชันตั้งแต่หนึ่งฟังก์ชันขึ้นไป แถบสูตรจะแสดงวิธีใช้ฟังก์ชันแบบอินไลน์ และไฮไลต์ข้อความวิธีใช้ที่เกี่ยวข้องกับตำแหน่งเคอร์เซอร์

ในทำนองเดียวกัน คุณจะพบวิธีใช้เมื่อทำงานกับฟังก์ชันที่ซับซ้อน ฟังก์ชันที่ซ้อนกัน หรือเมื่อแก้ไขไวยากรณ์ของสูตร
สำหรับการอ้างอิงฟังก์ชันที่ง่ายและรวดเร็ว คุณยังสามารถเลือกเมนูแบบเลื่อนลงของสูตรได้
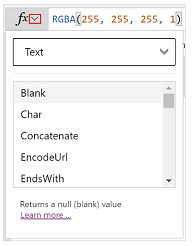
เลือกประเภทเหตุการณ์จากเมนูแบบเลื่อนลงที่ด้านบนสุดของกล่องโต้ตอบ เช่น การดำเนินการ แทน ข้อความ
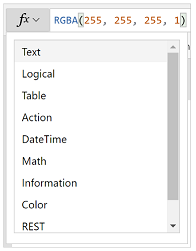
เลือกการดำเนินการที่คุณต้องการเพิ่มฟังก์ชัน
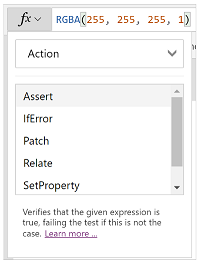
ฟังก์ชันที่พร้อมใช้งานสำหรับประเภทเหตุการณ์ที่เลือกจะถูกอัปเดตแบบไดนามิก ขึ้นอยู่กับออบเจ็กต์ที่คุณเลือก ตัวอย่างเช่น หากคุณเลือกปุ่มบนพื้นที่ทำงาน ฟังก์ชัน การดำเนินการ ที่พร้อมใช้งานยังรวมถึงฟังก์ชัน ClearCollect ()
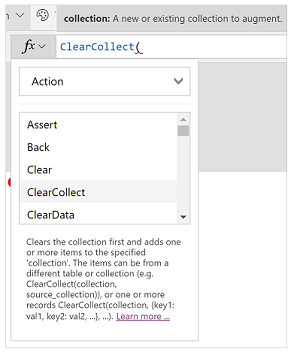
คุณสามารถอ่านคำอธิบายของฟังก์ชัน การดำเนินการ ที่เลือก การคลิกสองครั้งที่ชื่อฟังก์ชันจะเพิ่มลงในแถบสูตร
สำหรับรายการฟังก์ชันทั้งหมดของแอปพื้นที่ทำงาน ให้ไปที่ การอ้างอิงสูตร
6 – แอป Power Apps
แอป Power Apps ใน Teams มีการอธิบายรายละเอียดใน ภาพรวมของแอป Power Apps
7 - เมนูการสร้างแอป
สลับไปมาระหว่างตัวเลือกการสร้างต่างๆ ขณะทำงานกับแอป
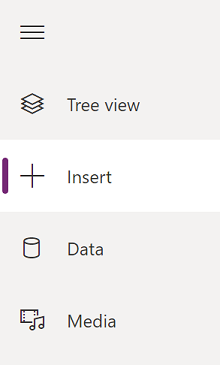
เคล็ดลับ
คุณยังสามารถเลือกปุ่มขยายเพื่อขยายรายการ เพื่อรวมชื่อแทนที่จะเป็นเพียงไอคอน
- มุมมองทรี - แสดงมุมมองทรีของหน้าจอและตัวควบคุมทั้งหมดในแอปปัจจุบัน
- แทรก - ให้คุณเพิ่มตัวควบคุมต่าง ๆ ให้กับหน้าจอ
- ข้อมูล - เพิ่มหรือลบข้อมูล เช่น ตารางที่แอปเชื่อมต่อ
- สื่อ - ใส่หรือลบสื่อออกจากแอป
8 - ตัวเลือกการสร้างแอป
ตัวเลือกสำหรับการทำงานกับแอปพื้นที่ทำงานจะเปลี่ยนไปตามการเลือกในบานหน้าต่างด้านซ้าย
มุมมองทรี
เลือกมุมมองทรีเพื่อแสดงหน้าจอที่มีอยู่ในแอป
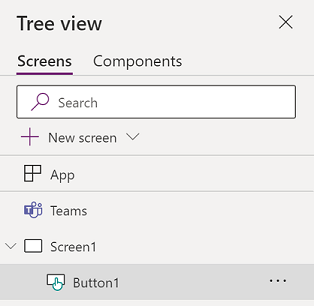
เคล็ดลับ
เลือก แอป ในมุมมองทรีเพื่อทำงานกับการควบคุมเฉพาะแอป หรือเพื่อเปลี่ยนลักษณะการทำงานของแอป เช่น การเพิ่มสูตรบนเหตุการณ์ OnStart ของแอป
เปลี่ยนเป็นแท็บ ส่วนประกอบ เพื่อทำงานกับคุณลักษณะไลบรารีส่วนประกอบ คุณสามารถเพิ่มส่วนประกอบใหม่ หรือนำส่วนประกอบที่เผยแพร่ไปแล้วกลับมาใช้ใหม่ได้จากไลบรารีส่วนประกอบที่เผยแพร่ ข้อมูลเพิ่มเติม: ไลบรารีส่วนประกอบ
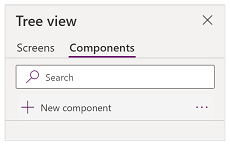
แทรก
แทรก แสดงออบเจ็กต์หรือตัวควบคุมยอดนิยมทั้งหมดที่คุณสามารถเพิ่มบนหน้าจอที่เลือกในแอปพื้นที่ทำงานของคุณ คุณยังสามารถขยายตัวเลือกอื่น ๆ หรือใช้ตัวเลือกส่วนประกอบ เพื่อแทรกตัวควบคุมจากไลบรารีส่วนประกอบ
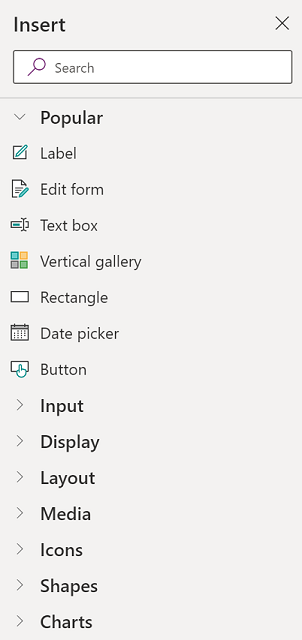
ในการแทรกตัวควบคุมบนพื้นที่ทำงาน คุณสามารถลากตัวควบคุมไปยังพื้นที่ทำงาน เลือกตัวควบคุม หรือเลือก (...) จากนั้นเลือก เพิ่มลงในพื้นที่ทำงาน
เคล็ดลับ
Dataverse for Teams มีส่วนประกอบใหม่ที่สร้างขึ้นบน กรอบงาน Fluent UI ข้อมูลเพิ่มเติม: การควบคุม UI แบบสมบูรณ์
การควบคุมยอดนิยม
| ชื่อ | คำอธิบาย |
|---|---|
| ป้ายกำกับ | กล่องที่แสดงข้อมูล เช่น ข้อความ ตัวเลข วันที่ หรือสกุลเงิน |
| ฟอร์มแก้ไข | แสดง แก้ไข หรือสร้างเรกคอร์ดในแหล่งข้อมูล |
| ข้อความ | กล่องที่แสดงข้อความ |
| กล่องข้อความ | กล่องที่ผู้ใช้สามารถป้อนข้อความ ตัวเลข และข้อมูลอื่น ๆ ได้ |
| แกลเลอรีแนวตั้ง | ตัวควบคุมที่มีตัวควบคุมอื่นและแสดงชุดข้อมูล |
| ไอคอนการเพิ่ม | กราฟิกที่คุณสามารถตั้งค่าคอนฟิกคุณสมบัติของลักษณะที่ปรากฏและลักษณะการทำงานได้ |
| สี่เหลี่ยม | รูปทรงสี่เหลี่ยมผืนผ้าเพื่อกำหนดค่าลักษณะพื้นที่ทำงาน |
| ตัวเลือกวันที่ | การควบคุมที่ผู้ใช้สามารถเลือกเพื่อระบุวันที่ได้ |
| ปุ่ม | การควบคุมที่ผู้ใช้สามารถเลือกเพื่อโต้ตอบกับแอป |
สำหรับข้อมูลเพิ่มเติมเกี่ยวกับตัวควบคุมที่คุณสามารถแทรก รวมถึงคุณสมบัติและคำจำกัดความของพวกเขา ไปที่ ตัวควบคุมและคุณสมบัติใน Power Apps
การควบคุมแบบคลาสสิก
Dataverse for Teams ใช้ การควบคุม Fluent UI โดยค่าเริ่มต้น หากจำเป็น คุณสามารถเปิดใช้งานการควบคุมแบบคลาสสิกได้โดยใช้การตั้งค่าคุณลักษณะทดลอง โดยไปที่ การตั้งค่า > คุณลักษณะที่กำลังจะมาถึง > ทดลอง > สลับ ตัวควบคุมแบบคลาสสิก เป็น เปิด
หลังจากที่คุณเปิดใช้งานตัวควบคุมแบบคลาสสิก คุณจะสามารถดูและเพิ่มได้จากประเภท คลาสสิก
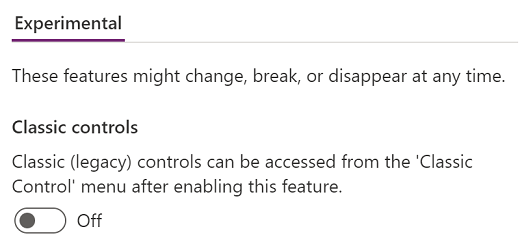
ตัวอย่างเช่น คุณอาจต้องเปิดใช้การควบคุมแบบคลาสสิกเมื่อใช้ รายการแบบหล่นลงที่สัมพันธ์กัน เมื่อใช้ Dataverse for Teams
ข้อมูล
เพิ่ม รีเฟรช หรือลบแหล่งข้อมูลออกจากแอปพื้นที่ทำงานของคุณ คุณสามารถเพิ่ม การเชื่อมต่อ ตั้งแต่หนึ่งการเชื่อมต่อขึ้นไปโดยใช้แหล่งข้อมูล
นอกจากข้อมูลที่จัดเก็บไว้ในตารางแล้ว ยังมีตัวเชื่อมต่อจำนวนมากที่สามารถโต้ตอบกับข้อมูลใน SaaS บริการ และระบบยอดนิยม
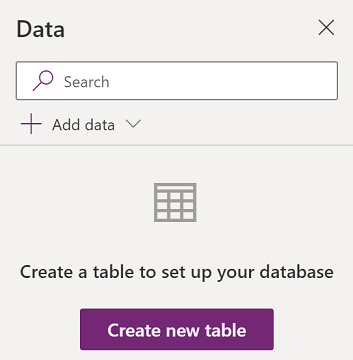
เลือก สร้างตารางใหม่ เพื่อสร้างตารางใหม่ในสภาพแวดล้อม Dataverse for Teams
ในการเลือกตัวเชื่อมต่ออื่น ๆ เช่น SharePoint, OneDrive หรือ SQL Server คุณสามารถป้อนข้อความในช่องค้นหาแหล่งข้อมูล หรือเลือกจากรายการตัวเชื่อมต่อ
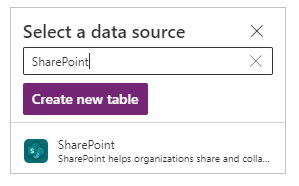
ข้อมูลเพิ่มเติม: รายการตัวเชื่อมต่อ Power Apps ทั้งหมด
โปรแกรมแก้ไขภาพ
เมื่อคุณเลือก สร้างตารางใหม่ และป้อนชื่อสำหรับตารางใหม่ คุณเปิด Visual Editor ที่ซึ่งคุณสามารถออกแบบตาราง เพิ่มคอลัมน์ของชนิดข้อมูลต่าง ๆ ป้อนข้อมูลเป็นแถว และบันทึกการเปลี่ยนแปลง
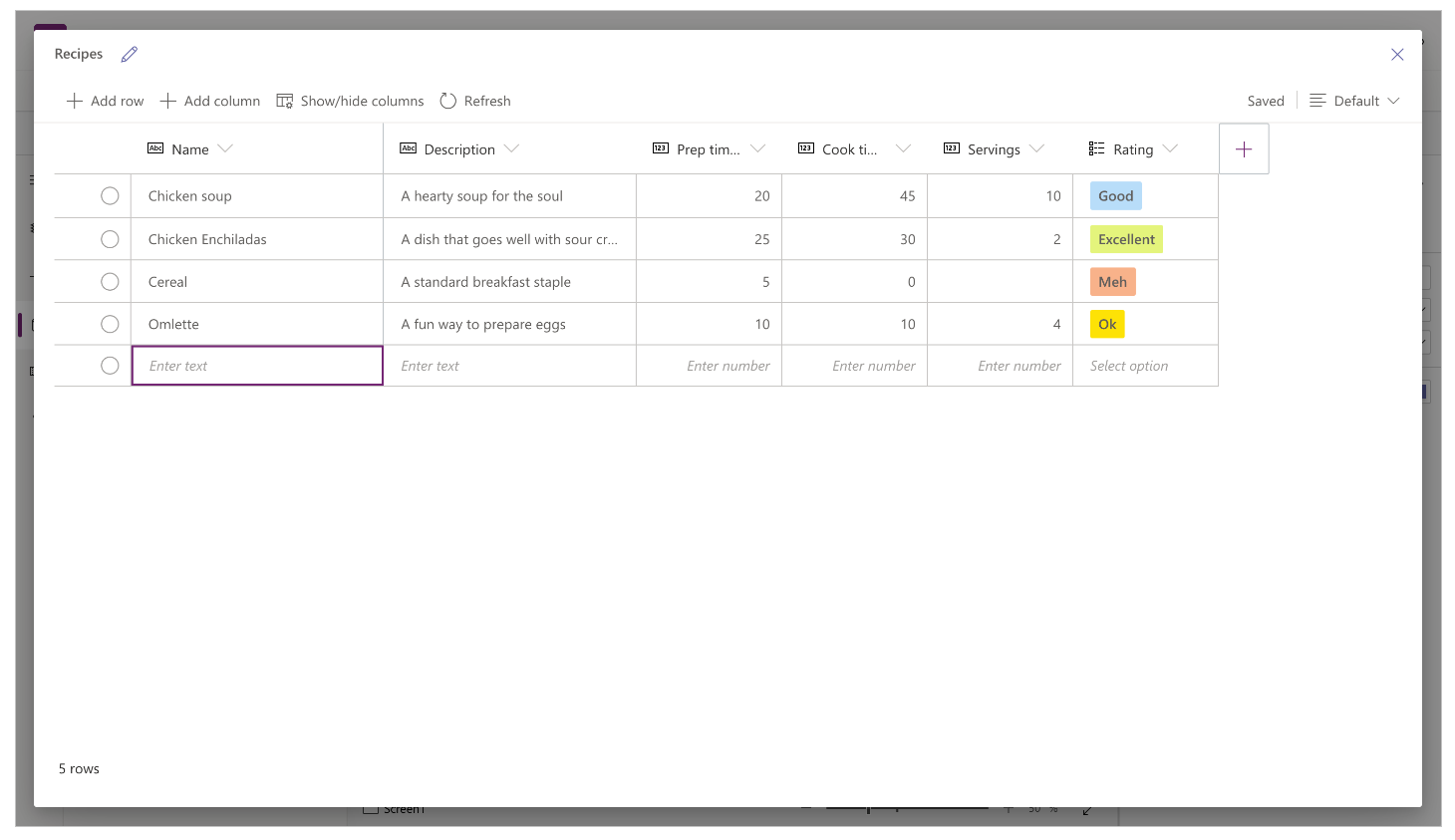
ในการเริ่มต้นใช้งาน Visual Editor ให้เลือก สร้างตาราง และป้อนชื่อตาราง คุณยังสามารถขยาย การตั้งค่าขั้นสูง เพื่ออัปเดตชื่อพหูพจน์ของตาราง ตัวอย่างเช่น ชื่อตารางสามารถเป็น รูปร่าง ได้ และชื่อตารางพหูพจน์สามารถเป็น รูปร่าง ได้
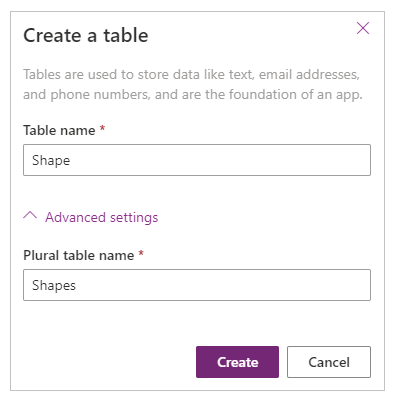
ดูวิดีโอนี้ที่แสดงวิธีการสร้างตารางและคอลัมน์อย่างรวดเร็ว
หมายเหตุ
คุณสามารถใช้ Visual Editor ใน Power Apps Studio เพื่อสร้างตารางอย่างรวดเร็วในขณะที่สร้างแอป อย่างไรก็ตาม คุณยังสามารถใช้ แท็บการสร้าง เพื่อแก้ไข หรือลบตารางที่คุณสร้างโดยใช้ Power Apps Studio ไปที่ สร้างตารางใน Microsoft Teams สำหรับข้อมูลเพิ่มเติมเกี่ยวกับการสร้างตารางโดยใช้แท็บ การสร้าง
ทำความเข้าใจ Visual Editor
Visual Editor ช่วยให้คุณสามารถทำงานกับแถว คอลัมน์ และข้อมูลในตารางได้
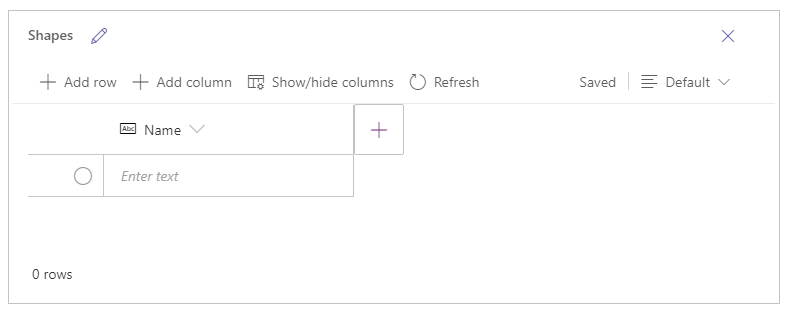
ชื่อตาราง
เลือก แก้ไข ![]() เพื่อแก้ไขชื่อตาราง
เพื่อแก้ไขชื่อตาราง
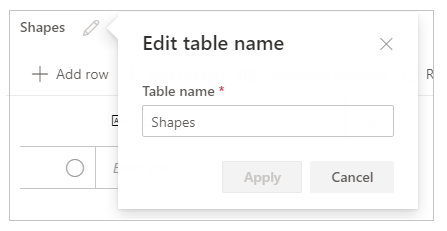
เพิ่มแถว
เลือก เพิ่มแถว เพื่อเพิ่มแถวใหม่ในตาราง
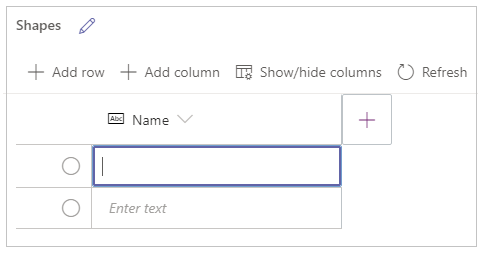
เพิ่มคอลัมน์
เลือก เพิ่มคอลัมน์ เพื่อเพิ่มคอลัมน์ใหม่ของประเภทคอลัมน์ที่มีอยู่ซึ่งสนับสนุนโดย Visual Editor
ประเภทคอลัมน์ที่รองรับ
Visual Editor รองรับชนิดข้อมูลเฉพาะเป็นคอลัมน์ ตัวเลือกต่อไปนี้จะพร้อมใช้งานเมื่อสร้างคอลัมน์ใหม่โดยใช้ Visual Editor ภายใน Power Apps Studio:
- ข้อความ
- ส่งอีเมล
- URL
- หมายเลข
- หมายเลขอัตโนมัติ
- หมายเลข
- วันที่ (รองรับเฉพาะวันที่ที่ไม่มีการตั้งค่าตำแหน่งที่ตั้งของผู้ใช้ (เขตเวลา))
- Decimal
- การค้นหา
- ชุดตัวเลือก
- ตัวเลือกสองตัวเลือก
ข้อสำคัญ
หากต้องการเพิ่มคอลัมน์ของชนิดที่โปรแกรมแก้ไขภาพไม่รองรับ เช่น ไฟล์หรือรูปภาพ ให้สร้างตาราง โดยใช้ตัวสำรวจโซลูชันแทน
ตัวเลือกขั้นสูง
ตัวเลือกขั้นสูงสำหรับคอลัมน์จะเปลี่ยนไปตามประเภทของคอลัมน์ ตัวอย่างเช่น ประเภทคอลัมน์ ข้อความ มีตัวเลือกขั้นสูงสำหรับ ความยาวสูงสุด ในทางตรงกันข้าม ชนิดคอลัมน์ หมายเลขอัตโนมัติ มีตัวเลือกต่างๆ เช่น ชนิดของการกำหนดหมายเลขอัตโนมัติ คำนำหน้า และจำนวนหลักสูงสุด ข้อมูลเพิ่มเติม: ชนิดของฟิลด์
แสดง/ซ่อนคอลัมน์
ใช้ตัวเลือก แสดง/ซ่อนคอลัมน์ ในการแสดงหรือซ่อนคอลัมน์ที่มีอยู่ รวมถึงคอลัมน์ที่สร้างขึ้นโดยอัตโนมัติที่เป็นส่วนหนึ่งของข้อมูลเมตาของตาราง
ตัวอย่างเช่น คุณสามารถเพิ่มคอลัมน์ เจ้าของ ที่สร้างขึ้นโดยค่าเริ่มต้นของตารางที่มีอยู่
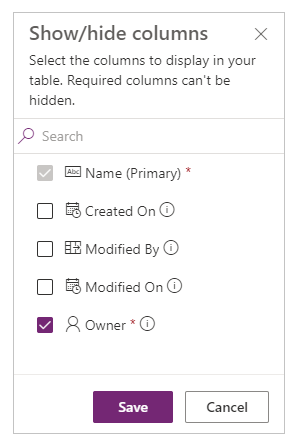
รีเฟรช
รีเฟรชตารางปัจจุบันด้วยข้อมูล
การบันทึก
หากต้องการบันทึกการเปลี่ยนแปลงงในตาราง ให้เลือก บันทึก เมื่อคุณเปลี่ยนตารางและพยายามปิดโดยไม่บันทึกการเปลี่ยนแปลง คุณจะได้รับแจ้งให้ยกเลิกการเปลี่ยนแปลง
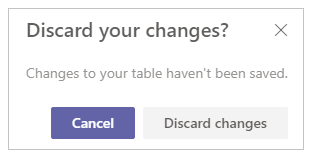
เพื่อให้แน่ใจว่าการเปลี่ยนแปลงในตารางได้รับการบันทึก คุณสามารถเลือกแถวถัดไปภายในตาราง หรือเลือกเซลล์อื่นหลังจากแก้ไขเซลล์ เพื่อเรียกใช้ฟังก์ชันการบันทึกอัตโนมัติ
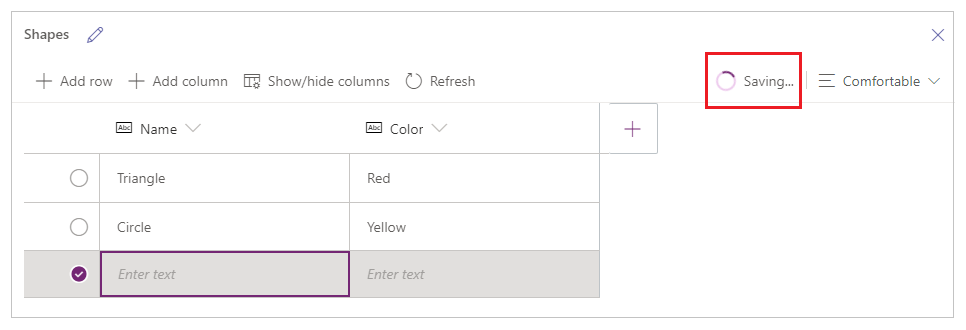
หลังจากคุณปิดตารางที่บันทึกไว้ คุณจะเห็นตารางที่เพิ่มลงในรายการแหล่งข้อมูลที่มีอยู่ใน ข้อมูล ในบานหน้าต่างด้านซ้าย
มุมมองโปรแกรมแก้ไขภาพ
เลือกจากตัวเลือกของเค้าโครง กะทัดรัด ค่าเริ่มต้น หรือ สะดวกสบาย เพื่อสลับมุมมองด้วยระยะห่างคอลัมน์และแถวเพื่อเปลี่ยนเค้าโครง Visual Editor
จำนวนแถว
แสดงจำนวนแถวในตาราง
ตัวเลือกคอลัมน์
เลือกเมนูแบบเลื่อนลงถัดจากส่วนหัวของคอลัมน์ เพื่อดูตัวเลือกที่เกี่ยวข้องกับคอลัมน์
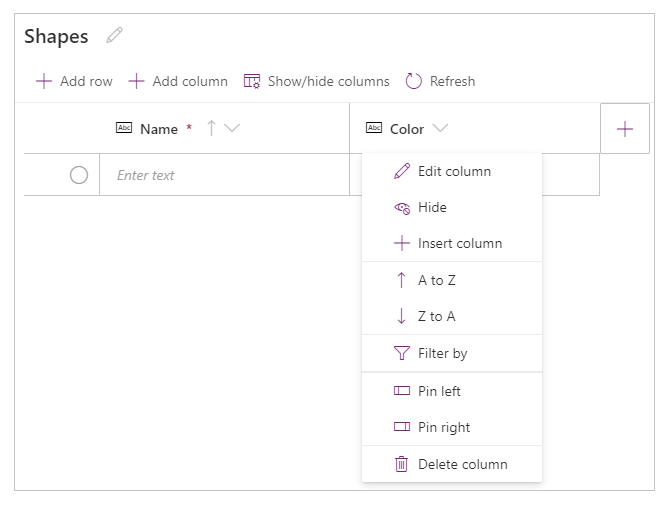
| ตัวเลือก | คำอธิบาย |
|---|---|
| แก้ไขคอลัมน์ | แก้ไขชื่อคอลัมน์หรือตัวเลือกขั้นสูง หลังจากสร้างเสร็จแล้ว คุณจะเปลี่ยนชื่อคอลัมน์ไม่ได้ |
| ซ่อน | ซ่อนหรือเลิกซ่อนคอลัมน์ |
| แทรกคอลัมน์ | แทรกคอลัมน์ใหม่ในตำแหน่งคอลัมน์ที่เลือก |
| A ถึง Z | เรียงเรกคอร์ดลำดับจากน้อยไปหามาก |
| Z ถึง A | เรียงเรกคอร์ดลำดับจากมากไปหาน้อย |
| กรองตาม | กรองข้อมูลคอลัมน์ตามเกณฑ์การกรองที่คุณกำหนด |
| เลื่อนไปทางซ้าย | ย้ายคอลัมน์ไปทางซ้ายจากตำแหน่งปัจจุบัน |
| เลื่อนไปทางขวา | ย้ายคอลัมน์ไปทางขวาจากตำแหน่งปัจจุบัน |
| ปักหมุดซ้าย | ตรึงคอลัมน์ไว้ทางด้านซ้ายของตาราง |
| ปักหมุดขวา | ตรึงคอลัมน์ไว้ทางด้านขวาของตาราง |
| ลบคอลัมน์ | ลบคอลัมน์ |
แก้ไขตารางที่มีอยู่
หลังจากที่คุณเพิ่มแถวและคอลัมน์ และเพิ่มข้อมูล คุณสามารถปิดตารางและใช้เป็นแหล่งข้อมูลในแอปของคุณได้ หากต้องการแก้ไขเนื้อหาในตาราง คุณสามารถใช้ตัวควบคุมแอป หรือกลับไปที่ Visual Editor
ในการแก้ไขตาราง ให้เลือกตาราง แหล่งข้อมูล จากนั้นเลือก แก้ไขข้อมูล เพื่อเปิดตารางใน Visual Editor
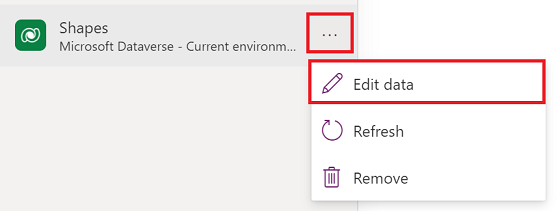
หลังจากคุณปิด Visual Editor แหล่งข้อมูลจะถูกรีเฟรชโดยอัตโนมัติ เพื่อแสดงข้อมูลที่อัปเดตใน Power Apps Studio คุณยังสามารถเลือก รีเฟรช เพื่อรีเฟรช Power Apps Studio ด้วยตนเองเพื่อแสดงข้อมูลในตัวควบคุมที่คุณเพิ่มบนพื้นที่ทำงาน
สื่อ
เลือก สื่อ เพื่อเพิ่มรูปภาพ วิดีโอ หรือไฟล์เสียงลงในแอปของคุณ การเพิ่มสื่อลงในแอปของคุณโดยตรงจะเป็นการอัปโหลดไฟล์ไปยังแอป และใช้ที่เก็บข้อมูลของแอป แต่ละไฟล์ที่อัปโหลดไปยังแอปเป็นสื่อต้องมีขนาด 64 MB หรือเล็กกว่า และขนาดของไฟล์สื่อทั้งหมดที่อัปโหลดไปยังแอปต้องไม่เกิน 200 MB
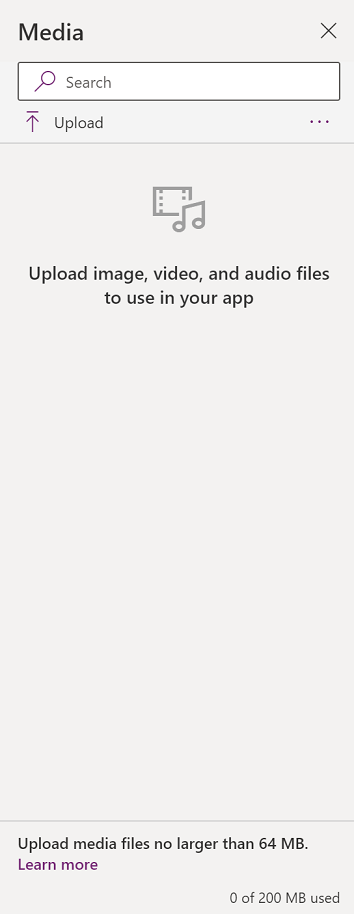
หากคุณต้องการอ้างอิงสื่อเพิ่มเติม ให้พิจารณาใช้ การควบคุมเสียงและวิดีโอด้วย URL โดยใช้สื่อจาก Azure Media Services หรือจาก Microsoft Stream ข้อมูลเพิ่มเติม: ใช้ไฟล์มัลติมีเดียใน Power Apps
9 - พื้นที่ทำงาน/หน้าจอ
พื้นที่ทำงานแสดงหน้าจอที่เลือกในปัจจุบันจากบานหน้าต่างด้านซ้าย
10 – บานหน้าต่างคุณสมบัติ
บานหน้าต่างคุณสมบัติจะแสดงคุณสมบัติและตัวเลือกที่พร้อมใช้งานสำหรับวัตถุที่เลือกในปัจจุบันบนพื้นที่ทำงาน แท็บ คุณสมบัติ แสดงตัวเลือกทั่วไป เช่น ชื่อ สี ขนาด หรือตำแหน่ง แท็บ ขั้นสูง แสดงตัวเลือกเพิ่มเติมสำหรับการปรับแต่งขั้นสูง บางครั้งคุณสมบัติขั้นสูงอาจถูกล็อกสำหรับการแก้ไข เช่น เมื่อทำงานกับบัตรข้อมูล คุณสามารถเลือก ปลดล็อกเพื่อเปลี่ยนคุณสมบัติ ในสถานการณ์เช่นนี้
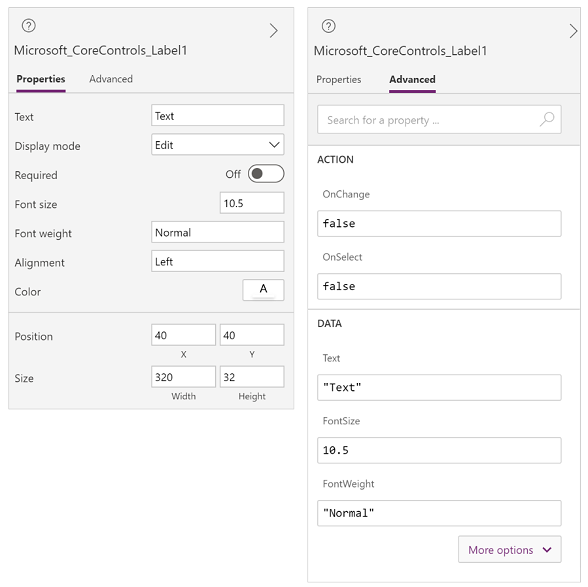
11 – ตัวเลือกหน้าจอ
ใช้ตัวเลือกหน้าจอเพื่อสลับระหว่างหน้าจอ เมื่อแอปพื้นที่ทำงานของคุณมีหลายหน้าจอ คุณยังสามารถเลือกหน้าจอจากบานหน้าต่างด้านซ้าย โดยเลือกมุมมองทรี หากการเลือกปัจจุบันอยู่ภายในคอนเทนเนอร์ หรือภายในเซลล์แต่ละเซลล์ในแกลเลอรี ตัวเลือกจะแสดง Breadcrumbs สำหรับองค์ประกอบหลักในแต่ละระดับ
12 – เปลี่ยนขนาดหน้าจอพื้นที่ทำงาน
คุณสามารถซูมเข้าหรือซูมออกได้ในขณะที่เขียนแอปพื้นที่ทำงาน เลือก Ctrl+0 พอดีกับหน้าต่าง เพื่อให้พอดีกับขนาดหน้าจอตามขนาดหน้าต่างการเขียนปัจจุบัน เปอร์เซ็นต์การซูมหรือขนาดหน้าจอที่คุณใช้ขณะสร้างแอปพื้นที่ทำงานไม่มีผลกับอัตราส่วนกว้างยาวที่กำหนดค่าไว้สำหรับแอปเมื่อคุณแสดงตัวอย่างแอปหรือเล่นแอปที่เผยแพร่
ดูเพิ่มเติม
ใช้การควบคุม Fluent UI
ภาพรวมของแอป Power Apps
หมายเหตุ
บอกให้เราทราบเกี่ยวกับภาษาที่คุณต้องการในคู่มือ ทำแบบสำรวจสั้นๆ (โปรดทราบว่าแบบสำรวจนี้เป็นภาษาอังกฤษ)
แบบสำรวจนี้ใช้เวลาทำประมาณเจ็ดนาที ไม่มีการเก็บข้อมูลส่วนบุคคล (คำชี้แจงสิทธิ์ส่วนบุคคล)
คำติชม
เร็วๆ นี้: ตลอดปี 2024 เราจะขจัดปัญหา GitHub เพื่อเป็นกลไกคำติชมสำหรับเนื้อหา และแทนที่ด้วยระบบคำติชมใหม่ สำหรับข้อมูลเพิ่มเติม ให้ดู: https://aka.ms/ContentUserFeedback
ส่งและดูข้อคิดเห็นสำหรับ