สร้างการสนับสนุนส่วนกลางลงในแอปพื้นที่ทำงาน
Power Apps เป็นผลิตภัณฑ์ส่วนกลาง คุณสามารถสร้างและใช้แอปพื้นที่ทำงานในหลายภาษาและหลายภูมิภาค
ทั้งในขณะที่สร้างและเรียกใช้แอป ข้อความที่แสดงโดย Power Apps จะได้รับการแปลเป็นภาษาที่แตกต่างกันหลายชนิด คุณจะเห็นรายการเมนู กล่องโต้ตอบ แท็บ Ribbon และข้อความอื่นๆ ในภาษาแม่ของคุณ การพิมพ์และการแสดงวันที่และตัวเลขยังปรับเข้ากับภาษาและภูมิภาคของคุณ ตัวอย่างเช่น บางภูมิภาคของโลกใช้ . (จุดหรือมหัพภาค) เป็นตัวคั่นทศนิยมในขณะที่คนอื่นใช้ , (จุลภาค)
แอปที่คุณสร้างขึ้นอาจรู้จักทั่วโลกด้วยเช่นกัน ใช้ Language Text Value DateValue และฟังก์ชันอื่นๆ เพื่อปรับเปลี่ยนสิ่งที่แสดงและใช้เป็นข้อมูลป้อนเข้าในภาษาอื่น
การตั้งค่าภาษา
เมื่อใช้สตูดิโอในระบบหรือโปรแกรมเล่นในระบบ ภาษาที่ใช้ถูกจัดเตรียมโดยระบบปฏิบัติการโฮสต์ สำหรับ Windows การตั้งค่านี้สามารถควบคุมได้ภายใต้ "การตั้งค่าทั้งหมด" แล้วจากนั้น เลือกการตั้งค่า "เวลาและภาษา" นอกจากนี้ Windows ยังช่วยให้คุณระบุอักขระที่จะใช้สำหรับตัวคั่นทศนิยม แทนที่การตั้งค่าภาษา
เมื่อใช้ประสบการณ์เว็บ ภาษาที่ใช้ถูกจัดเตรียมโดยเบราว์เซอร์ เบราว์เซอร์ส่วนใหญ่เป็นค่าเริ่มต้นของการตั้งค่าของระบบปฏิบัติการโฮสต์ ซึ่งบางอย่างยังให้วิธีการตั้งค่าภาษาด้วยตนเอง
สภาพแวดล้อมในการสร้าง
สภาพแวดล้อมในการสร้างจะปรับไปตามการตั้งค่าภาษาของผู้เขียน ตัวแอปเองจะถูกจัดเก็บไว้ในลักษณะการวินิจฉัยภาษา เพื่อให้ผู้เขียนที่ใช้ภาษาอื่นสามารถแก้ไขแอปเดียวกันได้
ชื่อในสูตร
องค์ประกอบส่วนใหญ่ในสูตรมักเป็นภาษาอังกฤษ:
- ชื่อฟังก์ชัน: If Navigate Collect และอื่นๆ
- ชื่อคุณสมบัติตัวควบคุม: Screen.Fill ปุ่ม.OnSelect Textbox.Font และอื่นๆ
- ชื่อการแจงนับ: Color.Aqua DataSourceInfo.MaxValue FontWeight.Bold และอื่นๆ
- เรกคอร์ดสัญญาณ: Compass.Heading Location. Latitude App.ActiveScreen และอื่นๆ
- ตัวดำเนินการ: รายการหลัก ใน exactIn และอื่นๆ
เนื่องจากประสบการณ์ใช้งานการสร้างได้รับการแปล ชื่อตัวควบคุมและออบเจ็กต์อื่นจะปรากฏในภาษาแม่ของผู้เขียน ในภาษาสเปน ชื่อตัวควบคุมบางตัวจะปรากฏเป็น:
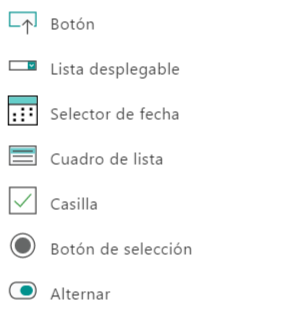
เมื่อคุณแทรกหนึ่งในตัวควบคุมเหล่านี้ลงในแอปของคุณ ชื่อจะถูกกำหนดค่าเริ่มต้นเป็นภาษาอังกฤษ มีการดำเนินการเปลี่ยนแปลงนี้เพื่อความสอดคล้องกับชื่อคุณสมบัติตัวควบคุมและส่วนที่เหลือของสูตร ตัวอย่างเช่น Casilla ที่อยู่ในรายการข้างต้นจะถูกแทรกเป็น Checkbox1
หลังจากที่แทรกตัวควบคุมแล้ว คุณสามารถเปลี่ยนชื่อเป็นชื่อที่คุณต้องการได้ เมื่อเลือกแล้ว ด้านซ้ายสุดของ Ribbon "เนื้อหา" จะแสดงชื่อของตัวควบคุม การเลือกชื่อนี้จะปล่อยกล่องข้อความลง ซึ่งคุณสามารถแก้ไขชื่อได้:
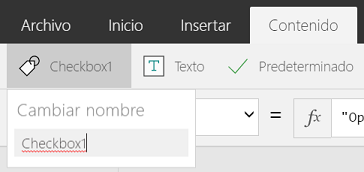
ถ้าคุณต้องการ ที่นี่คุณสามารถเปลี่ยนชื่อตัวควบคุมเป็น Casilla1 เส้นหยักสีแดง ในกรณีนี้ที่แสดงโดยเบราว์เซอร์ เป็นเพราะชื่อไม่ใช่คำภาษาสเปน และไม่จำเป็นต้องกังวล
คุณสามารถใช้ชื่อใดก็ได้ที่คุณต้องการสำหรับ:
- ชื่อตัวควบคุม
- ชื่อคอลเลกชัน
- ชื่อตัวแปรบริบท
ตัวคั่นสูตรและตัวดำเนินการการเกี่ยวโยง
ตัวคั่นและตัวดำเนินการ บางตัวจะเลื่อนตามตัวคั่นทศนิยมของภาษาของผู้เขียน:
| ตัวคั่นทศนิยมของภาษาของผู้เขียน | ตัวคั่นทศนิยมของ Power Apps | ตัวคั่นรายการของ Power Apps | ตัวดำเนินการการเกี่ยวโยงของ Power Apps |
|---|---|---|---|
| . (จุดหรือมหัพภาค) | . (จุดหรือมหัพภาค) | , (เครื่องหมายจุลภาค) | ; (อัฒภาค) |
| , (เครื่องหมายจุลภาค) | , (เครื่องหมายจุลภาค) | ; (อัฒภาค) | ;; (อัฒภาคคู่) |
การเปลี่ยนแปลงในตัวคั่นรายการ Power Apps จะสอดคล้องกับสิ่งที่เกิดขึ้นกับตัวคั่นรายการ Excel ซึ่งส่งผลกระทบต่อ:
ตัวอย่างเช่น ให้พิจารณาสูตรต่อไปนี้ที่แสดงในภาษาและภูมิภาคที่ใช้จุดหรือมหัพภาคเป็นตัวคั่นทศนิยม เช่น ญี่ปุ่น หรือสหราชอาณาจักร:

ตอนนี้ดูสูตรเดียวกันนี้ในภาษาและภูมิภาคที่ใช้เครื่องหมายจุลภาคสำหรับตัวคั่นทศนิยม เช่น ฝรั่งเศส หรือสเปน:

การเน้นจะแสดงตัวดำเนินการที่เปลี่ยนแปลงระหว่างสองรุ่น ตัวดำเนินการการเลือกคุณสมบัติ . (จุดหรือมหัพภาค) ใน Slider1.Value จะเหมือนกันเสมอ ไม่ว่าตัวคั่นทศนิยมคืออะไร
สูตรไม่มีการเปลี่ยนแปลงภายใน ทั้งหมดที่มีการเปลี่ยนแปลงคือวิธีที่ผู้สร้างแสดงและแก้ไข ผู้เขียนสองคนที่ใช้สองภาษาที่แตกต่างกันสามารถดูและแก้ไขสูตรเดียวกัน โดยแต่ละคนจะเห็นตัวคั่นและตัวดำเนินการที่เหมาะสมสำหรับภาษาของตน
การสร้างแอปส่วนกลาง
แอปที่คุณสร้างสามารถปรับใช้กับภาษาอื่น โดยให้ประสบการณ์ใช้งานของผู้ใช้ที่ยอดเยี่ยมสำหรับผู้ใช้ของคุณทั่วโลก
ฟังก์ชัน Language
ฟังก์ชัน Language จะส่งกลับแท็กภาษาของผู้ใช้ปัจจุบัน ตัวอย่างเช่น ฟังก์ชันนี้ส่งกลับ "en-GB" สำหรับผู้ใช้ในสหราชอาณาจักร และ "de-DE" สำหรับผู้ใช้ในเยอรมนี
เหนือสิ่งอื่นใด คุณสามารถใช้ Language เพื่อแสดงข้อความที่แปลสำหรับผู้ใช้ของคุณ แอปของคุณสามารถรวมตารางของค่าที่แปลในแอปของคุณ:
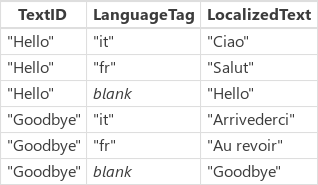
แล้วใช้สูตรดังต่อไปนี้เพื่อดึงสตริงที่แปลจากตาราง:
LookUp( Table1, TextID = "Hello" && (LanguageTag = Left( Language(), 2 ) || IsBlank( LanguageTag ))).LocalizedText
สตริงที่แปลเป็นภาษาอื่นอาจมีความยาวกว่าในภาษาของคุณ ในหลายกรณี ป้ายกำกับ และองค์ประกอบอื่นๆ ที่แสดงสตริงในส่วนติดต่อผู้ใช้ของคุณจะต้องกว้างกว่าเพื่อทดแทน
สำหรับข้อมูลเพิ่มเติม ให้ดูคู่มือสำหรับฟังก์ชัน Language
การจัดรูปแบบตัวเลข วันที่ และเวลา
ตัวเลข วันที่ และเวลาถูกเขียนในรูปแบบที่แตกต่างกันในส่วนต่างๆ ของโลก ความหมายของเครื่องหมายจุลภาค ทศนิยม และลำดับของเดือน วันที่ และปีจะแตกต่างกันไปในแต่ละที่
ฟังก์ชัน Text จัดรูปแบบตัวเลขและวันที่โดยใช้การตั้งค่าภาษาของผู้ใช้
Text จำเป็นต้องใช้สตริงรูปแบบเพื่อทราบวิธีที่คุณต้องการจัดรูปแบบตัวเลขหรือวันที่ สตริงรูปแบบนี้อาจอยู่ในฟอร์มใดฟอร์มหนึ่งได้:
- การแจงนับที่ทราบของส่วนกลาง ตัวอย่างเช่น Text( Now(), DateTimeFormat.LongDate ). สูตรนี้จะจัดรูปแบบวันที่ปัจจุบันในรูปแบบที่เหมาะสมกับภาษา วิธีนี้เป็นวิธีที่เหมาะสมในการระบุสตริงรูปแบบ
- สตริงรูปแบบแบบกำหนดเอง ตัวอย่างเช่น Text( Now(), "[$-en-US]dddd, mmmm dd, yyyy" ) แสดงข้อความเดียวกันเป็นการแจงนับเมื่อใช้ในภาษา "en-US" ประโยชน์ของสตริงรูปแบบแบบกำหนดเองคือ คุณสามารถระบุสิ่งที่คุณต้องการได้
"[$-en-US]" ที่ด้านหน้าของสตริงรูปแบบแบบกำหนดเองบอกว่า Text จะแปลสตริงรูปแบบแบบกำหนดเองเป็นภาษาใด สตริงนี้จะถูกแทรกให้คุณ และเป็นค่าเริ่มต้นให้ภาษาในการสร้างของคุณ โดยปกติแล้วคุณจะไม่จำเป็นต้องเปลี่ยนแปลงสตริงนี้ ซึ่งจะมีประโยชน์ เมื่อผู้สร้างจากภาษาอื่นกำลังแก้ไขแอปเดียวกัน
อาร์กิวเมนต์ที่สามของ Text ระบุภาษาที่ใช้สำหรับผลลัพธ์ของฟังก์ชัน ค่าเริ่มต้นคือ การตั้งค่าภาษาของผู้ใช้ปัจจุบัน
สำหรับข้อมูลเพิ่มเติม ให้ดูคู่มือสำหรับฟังก์ชัน Text
การอ่านตัวเลข วันที่ และเวลา
มีสี่ฟังก์ชันสำหรับการอ่านตัวเลข วันที่ และเวลาที่ระบุโดยผู้ใช้:
- Value: แปลงตัวเลขในสตริงข้อความเป็นค่าตัวเลข
- DateValue: แปลงค่าวันที่ในสตริงข้อความเป็นค่าวันที่/เวลา เวลาใดก็ตามที่ระบุในสตริงข้อความ จะถูกละเว้น
- TimeValue: แปลงค่าเวลาในสตริงข้อความเป็นค่าวันที่/เวลา วันที่ใดก็ตามที่ระบุในสตริงข้อความจะถูกละเว้น
- DateTimeValue : แปลงค่าวันที่และเวลาในสตริงข้อความเป็นค่าวันที่/เวลา
ถ้าคุณเคยใช้ Excel ฟังก์ชันทั้งหมดเหล่านี้จะถูกรวมไว้ในฟังก์ชัน Value เดียว มีการแตกแขนงออกที่นี่เนื่องจาก Power Apps มีชนิดที่แยกต่างหากสำหรับค่าวันที่/เวลาและตัวเลข
ฟังก์ชันทั้งหมดเหล่านี้มีอาร์กิวเมนต์เดียวกัน:
- สตริง, จำเป็น: สตริงจากผู้ใช้ ตัวอย่างเช่น สตริงพิมพ์ลงในตัวควบคุม การป้อนข้อมูล และอ่านจากตัวควบคุมที่มีคุณสมบัติ ข้อความ
- ภาษา, เลือกได้: ภาษาที่จะแปล สตริง โดยค่าเริ่มต้น การตั้งค่าภาษาของผู้ใช้
ตัวอย่างเช่น:
- Value( "12,345.678", "en-US" ) หรือ Value( "12,345.678" ) เมื่อระบุตำแหน่งที่ "en-US" อยู่ ภาษาของผู้ใช้จะส่งกลับตัวเลข 12345.678 พร้อมสำหรับการคำนวณ
- DateValue( "1/2/01", "es-ES" ) หรือ DateValue( "1/2/01" ) เมื่อระบุตำแหน่งที่ "es-ES" อยู่ ภาษาของผู้ใช้จะส่งกลับค่าวันที่/เวลา 1 กุมภาพันธ์ 2001 ตอนเที่ยงคืน
- TimeValue( "11:43:02", "fr-FR" ) หรือ TimeValue( "11:43:02" ) เมื่อตั้งอยู่ที่ซึ่ง "fr-FR" เป็นภาษาของผู้ใช้ จะส่งกลับค่าวันที่/เวลา 1 มกราคม 1970 เมื่อเวลา 11:43:02
- DateTimeValue( "11:43:02 1 / 2/01", "de-DE" ) หรือ DateTimeValue( "11:43:02 1/2/01" ) เมื่อตั้งอยู่ที่ซึ่ง "de-DE" คือภาษาของผู้ใช้ จะส่งกลับค่าวันที่/เวลาเป็น 1 กุมภาพันธ์ 2001 เมื่อเวลา 11:43:02
สำหรับข้อมูลเพิ่มเติม ให้ดูคู่มือสำหรับฟังก์ชัน Value และ DateValue, TimeValue และ DateTimeValue และ การทำงานกับวันที่และเวลา
ข้อมูลปฏิทินและนาฬิกา
ฟังก์ชัน Calendar และ Clock แสดงข้อมูลปฏิทินและนาฬิกาสำหรับภาษาปัจจุบันของผู้ใช้
เหนือสิ่งอื่นใด ให้ใช้ฟังก์ชันเหล่านี้เพื่อแสดงตัวควบคุม ดรอปดาวน์ ที่มีรายการตัวเลือก
สำหรับข้อมูลเพิ่มเติม ให้ดูคู่มือสำหรับฟังก์ชัน Calendar และ Clock
หมายเหตุ
บอกให้เราทราบเกี่ยวกับภาษาที่คุณต้องการในคู่มือ ทำแบบสำรวจสั้นๆ (โปรดทราบว่าแบบสำรวจนี้เป็นภาษาอังกฤษ)
แบบสำรวจนี้ใช้เวลาทำประมาณเจ็ดนาที ไม่มีการเก็บข้อมูลส่วนบุคคล (คำชี้แจงสิทธิ์ส่วนบุคคล)