วิธีการสร้างแอปพื้นที่ทำงานที่เชื่อมต่อกับ Microsoft Dataverse ตั้งแต่เริ่มต้น
Microsoft Dataverse เป็นแพลตฟอร์มข้อมูลชั้นนำสำหรับ Power Platform Dataverse ช่วยให้คุณสามารถจัดเก็บและจัดการข้อมูลที่ใช้โดยแอปของคุณอย่างปลอดภัยภายในชุดของตาราง
ในบทความนี้ เราจะสร้างแอปที่เชื่อมต่อกับข้อมูลที่มีอยู่ในสภาพแวดล้อม Power Platform
ข้อกำหนดเบื้องต้น
ในการจบบทเรียนนี้ คุณจะต้องมีสภาพแวดล้อม Power Apps พร้อมด้วยฐานข้อมูล Dataverse ที่มีข้อมูลที่มีอย่างน้อยหนึ่งตาราง หากคุณไม่มีสิทธิ์การใช้งาน คุณสามารถลงทะเบียน แผนสำหรับนักพัฒนา Power Apps หรือใช้ การทดลองใช้ Power Apps
สร้างสภาพแวดล้อมการทดลอง
สภาพแวดล้อมใน Power Apps คือพื้นที่สำหรับจัดเก็บ จัดการ และแชร์ข้อมูลทางธุรกิจ แอป แชทบอท และโฟลว์ต่างๆ ขององค์กรของคุณ นอกจากนี้ยังทำหน้าที่เป็นที่เก็บเพื่อแยกแอปที่อาจมีบทบาท ข้อกำหนดด้านความปลอดภัยหรือกลุ่มเป้าหมายที่ต่างกัน แต่ละสภาพแวดล้อมสามารถมีได้หนึ่งฐานข้อมูล Dataverse
เพื่อให้แน่ใจว่าคุณมีสิ่งที่จำเป็นในการทำบทเรียนนี้ให้เสร็จสิ้น เราจะสร้างสภาพแวดล้อมใหม่ที่มีฐานข้อมูล Dataverse สภาพแวดล้อมนี้คือการทดลองใช้ 30 วันที่จะหายไปเมื่อสิ้นสุด 30 วัน แต่คุณสามารถอัปเกรดเป็นสภาพแวดล้อม sandbox หรือสภาพแวดล้อมการทำงานจริงได้ หากคุณต้องการเก็บไว้
เรากำลังจะสร้างสภาพแวดล้อมการทดลองใช้ที่จะรวมฐานข้อมูล Dataverse และข้อมูลตัวอย่างที่ใช้ในบทความนี้
เลือก สภาพแวดล้อม
เลือก สร้าง
ตั้งชื่อสภาพแวดล้อม การทดลองใช้ Dataverse
เลือก การทดลองใช้ สำหรับชนิดสภาพแวดล้อม
สลับ สร้างฐานข้อมูล เป็น ใช่
เลือก ถัดไป
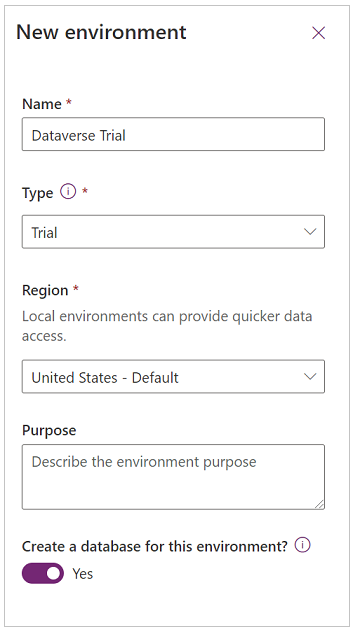
สลับ ปรับใช้แอปตัวอย่างและข้อมูล เป็น ใช่
เลือก บันทึก
ขณะนี้สภาพแวดล้อมการทดลองใช้ของคุณจะถูกสร้างขึ้น ซึ่งรวมถึงฐานข้อมูล Dataverse และข้อมูลตัวอย่าง
สร้างแอปพื้นที่ทำงาน
สร้าง แอปพื้นที่ทำงาน ด้วยตาราง บัญชี ใน Dataverse เมื่อทำเสร็จแล้ว Power Apps จะสร้างแอปให้คุณ แอปนี้รวมถึงหน้าจอต่อไปนี้:
- หน้าจอเรียกดู - หน้าจอสำหรับค้นหา, จัดเรียง, และเลือกเรกคอร์ดลูกค้าองค์กร, และเปิดหน้าจอแก้ไขเพื่อสร้างเรกคอร์ดใหม่
- หน้าจอรายละเอียด - หน้าจอแบบอ่านอย่างเดียวที่แสดงรายละเอียดของเรกคอร์ดที่เลือกบนหน้าจอเรียกดู
- หน้าจอแก้ไข - ฟอร์มแก้ไขที่ถูกใช้ในการแก้ไขรายละเอียดของเรกคอร์ดที่เลือก หรือสร้างเรกคอร์ดใหม่
ทดลองแอป
จาก Power Apps Studio คุณสามารถแสดงตัวอย่างแอปของคุณเพื่อทดลองใช้
เลือก เล่น จากมุมบนขวาของหน้าจอ
จากรายการ ลูกค้าองค์กร เลือก Alpine Ski House
ดูรายละเอียดของ Alpine Ski House
เลือก
 เพื่อแก้ไขเรกคอร์ด
เพื่อแก้ไขเรกคอร์ดในการแก้ไขฟอร์ม ให้ลบ (ตัวอย่าง) จากฟิลด์ชื่อลูกค้าองค์กร
เลือก
 เพื่อบันทึกการเปลี่ยนแปลงของเรกคอร์ด
เพื่อบันทึกการเปลี่ยนแปลงของเรกคอร์ดกลับไปที่หน้าจอรายการลูกค้าองค์กร เลือก + เพื่อเปิดฟอร์มเรกคอร์ดใหม่
ป้อนฟิลด์ที่ต้องการ เช่น ชื่อลูกค้าองค์กร
บันทึกเรกคอร์ด
ตรวจสอบว่าเรกคอร์ดที่สร้างขึ้นใหม่ปรากฏในแกลเลอรีรายการลูกค้าองค์กร
หากต้องการออกจากโหมดแสดงตัวอย่าง ให้เลือก
 ที่มุมบนขวาของหน้าจอ
ที่มุมบนขวาของหน้าจอ
การใช้มุมมองแบบทรี
มุมมองแบบทรี อยู่ทางด้านซ้ายของหน้าจอ (หากคุณไม่เห็น ให้เลือก ![]() ) มุมมองแบบทรีช่วยให้คุณเข้าถึงส่วนประกอบในแอปพื้นที่ทำงานของคุณได้อย่างง่ายดาย เช่น หน้าจอ, แกลเลอรี, ตัวควบคุมการป้อนข้อความ, และป้ายชื่อข้อความ
) มุมมองแบบทรีช่วยให้คุณเข้าถึงส่วนประกอบในแอปพื้นที่ทำงานของคุณได้อย่างง่ายดาย เช่น หน้าจอ, แกลเลอรี, ตัวควบคุมการป้อนข้อความ, และป้ายชื่อข้อความ
มุมมองแบบทรีสามารถยุบหรือขยายได้ด้วยหน้าจอ เพื่อให้ง่ายต่อการโฟกัสที่ส่วนของแอปที่คุณกำลังทำงาน
ในปัจจุบัน BrowseScreen1 ถูกขยาย หากต้องการดูส่วนประกอบสำหรับหน้าจออื่น ให้เลือก > ถัดจากชื่อของหน้าจอ
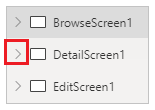
แก้ไขแกลเลอรีของลูกค้าองค์กร
แกลเลอรีใน Power Apps ถูกใช้เพื่อแสดงรายการที่เกี่ยวข้องหลายรายการ ตัวอย่างเช่น ในแอปของเรา BrowseGallery1 แสดงเรกคอร์ดลูกค้าองค์กรทั้งหมดของเรา เมื่อมีการเลือกสินค้าใดสินค้าหนึ่งแล้ว ระบบจะวางเส้นขอบไว้รอบๆ สินค้าเพื่อระบุว่าได้เลือกสินค้านั้นแล้ว
ตามค่าเริ่มต้น แกลเลอรีนี้ประกอบด้วยฟิลด์สามฟิลด์ต่อไปนี้: ชื่อลูกค้าองค์กร, หมายเลขโทรศัพท์, และเมือง
อย่างไรก็ตาม เราสามารถเปลี่ยนฟิลด์ที่รวมอยู่ในแกลเลอรีได้
จากมุมมองทรี เลือก BrowseGallery1
ในบานหน้าต่างคุณสมบัติทางด้านขวาของหน้าจอ เลือก แก้ไข
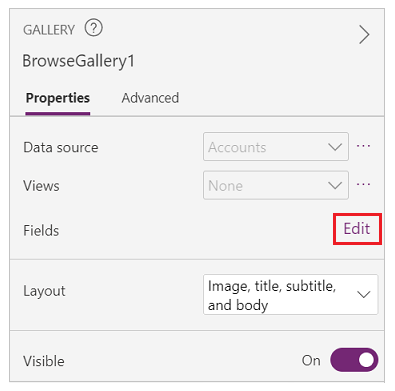
แผงข้อมูลฟิลด์จะปรากฏขึ้น เปลี่ยนคำบรรยายเป็นเว็บไซต์
เลือกภายนอกของแผงข้อมูลฟิลด์
แอปจะแสดงค่าฟิลด์เว็บไซต์แทนหมายเลขโทรศัพท์
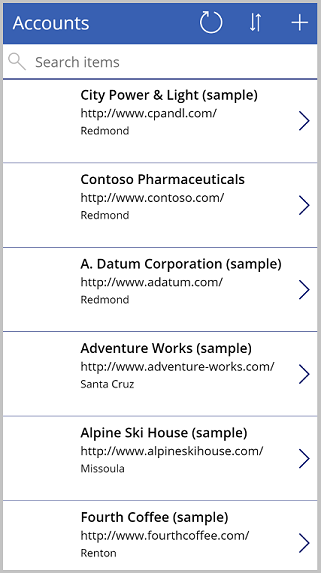
อัพเดตการค้นหาเพื่อรวมชื่อลูกค้าองค์กร
เมื่อคุณแสดงตัวอย่างแอป คุณอาจสังเกตเห็นว่าการค้นหาตามชื่อลูกค้าองค์กรใช้งานไม่ได้ นั่นเป็นเพราะว่าสูตรการค้นหาแอปที่สร้างโดยอัตโนมัติไม่มีฟิลด์ ชื่อลูกค้าองค์กร ในบทเรียนนี้ เราจะอัพเดตสูตรการค้นหาเพื่อรวมฟิลด์ชื่อลูกค้าองค์กร
เคล็ดลับ
ชื่อลูกค้าองค์กรถูกเก็บไว้ในคอลัมน์ที่เรียกว่า ชื่อ
ในมุมมองทรี เลือก BrowseGallery1
ตรวจสอบคุณสมบัติ สินค้า ถูกเลือกในตัวเลือกคุณสมบัติ
ในแถบสูตร อัพเดตสูตรดังต่อไปนี้:
SortByColumns(Search([@Accounts], TextSearchBox1.Text, "name","address1_city","address1_composite"), "name", If(SortDescending1, Descending, Ascending))สูตรประกอบด้วยฟังก์ชัน SortByColumns, ค้นหา, และ ถ้า เพื่อค้นหาตาราง ลูกค้าองค์กร ที่มีข้อความที่ป้อนในกล่องค้นหาที่มีข้อมูลที่ตรงกันในชื่อ address1_city และฟิลด์ address1_composite และอนุญาตให้เรียงลำดับ
ขณะนี้สามารถค้นหารายการลูกค้าองค์กรและจัดเรียงตามฟิลด์ชื่อลูกค้าองค์กรได้แล้ว
เพิ่มฟิลด์ในหน้าจอรายละเอียดลูกค้าองค์กร
Datascreen1 รวมถึงฟอร์มการแสดงผลที่แสดงข้อมูลของเรกคอร์ดที่เลือกบนหน้าจอเรียกดู ตัวควบคุมฟอร์มที่แสดงเป็นแบบอ่านอย่างเดียว ซึ่งมีวัตถุประสงค์เพื่อให้ผู้ใช้สามารถอ่านข้อมูล แต่ไม่สามารถสร้างหรือแก้ไขข้อมูลได้
ในมุมมองแบบทรี ให้ขยาย DetailScreen1
เลือก DetailForm1
ในบานหน้าต่างคุณสมบัติด้านขวา เลือก แก้ไขฟิลด์
เลือก เพิ่มฟิลด์
เลือกฟิลด์ดังต่อไปนี้:
- ที่อยู่ 1: ประเทศ
- ที่อยู่ 1: รัฐ/จังหวัด
- ที่อยู่ 1: ถนน 1
- ที่อยู่ 1: รหัสไปรษณีย์
เลือก เพิ่ม
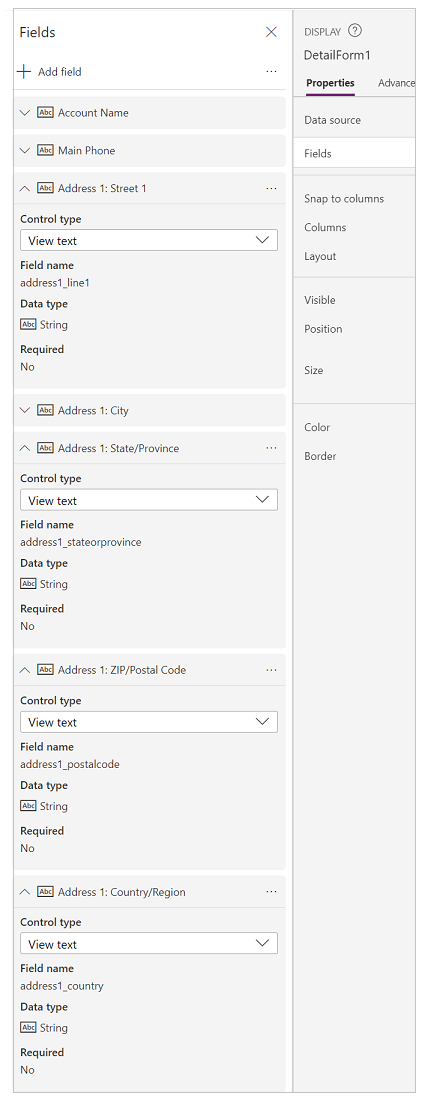
ตอนนี้คุณจะเห็นฟิลด์ที่เลือกในแผงฟิลด์ จัดเรียงฟิลด์ใหม่โดยการลากและวาง หรือโดยการเลือก ... (จุดไข่ปลา) ทางด้านขวาของชื่อฟิลด์ แล้วเลือก ย้ายขึ้น หรือ ย้ายลง
จัดเรียงฟิลด์ในลำดับต่อไปนี้:
- ชื่อบัญชี
- โทรศัพท์หลัก
- ที่อยู่ 1: ถนน 1
- ที่อยู่ 1: เมือง
- ที่อยู่ 1: รัฐ/จังหวัด
- ที่อยู่ 1: รหัสไปรษณีย์
- ที่อยู่ 1: ประเทศ/ภูมิภาค
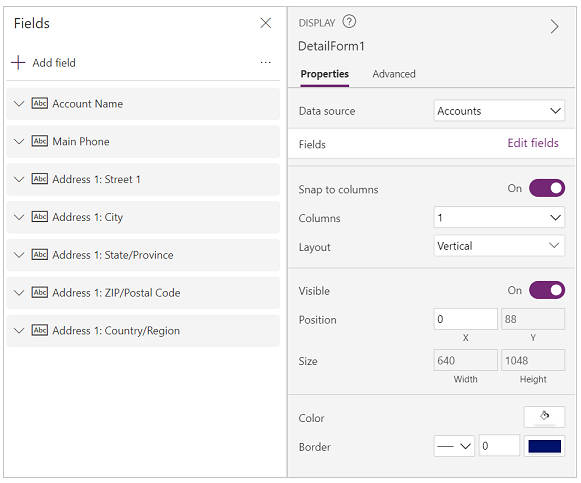
เลือกที่ใดก็ได้ภายนอกบานหน้าต่างฟิลด์เพื่อปิดบานหน้าต่าง แล้วกลับไปที่ DetailScreen1
ตอนนี้คุณจะเห็นฟิลด์ที่เลือกซึ่งแสดงในลำดับที่ถูกต้อง
ปรับเปลี่ยนหน้าจอแก้ไขลูกค้าองค์กร
EditScreen1 อนุญาตให้ผู้ใช้สามารถแก้ไขหรือสร้างเรกคอร์ดลูกค้าองค์กร หน้าจอนี้มีตัวควบคุมแก้ไขฟอร์มที่เรียกว่า EditForm1
หมายเหตุ
เนื่องจากฟอร์มแก้ไขเป็นหนึ่งในวิธีการหลักสำหรับการสร้างหรือการอัปเดตเรกคอร์ด จึงควรรวมทุกฟิลด์ที่คุณต้องการให้ผู้ใช้ของคุณสามารถส่งได้ และไม่ควรรวมฟิลด์ใดๆ ที่เป็นแบบอ่านอย่างเดียว หรือที่คุณไม่ต้องการให้ผู้ใช้ของคุณแก้ไข
ในบทเรียนนี้ เราจะเพิ่มฟิลด์เดียวกันกับที่เราเพิ่มไว้ก่อนหน้านี้ไปยังฟอร์มที่แสดง บวกกับความสามารถในการแนบไฟล์
ในมุมมองแบบทรี ให้ขยาย EditScreen1
เลือก EditForm1
ในแผงคุณสมบัติด้านขวา เลือก แก้ไขฟิลด์
เลือก เพิ่มฟิลด์
เลือกฟิลด์ดังต่อไปนี้:
- ที่อยู่ 1: ประเทศ
- ที่อยู่ 1: รัฐ/จังหวัด
- ที่อยู่ 1: ถนน 1
- ที่อยู่ 1: รหัสไปรษณีย์
ตอนนี้คุณจะเห็นฟิลด์ที่เลือกในบานหน้าต่างฟิลด์ จัดเรียงฟิลด์ใหม่โดยการลากและวาง หรือโดยการเลือก ... (จุดไข่ปลา) ทางด้านขวาของชื่อฟิลด์ แล้วเลือก ย้ายขึ้น หรือ ย้ายลง
จัดเรียงฟิลด์ในลำดับต่อไปนี้:
- ชื่อบัญชี
- โทรศัพท์หลัก
- ที่อยู่ 1: ถนน 1
- ที่อยู่ 1: เมือง
- ที่อยู่ 1: รัฐ/จังหวัด
- ที่อยู่ 1: รหัสไปรษณีย์
- ที่อยู่ 1: ประเทศ/ภูมิภาค
เลือกที่ใดก็ได้ภายนอกบานหน้าต่างฟิลด์เพื่อปิดบานหน้าต่างฟิลด์
เพื่อลดการเลื่อนที่ไม่จำเป็นในแอป เราต้องการ แก้ไขแบบฟอร์ม เพื่อจัดเรียงฟิลด์เป็นสองคอลัมน์ ในบานหน้าต่างคุณสมบัติทางด้านขวา เลือก 2 ในดรอปดาวน์ คอลัมน์
เพื่อทำให้ฟอร์มอ่านง่ายขึ้น เราต้องการลบส่วน ที่อยู่ 1: ของป้ายชื่อฟิลด์ที่อยู่
- ในมุมมองแบบทรี ขยาย EditForm1
- เลือกตัวควบคุม ที่อยู่ 1: City_DataCard2
- ในบานหน้าต่างคุณสมบัติทางด้านขวา ให้เลือก ขั้นสูง
- เลือก ปลดล็อคเพื่อเปลี่ยนคุณสมบัติ
- เปลี่ยนคุณสมบัติ DisplayName เป็น เมือง
- ทำตามขั้นตอนด้านบนเพื่อลบ ที่อยู่ 1: ออกจากฟิลด์ถนน 1, ประเทศ/ภูมิภาค, รัฐ/จังหวัด, และรหัสไปรษณีย์
EditScreen1 ตอนนี้ควรมีลักษณะดังต่อไปนี้:
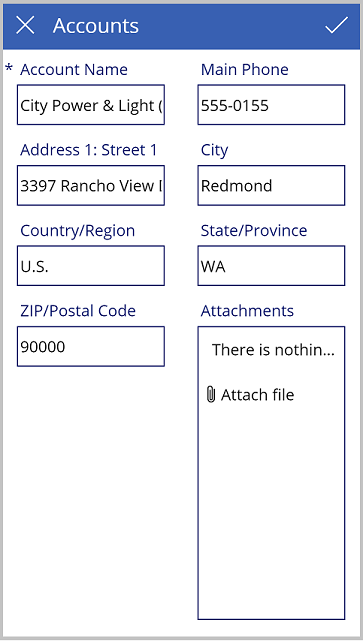
บันทึกแอป
โดยการบันทึกแอป แอปของคุณพร้อมใช้งานและแชร์กับผู้อื่น
ใน Power Apps Studio เลือก ไฟล์
ในฟิลด์ ชื่อ ป้อน ผู้จัดการลูกค้าองค์กร
เลือกไอคอนและสีพื้นหลังจากพื้นที่ ไอคอน นี่จะถูกใช้เพื่อระบุแอปของคุณในรายการแอป
เลือก บันทึก
เลือก บันทึก ในมุมขวาล่าง
เมื่อบันทึกแอปแล้ว ให้เลือกลูกศรย้อนกลับเพื่อกลับไปที่ Power Apps Studio

รันแอป
ลงชื่อเข้าใช้ Power Apps
ตรวจสอบว่าคุณอยู่ในสภาพแวดล้อมที่คุณใช้สร้างแอปโดยดูที่มุมบนขวาของหน้าจอ ถ้าต่างกัน ให้เลือก สภาพแวดล้อม และเลือกสภาพแวดล้อมที่เหมาะสม
เลือก แอป
จากรายการแอป เลือก ผู้จัดการลูกค้าองค์กร
เมื่อโหลดแอป ให้ตรวจสอบการเปลี่ยนแปลงที่ทำ
- ค้นหารายการแอปสำหรับ Blue Yonder Airlines
- เลือกเรกคอร์ด Blue Yonder และยืนยันว่าคุณเห็นฟิลด์ที่เพิ่มไปยัง ฟอร์มที่แสดง
- เลือก
 เพื่อแก้ไขเรกคอร์ด
เพื่อแก้ไขเรกคอร์ด - ตรวจสอบว่าฟอร์มแสดงสองคอลัมน์ของฟิลด์
- ตรวจสอบว่าชื่อฟิลด์ไม่แสดง ที่อยู่ 1: ในป้ายชื่อ
- เลือก แนบไฟล์ ในพื้นที่สิ่งที่แนบ เลือกไฟล์ และเลือก เปิด
- ตรวจสอบว่าไฟล์ที่อัปโหลดปรากฏอยู่ในรายการสิ่งที่แนบ
- เลือก
 เพื่อบันทึกเรกคอร์ด
เพื่อบันทึกเรกคอร์ด
เรียกใช้แอปของคุณบนมือถือ
เพื่อทดสอบ Power Apps ของคุณบนอุปกรณ์เคลื่อนที่ของคุณ:
- ดาวน์โหลด แอปจากร้านค้าแอปสำหรับอุปกรณ์เคลื่อนที่ของคุณ
- ลงชื่อเข้าใช้โดยใช้บัญชีสำหรับที่ทำงานหรือโรงเรียนของคุณ
- เลือกแอปของคุณจากรายการ
ดูเพิ่มเติม
คำติชม
เร็วๆ นี้: ตลอดปี 2024 เราจะขจัดปัญหา GitHub เพื่อเป็นกลไกคำติชมสำหรับเนื้อหา และแทนที่ด้วยระบบคำติชมใหม่ สำหรับข้อมูลเพิ่มเติม ให้ดู: https://aka.ms/ContentUserFeedback
ส่งและดูข้อคิดเห็นสำหรับ