โหลดโมเดล 3 มิติจาก CGTrader ลงในตัวควบคุมความเป็นจริงผสม (พรีวิว)
[บทความนี้เป็นคู่มือรุ่นก่อนวางจำหน่าย และอาจจะมีการเปลี่ยนแปลงในอนาคต]
ข้อสำคัญ
นี่คือคุณลักษณะพรีวิว
คุณลักษณะตัวอย่างไม่ได้มีไว้สำหรับการนำไปใช้งานจริงและอาจมีการจำกัดฟังก์ชันการทำงาน คุณลักษณะเหล่านี้สามารถใช้ได้ก่อนการเปิดตัวอย่างเป็นทางการเพื่อให้ลูกค้าสามารถเข้าใช้งานได้ก่อนเวลาและให้ข้อคิดเห็น
ต้องการสร้างแอปที่มีเนื้อหา 3 มิติจากความเป็นจริงผสมโดยไม่ต้องสร้างโมเดล 3 มิติของคุณเองหรือ ใช้ ตัวเชื่อมต่อ CGTrader เพื่อนำเข้าเนื้อหา 3 มิติจาก CGTrader ลงในแอปพื้นที่ทำงานของคุณ CGTrader นำเสนอไลบรารีโมเดล 3 มิติระดับพรีเมียมฟรีหลายพันแบบ เรียกดูและโหลดโมเดลภายในแอปของคุณ แล้วใช้กับตัวควบคุม วัตถุ 3 มิติ และ ดูใน MR
ตัวเชื่อมต่อให้การแทนที่แบบไม่มีโค้ดสำหรับการทำงานกับ CGTrader API เมื่อใช้ การดำเนินการ แอปจะส่งคำขอไปยัง CGTrader API และดึงข้อมูลโมเดล สำหรับข้อมูลเพิ่มเติม ดูที่ ภาพรวมของตัวเชื่อมต่อ
ข้อกำหนดเบื้องต้น
ขอคีย์ API (รหัสไคลเอ็นต์ OAuth และข้อมูลลับไคลเอ็นต์) ที่ https://www.cgtrader.com/developers อย่าลืมเก็บคีย์ API ของคุณไว้ในตำแหน่งที่ปลอดภัย
สร้างการเชื่อมต่อ CGTrader
คุณจะต้องสร้างการเชื่อมต่อ CGTrader ใน Power Apps หลังจากที่คุณได้รับคีย์ API ของคุณ ในตัวอย่างนี้ เราจะสร้างการเชื่อมต่อบนหน้าแรกของ Power Apps คุณยังสามารถสร้างการเชื่อมต่อเมื่อคุณกำลังแก้ไขแอปใน Power Apps Studio
เคล็ดลับ
การเชื่อมต่อเป็นอินสแตนซ์ของตัวเชื่อมต่อ คุณสามารถสร้างการเชื่อมต่อได้หลายรายการด้วยการกำหนดค่าที่แตกต่างกัน
ลงชื่อเข้าใช้ Power Apps
ในแถบนำทางด้านซ้าย เลือก ข้อมูล > การเชื่อมต่อ > การเชื่อมต่อใหม่
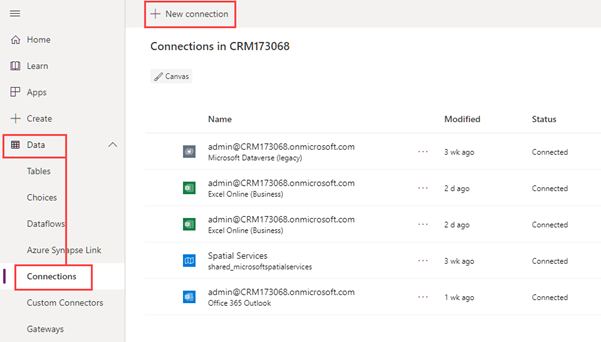
ค้นหาและเลือก CGTrader (พรีวิว)
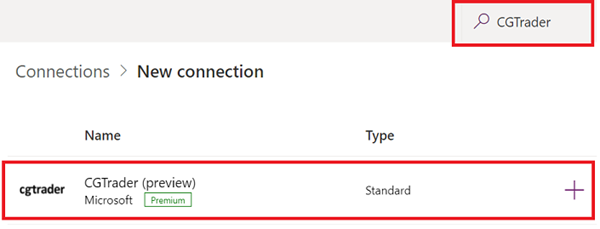
ป้อน รหัสไคลเอ็นต์ และ ข้อมูลลับของไคลเอ็นต์ ที่คุณได้รับจาก CGTrader
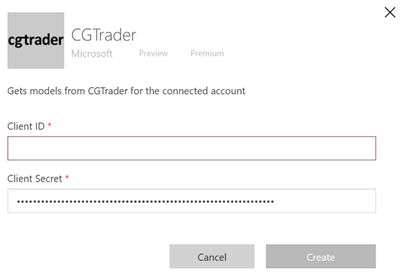
ขณะนี้การเชื่อมต่อ CGTrader ใหม่ถูกแสดงอยู่บนหน้า การเชื่อมต่อ
เพิ่มการเชื่อมต่อ CGTrader ลงในแอปพื้นที่ทำงานของคุณ
แก้ไข หรือสร้าง แอปพื้นที่ทำงาน
ในแถบนำทาง เลือก ข้อมูล > เพิ่มข้อมูล ค้นหาและเลือก CGTrader
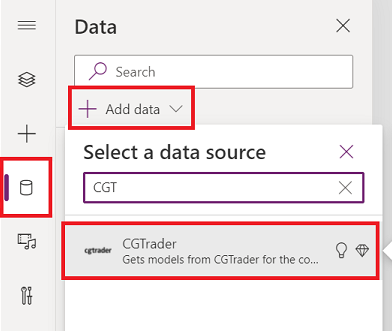
เลือกการเชื่อมต่อที่คุณสร้างก่อนหน้า
โหลดแบบจำลอง CGTrader ลงในตัวควบคุม วัตถุ 3 มิติ หรือ ดูใน MR
ค้นหาและเลือกโมเดลบน เว็บไซต์ CGTrader
สังเกตประเภทไฟล์ที่รองรับและรหัสโมเดล
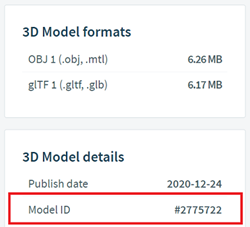
ใน Power Apps Studio เพิ่มตัวควบคุม วัตถุ 3 มิติ หรือ ดูใน MR บนหน้าจอของแอป
ตั้งค่าคุณสมบัติ Source ของตัวควบคุมเป็น CGTrader.GetModel(model_id, "file_type") โดยที่ model_id เป็นรหัสของโมเดลงที่คุณเลือก และ file_type เป็นหนึ่งในชนิดไฟล์ที่รองรับ
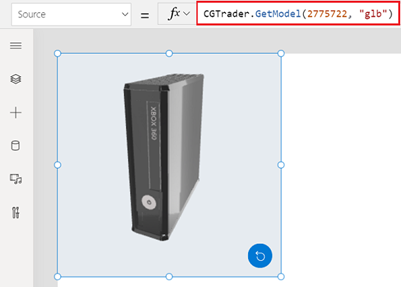
การดำเนินการของตัวเชื่อมต่อ
ตารางต่อไปนี้แสดงการดำเนินการของตัวเชื่อมต่อ CGTrader และตัวอย่างที่พบบ่อยที่สุด สำหรับรายการที่สมบูรณ์ของการดำเนินการของตัวเชื่อมต่อ, พารามิเตอร์, และชนิดการส่งคืนทั้งหมด ดูที่ การอ้างอิงตัวเชื่อมต่อ CGTrader
| การดำเนินการ | คำอธิบาย | ตัวอย่าง |
|---|---|---|
| GetModel | ดาวน์โหลดวัตถุ 3 มิติด้วยรหัสโมเดลและชนิดไฟล์ที่กำหนด | CGTrader.GetModel(model_id, "file_type") |
| GetModelInfo | รับข้อมูลเกี่ยวกับวัตถุ 3 มิติด้วยรหัสโมเดลที่กำหนด | CGTrader.GetModelInfo(model_id) |
| SearchModels | การค้นหาโมเดลจาก CGTrader ตามตัวกรองที่กำหนด พิจารณาการผูกข้อมูลการดำเนินการนี้กับรายการในแกลเลอรี | CGTrader.SearchModels({keywords:"keywords",extensions:"file_types"}).Models |
| GetCategories | รับชื่อประเภทและรหัสโมเดลที่พร้อมใช้งาน | CGTrader.GetCategories() |
ดูเพิ่มเติม
หมายเหตุ
บอกให้เราทราบเกี่ยวกับภาษาที่คุณต้องการในคู่มือ ทำแบบสำรวจสั้นๆ (โปรดทราบว่าแบบสำรวจนี้เป็นภาษาอังกฤษ)
แบบสำรวจนี้ใช้เวลาทำประมาณเจ็ดนาที ไม่มีการเก็บข้อมูลส่วนบุคคล (คำชี้แจงสิทธิ์ส่วนบุคคล)
คำติชม
เร็วๆ นี้: ตลอดปี 2024 เราจะขจัดปัญหา GitHub เพื่อเป็นกลไกคำติชมสำหรับเนื้อหา และแทนที่ด้วยระบบคำติชมใหม่ สำหรับข้อมูลเพิ่มเติม ให้ดู: https://aka.ms/ContentUserFeedback
ส่งและดูข้อคิดเห็นสำหรับ