ทำการวัดในความเป็นจริงผสม
ใช้ตัวควบคุม กล้องวัด ในแอปพื้นที่ทำงานเพื่อวัดระยะทาง พื้นที่ และปริมาตรในโลกจริง คุณยังสามารถสร้างรูปร่างรูปแบบอิสระสองมิติและสามมิติ และดูว่ารูปร่างดังกล่าววางอย่างไรในพื้นที่จริง
ตัวควบคุม กล้องวัด จะเพิ่มปุ่มในแอปของคุณ เมื่อผู้ใช้เลือกปุ่ม แอปจะแสดงตัวดึงข้อมูลสดจากกล้องของอุปกรณ์ คำแนะนำบนหน้าจอกำหนดให้ผู้ใช้สร้างการติดตามโดยค่อยๆ เลื่อนอุปกรณ์จากขวาไปซ้ายผ่านพื้นผิวเพื่อทำการวัด ผู้ใช้ระบุจุดเริ่มต้นและเพิ่มส่วนตามต้องการจนกว่าการวัดจะเสร็จสิ้น ขนาดของพื้นที่ที่วัดได้จะซ้อนทับบนตัวดึงข้อมูลของกล้อง
ผู้ใช้สามารถส่งการวัดสำหรับการจับภาพในคุณสมบัติผลลัพธ์ Measurements ของตัวควบคุม ผู้ใช้ยังสามารถจับภาพหน้าจอในขณะที่วัดพื้นที่ได้ด้วย ภาพหน้าจอจะถูกบันทึกในคุณสมบัติผลลัพธ์ Photos ของตัวควบคุม
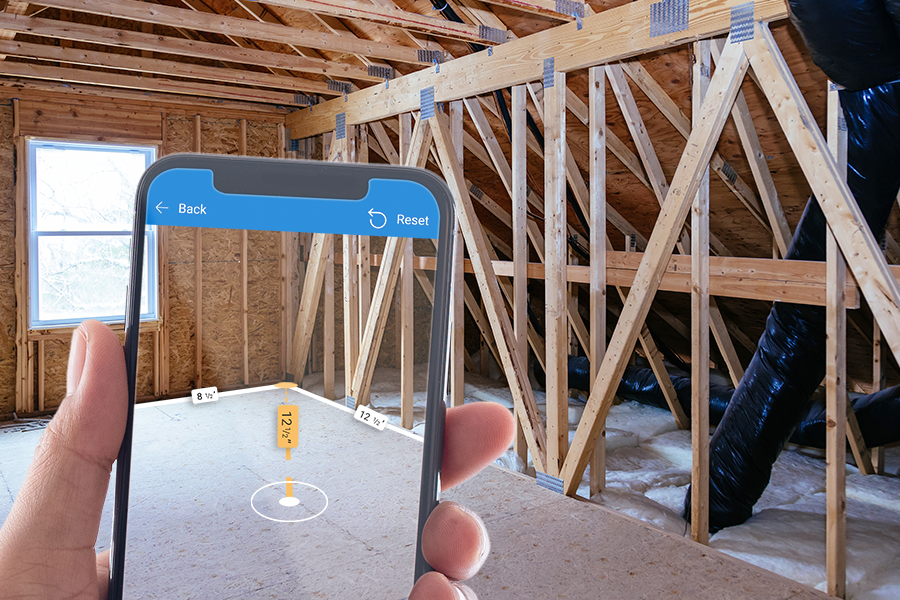
เคล็ดลับ
ตัวควบคุม Mixed Reality (MR) ทำงานได้ดีที่สุดในสภาพแวดล้อมที่มีแสงสว่างเพียงพอพร้อมกับพื้นผิวที่มีพื้นผิวเรียบ การติดตามจะดีกว่าบนอุปกรณ์ที่เปิดใช้งาน LIDAR
เพิ่มปุ่ม กล้องวัด ลงในหน้าจอแอป
ด้วยแอปของคุณที่เปิดสำหรับ การแก้ไข ใน Power Apps Studio:
- เปิดแท็บ แทรก และขยาย สื่อ
- เลือก กล้องวัด เพื่อวางตัวควบคุมในหน้าจอแอป หรือลากตัวควบคุมไปยังหน้าจอเพื่อวางตำแหน่งได้แม่นยำยิ่งขึ้น
ตัวควบคุมคือปุ่มที่มีป้ายกำกับไอคอนลูกบาศก์และข้อความ Measure เปลี่ยนป้ายชื่อและซ่อนไอคอนหากคุณต้องการในคุณสมบัติ Text และ Display type
คุณสมบัติ
เปลี่ยนลักษณะการทำงานและลักษณะของปุ่ม กล้องวัด โดยใช้คุณสมบัติ คุณสมบัติบางอย่างมีเฉพาะในแท็บ ขั้นสูง
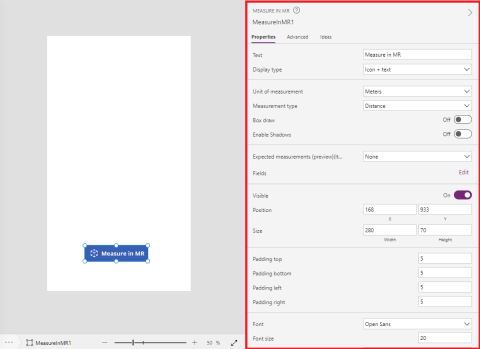
| คุณสมบัติ | คำอธิบาย | ชนิด | ตำแหน่ง |
|---|---|---|---|
| Text | ตั้งค่าข้อความป้ายชื่อปุ่ม | สตริง | คุณสมบัติ; ขั้นสูง: Text |
| Display type | กำหนดว่าป้ายชื่อปุ่มแสดงไอคอนของลูกบาศก์ ข้อความ หรือทั้งสองอย่าง | รายการดรอปดาวน์ | คุณสมบัติ; ขั้นสูง: DisplayType |
| Unit of measurement | ตั้งค่าหน่วยที่ใช้สำหรับขนาด | รายการดรอปดาวน์ | คุณสมบัติ; ขั้นสูง: Units |
| Measurement type | กำหนดประเภทการวัดที่ผู้ใช้สามารถทำได้ โดยเป็น Distance, Area หรือ Volume (พื้นที่บวกความสูงหรือความลึก) | รายการดรอปดาวน์ | คุณสมบัติ; ขั้นสูง: MeasurementType |
| Box draw | ล็อกการวัดที่บันทึกเป็นรูปทรงสี่เหลี่ยมผืนผ้า | แบบบูลีน | คุณสมบัติ; ขั้นสูง: BoxDraw |
| Enable Shadows | กำหนดว่าเงาจะใช้เพื่อปรับปรุงเอฟเฟกต์ 3 มิติเมื่อมีการวาดรูปร่างหรือไม่ | แบบบูลีน | คุณสมบัติ; ขั้นสูง: EnableShadows |
| Expected measurements (Items) | ระบุ แหล่งข้อมูล (Items) ในรูปแบบของตารางในสมุดงาน Excel เพื่อรับการวัดที่ผู้ใช้ควรบันทึก | ไม่สามารถใช้งานได้ | คุณสมบัติ; ขั้นสูง: Items |
| Visible | แสดงหรือซ่อนปุ่ม | แบบบูลีน | คุณสมบัติ; ขั้นสูง: Visible |
| Position | วางมุมบนซ้ายของปุ่มที่พิกัดหน้าจอที่ระบุใน x และ y | เลขจุดทศนิยมลอยตัว | คุณสมบัติ; ขั้นสูง: X, Y |
| Size | กำหนดขนาดของปุ่มโดยใช้ค่าพิกเซลที่ให้มาใน Width และ Height | จำนวนเต็ม | คุณสมบัติ; ขั้นสูง: Width, Height |
| Padding top | ตั้งค่าระยะห่างระหว่างข้อความป้ายชื่อปุ่มกับด้านบนของปุ่ม | เลขจุดทศนิยมลอยตัว | คุณสมบัติ; ขั้นสูง: PaddingTop |
| Padding bottom | ตั้งค่าระยะห่างระหว่างข้อความป้ายชื่อปุ่มกับด้านล่างของปุ่ม | เลขจุดทศนิยมลอยตัว | คุณสมบัติ; ขั้นสูง: PaddingBottom |
| Padding left | ตั้งค่าระยะห่างระหว่างข้อความป้ายชื่อปุ่มกับขอบด้านซ้ายของปุ่ม | เลขจุดทศนิยมลอยตัว | คุณสมบัติ; ขั้นสูง: PaddingLeft |
| Padding right | ตั้งค่าระยะห่างระหว่างข้อความป้ายชื่อปุ่มกับขอบด้านขวาของปุ่ม | เลขจุดทศนิยมลอยตัว | คุณสมบัติ; ขั้นสูง: PaddingRight |
| Font | ตั้งชื่อกลุ่มแบบอักษรที่ใช้สำหรับข้อความป้ายชื่อปุ่ม | รายการดรอปดาวน์ | คุณสมบัติ; ขั้นสูง: Font |
| Font size | ตั้งค่าขนาดของข้อความป้ายชื่อบนปุ่ม | เลขจุดทศนิยมลอยตัว | คุณสมบัติ; ขั้นสูง: FontSize |
| Font weight | ตั้งค่าน้ำหนักของข้อความป้ายชื่อบนปุ่มเป็น Bold, Lighter, Normal หรือ Semibold | รายการดรอปดาวน์ | คุณสมบัติ; ขั้นสูง: FontWeight |
| Text alignment | ตั้งค่าการจัดตำแหน่งแนวนอนของข้อความป้ายชื่อบนปุ่มเป็น Center, Justify, Left หรือ Right | ไม่สามารถใช้งานได้ | คุณสมบัติ; ขั้นสูง: TextAlignment |
| Vertical alignment | ตั้งค่าการจัดตำแหน่งแนวตั้งของข้อความป้ายชื่อบนปุ่มเป็น Bottom, Middle หรือ Top | รายการดรอปดาวน์ | คุณสมบัติ; ขั้นสูง: VerticalAlign |
| Font style | กำหนดลักษณะของข้อความป้ายชื่อบนปุ่มเป็น Italic, Underline, Strikethrough หรือไม่มี | ไม่สามารถใช้งานได้ | คุณสมบัติ; ขั้นสูง: Italic, Underline, Strikethrough |
| Border radius | กำหนดรัศมีมุมของเส้นขอบปุ่ม | เลขจุดทศนิยมลอยตัว | คุณสมบัติ; ขั้นสูง: BorderRadius |
| Color | ตั้งค่าสีของข้อความป้ายชื่อบนปุ่มและพื้นหลังของปุ่ม | ไม่สามารถใช้งานได้ | คุณสมบัติ; ขั้นสูง: FillColor, TextColor |
| Border | กำหนดลักษณะ ความกว้าง และสีของเส้นขอบของปุ่ม | ไม่สามารถใช้งานได้ | คุณสมบัติ; ขั้นสูง: BorderStyle, BorderThickness, BorderFillColor |
| Disabled | ปิดปุ่มแต่ปล่อยให้มองเห็นได้ | แบบบูลีน | คุณสมบัติ; ขั้นสูง: Disabled |
| Disabled color | ตั้งค่าสีของข้อความป้ายชื่อปุ่ม พื้นหลังของปุ่ม และเส้นขอบของปุ่มหาก DisplayMode เป็น Disabled | ไม่สามารถใช้งานได้ | คุณสมบัติ; ขั้นสูง: DisabledContentColor, DisabledFillColor, DisabledBorderColor |
| Pressed color | ตั้งค่าสีของข้อความป้ายชื่อปุ่ม พื้นหลังของปุ่ม และเส้นขอบของปุ่มเมื่อผู้ใช้เลือกปุ่ม | ไม่สามารถใช้งานได้ | คุณสมบัติ; ขั้นสูง: PressedContentColor, PressedFillColor, PressedBorderColor |
| Hover color | ตั้งค่าสีของข้อความป้ายชื่อปุ่ม พื้นหลังของปุ่ม และเส้นขอบของปุ่มเมื่อผู้ใช้วางตัวชี้เมาส์ | ไม่สามารถใช้งานได้ | คุณสมบัติ; ขั้นสูง: HoverContentColor, HoverFillColor, HoverBorderColor |
| OnMixedRealitySelect | ประกอบด้วยโค้ดที่ทำงานเมื่อผู้ใช้ออกจากหน้าจอการวัดพร้อมผลลัพธ์ใหม่ | เหตุการณ์ | ขั้นสูง |
| OnChange | ประกอบด้วยโค้ดที่ทำงานเมื่อมีการเปลี่ยนแปลงคุณสมบัติของปุ่ม | เหตุการณ์ | ขั้นสูง |
| OnSelect | ประกอบด้วยโค้ดที่ทำงานเมื่อผู้ใช้เลือกปุ่ม | เหตุการณ์ | ขั้นสูง |
| ItemsLabels | ระบุคอลัมน์ใน Items ที่มีป้ายชื่อที่ผู้ใช้การวัดควรบันทึก | ColumnName | ขั้นสูง |
| ItemsMeasurementType | (ไม่บังคับ) ระบุคอลัมน์ใน Items ที่มีสตริง (Distance, Area, Volume หรือ Freeform) ที่ระบุประเภทของการวัดที่ผู้ใช้ควรบันทึก | ColumnName | ขั้นสูง; ดู MeasurementType |
| ItemsBoxDraw | (ไม่บังคับ) ระบุคอลัมน์ใน Items ที่มีสตริง (True หรือ False) ที่ล็อกการวัดให้เป็นรูปทรงสี่เหลี่ยมผืนผ้า | ColumnName | ขั้นสูง; ดู BoxDraw |
| Tooltip | กำหนดข้อความที่จะแสดงเมื่อผู้ใช้วางเมาส์เหนือภาพ | สตริง | ขั้นสูง |
| ContentLanguage | กำหนดภาษาที่แสดงของตัวควบคุม หากแตกต่างจากภาษาที่ใช้ในแอป | สตริง | ขั้นสูง |
| DisplayMode | กำหนดว่าตัวควบคุมจะอนุญาตให้ผู้ใช้ป้อนข้อมูล (แก้ไข), แสดงข้อมูลเท่านั้น (มุมมอง) หรือถูกปิดใช้งาน (ปิดใช้งาน) | Enum | ขั้นสูง |
| TabIndex | ระบุลำดับที่ตัวควบคุมถูกเลือก ถ้าผู้ใช้นำทางแอปโดยใช้คีย์ Tab | จำนวนเต็ม | คุณสมบัติ; ขั้นสูง: Tab index |
คุณสมบัติผลลัพธ์
แอปของคุณสามารถใช้คุณสมบัติต่างๆ ได้มากขึ้นเมื่อผู้ใช้ทำงานกับตัวควบคุม ดูใน MR สิ่งเหล่านี้เรียกว่าคุณสมบัติผลลัพธ์ คุณสามารถใช้คุณสมบัติผลลัพธ์เหล่านี้ในการควบคุมอื่นๆ หรือเพื่อปรับแต่งประสบการณ์ใช้งานบนแอป
| คุณสมบัติ | คำอธิบาย |
|---|---|
| Photos | บันทึกข้อมูลเกี่ยวกับภาพถ่ายเป็นคอลเลกชันที่ผู้ใช้ถ่ายในขณะที่วัดพื้นที่ ใช้คอลเลกชันเพื่อ อัปโหลดรูปถ่ายความเป็นจริงผสมไปที่ OneDrive และแสดงในแกลเลอรี |
| Measurements | บันทึกระยะทาง ปริมาตร และพื้นที่ที่วัดได้ไว้ในตาราง |
| Segments | บันทึกข้อมูลเกี่ยวกับส่วนต่างๆ ในวัตถุที่วัดได้ในตาราง |
ตารางการวัดมีคอลัมน์ต่อไปนี้:
- ป้ายชื่อ: สตริงที่ระบุการวัด
- รหัส: ตัวเลขที่ระบุการวัดโดยเฉพาะ
- หน่วย: สตริงที่ระบุหน่วยวัด
- ความสูง: ตัวเลขที่แสดงความสูงของปริมาตรที่วัดได้ (0 หากวัดพื้นที่ 2 มิติ)
- ความยาว: ตัวเลขที่แสดงความยาวรวมของเส้นรอบรูปหรือเส้นทางที่วัดได้
- BoundingWidth: ตัวเลขที่แสดงความกว้างต่ำสุดที่ล้อมรอบรูปร่าง
- BoundingDepth: ตัวเลขที่แสดงความลึกต่ำสุดที่ล้อมรอบรูปร่าง
- พื้นที่: ตัวเลขที่แสดงพื้นที่โดยประมาณของรูปร่างที่วัดได้เป็นหน่วยยกกำลังสอง
- ปริมาตร: ตัวเลขที่แสดงปริมาตรโดยประมาณของรูปร่างที่วัดได้เป็นหน่วยลูกบาศก์
ตารางส่วนมีคอลัมน์ต่อไปนี้:
- ความยาว: ตัวเลขที่แสดงระยะทางทั้งหมดของส่วนในหน่วยที่ระบุ
- DirectionX: ตัวเลขที่ระบุทิศทาง X ของเซ็กเมนต์ในพื้นที่โลก (3 มิติ)
- DirectionY: ตัวเลขที่ระบุทิศทาง Y ของเซ็กเมนต์ในพื้นที่โลก (3 มิติ) (โดยทั่วไปเป็น 0)
- DirectionZ: ตัวเลขที่ระบุทิศทาง Z ของเซ็กเมนต์ในพื้นที่โลก (3 มิติ)
เรียนรู้เพิ่มเติมเกี่ยวกับวิธีใช้คุณสมบัติผลลัพธ์ของตัวควบคุม กล้องวัด ในแอปของคุณ: ตรวจสอบการวัดในความเป็นจริงผสมโดยใช้ตัวกรองทดสอบเชิงพื้นที่
ตัวควบคุม mixed reality อื่นๆ
- ดูเนื้อหา 3D ด้วยการควบคุม วัตถุ 3 มิติ
- ดูเนื้อหาและภาพ 3 มิติในโลกแห่งความเป็นจริงด้วยการควบคุม View in mixed reality
- สร้างและดูรูปร่าง 3 มิติที่กำหนดไว้ล่วงหน้าด้วยตัวควบคุม View รูปร่าง in mixed reality
- ระบายสีเส้น 3 มิติหรือวาดลูกศร 3 มิติเพื่อระบุพื้นที่หรือแอสเซทในสภาพแวดล้อมของคุณด้วยตัวควบคุม Markup in MR
ดูเพิ่มเติม
สร้างแอปโดยใช้ตัวควบคุม กล้องวัด
หมายเหตุ
บอกให้เราทราบเกี่ยวกับภาษาที่คุณต้องการในคู่มือ ทำแบบสำรวจสั้นๆ (โปรดทราบว่าแบบสำรวจนี้เป็นภาษาอังกฤษ)
แบบสำรวจนี้ใช้เวลาทำประมาณเจ็ดนาที ไม่มีการเก็บข้อมูลส่วนบุคคล (คำชี้แจงสิทธิ์ส่วนบุคคล)