สร้าง Azure Key Vault สำหรับการครอบใน Power Apps
เพื่อให้เป็นไปโดยอัตโนมัติ ให้เซ็นชื่อแพคเกจแอปสำหรับอุปกรณ์เคลื่อนที่ Android หรือ iOS ของคุณระหว่าง ขั้นตอนที่ 2 ของตัวช่วยสร้างการครอบ ซึ่งจำเป็นต้องมีการกำหนดค่า Azure Key Vault Azure Key Vault เป็นบริการบนระบบคลาวด์ที่ออกแบบมาเพื่อมอบโซลูชันที่เก็บข้อมูลที่ปลอดภัยสำหรับข้อมูลที่เป็นความลับ ซึ่งอาจรวมถึงใบรับรอง รหัสผ่าน คีย์ และข้อมูลอื่นๆ ที่ละเอียดอ่อน หากต้องการเรียนรู้เพิ่มเติมเกี่ยวกับ Azure Key Vault โปรดดู ข้อมูลเบื้องต้นเกี่ยวกับ Azure Key Vault
ในบทความนี้ คุณจะได้เรียนรู้วิธีใช้ Azure Key Vault ที่มีอยู่แล้วหรือสร้างขึ้นมาใหม่ พอร์ทัล Azure
ข้อกำหนดเบื้องต้น
- Microsoft Entra สมัครสมาชิกที่ สร้าง Key Vault
- การเข้าถึงระดับผู้ดูแลระบบสำหรับผู้เช่าของคุณ
- คุณต้องมี บัญชี Apple ที่ลงทะเบียนในโปรแกรมนักพัฒนาของ Apple หรือโปรแกรมนักพัฒนาระดับองค์กรของ Apple
- สร้าง ใบรับรองการจัดจำหน่าย หรือ โปรไฟล์การจัดสรรเฉพาะกิจ หรือโปรไฟล์การจัดเตรียมองค์กร
สร้าง Azure Key Vault และกำหนดค่า URI ของ KeyVault
หากต้องการสร้างบริการหลักของ Azure ขึ้นมาใหม่สำหรับแอปพลิเคชัน 1P Microsoft Entra 4e1f8dc5-5a42-45ce-a096-700fa485ba20 (WrapKeyVaultAccessApp) ให้ลงชื่อเข้าใช้ผู้เช่าของคุณในฐานะผู้ดูแลระบบ จากนั้น เรียกใช้สคริปต์ต่อไปนี้ใน PowerShell:
Connect-AzureAD -TenantId <your tenant ID>
New-AzureADServicePrincipal -AppId 4e1f8dc5-5a42-45ce-a096-700fa485ba20 -DisplayName "Wrap KeyVault Access App"ทำตามขั้นตอนเหล่านี้เพื่อให้แน่ใจว่าบริการหลักที่แสดงถึงแอปของคุณ เช่น Wrap KeyVault Access App มีสิทธิ์การเข้าถึงที่จำเป็น เพิ่มการกำหนดบทบาท ผู้อ่าน ให้กับแอปใน การควบคุมการเข้าถึง (IAM) ของการสมัครใช้งานเริ่มต้นของคุณ ซึ่งควรปรากฏใน IAM ของทั้งการสมัครใช้งานและ Key Vault
ในแท็บด้านซ้าย ให้เลือก การควบคุมการเข้าถึง (IAM) แล้วจากนั้น เลือก เพิ่ม > เพิ่มการกำหนดบทบาท
เลือกแท็บ สมาชิก และจากนั้น เลือก บทบาทของขอบเขตงาน ตรวจสอบให้แน่ใจว่าได้เลือกบทบาท ผู้อ่าน แล้ว

ในแท็บ สมาชิก ให้เลือก เลือกสมาชิก และในช่องข้อความด้านขวา ให้ใส่ Wrap Key Vault Access App แล้วค้นหา
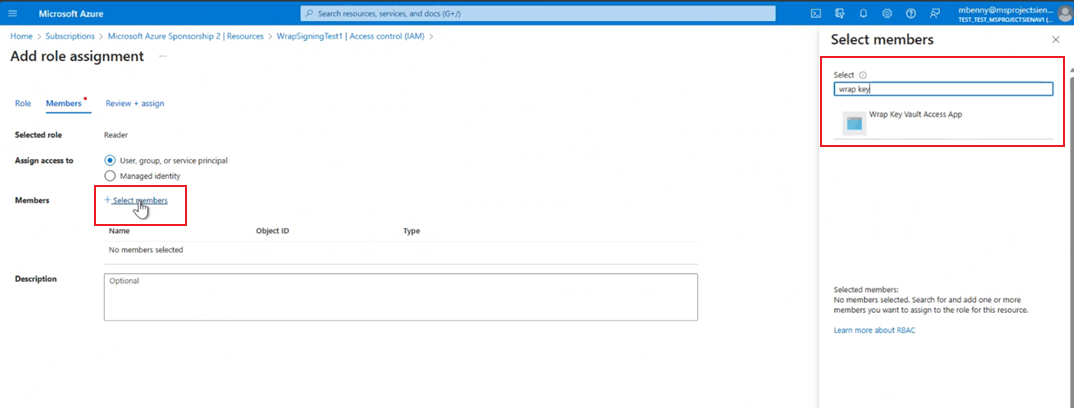
เลือก Wrap Key Vault Access App แล้วเลือก ตรวจสอบ + กำหนด เพื่อกำหนดบทบาท ผู้อ่าน

สร้างหรือเข้าถึง Key Vault ที่มีอยู่ ตรวจสอบให้แน่ใจว่า Key Vault นี้อยู่ในการสมัครใช้งานเริ่มต้นสำหรับผู้เช่าของคุณ ข้อมูลเพิ่มเติม: สร้าง Key Vault โดยใช้พอร์ทัล Azure
เพิ่มนโยบายการเข้าถึงสำหรับ Key Vault สำหรับ สิทธิ์ของข้อมูลลับ และ สิทธิ์ของใบรับรอง ตรวจสอบให้แน่ใจว่าได้เลือกสิทธิ์ รับ และ รายการ

เลือกหนึ่งในตัวเลือกต่อไปนี้ตามอุปกรณ์ของคุณ:
Android
สร้างไฟล์ .pfx จากนั้นดำเนินการอัปโหลดไปยังส่วนใบรับรองของ Key Vault ข้อมูลเพิ่มเติม: สร้างคีย์

หมายเหตุ
ตรวจสอบให้แน่ใจว่าชื่อใบรับรองรวมอยู่ในขั้นตอนแท็ก และรหัสผ่านตรงกับรหัสผ่านที่ป้อนสำหรับพารามิเตอร์ store pass ที่ใช้ในการสร้างไฟล์ .pfx ระหว่างขั้นตอนที่ 2
iOS
- เลือก .cer ในแอป Keychain Access เพื่อทำการติดตั้ง สำหรับข้อมูลเพิ่มเติม โปรดดู สร้างใบรับรองการจัดจำหน่าย
- คลิกขวาที่ไฟล์ใบรับรองของคุณเพื่อส่งออกไฟล์เป็นไฟล์ .p12 เลือก ส่งออก จากนั้นเลือกรูปแบบไฟล์ .p12
- ส่วนขยายใบรับรอง iOS (.p12) ควรเปลี่ยนชื่อเป็น .pfx เนื่องจากเป็นรูปแบบที่ Key Vault ยอมรับ
หมายเหตุ
เมื่อคุณอัปโหลดไปที่ Key Vault คุณจะต้องระบุรหัสผ่านที่คุณตั้งไว้ในขั้นตอนก่อนหน้าสำหรับไฟล์ .p12
สร้างโปรไฟล์การเตรียมใช้งาน และรันคำสั่งนี้เพื่อเข้ารหัสเป็น Base64:
- แม็ค :
base64 -i example.mobileprovision - Windows:
certutil -encode data.txt tmp.b64
- แม็ค :
อัปโหลดสตริง
base64ที่ได้รับจากขั้นตอนที่แล้วไปยังข้อมูลลับ Key Vault จากนั้น อัปโหลดไฟล์ .pfx ไปยังใบรับรอง Key Vault
เมื่อใบรับรองของ iOS หรือ Android ถูกสร้างและอัปโหลด ให้เพิ่มแท็กสามแท็กที่มีชื่อเป็นรหัส ID ชุดรวม และค่าที่สอดคล้องกับชื่อของใบรับรองที่อัปโหลด

แก้ไขปัญหา
สำหรับการแก้ไขปัญหา โปรดดู แก้ไขปัญหาเกี่ยวกับคุณลักษณะการครอบใน Power Apps