ใช้ตัวช่วยสร้างการครอบเพื่อสร้างแอปสำหรับอุปกรณ์เคลื่อนที่ของคุณ
ใช้คุณลักษณะครอบเพื่อทำแพคเกจแอปพื้นที่ทำงานอย่างน้อยหนึ่งรายการเป็นแพคเกจแอปสำหรับอุปกรณ์เคลื่อนที่ที่มาพร้อมเครื่องเดียวโดยใช้ตัวช่วยสร้างทีละขั้นตอน
ตัวช่วยสร้างการครอบใน Power Apps ให้คุณสามารถสร้างเวอร์ชันบนมือถือที่มาพร้อมเครื่องของ แอปพื้นที่ทำงาน เป็นแอปบนมือถือสำหรับ Android และ iOS ที่กำหนดแบรนด์เอง คุณสามารถกระจายแอปสำหรับอุปกรณ์เคลื่อนที่ดั้งเดิม ที่ครอบ ดังกล่าวให้กับผู้ใช้ได้ผ่าน Microsoft Intune, Microsoft app center, Google Play หรือ Apple Business Manager หรือวิธีการกระจายแบบเนทีฟอื่นๆ
คุณลักษณะการครอบช่วยให้คุณสามารถสร้างแอปบนมือถือสำหรับ iOS, Android หรือ Google Play Store:
- iOS (แพคเกจ IPA)
- Android (แพคเกจ APK)
- Google Play Store (แพคเกจ AAB)
คุณลักษณะการครอบจะครอบแอปพื้นที่ทำงานของคุณในเชลล์ของแอปสำหรับอุปกรณ์เคลื่อนที่ดั้งเดิมที่คุณสามารถลงชื่อและแจกจ่ายแบบดิจิทัล เมื่อคุณอัปเดตแอปและเผยแพร่ซ้ำ แอปจะได้รับการอัปเดตโดยอัตโนมัติ
ข้อกำหนดเบื้องต้น
คุณต้องเข้าถึง:
- พอร์ทัล Azure เพื่อลงทะเบียนแอปของคุณ
- App Center เพื่อเพิ่มองค์กรและแอปใหม่ๆ
- คุณลักษณะนี้ต้องการให้แอปเป็นส่วนหนึ่งของ โซลูชันที่มีการจัดการหรือไม่มีการจัดการ ถ้าแอปของคุณไม่ได้เป็นส่วนหนึ่งของโซลูชันอยู่แล้ว ให้เพิ่มลงในโซลูชันที่มีอยู่หรือโซลูชันใหม่ ข้อมูลเพิ่มเติม: สร้างแอปพื้นที่ทำงานจากภายในโซลูชัน
หากคุณกำลังสร้างแพคเกจแอปสำหรับอุปกรณ์เคลื่อนที่สำหรับแพลตฟอร์ม Android และคุณวางแผนที่จะเซ็นชื่อในโค้ดด้วยตนเอง ตรวจสอบให้แน่ใจว่าคุณ สร้างคีย์ แล้ว สร้างแฮชลายเซ็น ก่อนคุณเริ่ม คุณต้องมีแฮชลายเซ็นที่สร้างขึ้นเพื่อกำหนดค่า URI เปลี่ยนเส้นทาง
เพิ่มแอปพื้นที่ทำงานลงในโซลูชัน
การครอบสำหรับ Power Apps ต้องการให้แอปเป็นส่วนหนึ่งของโซลูชัน ถ้าแอปพื้นที่ทำงานของคุณไม่ได้เป็นส่วนหนึ่งของโซลูชันอยู่แล้ว ให้เพิ่มลงในโซลูชันที่มีอยู่หรือโซลูชันใหม่ จากบานหน้าต่างการนำทางด้านซ้าย ให้เลือก โซลูชัน หากรายการไม่อยู่ในบานหน้าต่างแผงด้านข้าง ให้เลือก …เพิ่มเติม แล้วเลือกรายการที่คุณต้องการ เลือกโซลูชัน แล้วเลือก แก้ไข
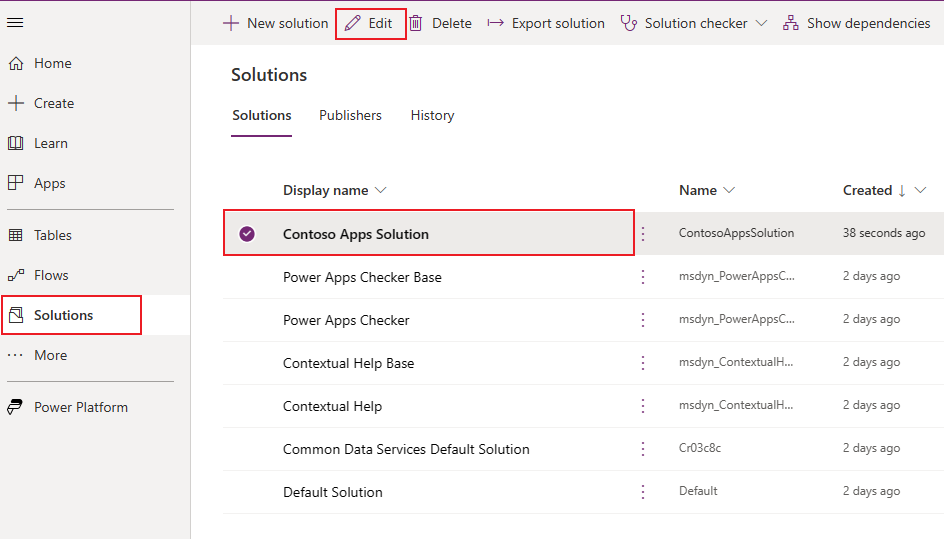
เลือกตัวเลือก + เพิ่มที่มีอยู่ จากเมนูด้านบนแล้วเลือก แอป > แอปพื้นที่ทำงาน ในรายการดรอปดาวน์
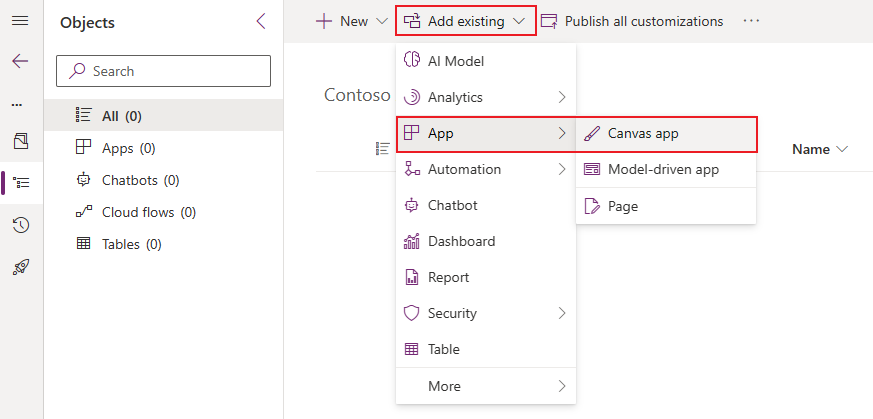
เลือกแท็บ ภายนอก Dataverse แล้วเลือกแอปของคุณจากรายการ กดปุ่ม เพิ่ม เพื่อเพิ่มแอปนี้ในโซลูชัน
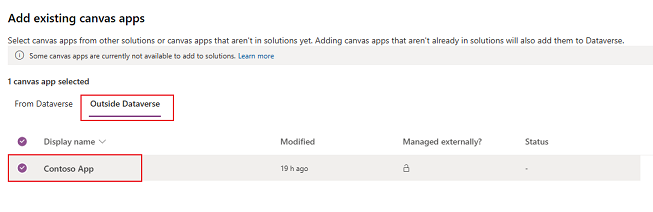
ข้อมูลเพิ่มเติม: เพิ่มแอปไปยังโซลูชัน
สร้างแอปบนมือถือที่มาพร้อมเครื่องสำหรับ iOS และ Android โดยใช้ตัวช่วยสร้าง
ลงชื่อเข้าใช้ Power Apps
เลือก ครอบ จากบานหน้าต่างการนำทางด้านซ้าย หากรายการไม่อยู่ในบานหน้าต่างแผงด้านข้าง ให้เลือก …เพิ่มเติม แล้วเลือกรายการที่คุณต้องการ
เลือกแอปที่คุณต้องการครอบ และจากนั้น เลือก ครอบ บนแถบคำสั่ง
ขั้นตอนที่ 1: เลือกแอป
ในหน้าจอ เลือกแอปที่จะครอบ ให้เลือกแอปหลักและแอปรอง
แอปหลัก: เลือกแอปที่ผู้ใช้เห็นเมื่อเปิดใช้แอปสำหรับอุปกรณ์เคลื่อนที่
แอปรอง: แอปอื่นๆ ที่เป็นตัวเลือกที่คุณสามารถรวมชุดไว้ในบิลด์เดียวกันสำหรับแพคเกจแอปสำหรับอุปกรณ์เคลื่อนที่พร้อมกับแอปหลัก
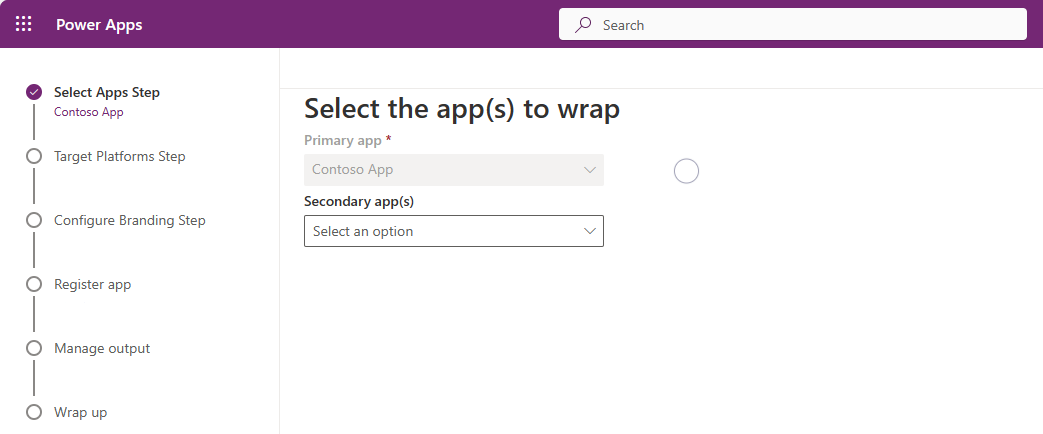
หมายเหตุ
คุณสามารถใช้แอปหลักเดียวกันในโครงการการครอบหลายโครงการ
เลือก ถัดไป
ขั้นตอนที่ 2: แพลตฟอร์มเป้าหมาย
บนหน้าจอ เลือกแพลตฟอร์มมือถือที่จะกำหนดเป้าหมาย ให้ป้อน รหัสชุดรวม ที่เราเลือก
หมายเหตุ
รหัสชุดรวม คือรหัสเฉพาะที่คุณสร้างขึ้นสำหรับแอปของคุณ รหัสชุดรวมต้องมีจุดหนึ่งจุด (.) และไม่มีการเว้นวรรค
ภายใต้ แพลตฟอร์มเป้าหมาย ให้เลือกแพลตฟอร์มมือถือทั้งหมดที่ผู้ใช้ใช้บนอุปกรณ์เคลื่อนที่
ตั้งค่าตัวสลับ ลงชื่อแอปของฉัน เป็น เปิด เพื่อเซ็นชื่อในโค้ดแอปสำหรับอุปกรณ์เคลื่อนที่ของคุณโดยอัตโนมัติ จากนั้นเลือก Azure Key Vault URI จากรายการ แล้วคลิก ถัดไป หากคุณไม่มีรายการใดๆ ในรายการ Azure Key Vault URI คุณต้องสร้าง Azure Key Vault ก่อน ข้อมูลเพิ่มเติม: สร้าง Azure Key Valut เพื่อการครอบสำหรับ Power Apps
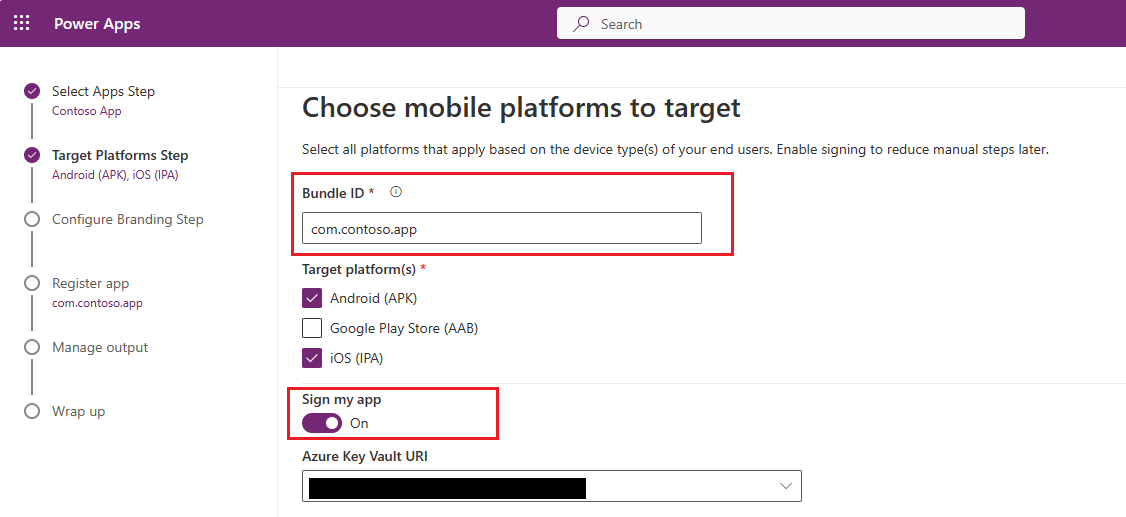
คุณยังสามารถเซ็นชื่อในโค้ดของแพคเกจแอปสำหรับอุปกรณ์เคลื่อนที่ของคุณด้วยตนเอง แทนที่จะใช้การเซ็นชื่อในโค้ดอัตโนมัติที่มีอยู่ในตัวช่วยสร้างการครอบ สำหรับข้อมูลเพิ่มเติมเกี่ยวกับวิธีเซ็นชื่อในโค้ดแอปด้วยตนเอง โปรดดูที่:
- เลือก ถัดไป
ขั้นตอนที่ 3: กำหนดค่าการสร้างแบรนด์
ใน กำหนดค่ากำหนดค่าการสร้างแบรนด์ ให้ตั้งค่าตัวเลือกรูปลักษณ์ต่อไปนี้สำหรับแอปของคุณ:
หมายเหตุ
รูปภาพทั้งหมดต้องอยู่ในรูปแบบ .png ระบบจะใช้รูปภาพที่กำหนดเป็นค่าเริ่มต้นหากไม่มีการเลือกรูปภาพที่กำหนดเอง
- ไอคอนแอป: อัปโหลดไอคอนเพื่อใช้สำหรับแอปของคุณ ขนาดที่แนะนำสำหรับ iOS: รูปภาพ .png ขนาด 1024px คูณ 1024px หรือใหญ่กว่า ขนาดรูปภาพที่แนะนำสำหรับ Android: รูปภาพ .png ขนาด 432px คูณ 432px หรือใหญ่กว่า
- รูปภาพหน้าจอเริ่มต้น: รูปภาพที่จะใช้บนหน้าจอเริ่มต้นของแอปสำหรับอุปกรณ์เคลื่อนที่ของคุณในขณะที่โหลด รูปภาพเริ่มต้นใช้เมื่อไม่ได้ระบุ
- รูปภาพหน้าจอต้อนรับ: รูปภาพที่จะใช้บนหน้าจอต้อนรับ (ลงชื่อเข้าใช้) ของแอปสำหรับอุปกรณ์เคลื่อนที่ของคุณในขณะที่โหลด รูปภาพเริ่มต้นใช้เมื่อไม่ได้ระบุ
- สีเติมพื้นหลัง: รหัสสีฐานสิบหกที่ใช้สำหรับพื้นหลังของหน้าจอต้อนรับ
- สีเติมของปุ่ม: รหัสสีฐานสิบหกที่ใช้สำหรับเติมสีปุ่ม
- ธีมข้อความในแถบสถานะ: สีสำหรับข้อความแถบสถานะที่ด้านบนของแอป
เลือก ถัดไป
ขั้นตอนที่ 4: ลงทะเบียนแอป
บนหน้าจอ ลงทะเบียนแอปของคุณ ให้ลงทะเบียนแอปพลิเคชันของคุณใน Azure เพื่อสร้างความสัมพันธ์ที่เชื่อถือได้ระหว่างแอปของคุณกับแพลตฟอร์มข้อมูลประจำตัวของ Microsoft แอปของคุณต้องลงทะเบียนใน Microsoft Entra เพื่อให้ผู้ใช้แอปของคุณสามารถลงชื่อเข้าใช้ได้
ลงทะเบียนแอปใหม่
เลือก การลงทะเบียนแอปใหม่ เพื่อสร้างการลงทะเบียนใหม่สำหรับแอปของคุณโดยอัตโนมัติ
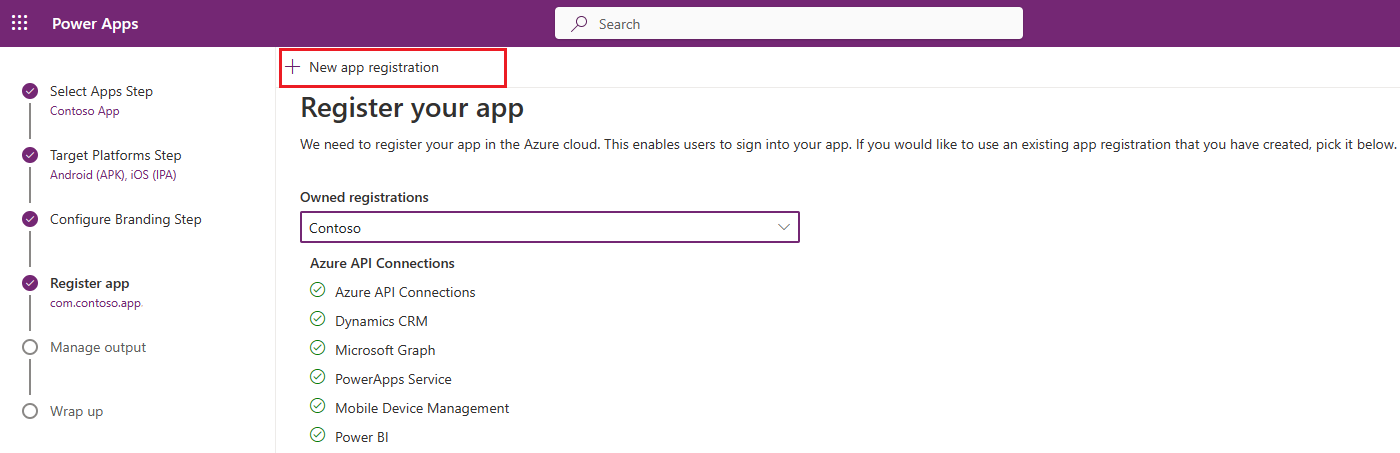
คุณยังสามารถสร้าง การลงทะเบียนแอปใหม่ ด้วยตนเองได้ด้วย ข้อมูลเพิ่มเติม: การลงทะเบียนแอปของคุณบนพอร์ทัล Azure ด้วยตนเอง
ตัวช่วยสร้างการครอบจะกำหนดค่าสิทธิ์ API ที่จำเป็นทั้งหมดสำหรับแอปของคุณโดยอัตโนมัติ คุณยังสามารถกำหนดค่าสิทธิ์ API ได้ด้วยตนเอง หากคุณต้องการแก้ไขขั้นตอนนี้ ข้อมูลเพิ่มเติม: กำหนดค่าสิทธิ์ API สำหรับแอปของคุณด้วยตนเอง
ขั้นตอนที่ 5: จัดการเอาต์พุต
บนหน้าจอ จัดการเอาต์พุต ให้สร้างหรือเลือก ตำแหน่ง App Center มีอยู่เพื่อส่งแอปสำหรับอุปกรณ์เคลื่อนที่ของคุณเมื่อการสร้างเสร็จสมบูรณ์ หากต้องการสร้างตำแหน่งใหม่ในตัวช่วยสร้างการครอบโดยอัตโนมัติ ให้เลือก ตำแหน่งใหม่ ที่ด้านบนของหน้าจอ จากนั้นเลือก Android หรือ iOS
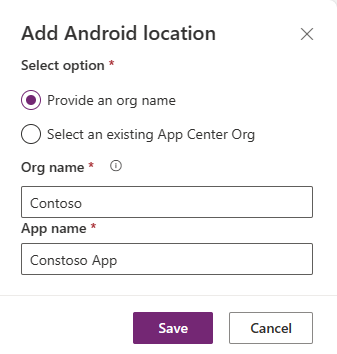
Android: เลือกตำแหน่งที่มีอยู่หรือสร้างตำแหน่งใหม่
iOS: เลือกตำแหน่งที่มีอยู่หรือสร้างตำแหน่งใหม่
คุณยังสามารถเลือกสร้าง ตำแหน่ง App Center ด้วยตนเองได้ที่ App Center ข้อมูลเพิ่มเติม: สร้างตำแหน่ง App Center สำหรับแอปสำหรับอุปกรณ์เคลื่อนที่ของคุณด้วยตนเอง
ขั้นตอนที่ 6: สรุป
บนหน้าจอ สรุป ให้ตรวจสอบรายละเอียดแอป จากนั้นเลือก สร้าง หลังจากสร้างสำเร็จ คุณจะเห็นแอปสำหรับอุปกรณ์เคลื่อนที่ใน ตำแหน่ง App Center ที่คุณเลือกในขั้นตอนก่อนหน้า
ทดสอบและแจกจ่ายแพคเกจแอปสำหรับอุปกรณ์เคลื่อนที่
สำหรับการทดสอบและการแจกจ่าย โปรดดู การทดสอบ App Center และ แจกจ่าย
ลงทะเบียนแอปของคุณบนพอร์ทัล Azure ด้วยตนเอง (ไม่บังคับ)
คุณสามารถสร้างการลงทะเบียนแอปของคุณโดยอัตโนมัติในตัวช่วยสร้างการครอบตามที่กล่าวไว้ใน ขั้นตอนที่ 4 หรือคุณสามารถสร้างการลงทะเบียนใหม่สำหรับแอปของคุณด้วยตนเองบนพอร์ทัล Azure ข้อมูลเพิ่มเติม: เริ่มต้นใช้งานด่วน: ลงทะเบียนแอปพลิเคชันด้วยแพลตฟอร์มข้อมูลประจำตัวของ Microsoft
หมายเหตุ
ทั้งลูกค้าผู้เช่ารายเดียวและลูกค้าหลายรายสามารถใช้การครอบเพื่อสร้างแอปบนอุปกรณ์เคลื่อนที่แบบเนทีฟโดยอิงตามแอปพื้นที่ทำงาน Power Apps
ไม่ว่าคุณจะเป็นผู้สร้างสำหรับผู้เช่ารายเดียวหรือผู้เช่าหลายราย คุณต้องเลือกตัวเลือกใดๆ ที่มี ไดเรกทอรี Microsoft Entra ใดๆ - ผู้เช่าหลายราย เมื่อเลือกชนิดบัญชีที่รองรับสำหรับแอปของคุณเพื่อเปิดใช้งานการครอบ: เลือกหนึ่งในชนิดบัญชีต่อไปนี้:
- บัญชีในไดเรกทอรีขององค์กรใดๆ (ไดเรกทอรี Microsoft Entra ใดๆ - ผู้เช่าหลายราย)
- บัญชีในไดเรกทอรีขององค์กร (ไดเรกทอรี Microsoft Entra - ผู้เช่าหลายราย) และบัญชี Microsoft ส่วนบุคคล เช่น Skype หรือr Xbox
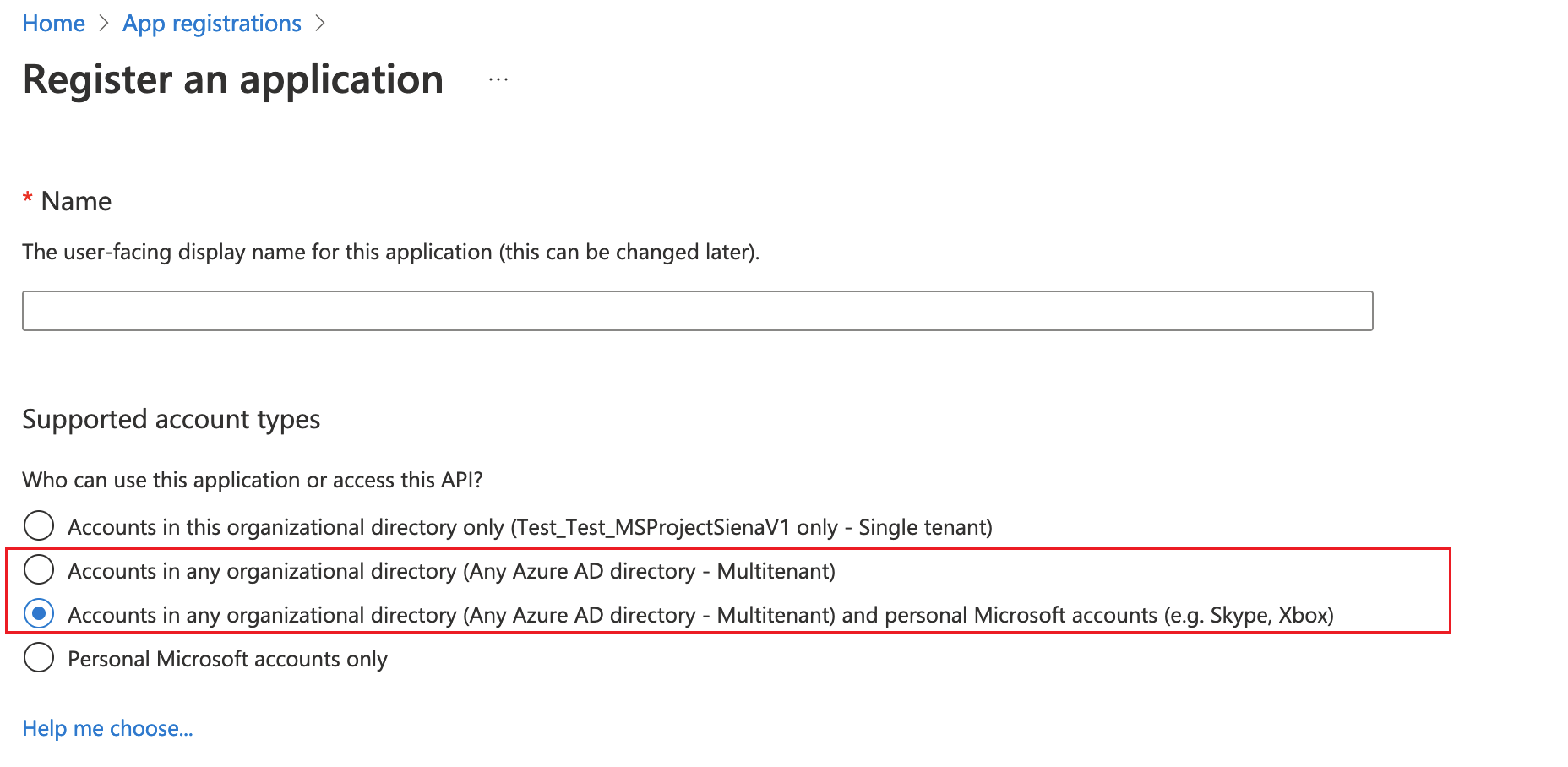
ข้อสำคัญ
- ปัจจุบันครอบรองรับชนิดบัญชี ผู้เช่าหลายราย เท่านั้น ชนิดบัญชี ผู้เช่ารายเดียว ยังไม่รองรับ ข้อมูลเพิ่มเติมเกี่ยวกับชนิดบัญชี: ชนิดบัญชีในแพลตฟอร์มข้อมูลประจำตัวของ Microsoft
- คุณต้องสร้าง URI เปลี่ยนเส้นทาง ต่างหากสำหรับแต่ละแพลตฟอร์ม (iOS, Android) ที่คุณต้องการกำหนดเป้าหมาย
กำหนดค่าสิทธิ์ API สำหรับแอปของคุณด้วยตนเอง (ไม่บังคับ)
เมื่อคุณเสร็จสิ้น ขั้นตอนที่ 4 ตัวช่วยสร้างการครอบจะกำหนดค่าสิทธิ์ API ที่จำเป็นทั้งหมดสำหรับแอปของคุณโดยอัตโนมัติ
หากคุณได้รับข้อผิดพลาดในตัวช่วยสร้างการครอบ คุณสามารถกำหนดค่าสิทธิ์ API ได้ด้วยตนเอง ข้อมูลเพิ่มเติม: เพิ่มและกำหนดค่า
ต้องมีสิทธิ์ API ต่อไปนี้เมื่อกำหนดค่าสิทธิ์ API ด้วยตนเอง:
- Microsoft API
- Dynamics CRM
- API ที่องค์กรของฉันใช้
- การเชื่อมต่อ Azure API
- บริการของ PowerApps
- Power BI (จำเป็นเฉพาะเมื่อแอปพื้นที่ทำงานของคุณใช้ข้อมูล Power BI)
- การจัดการแอปพลิเคชันมือถือของ Microsoft (จำเป็นเฉพาะในกรณีที่คุณต้องการใช้ Microsoft Intune สำหรับการเผยแพร่แอปบนอุปกรณ์เคลื่อนที่)
หมายเหตุ
หากคุณไม่พบสิทธิ์ภายใต้ API ที่องค์กรของฉันใช้ ให้เรียกใช้คำสั่ง PowerShell ต่อไปนี้ตามความเหมาะสม แล้วลองอีกครั้ง:
- ตรวจสอบให้แน่ใจว่าโมดูล Microsoft Graph พร้อมใช้งานหรือติดตั้งโดยใช้คำสั่งต่อไปนี้:
Install-Module -Name Microsoft.Graph - สิทธิ์ การเชื่อมต่อ Azure API หายไป
Connect-MgGraph -TenantId <your tenant ID> New-MgServicePrincipal -AppId fe053c5f-3692-4f14-aef2-ee34fc081cae -DisplayName "Azure API Connections" - สิทธิ์ บริการของ PowerApps หายไป:
Connect-MgGraph -TenantId <your tenant ID> New-MgServicePrincipal -AppId 475226c6-020e-4fb2-8a90-7a972cbfc1d4 -DisplayName "PowerApps Service"
สำหรับขั้นตอนโดยละเอียด โปรดดูที่ ขอสิทธิ์ในพอร์ทัลการลงทะเบียนแอป
สร้างตำแหน่ง App Center สำหรับแอปสำหรับอุปกรณ์เคลื่อนที่ของคุณด้วยตนเอง (ไม่บังคับ)
คุณมีตัวเลือกในการสร้าง ตำแหน่ง App Center ใหม่โดยอัตโนมัติเพื่อจัดเก็บแอปบนอุปกรณ์เคลื่อนที่ตามที่กล่าวไว้ใน ขั้นตอนที่ 5 ในตัวช่วยสร้างการครอบ แต่คุณสามารถสร้างด้วยตนเองได้โดยตรงใน App Center ข้อมูลเพิ่มเติม: ตำแหน่ง App Center
เคล็ดลับ
สำหรับข้อมูลเพิ่มเติมเกี่ยวกับ App Center ไปที่ คู่มือ Visual Studio App Center
ไปที่ App Center
ลงชื่อเข้าใช้ด้วยบัญชีที่ทำงานหรือโรงเรียนของคุณ
หากคุณไม่มีองค์กรอยู่ ให้เลือก เพิ่มใหม่ > เพิ่มองค์กรใหม่ เพื่อสร้างองค์กรใหม่
เลือกองค์กรจากรายการในบานหน้าต่างด้านซ้าย
เลือก แอป > เพิ่มแอป
ป้อนชื่อแอป
เลือกประเภทการเผยแพร่แอป
เลือกระบบปฏิบัติการที่ กำหนดเอง สำหรับแอป iOS หรือระบบปฏิบัติการ Android สำหรับแอป Android
หมายเหตุ
คุณต้องสร้างคอนเทนเนอร์ App Center แยกกันสำหรับแต่ละแพลตฟอร์ม
สำหรับระบบปฏิบัติการ Android เลือก แพลตฟอร์ม เป็น React Native
หมายเหตุ
แพลตฟอร์ม ต้องเป็น React Native สำหรับแอปทั้งหมดใน App Center
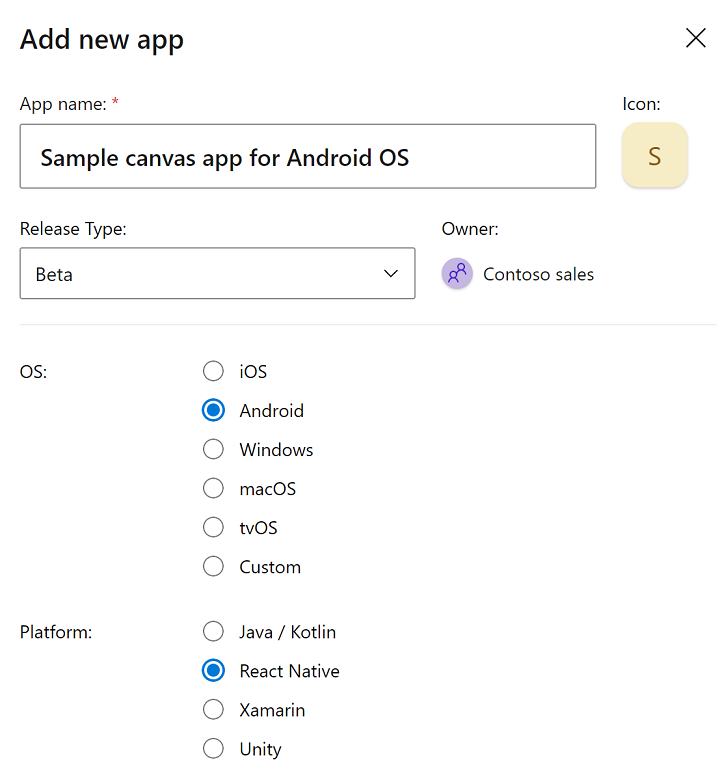
เลือก เพิ่มแอปใหม่
คัดลอก URL ศูนย์แอปของแอป คุณจะต้องใช้ในภายหลังเพื่อกำหนดค่าโครงการการครอบใน Power Apps
ตัวอย่างเช่น
https://appcenter.ms/orgs/Contoso-sales/apps/Sample-canvas-app-for-Android-OS/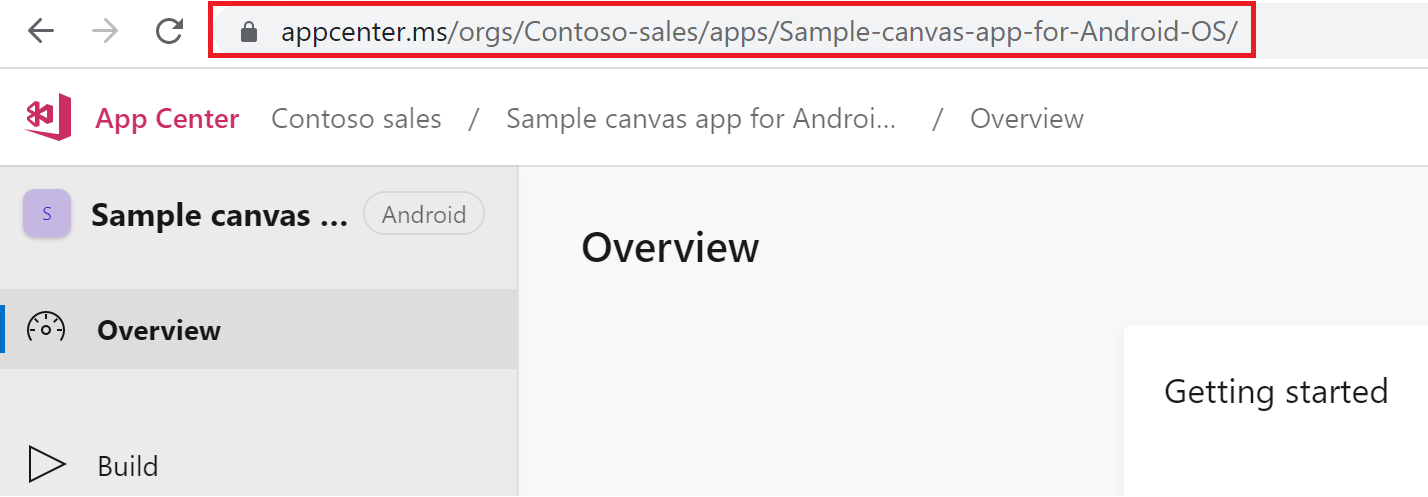
ลงนามแพคเกจแอปสำหรับอุปกรณ์เคลื่อนที่ของคุณด้วยตนเอง (ไม่บังคับ)
คุณสามารถลงนามแพคเกจแอปบนอุปกรณ์เคลื่อนที่ได้โดยอัตโนมัติระหว่างขั้นตอนการครอบใน ขั้นตอนที่ 2 แต่คุณสามารถทำได้ด้วยตนเองหลังจากสร้างแพคเกจแอปสำหรับอุปกรณ์เคลื่อนที่แล้ว กระบวนการ การเซ็นโค้ด แตกต่างกันสำหรับอุปกรณ์ Android และ iOS
ดูเพิ่มเติม
คำติชม
เร็วๆ นี้: ตลอดปี 2024 เราจะขจัดปัญหา GitHub เพื่อเป็นกลไกคำติชมสำหรับเนื้อหา และแทนที่ด้วยระบบคำติชมใหม่ สำหรับข้อมูลเพิ่มเติม ให้ดู: https://aka.ms/ContentUserFeedback
ส่งและดูข้อคิดเห็นสำหรับ