แก้ไขตาราง
คุณสามารถแก้ไขตารางแบบกำหนดเองที่คุณสร้างขึ้น ตารางพื้นฐานหรือตารางแบบกำหนดเองที่มีการจัดการ อาจมีข้อจำกัดเกี่ยวกับการเปลี่ยนแปลงที่คุณสามารถทำได้
คุณสามารถทำการแก้ไขต่อไปนี้กับตาราง:
คุณสมบัติตาราง ข้อมูลเพิ่มเติม: แก้ไขคุณสมบัติของตารางโดยใช้ Power Apps
คอลัมน์ ข้อมูลเพิ่มเติม: ร้างและแก้ไขคอลัมน์ Microsoft Dataverse
ความสัมพันธ์ ข้อมูลเพิ่มเติม: สร้างและแก้ไขความสัมพันธ์ระหว่างตาราง
นอกจากนี้คุณสามารถเปลี่ยนแปลงไปยังแถวที่สนับสนุนตาราง:
กฎธุรกิจ ข้อมูลเพิ่มเติม: สร้างกฎธุรกิจและคำแนะนำเพื่อนำตรรกะไปใช้ในฟอร์ม
ยอดชม ข้อมูลเพิ่มเติม: สร้างหรือแก้ไขมุมมอง
ฟอร์ม ข้อมูลเพิ่มเติม: สร้างและออกแบบฟอร์ม
แดชบอร์ด ข้อมูลเพิ่มเติม: สร้างหรือแก้ไขแดชบอร์ด
แผนภูมิ สร้างหรือแก้ไขแผนภูมิระบบ
หมายเหตุ
ตาราง มาตรฐาน เป็นตารางทั่วไปที่ถูกรวมอยู่กับสภาพแวดล้อมของคุณที่ไม่ใช่ตาราง ระบบ หรือ กำหนดเอง ตารางแบบกำหนดเองที่มีการจัดการ เป็นตารางที่ถูกเพิ่มลงในระบบ โดยการนำเข้าโซลูชันที่มีการจัดการ ระดับที่คุณสามารถแก้ไขตารางเหล่านี้จะขึ้นอยู่กับคุณสมบัติการจัดการการตั้งค่าสำหรับแต่ละตาราง คุณสมบัติใดๆ ที่ไม่สามารถแก้ไขจะปิดใช้งาน
แก้ไขคุณสมบัติตารางโดยใช้ Power Apps
ใน Power Apps เลือก โซลูชัน เปิดโซลูชันที่ไม่มีการจัดการที่คุณต้องการ และจากนั้น เลือกตารางที่คุณต้องการแก้ไข เมื่อต้องการปรับเปลี่ยนคุณสมบัติตาราง เลือก การตั้งค่า บนแถบคำสั่งเพื่อดูบานหน้าต่าง แก้ไขตาราง ดังที่แสดงด้านล่าง:
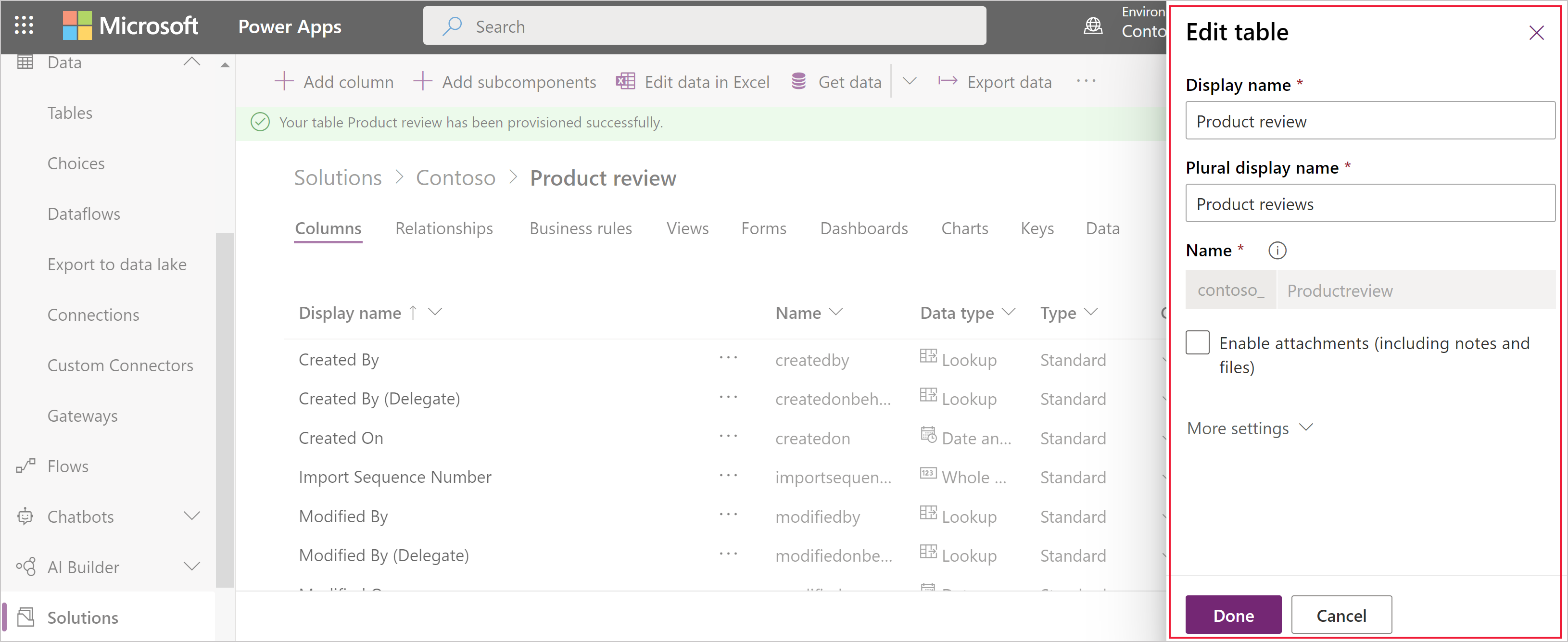
สำหรับ Description ของคุณสมบัติที่สามารถแก้ไขได้ โปรดดู สร้างตาราง
หมายเหตุ
เมื่อเปิดใช้แล้ว ไม่สามารถเปลี่ยนแปลงคุณสมบัติของตารางทั้งหมดได้ ข้อมูลเพิ่มเติม: ตัวเลือกตารางที่สามารถเปิดใช้งานได้เท่านั้น
นอกจากนี้ ชื่อของตารางพื้นฐานจำนวนมากอาจถูกใช้ในข้อความอื่นในแอพลิเคชัน เมื่อต้องการวางตำแหน่งและเปลี่ยนแปลงข้อความที่ซึ่งมีการใช้ชื่อนี้ โปรดดู แก้ไขตารางพื้นฐาน
แก้ไขตารางโดยใช้ตัวสำรวจโซลูชัน
เมื่อแก้ไขตารางโดยใช้ตัวสำรวจโซลูชัน ที่คุณต้องการค้นหาโซลูชันไม่มีการจัดการที่คุณต้องการเพิ่มเข้าไป
เปิดโซลูชันที่ไม่มีการจัดการ
จาก Power Apps ให้เลือก โซลูชัน จากบานหน้าต่างนำทางด้านซ้าย แล้วเลือก สลับเป็นแบบคลาสสิก บนแถบเครื่องมือ หากรายการไม่อยู่ในบานหน้าต่างแผงด้านข้าง ให้เลือก …เพิ่มเติม แล้วเลือกรายการที่คุณต้องการ
ในรายการ โซลูชันทั้งหมด ให้เปิดโซลูชันที่ไม่มีการจัดการที่คุณต้องการ
เปลี่ยนชื่อตาราง
ใช้ แสดงชื่อ และคุณสมบัติ ชื่อในรูปพหูพจน์ เพื่อเปลี่ยนแปลงชื่อของตารางในแอปพลิเคชัน
หมายเหตุ
นอกจากนี้ ชื่อของตารางพื้นฐานจำนวนมากอาจถูกใช้ในข้อความอื่นในแอพลิเคชัน เมื่อต้องการวางตำแหน่งและเปลี่ยนแปลงข้อความที่ซึ่งมีการใช้ชื่อนี้ โปรดดู แก้ไขตารางพื้นฐาน
เปลี่ยนไอคอนที่ใช้สำหรับตารางแบบกำหนดเอง
ตารางแบบกำหนดเองทั้งหมดในแอปพลิเคชันเว็บมีไอคอนเดียวกันโดยค่าเริ่มต้น คุณสามารถสร้างทรัพยากรบนเว็บแบบภาพสำหรับไอคอนที่คุณต้องการ สำหรับตารางแบบกำหนดเองของคุณ ข้อมูลเพิ่มเติม: เปลี่ยนไอคอนสำหรับตารางแบบกำหนดเอง
ตัวเลือกตารางที่สามารถเปิดใช้งานเท่านั้น
ตารางต่อไปนี้แสดงรายการตัวเลือกที่คุณสามารถเปิดใช้งานสำหรับตาราง แต่หลังจากที่เปิดใช้งานรายการเหล่านี้ จะไม่สามารถปิดใช้งาน:
| ตัวเลือก | คำอธิบาย |
|---|---|
| กิจกรรม | เชื่อมโยงกิจกรรมกับเรกคอร์ดสำหรับตารางนี้ |
| โฟลว์กระบวนการธุรกิจ | สร้างโฟลว์กระบวนการธุรกิจสำหรับตารางนี้ ข้อมูลเพิ่มเติม: สร้างโฟลว์กระบวนการธุรกิจเพื่อกำหนดมาตรฐานกระบวนการ |
| การเชื่อมต่อ | ใช้คุณลักษณะการเชื่อมต่อเพื่อแสดงว่าเรกคอร์ดสำหรับตารางนี้มีการเชื่อมต่อกับเรกคอร์ดของตารางอื่นที่มีการเชื่อมต่อที่เปิดใช้งานเช่นกัน |
| ข้อคิดเห็น | เริ่มให้ลูกค้าเขียนข้อคิดเห็นสำหรับเรกคอร์ดตารางใดๆ หรือจัดอันดับเรกคอร์ดตารางภายในช่วงการจัดอันดับที่กำหนดไว้ ข้อมูลเพิ่มเติม: เปิดใช้งานตารางสำหรับข้อคิดเห็น/การจัดอันดับ |
| บันทึกย่อ | ผนวกบันทึกย่อกับเรกคอร์ดสำหรับตารางนี้ บันทึกย่อมีความสามารถในการเพิ่มสิ่งที่แนบมา |
| คิว | ใช้ตารางกับคิว คิวปรับปรุงการกำหนดเส้นทางและการแชร์งาน โดยการจัดทำเรกคอร์ดสำหรับตารางนี้ให้พร้อมใช้งานในศูนย์กลางซึ่งทุกคนสามารถเข้าถึง |
| การส่งอีเมล | ส่งอีเมลโดยใช้อีเมลที่จัดเก็บไว้ในฟิลด์สำหรับตารางนี้ ถ้าฟิลด์ ข้อความบรรทัดเดียว ที่มีรูปแบบตั้งค่าเป็น อีเมล ไม่มีอยู่สำหรับตารางนี้ ระบบจะสร้างขึ้นใหม่เมื่อคุณเปิดใช้งานการส่งอีเมล |
เปิดใช้งาน หรือปิดใช้งานตัวเลือกตาราง
ตารางต่อไปนี้แสดงรายการตัวเลือกตารางที่คุณสามารถเปิด หรือปิดการใช้งานตลอดเวลา
| ตัวเลือก | คำอธิบาย |
|---|---|
| ทีม Access | สร้างเทมเพลตทีมสำหรับตารางนี้ |
| อนุญาตการสร้างด่วน | หลังจากที่คุณสร้างและเผยแพร่ แบบฟอร์มสร้างด่วน สำหรับตารางนี้ บุคคลจะสามารถสร้างเรกคอร์ดใหม่ที่ใช้ปุ่ม สร้าง ในบานหน้าต่างนำทาง ข้อมูลเพิ่มเติม: สร้างและออกแบบฟอร์ม เมื่อเปิดใช้งานการสร้างด่วนสำหรับตารางกิจกรรมแบบกำหนดเอง กิจกรรมแบบกำหนดเองจะถูกมองเห็นได้ในกลุ่มของตารางกิจกรรมเมื่อใช้ปุ่ม สร้าง ในบานหน้าต่างนำทาง อย่างไรก็ตาม เนื่องจากกิจกรรมไม่สนับสนุน ฟอร์มสร้างด่วน ระบบจะใช้ฟอร์มหลักเมื่อคลิกที่ไอคอนตารางแบบกำหนดเอง |
| พื้นที่ที่แสดงตารางนี้ | ในเว็บแอปพลิเคชัน เลือกหนึ่งในพื้นที่แผนผังเว็บไซต์ที่พร้อมใช้งาน เพื่อแสดงตารางนี้ การตั้งค่านี้ไม่นำไปใช้กับแอปแบบจำลอง |
| การตรวจสอบ | เมื่อเปิดใช้งานการตรวจสอบสำหรับองค์กรของคุณ การตรวจสอบช่วยให้สามารถบันทึกการเปลี่ยนแปลงบันทึกตารางเมื่อเวลาผ่านไปได้ เมื่อคุณเปิดใช้งานการตรวจสอบสำหรับตาราง การตรวจสอบจะเปิดใช้ฟิลด์ทั้งหมดของงานด้วย คุณสามารถเลือกหรือล้างฟิลด์ที่คุณต้องการเปิดใช้งานการตรวจสอบ |
| การติดตามการเปลี่ยนแปลง | เปิดใช้งานการทำข้อมูลให้ตรงกันอย่างมีประสิทธิภาพ โดยการตรวจว่าข้อมูลใดมีการเปลี่ยนแปลง เนื่องจากข้อมูลถูกแยกตั้งแต่เริ่มต้น หรือถูกทำให้ตรงกันครั้งล่าสุด |
| สี | ตั้งค่าสีที่จะใช้สำหรับตารางในแอปแบบจำลอง |
| คำอธิบาย | แสดงคำอธิบายที่มีความหมายของวัตถุประสงค์ของตาราง |
| การจัดการเอกสาร | หลังจากที่มีการปฏิบัติงานอื่นๆ เพื่อเปิดใช้งานการจัดการเอกสารสำหรับองค์กรของคุณ การเปิดใช้งานคุณลักษณะนี้ช่วยให้ตารางนี้มีส่วนร่วมในการรวมกับ SharePoint |
| การตรวจหารายการซ้ำ | ถ้าการตรวจหารายการซ้ำเปิดใช้งานสำหรับองค์กรของคุณ การเปิดใช้งานการตรวจหารายการซ้ำช่วยให้คุณสร้างกฎการตรวจหารายการซ้ำสำหรับตารางนี้ |
| เปิดใช้งานสำหรับมือถือ | ทำให้ตารางนี้ใช้กับแอป Dynamics 365 สำหรับโทรศัพท์และสำหรับแท็บเล็ต คุณยังสามารถทำให้ตารางนี้เป็น อ่านอย่างเดียวในมือถือ ถ้าฟอร์มสำหรับตารางต้องมีการขยายที่ไม่ได้รับการสนับสนุนในแอป Dynamics 365 สำหรับโทรศัพท์และสำหรับแท็บเล็ต ใช้การตั้งค่านี้เพื่อให้แน่ใจว่าผู้ใช้แอปบนมือถือไม่สามารถแก้ไขข้อมูลสำหรับตารางเหล่านี้ได้ |
| เปิดใช้งาน Phone Express | ทำให้ตารางนี้พร้อมใช้งานกับแอป Dynamics 365 สำหรับโทรศัพท์ |
| จดหมายเวียน | บุคคลสามารถใช้ตารางนี้กับจดหมายเวียน |
| การทำงานแบบออฟไลน์สำหรับ Dynamics 365 for Outlook | ไม่ว่าข้อมูลในตารางนี้จะพร้อมใช้งานหรือไม่ ขณะที่แอปพลิเคชัน Dynamics 365 for Outlook ไม่ได้เชื่อมต่อกับเครือข่าย |
| รูปภาพหลัก | ตารางระบบที่สนับสนุนรูปจะมีฟิลด์ รูปภาพ อยู่ คุณสามารถเลือกได้ว่าจะแสดงข้อมูลในฟิลด์เป็นรูปภาพสำหรับเรกคอร์ดหรือไม่ โดยการตั้งค่าฟิลด์นี้เป็น [ไม่มี] หรือ รูปภาพเริ่มต้น คุณต้องสร้างฟิลด์ข้อมูลรูปภาพสำหรับตารางแบบกำหนดเอง หลังจากที่สร้าง คุณสามารถเปลี่ยนการตั้งค่านี้เพื่อตั้งค่ารูปภาพหลัก ข้อมูลเพิ่มเติม: คอลัมน์รูปภาพ |
| บานหน้าต่างการอ่านใน Dynamics 365 for Outlook | ไม่ว่าตารางจะปรากฏในบานหน้าต่างการอ่านสำหรับแอป Dynamics 365 for Outlook หรือไม่ |
| ใช้วิธีใช้ที่กำหนดเอง | เมื่อมีการเปิดการใช้งาน ตั้งค่า URL วิธีใช้ เพื่อควบคุมหน้าที่ผู้ใช้จะเห็น เมื่อพวกเขาเลือกปุ่มวิธีใช้ในแอปพลิเคชัน ใช้วิธีใช้ที่กำหนดเองเพื่อให้คำแนะนำเฉพาะสำหรับกระบวนการของบริษัทของคุณสำหรับตาราง |
ดูเพิ่มเติม
สร้างตาราง
สร้างและแก้ไขตารางโดยใช้ตัวสำรวจโซลูชัน
หมายเหตุ
บอกให้เราทราบเกี่ยวกับภาษาที่คุณต้องการในคู่มือ ทำแบบสำรวจสั้นๆ (โปรดทราบว่าแบบสำรวจนี้เป็นภาษาอังกฤษ)
แบบสำรวจนี้ใช้เวลาทำประมาณเจ็ดนาที ไม่มีการเก็บข้อมูลส่วนบุคคล (คำชี้แจงสิทธิ์ส่วนบุคคล)