เปลี่ยนไอคอนตารางแบบกำหนดเองของแอปแบบจำลอง
เมื่อตารางแบบกำหนดเองถูกสร้างขึ้น จะมีการกำหนดไอคอนเริ่มต้นโดยอัตโนมัติ ตารางแบบกำหนดเองทั้งหมดใช้ไอคอนเดียวกันตามค่าเริ่มต้น ใช้ไอคอนแบบกำหนดเองเพื่อแบ่งแยกลักษณะของตารางแบบกำหนดเองของคุณ ไม่สามารถแก้ไขไอคอนที่กำหนดให้กับตารางระบบได้
ในตัวอย่างนี้ ตารางบัญชีมีไอคอนที่กำหนดอยู่แล้วเนื่องจากเป็นตารางระบบ อย่างไรก็ตาม ตารางอื่นๆ จะมีไอคอนเริ่มต้น
![]()
สามารถใช้ไอคอนเพื่อวัตถุประสงค์ต่อไปนี้กับแอปแบบจำลอง
| ชนิดไอคอน | Description |
|---|---|
| ไอคอนตาราง | รูปภาพในรูปแบบ .svg, .gif, .png หรือ.jpg ขนาด 16 x 16 พิกเซล บทความนี้อธิบายวิธีการแก้ไขไอคอนตาราง |
| ไอคอนสำหรับฟอร์มตาราง | รูปภาพในรูปแบบ .svg, .gif, .png หรือ.jpg ขนาด 32x32 พิกเซล ข้อมูลเพิ่มเติม: เปิดใช้งานหรือปิดใช้งานตัวเลือกตาราง |
| ไอคอนแอป | ต้องเป็นไอคอนกราฟิกแบบเวกเตอร์ปรับสเกลได้ (.svg) ข้อมูลเพิ่มเติม: จัดการการตั้งค่าแอปแบบจำลองในตัวออกแบบแอป |
หมายเหตุ
แฟ้มรูปภาพทั้งหมดต้องมีขนาดไม่เกิน 10 กิโลไบต์
การตั้งค่าไอคอนในตัวออกแบบแอปจะแทนที่การตั้งค่าไอคอนที่กำหนดของตาราง เมื่อไอคอนตารางในตัวออกแบบแอปถูกตั้งค่าเป็นไอคอนเริ่มต้น ไอคอนที่ระบุในข้อกำหนดตารางจะแสดงในแอป
เมื่อรูปภาพกราฟิกแบบเวกเตอร์ปรับสเกลได้ (.svg) ถูกใช้เป็นไอคอนของแอปหรือไอคอนของฟอร์มตาราง จะต้องมีการตั้งค่าขนาดเริ่มต้น เนื่องจาก SVG เป็นเอกสาร XML องค์ประกอบ svg ค่า ความกว้าง, ความสูง และ viewBox จะสามารถแก้ไขได้ด้วยตัวแก้ไขข้อความเพื่อกำหนดขนาดเริ่มต้นสำหรับรูปภาพ
หากเป็นไปได้ ให้ลบแอตทริบิวต์สีเติมแบบฮาร์ดโค้ดออก และใช้คำสำคัญ currentColor เพื่อหลีกเลี่ยงปัญหาคอนทราสต์ ข้อมูลเพิ่มเติม: ทรัพยากรบนเว็บรูปภาพ
ไอคอนแต่ละชนิดถูกเก็บไว้เป็นทรัพยากรบนเว็บ สร้างทรัพยากรบนเว็บก่อนแล้วจึงตั้งค่าไอคอนเพื่อใช้ หรือ คุณสามารถเพิ่มไอคอนโดยการสร้างทรัพยากรบนเว็บใหม่ เมื่อคุณกำหนดคุณสมบัติของตาราง
ตั้งค่าไอคอนสำหรับตารางแบบกำหนดเองจากข้อกำหนดของตาราง
ลงชื่อเข้าใช้ Power Apps
เลือก โซลูชัน บนบานหน้าต่างนำทางด้านซ้าย และเปิดโซลูชันที่คุณต้องการสร้างใหม่ จากนั้นเปิดตารางที่กำหนดเองจากโซลูชัน หากต้องการใช้โซลูชันเริ่มต้น ให้เลือก ตาราง บนบานหน้าต่างนำทางด้านซ้าย และเปิดตารางที่คุณต้องการ หากรายการไม่อยู่ในบานหน้าต่างแผงด้านข้าง ให้เลือก …เพิ่มเติม แล้วเลือกรายการที่คุณต้องการ
เลือก คุณสมบัติ ในบานหน้าต่างด้านขวา แก้ไขตาราง ให้ขยาย ตัวเลือกขั้นสูง
ภายใต้ เลือกรูปภาพตาราง ให้เลือกจากตัวเลือกต่อไปนี้:
- เลือกดรอปดาวน์เพื่อเลือกทรัพยากรบนเว็บที่มีอยู่
- เลือก รูปภาพทรัพยากรบนเว็บใหม่ เพื่อสร้างทรัพยากรบนเว็บที่จะเพิ่มไอคอน ข้อมูลเพิ่มเติม: สร้างหรือแก้ไขทรัพยากรบนเว็บเพื่อขยายแอป
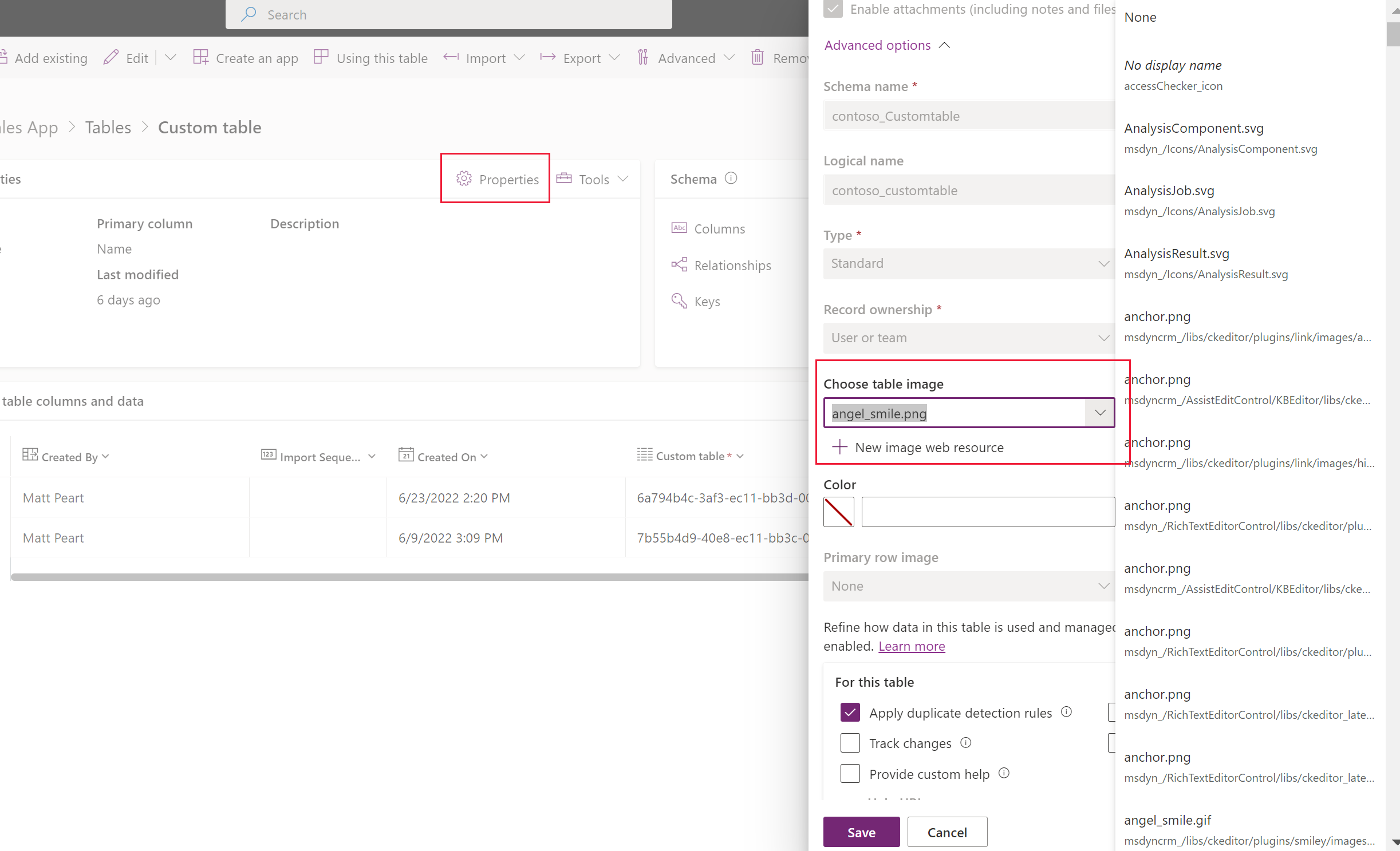
เลือก บันทึก
ตั้งค่าไอคอนสำหรับตารางในตัวออกแบบแอป
- ในบานหน้าต่างด้านซ้ายของงตัวออกแบบแอป เลือกตาราง
- ในบานหน้าต่างคุณสมบัติตารางด้านขวา ภายใต้ ไอคอน ให้เลือก ใช้ทรัพยากรบนเว็บ > เลือกไอคอน
- เลือกจากรายการของรูปภาพทรัพยากรบนเว็บที่มีอยู่ หรือเลือก ใหม่ เพื่อสร้างใหม่
- เลือก เลือก และเลือก เผยแพร่ เพื่อให้การเปลี่ยนแปลงพร้อมใช้งานในแอปของคุณ
ตรวจสอบการเปลี่ยนแปลงของไอคอนแอปแบบจำลองของคุณ
เมื่อการอัปเดตมีผล จะสามารถตรวจสอบการเปลี่ยนแปลงได้โดยการเล่นแอป ในกรณีนี้ ตาราง หลักสูตร และไอคอนจะได้รับการอัปเดต
![]()
ตั้งค่าไอคอนสำหรับตารางแบบกำหนดเอง (คลาสสิค)
- จาก Power Apps เลือก โซลูชัน บนบานหน้าต่างนำทางด้านซ้าย หากรายการไม่อยู่ในบานหน้าต่างแผงด้านข้าง ให้เลือก …เพิ่มเติม แล้วเลือกรายการที่คุณต้องการ
- เลือกโซลูชันที่ไม่มีการจัดการที่มีตารางที่ต้องตั้งค่าไอคอน
- เลือก สลับไปใช้แบบคลาสสิก จากภายในแถบคำสั่งโซลูชัน (คุณอาจต้องเลือก ... ก่อน) ตัวสำรวจโซลูชันแบบคลาสสิกจะเปิดโซลูชัน
- ในตัวสำรวจโซลูชันแบบคลาสสิก ให้ขยาย เอนทิตี (ตาราง)
- เลือกตารางที่กำหนดเอง ซึ่งต้องมีไอคอนที่อัปเดต
ตั้งค่าไอคอนตาราง
- บนแถบคำสั่ง เลือก อัปเดตไอคอน
- ในกล่องโต้ตอบ เลือกไอคอนใหม่ บนแท็บ เว็บไคลเอ็นต์ ภายใต้ ไอคอนในแอพลิเคชันบนเว็บ หรือ ไอคอนสำหรับฟอร์มเอนทิตี ทางด้านขวาของ ไอคอนใหม่ เลือกปุ่ม เรียกดู

- เลือกหรือสร้างทรัพยากรบนเว็บที่เหมาะสม และจากนั้นเลือก ตกลง
- ในแท็บ ส่วนติดต่อแบบรวม ทำการดำเนินการเดียวกันสำหรับคอลัมน์ ไอคอนใหม่
- เลือก ตกลง เพื่อปิดกล่องโต้ตอบ เลือกไอคอนใหม่
- บนแถบคำสั่ง บนเมนู ไฟล์ เลือก บันทึก
- เมื่อการเปลี่ยนแปลงของคุณเสร็จสมบูรณ์ ให้เผยแพร่รายการเหล่านั้น เลือก เผยแพร่ ในแถบคำสั่ง ในขณะที่มีการเลือกตารางในตัวสำรวจโซลูชัน
เครื่องมือของชุมชน
Iconator เป็นเครื่องมือที่ชุมชน XrmToolbox พัฒนาขึ้นสำหรับ Power Apps นักออกแบบสามารถใช้เครื่องมือเพื่อ อัปเดต ไอคอนที่เกี่ยวข้องกับตาราง นอกเหนือจากการแนะนำ ไอคอนใหม่
ดูที่ เครื่องมือสำหรับนักพัฒนา สำหรับบทความ Microsoft Dataverse สำหรับเครื่องมือที่พัฒนาของชุมชน
หมายเหตุ
เครื่องมือของชุมชนไม่ใช่ผลิตภัณฑ์ของ Microsoft และ Microsoft ไม่สนับสนุนสำหรับเครื่องมือของชุมชน หาดมีคำถามที่เกี่ยวข้องกับเครื่องมือ โปรดติดต่อผู้เผยแพร่ ข้อมูลเพิ่มเติม: XrmToolBox
ขั้นตอนถัดไป
สร้างตารางแบบกำหนดเอง
แก้ไขตาราง
หมายเหตุ
บอกให้เราทราบเกี่ยวกับภาษาที่คุณต้องการในคู่มือ ทำแบบสำรวจสั้นๆ (โปรดทราบว่าแบบสำรวจนี้เป็นภาษาอังกฤษ)
แบบสำรวจนี้ใช้เวลาทำประมาณเจ็ดนาที ไม่มีการเก็บข้อมูลส่วนบุคคล (คำชี้แจงสิทธิ์ส่วนบุคคล)
คำติชม
เร็วๆ นี้: ตลอดปี 2024 เราจะขจัดปัญหา GitHub เพื่อเป็นกลไกคำติชมสำหรับเนื้อหา และแทนที่ด้วยระบบคำติชมใหม่ สำหรับข้อมูลเพิ่มเติม ให้ดู: https://aka.ms/ContentUserFeedback
ส่งและดูข้อคิดเห็นสำหรับ