สร้าง และปรับแต่งฟอร์มของแอปแบบจำลอง
ใน Power Apps แบบจำลอง ฟอร์มแสดงอินเตอร์เฟซผู้ใช้ที่บุคคลใช้ในการโต้ตอบกับข้อมูลที่จำเป็นสำหรับการทำงานของพวกเขา ตารางสามารถมีได้ตั้งแต่หนึ่งฟอร์มขึ้นไป และฟอร์มมีหลายชนิด ชนิดต่างๆ ได้แก่ หลัก สร้างด่วน มุมมองด่วน และการ์ด สำหรับข้อมูลเพิ่มเติมเกี่ยวกับชนิดฟอร์ม โปรดดูที่ ชนิดของฟอร์มแอปแบบจำลองใน Power Apps
ในบทช่วยสอนนี้ คุณจะสร้างฟอร์มชนิดหลักแล้วเพิ่มฟอร์มลงในแอปแบบจำลอง ฟอร์มหลักคือชนิดฟอร์มหลักที่ผู้ใช้เห็นเมื่อเปิดเรกคอร์ดในแอปแบบจำลอง
ฟอร์มหลักมีเค้าโครงสามคอลัมน์เริ่มต้น ฟิลด์ฟอร์มที่เป็นแบบจำลองและส่วนประกอบจะถูกจัดกลุ่มเป็นแท็บ (การจัดกลุ่มหลัก) และส่วน (การจัดกลุ่มรอง) แท็บจะแยกฟอร์มออกเป็นหน้าตรรกะ ในขณะที่ส่วนต่างๆ จะแยกเนื้อหาภายในแท็บ
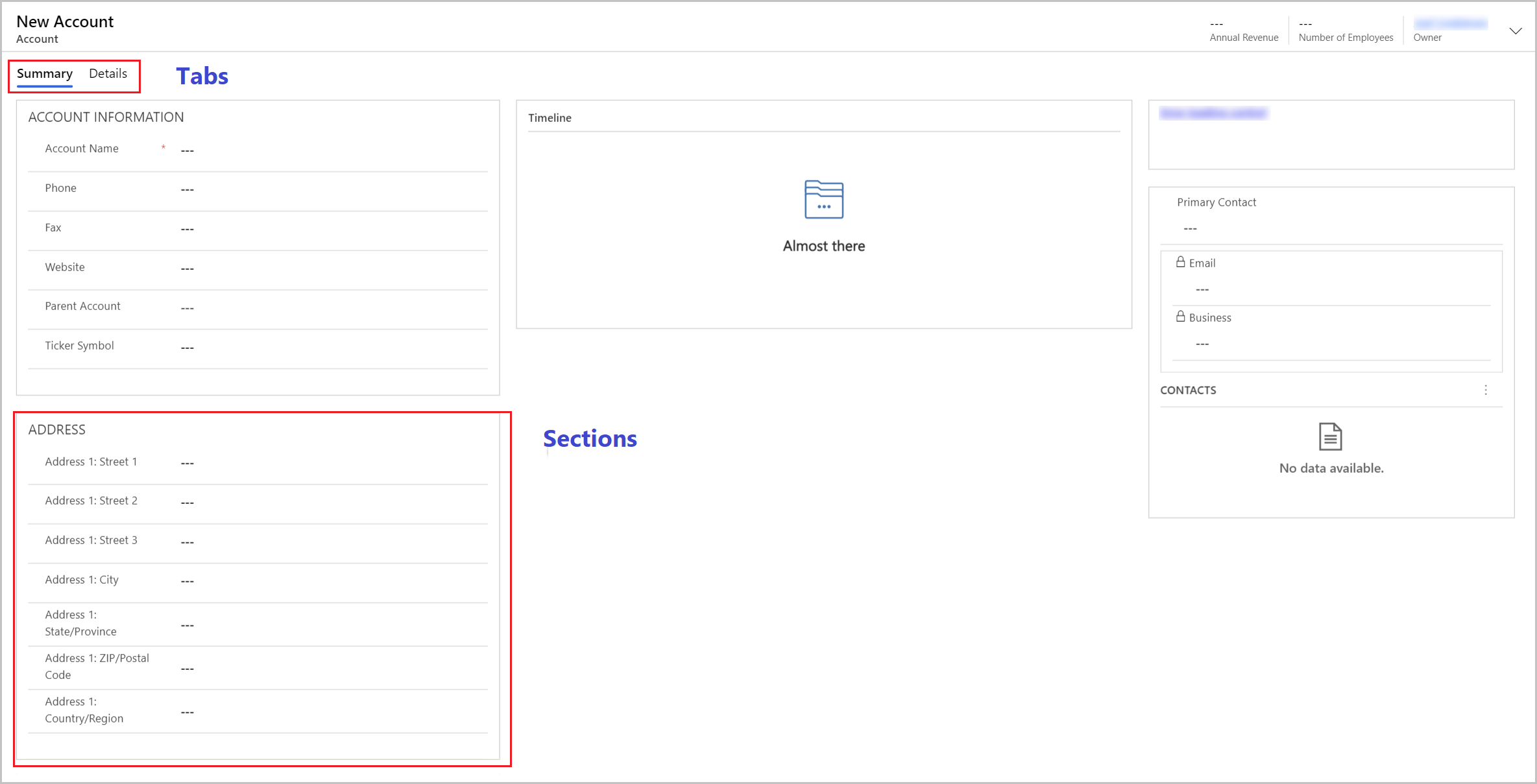
สร้างและกำหนดค่าฟอร์ม
- ลงชื่อเข้าใช้ Power Apps
- เลือก ตาราง หากรายการไม่อยู่ในบานหน้าต่างแผงด้านข้าง ให้เลือก …เพิ่มเติม แล้วเลือกรายการที่คุณต้องการ
- เปิดตาราง บัญชี แล้วเลือกพื้นที่ ฟอร์ม
- เลือก เพิ่มฟอร์ม จากแถบคำสั่ง และจากนั้น เลือก ฟอร์มหลัก
- ตัวออกแบบฟอร์มจะเปิดขึ้นเพื่อให้คุณสามารถกำหนดค่าคุณสมบัติของฟอร์มได้
| คุณสมบัติ | คำอธิบาย |
|---|---|
| คำนำหน้าชื่อ | ป้อนชื่อที่มีความหมายต่อผู้สร้างและผู้ใช้แอปรายอื่น ชื่อนี้แสดงต่อผู้ใช้แอป ถ้าผู้ใช้มีการเข้าถึงไปยังฟอร์มที่หลากหลายสำหรับตาราง พวกเขาจะใช้ชื่อนี้เพื่อแยกความแตกต่างระหว่างฟอร์มต่างๆ ที่มีอยู่ จำเป็นต้องมีคุณสมบัตินี้ |
| คำอธิบาย | ป้อนคำอธิบายที่อธิบายถึงความแตกต่างของฟอร์มจากฟอร์มหลักอื่นๆ คำอธิบายนี้จะปรากฏต่อผู้สร้างในตัวออกแบบฟอร์มและในรายการของฟอร์มสำหรับตารางในตัวสำรวจโซลูชันเท่านั้น |
| ความกว้างสูงสุด | ตั้งค่าความกว้างสูงสุด (เป็นพิกเซล) เพื่อจำกัดความกว้างของฟอร์ม ค่าเริ่มต้นคือ 1900 จำเป็นต้องมีคุณสมบัตินี้ |
| แสดงรูป | แสดง รูปหลัก ของตาราง ถ้ามีหนึ่งชุด การตั้งค่านี้จะเปิดใช้งานการแสดงคอลัมน์รูปในส่วนหัวของฟอร์ม สำหรับข้อมูลเพิ่มเติมเกี่ยวกับตัวเลือกเอนทิตี ดูที่ เปิดใช้งานหรือปิดใช้งานตัวเลือกตาราง |
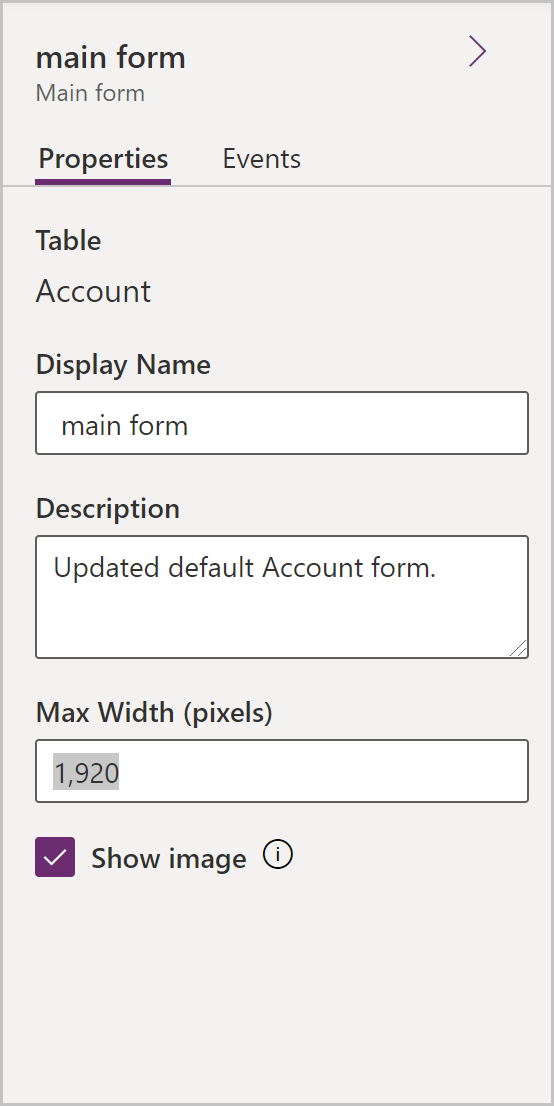
เปลี่ยนโครงร่างแท็บ
หากคุณต้องการใช้เค้าโครงที่แตกต่างจากค่าเริ่มต้นสามคอลัมน์ในแท็บหนึ่งๆ ให้ทำตามขั้นตอนเหล่านี้:
- เลือกชื่อแท็บ เช่น สรุป
- ในบานหน้าต่าง คุณสมบัติ ด้านขวา เลือกพื้นที่ การจัดรูปแบบ เพื่อขยาย
- เลือกเมนูแบบหล่นลง เค้าโครง แล้วเลือกเค้าโครงที่คุณต้องการ เช่น 1 คอลัมน์ หรือ 2 คอลัมน์
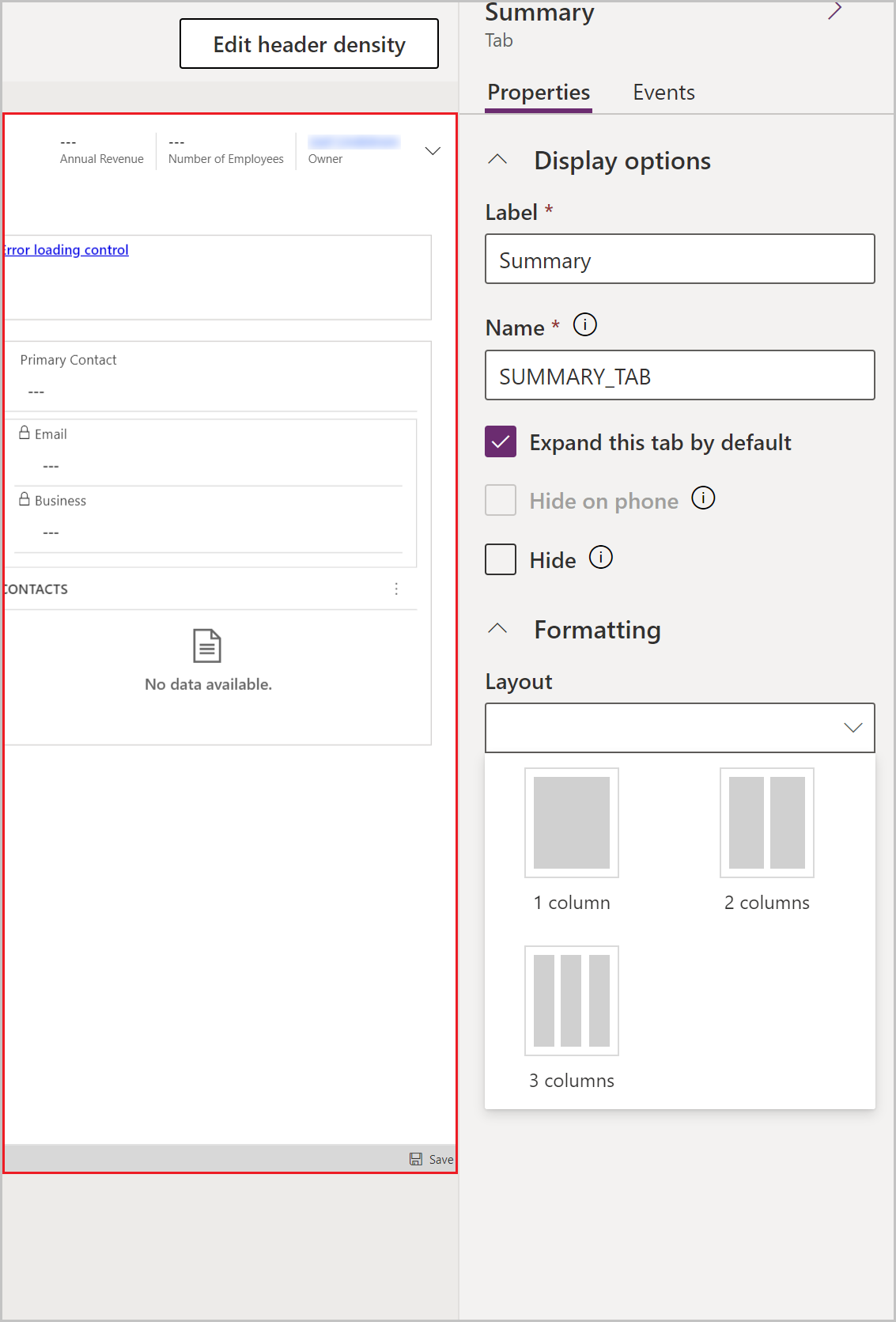
เพิ่มรายการให้แก่ฟอร์ม
การใช้แผงด้านซ้ายในตัวออกแบบฟอร์ม คุณสามารถเพิ่มรายการต่างๆ ลงในฟอร์มได้ ขึ้นอยู่กับแท็บที่คุณเลือก
ส่วนประกอบ
จากแท็บนี้ คุณสามารถเพิ่มแท็บฟอร์ม ส่วน หรือตัวควบคุมภาพใหม่ได้ ข้อมูลเพิ่มเติม: เพิ่ม กำหนดค่า ย้าย หรือลบ ส่วนประกอบบนฟอร์ม
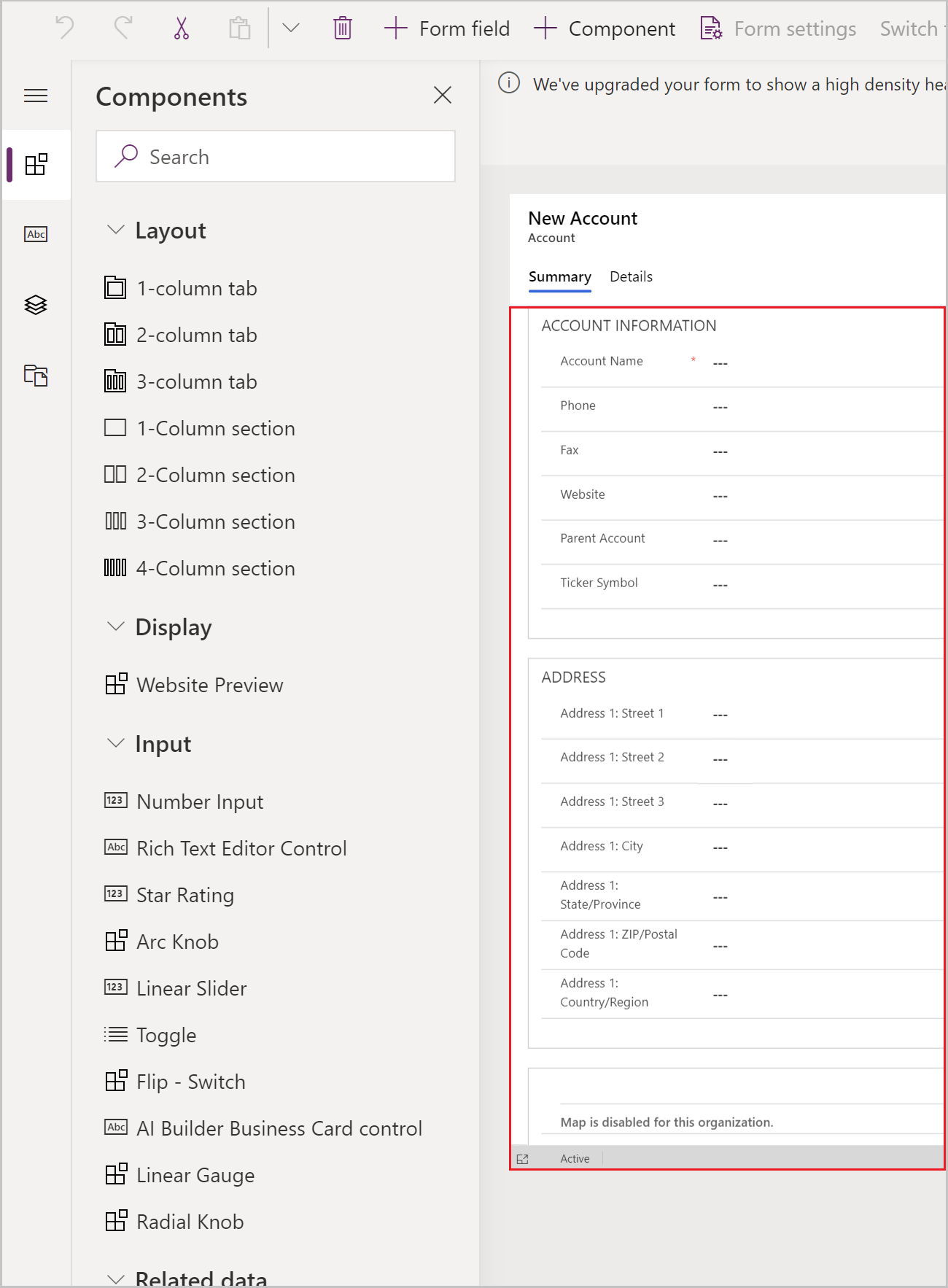
คอลัมน์ตาราง
จากแท็บนี้ คุณสามารถเพิ่มฟิลด์ของฟอร์ม หรือที่เรียกว่าคอลัมน์ตาราง ข้อมูลเพิ่มเติม: เพิ่ม กำหนดค่า ย้าย หรือลบคอลัมน์บนฟอร์ม
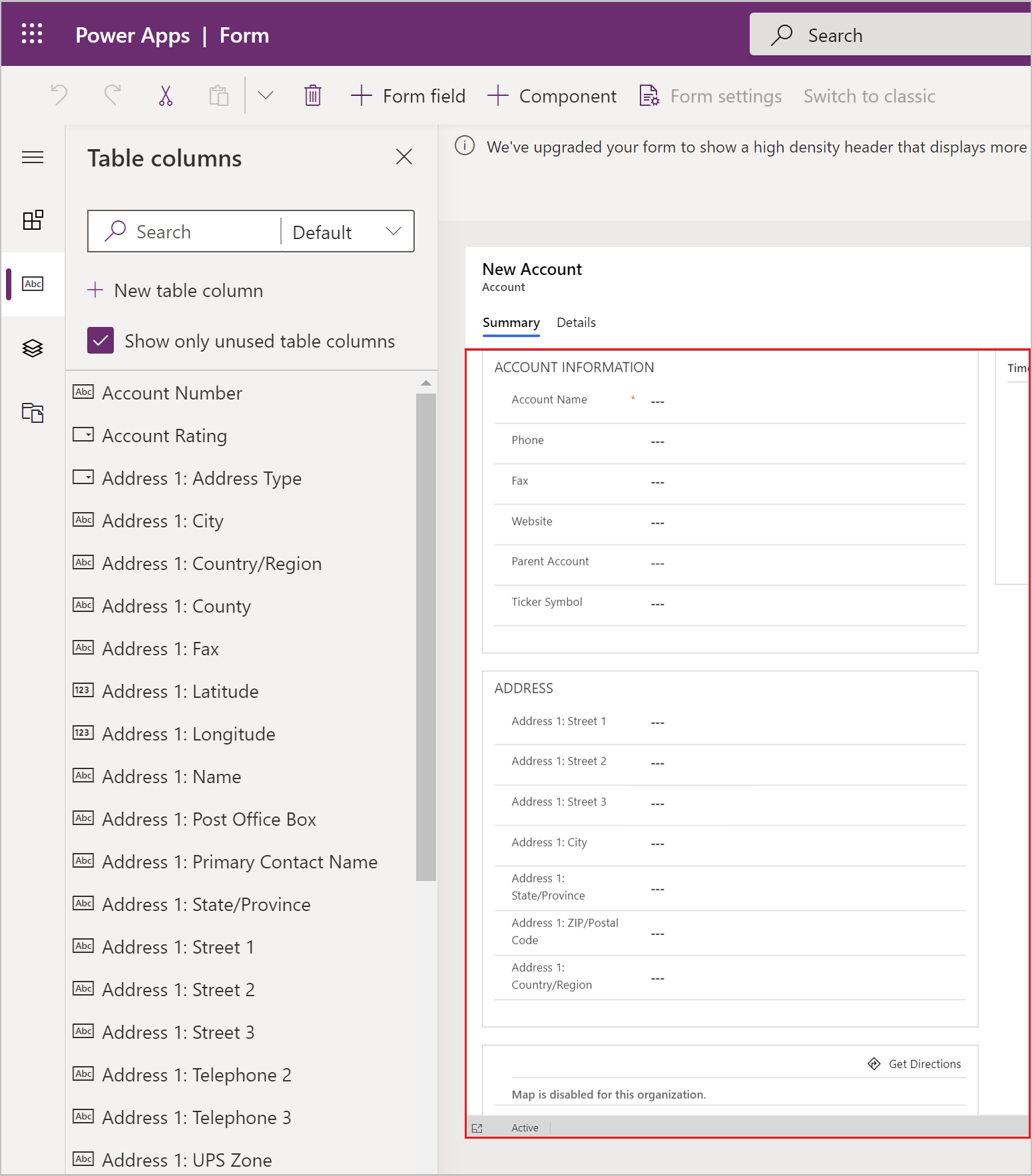
มุมมองทรี
จากแท็บนี้ คุณสามารถเลือกที่จะนำทางไปยังส่วนหัว ท้ายกระดาษ หรือแท็บหรือส่วนใดๆ ของฟอร์มได้ ซึ่งมีประโยชน์เมื่อกำหนดค่าฟอร์มที่มีหลายแท็บ ข้อมูลเพิ่มเติม: การใช้มุมมองแบบทรีในตัวออกแบบฟอร์ม
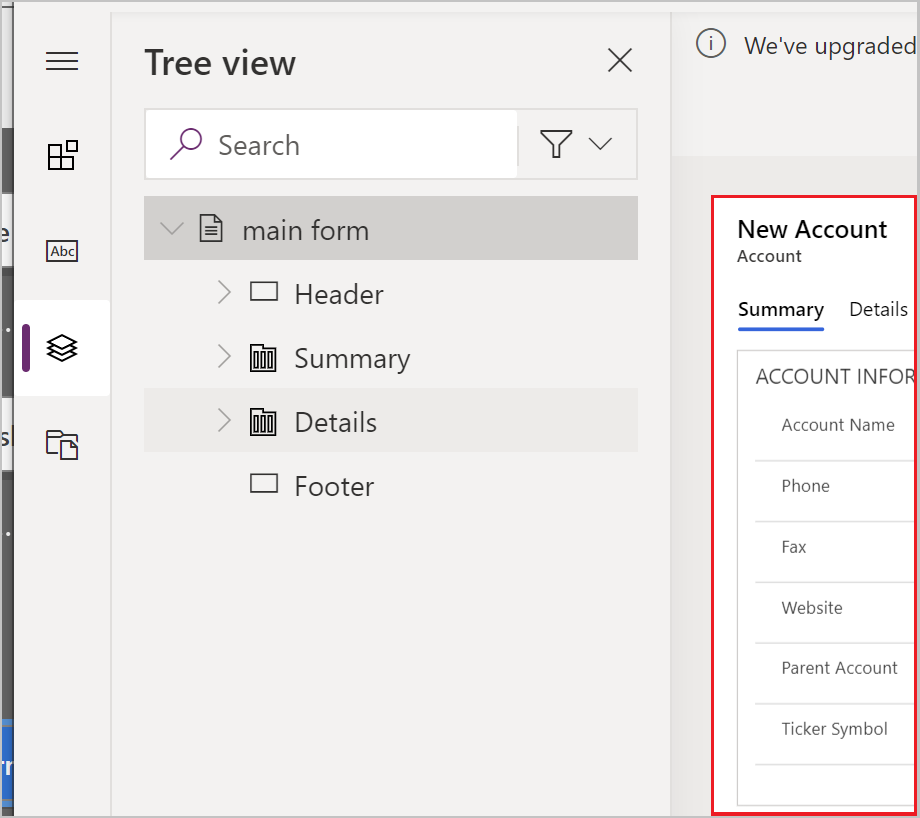
ไลบรารีฟอร์ม
ฟอร์มแบบจำลองช่วยให้คุณสามารถเพิ่มไลบรารี JavaScript เพื่อขยายลักษณะการทำงานของฟอร์มของคุณเพิ่มเติม
แบบฝึกหัด: เพิ่มส่วนและฟิลด์ใหม่ให้กับฟอร์ม
โดยค่าเริ่มต้น ฟอร์มลูกค้าองค์กรจะมีส่วนที่อยู่เดียว อย่างไรก็ตาม ตารางลูกค้าองค์กรยังมีชุดที่อยู่ที่สองอีกด้วย ในกรณีที่คุณจำเป็นต้องติดตามที่อยู่สำหรับจัดส่งและการเรียกเก็บเงิน การเพิ่มที่อยู่ที่สองที่ตั้งค่าไว้ในฟอร์มนั้นเป็นเรื่องปกติ ทำตามขั้นตอนเหล่านี้เพื่อเพิ่มส่วน ที่อยู่ 2 ใหม่และคอลัมน์ที่เกี่ยวข้องกับฟอร์ม
เลือกส่วน ที่อยู่ ของฟอร์มในตัวออกแบบฟอร์ม
ที่บานหน้าต่างด้านซ้ายของตัวออกแบบฟอร์ม เลือกแท็บ ส่วนประกอบ จากนั้นเลือก ส่วน 1 คอลัมน์ มีการเพิ่มส่วนใหม่ด้านล่างส่วน ที่อยู่
บานหน้าต่าง คุณสมบัติ ทางขวา เปลี่ยน ป้ายชื่อ จาก ส่วนใหม่ เป็น ที่อยู่ 2
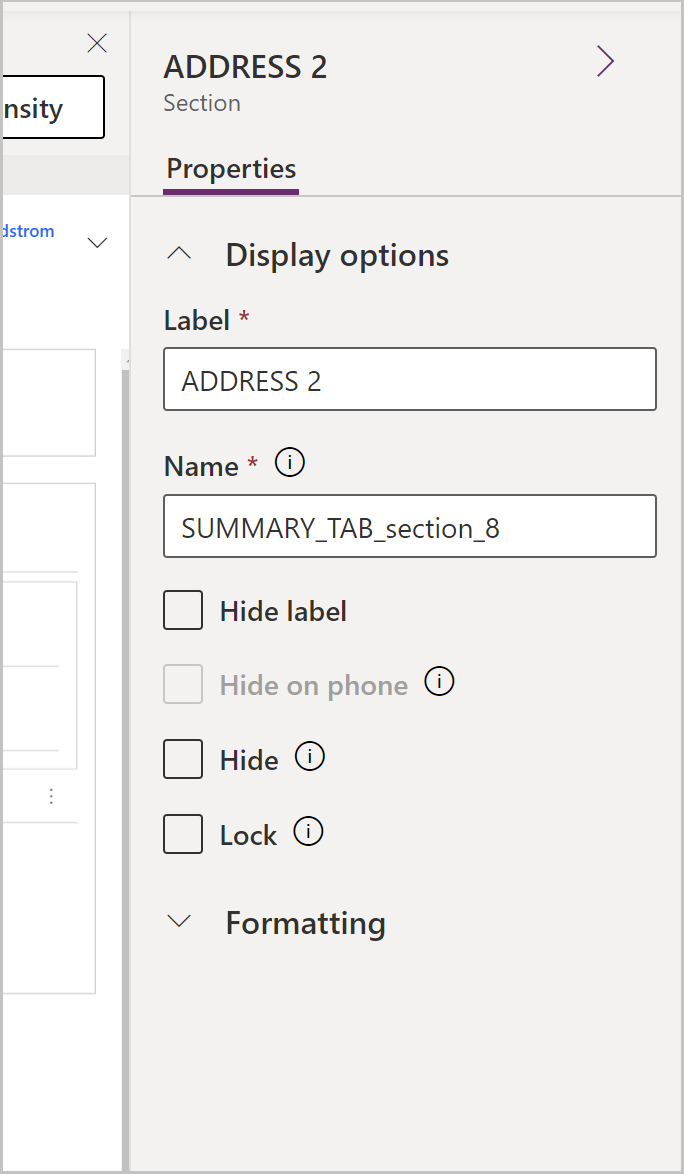
บนบานหน้าต่างด้านซ้าย เลือกแท็บ คอลัมน์ของตาราง
ส่วน ที่อยู่ 2 ยังคงเลือก เลือก ที่อยู่ 2: ถนน 1 จากรายการคอลัมน์ของตารางเพื่อเพิ่มฟิลด์ลงในส่วน ที่อยู่ 2
ทำซ้ำขั้นตอนก่อนหน้าเพื่อเพิ่มฟิลด์ต่อไปนี้:
- ที่อยู่ 2: ถนน 2
- ที่อยู่ 2: ถนน 3
- ที่อยู่ 2: เมือง
- ที่อยู่ 2: รัฐ/จังหวัด
- ที่อยู่ 2: รหัสไปรษณีย์
- ที่อยู่ 2: ประเทศ/ภูมิภาค
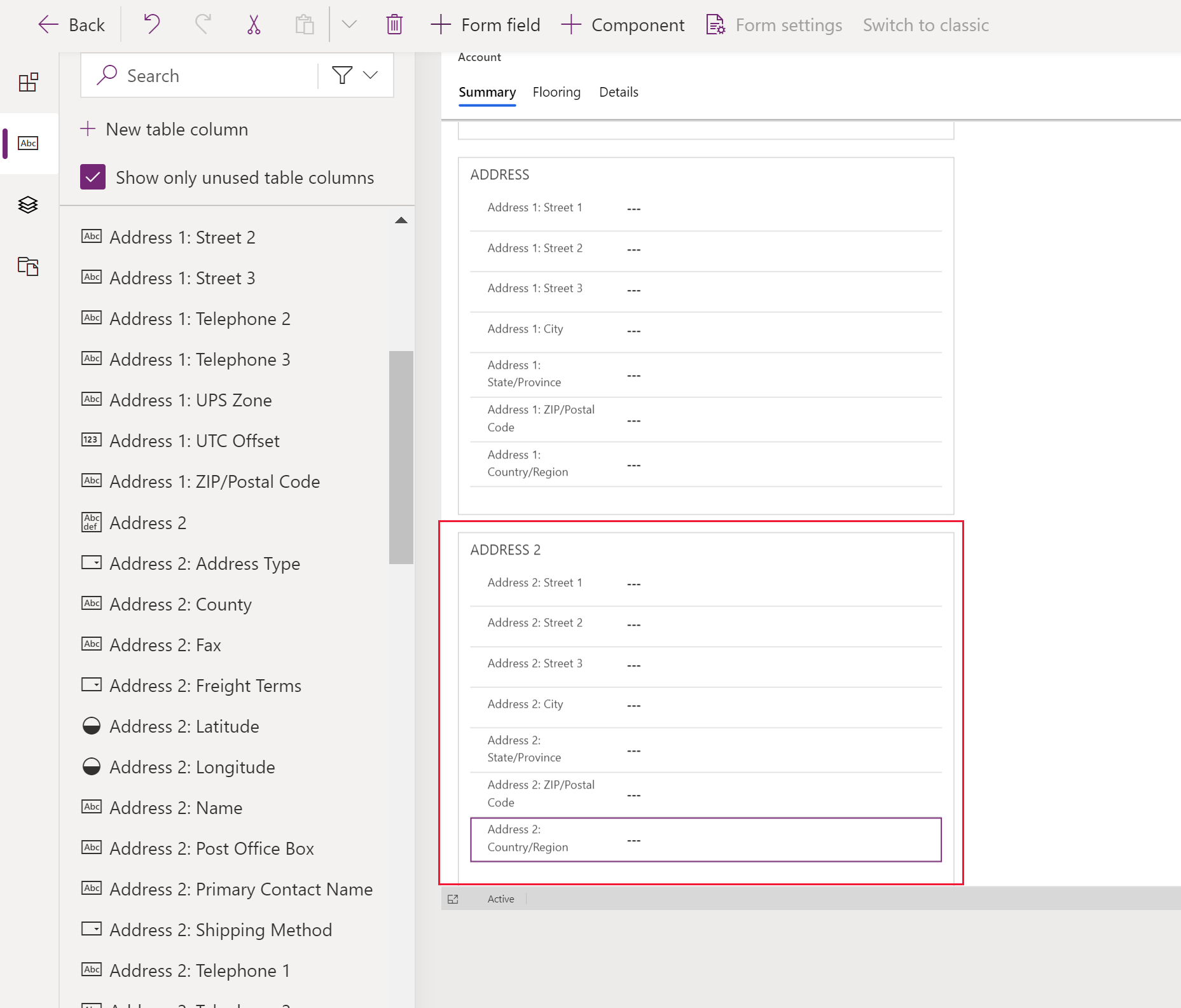
หมายเหตุ
คุณยังสามารถลากและวางฟิลด์ ซึ่งมีประโยชน์อย่างยิ่งเมื่อคุณต้องการย้ายคอลัมน์ไปยังพื้นที่หรือส่วนอื่น
บนแถบคำสั่งตัวออกแบบฟอร์ม ให้เลือก บันทึก แล้วเลือก เผยแพร่
ปิดแท็บตัวออกแบบฟอร์มในเบราว์เซอร์ของคุณ
ควบคุมรูปแบบที่จะมองเห็นได้ในแอปแบบจำลองของคุณ
ถ้าแอปของคุณมีฟอร์มหลักแบบจำลองหลายแบบ ผู้ใช้สามารถเลือกฟอร์มที่จะดูได้ ถ้าคุณต้องการจำกัดผู้ใช้แอปของคุณให้ดูเฉพาะเรกคอร์ดด้วยฟอร์มที่กำหนดค่าใหม่ของคุณ ให้ทำตามขั้นตอนเหล่านี้
- ลงชื่อเข้าใช้ Power Apps
- ไปที่ แอป เลือก ... ถัดจากแอปแบบจำลอง เช่น แอปการติดตามลูกค้าองค์กร คุณสามารถสร้างตามบทความนี้: สร้างแอปแบบจำลองแรกของคุณ แล้วเลือก แก้ไข
- ในตัวออกแบบแอป ให้เลือกฟอร์ม เช่น ฟอร์มหลักของลูกค้าองค์กร
- ในบานหน้าต่างด้านขวา เลือก จัดการฟอร์ม
- เลือกฟอร์มที่คุณต้องการแสดงในแอป เช่น ฟอร์มหลัก ฟอร์มบัตรลูกค้าองค์กร และ สร้างบัญชีลูกค้าองค์กรด่วน ล้างฟอร์มอื่น ๆ เช่น ลูกค้าองค์กร
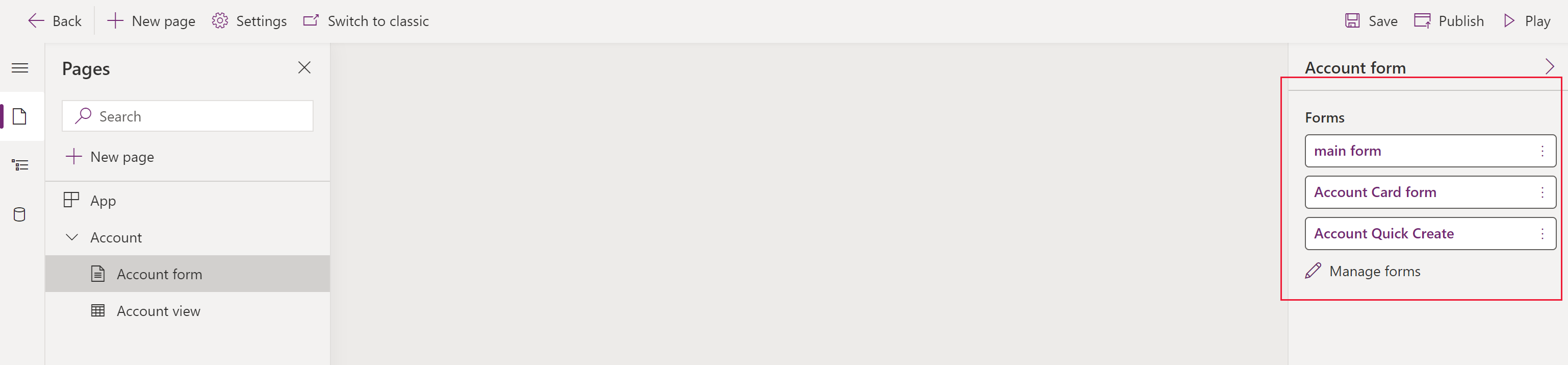
- เลือก บันทึก แล้วเลือก เผยแพร่ เพื่อสะท้อนการเปลี่ยนแปลงในแอป
การควบคุมการเข้าถึงฟอร์มของคุณ
เราขอแนะนำให้คุณเลือกฟอร์มมุมมองด่วนและฟอร์มการสร้างด่วนทั้งหมด เว้นแต่คุณจะมีเหตุผลเฉพาะเจาะจงที่จะไม่ตรวจสอบ เลือกเฉพาะฟอร์มหลักหรือฟอร์มที่คุณต้องการให้ผู้ใช้เห็น คุณต้องตรวจสอบให้แน่ใจด้วยว่าฟอร์มใหม่ของคุณเปิดใช้งานสำหรับบทบาทความปลอดภัยที่ผู้ใช้แอปได้รับมอบหมาย คุณสามารถควบคุมเพิ่มเติมว่าผู้ใช้จะเข้าถึงฟอร์มในแอปได้อย่างไรโดยกำหนดค่าลำดับฟอร์มและฟอร์มที่ใช้แสดงแทน สำหรับข้อมูลเพิ่มเติม ดูที่บทความเหล่านี้:
ดูฟอร์มใหม่ของคุณ
เมื่อคุณได้สร้างและแก้ไขฟอร์มใหม่แล้ว มาทดสอบกัน ทำตามขั้นตอนเหล่านี้เพื่อดูฟอร์มใหม่ของคุณ:
- ในตัวออกแบบแอป เลือก เล่น
- เปิดเรกคอร์ดลูกค้าองค์กร
- ฟอร์มหลักใหม่พร้อมส่วนสำหรับ ที่อยู่ 2 จะปรากฏขึ้น หาก ฟอร์มหลัก ของลูกค้าองค์กรใหม่ของคุณไม่แสดง เลือก ฟอร์มหลัก จากตัวเลือกฟอร์มที่ด้านบนซ้ายของฟอร์ม
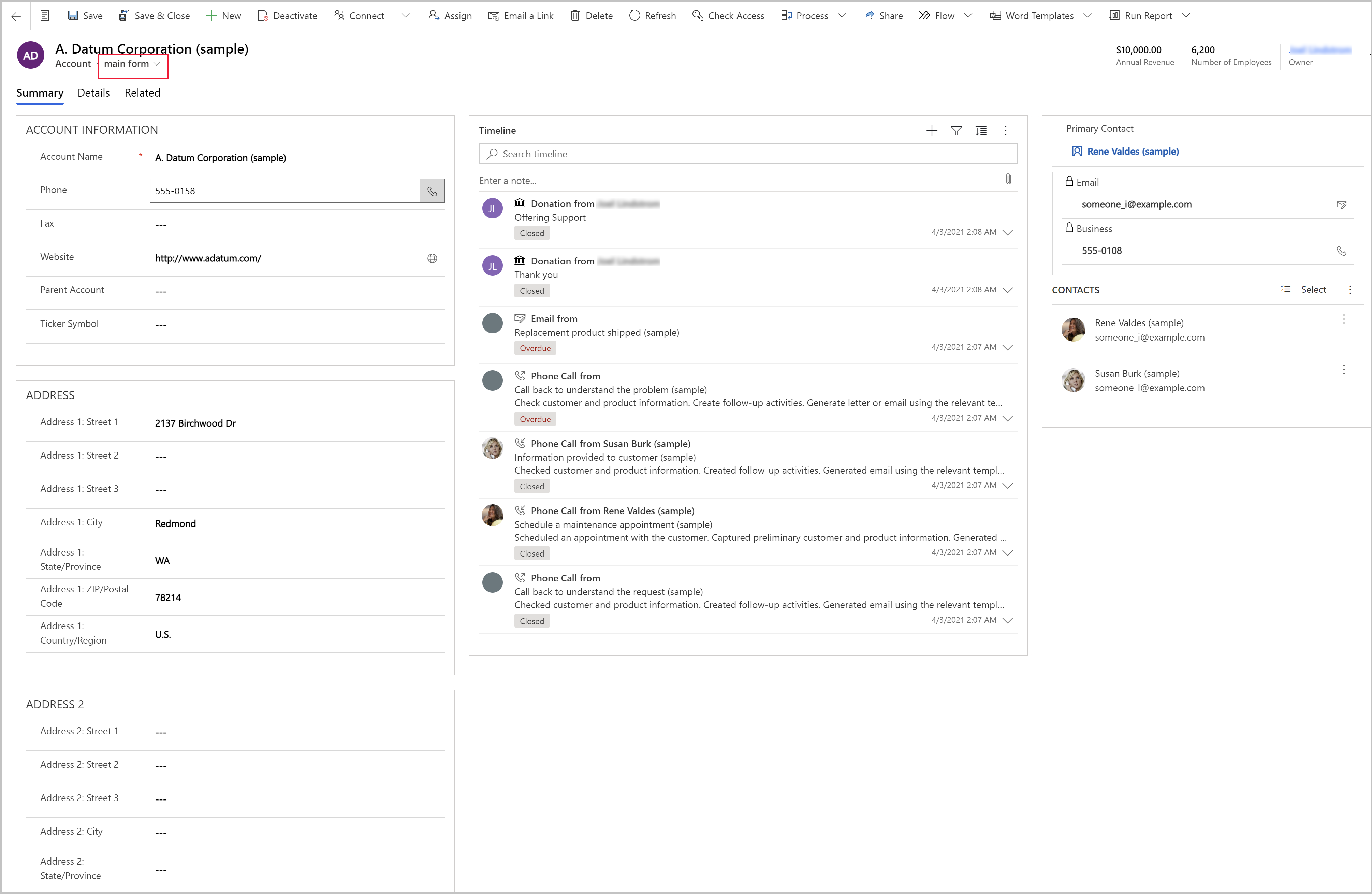
ขั้นตอนถัดไป
คำติชม
เร็วๆ นี้: ตลอดปี 2024 เราจะขจัดปัญหา GitHub เพื่อเป็นกลไกคำติชมสำหรับเนื้อหา และแทนที่ด้วยระบบคำติชมใหม่ สำหรับข้อมูลเพิ่มเติม ให้ดู: https://aka.ms/ContentUserFeedback
ส่งและดูข้อคิดเห็นสำหรับ