การควบคุมกริด Power Apps
ตัวควบคุมกริด Power Apps แสดงถึงวิวัฒนาการต่อไปของตัวควบคุม read-only grid ของ Power Apps อนุญาตให้ผู้ใช้ดู เปิด และแก้ไขเรกคอร์ดจากมุมมองและกริดย่อย นอกเหนือจากการแก้ไขแบบอินไลน์แล้ว การควบคุมยังมอบความสามารถที่มีประสิทธิภาพอื่นๆ มากมาย รวมถึงการเลื่อนแบบไม่มีที่สิ้นสุด กริดที่ซ้อนกัน การจัดกลุ่ม การรวม และสามารถปรับแต่งได้ เช่นเดียวกับตัวควบคุม read-only grid ตัวควบคุมนี้สนับสนุนมาตรฐานการช่วยสำหรับการเข้าถึงของ Microsoft ล่าสุด และสอดคล้องกับคำแนะนำการออกแบบล่าสุดของ Microsoft ตัวควบคุมนี้ในที่สุดจะแทนที่กริดแบบอ่านอย่างเดียวและแก้ไขได้ทั้งหมดในแอปแบบจำลอง
- การเลื่อนที่ไม่มีที่สิ้นสุด: ประสบการณ์การเรียกดูข้อมูลที่ทันสมัยที่ผู้ใช้สามารถเลื่อนดูข้อมูลได้อย่างไม่มีที่สิ้นสุดจนกว่าจะพบเรกคอร์ดที่พวกเขาสนใจ เนื่องจากไม่มีขอบเขตของหน้า ผู้ใช้จึงสามารถเลือกแถวเพิ่มเติมได้ในคราวเดียว (สูงสุด 1,000 แถว) เพื่ออำนวยความสะดวกในการดำเนินการกับชุดเรกคอร์ดหรือทำการแก้ไขเป็นกลุ่ม
- การแก้ไขแบบอินไลน์: การควบคุมกริดเอกพจน์นี้สามารถใช้สำหรับสถานการณ์แบบอ่านอย่างเดียวหรือแก้ไขได้
- กริดแบบซ้อน: ผู้สร้างสามารถกำหนดค่ากริดเพื่อแสดงเรกคอร์ดที่เกี่ยวข้องกับพื้นผิวได้ เมื่อกำหนดค่าแล้ว ผู้ใช้สามารถขยายแถวเพื่อดูกริดย่อยของเรกคอร์ดที่เกี่ยวข้องได้ สามารถขยายหลายแถวในกริดได้พร้อมกัน นี่คือการปรับปรุงประสบการณ์กริดแบบเก่า
- การจัดกลุ่ม: ผู้ใช้สามารถจัดระเบียบข้อมูลแบบตารางด้วยวิธีที่น่าสนใจโดยการจัดกลุ่มข้อมูลตามคอลัมน์เดียว แต่ละกลุ่มจะถูกยุบในตอนแรก แต่ผู้ใช้สามารถขยายและยุบกลุ่มได้ตามต้องการ การจัดกลุ่มจะแสดงในชนิดข้อมูลส่วนใหญ่ ยกเว้นคอลัมน์การค้นหาบางกรณี ไม่รองรับการจัดกลุ่มเมื่อเปิดใช้งานเพจบนกริด
- การรวม: ผู้ใช้สามารถแสดงข้อมูลเชิงลึกที่มีความหมายจากข้อมูลของตนโดยเปิดใช้งานการรวมในคอลัมน์ตัวเลขตั้งแต่หนึ่งคอลัมน์ขึ้นไปในกริด สำหรับแต่ละคอลัมน์ ผู้ใช้สามารถเลือกที่จะดูยอดรวม ค่าต่ำสุด ค่าสูงสุด หรือค่าเฉลี่ยของค่าจากคอลัมน์นั้นได้ หากใช้การจัดกลุ่ม ค่ารวมนี้จะแสดงสำหรับแต่ละกลุ่มด้วย
- ปรับแต่งได้: ผู้สร้างมีความสามารถในการปรับเปลี่ยนประสบการณ์ต่างๆ ภายในส่วนประกอบกริด

เพิ่มตัวควบคุมกริด Power Apps ลงในมุมมองสำหรับเอนทิตี
เมื่อคุณกำหนดค่าการควบคุมกริด Power Apps สำหรับเอนทิตี มุมมองทั้งหมดสำหรับเอนทิตีนั้นจะแสดงโดยใช้กริดนั้น
- เปิด ตัวสำรวจโซลูชัน
- ขยาย เอนทิตี เรียกดูตารางที่คุณต้องการและเลือก บนแท็บ ตัวควบคุม เลือก เพิ่มตัวควบคุม
- ในกล่องโต้ตอบ เพิ่มตัวควบคุม เลือก ตัวควบคุมกริด Power Apps แล้วเลือก เพิ่ม

ตั้งค่าคอนฟิกตัวควบคุมกริด Power Apps
ในแถว ตัวควบคุมกริด Power Apps เลือกชนิดของแอปที่คุณต้องการใช้กริด นี่ทำให้ตัวควบคุมเป็นตัวควบคุมเริ่มต้นสำหรับไคลเอ็นต์ที่เลือก

มีคุณสมบัติหลายอย่างที่รวมอยู่ในตัวควบคุมเพื่อให้คุณปรับแต่งประสบการณ์การใช้งานกริดสำหรับตารางนั้นได้ หากต้องการแก้ไขคุณสมบัติเหล่านี้ ให้เลือก แก้ไข ในแถวที่เกี่ยวข้อง แล้วเปลี่ยนค่าโดยใช้รายการแบบหล่นลงภายใต้ ผูกกับตัวเลือกคงที่
- คุณสมบัติ เปิดใช้งานการแก้ไข กำหนดว่ากริดเป็นแบบอ่านอย่างเดียวหรือสามารถแก้ไขได้ ค่าเริ่มต้นคือ ไม่ เลือก ใช่ เพื่อให้กริดสามารถแก้ไขได้ กริดที่แก้ไขได้มีความแตกต่างที่มองเห็นเล็กน้อยกับกริดแบบอ่านอย่างเดียว รวมถึงคอลัมน์แบบบูลีนที่แสดงสวิตช์สลับและดรอปดาวน์และฟิลด์วันที่ที่แสดงเครื่องหมายบั้งและไอคอนตัวเลือกวันที่เมื่อวางเมาส์หรือโฟกัส
- คุณสมบัติ เปิดใช้งานการกรอง กำหนดว่ามีตัวเลือกการกรองสำหรับผู้ใช้ในรายการดรอปดาวน์ส่วนหัวของคอลัมน์กริดหรือไม่ ค่าเริ่มต้นคือ ใช่
- คุณสมบัติ เปิดใช้งานการเรียงลำดับ จะกำหนดว่าตัวเลือกการเรียงลำดับพร้อมใช้งานสำหรับผู้ใช้ในดรอปดาวน์ส่วนหัวของคอลัมน์กริดหรือไม่ ค่าเริ่มต้นคือ ใช่
- คุณสมบัติ เปิดใช้งานการจัดกลุ่ม จะกำหนดว่าตัวเลือกการจัดกลุ่มพร้อมใช้งานสำหรับผู้ใช้ในดรอปดาวน์ส่วนหัวของคอลัมน์กริดหรือไม่ ค่าเริ่มต้นคือ ไม่
- คุณสมบัติ เปิดใช้งานการรวม จะกำหนดว่าตัวเลือกการรวม (ผลรวม ต่ำสุด สูงสุด ค่าเฉลี่ย) พร้อมใช้งานสำหรับผู้ใช้ในคอลัมน์ตัวเลขของกริดหรือไม่ ค่าเริ่มต้นคือ ไม่
- คุณสมบัติ อนุญาตให้เรียงลำดับคอลัมน์ใหม่ ควบคุมว่าผู้ใช้สามารถเรียงลำดับคอลัมน์ใหม่จากภายในกริดโดยตรงได้หรือไม่ ซึ่งรวมถึงการลากและวางของส่วนหัวคอลัมน์ หรือใช้การดำเนินการ เลื่อนไปทางซ้าย และ เลื่อนไปทางขวา จากดรอปดาวน์ส่วนหัวคอลัมน์ ค่าเริ่มต้นคือ ไม่
- คุณสมบัติ เปิดใช้งานการเลือกหลายรายการ จะกำหนดว่าผู้ใช้สามารถเลือกหลายแถวในตารางพร้อมกันหรือเพียงแถวเดียว ค่าเริ่มต้นคือ ใช่
- คุณสมบัติ อนุญาตให้เลือกช่วง ควบคุมว่าผู้ใช้สามารถเลือกชุดย่อยของกริดและคัดลอกข้อมูลนั้นไปยังแอปพลิเคชันอื่นเช่น Excel ได้หรือไม่ ค่าเริ่มต้นคือ ใช่
- คุณสมบัติ Enable jump bar สามารถใช้เพื่อแสดงรายการตามตัวอักษรที่ด้านล่างของมุมมองหรือ sub-grid ค่าเริ่มต้นคือ ไม่ ด้านล่างนี้คือภาพหน้าจอของแถบทางลัดที่เปิดใช้งานสำหรับตารางผู้ติดต่อในแอปแบบจำลอง
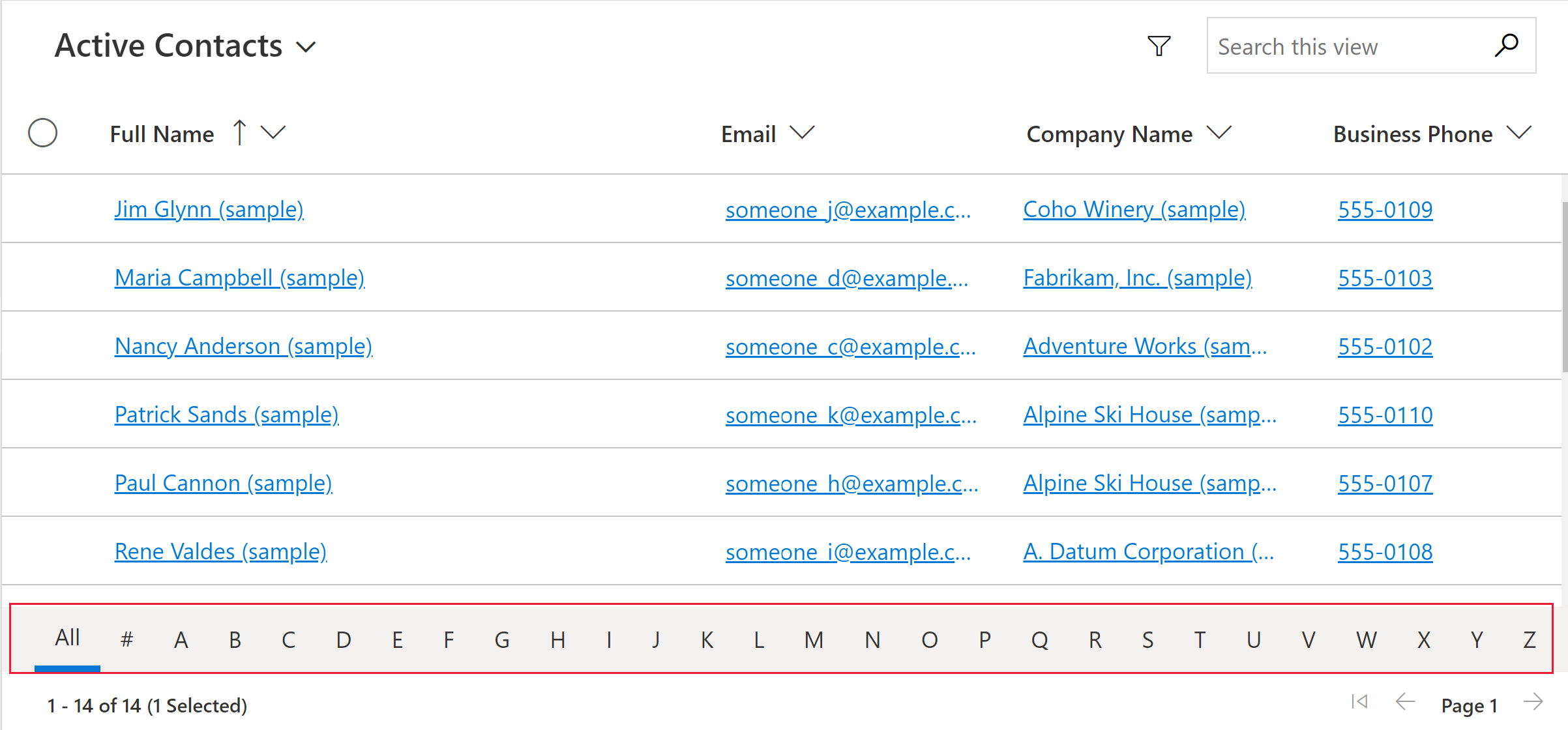
- คุณสมบัติ Enable pagination สามารถใช้เพื่อตัดสินใจระหว่างการเรียกดูข้อมูลสมัยใหม่ (การเลื่อนแบบไม่สิ้นสุด) และปุ่มการแบ่งหน้า ค่าเริ่มต้นคือ ไม่ เลือก ใช่ เพื่อปิดใช้งานการเลื่อนแบบไม่มีที่สิ้นสุดและปุ่มการแบ่งหน้า โปรดทราบว่าการดำเนินการ เลือกทั้งหมด ไม่พร้อมใช้งานในขณะนี้เมื่อใช้การเลื่อนแบบไม่จำกัด แต่ผู้ใช้ยังคงสามารถเลือกช่วงได้
- คุณสมบัติ Enable OptionSet colors สามารถใช้เพื่อเพิ่มความดึงดูดสายตาของคอลัมน์ตัวเลือกโดยแสดงแต่ละค่าด้วยสีพื้นหลังที่กำหนดค่าไว้ ค่าเริ่มต้นคือ ไม่ ตรวจสอบให้แน่ใจว่าได้ตรวจสอบสีที่กำหนดค่าไว้สำหรับคอลัมน์ตัวเลือกแต่ละคอลัมน์เพื่อให้แน่ใจว่าสามารถอ่านและเข้าถึงได้ก่อนที่จะเปิดใช้งานคุณสมบัตินี้สำหรับตาราง
- คุณสมบัติ แสดงไอคอนสถานะแถว ควบคุมว่าผู้ใช้จะเห็นไอคอนสถานะ (ไม่ถูกต้อง กำลังดำเนินการบันทึก กำลังบันทึก ฯลฯ) ที่จุดเริ่มต้นของแถวกริดระหว่างการแก้ไขหรือไม่ ค่าเริ่มต้นคือ ใช่
- คุณสมบัติ แสดงไอคอนชนิดข้อมูล จะกำหนดว่าส่วนหัวคอลัมน์แสดงไอคอนที่สอดคล้องกับชนิดข้อมูลถัดจากชื่อคอลัมน์หรือไม่ ค่าเริ่มต้นคือ ไม่
- คุณสมบัติ Navigation types allowed กำหนดตัวควบคุมการค้นหาใดในการแสดงกริดเป็นไฮเปอร์ลิงก์ ค่าเริ่มต้นคือ ทั้งหมด เลือก หลักเท่านั้น เพื่อระงับไฮเปอร์ลิงก์ในฟิลด์การค้นหาทั้งหมด ยกเว้นคอลัมน์หลักสำหรับเอนทิตีที่เลือก หรือ ไม่มี เพื่อระงับไฮเปอร์ลิงก์ทั้งหมดในกริด
- คุณสมบัติ ลักษณะการทำงานเรียงหน้าใหม่ จะกำหนดว่าส่วนประกอบกริดจะแสดงผลในรูปแบบตารางเสมอหรือไม่ (กริดเท่านั้น) แสดงเป็นรายการ (รายการเท่านั้น) หรือสลับระหว่างตารางและรายการ โดยขึ้นอยู่กับความกว้างที่มีอยู่ (เรียงหน้าใหม่) ค่าเริ่มต้นคือ เรียงหน้าใหม่
- คุณสมบัติ รายการย่อย ใช้เพื่อกำหนดค่าความสามารถของกริดแบบซ้อน ซึ่งช่วยให้ผู้ใช้สามารถขยายแถวเพื่อดูเรกคอร์ดที่เกี่ยวข้องในกริดย่อย ในการตั้งค่านี้ คุณต้องระบุ เอนทิตี ที่เป็นที่มาของเรกคอร์ดที่เกี่ยวข้องและ มุมมอง ที่กำหนดตัวกรอง การเรียงลำดับ และคอลัมน์เพื่อแสดงในกริดย่อย ค่าเริ่มต้นคือไม่มีการกำหนดค่ากริดแบบซ้อน
- คุณสมบัติ รหัสหลักของรายการย่อย ยังจำเป็นต่อการกำหนดค่ากริดแบบซ้อนและระบุฟิลด์ (และความสัมพันธ์) เพื่อใช้เชื่อมโยงเอนทิตีหลักและย่อยเข้าด้วยกัน
- คุณสมบัติ ปิดใช้งานการแก้ไขในกริดรายการย่อย ช่วยให้สามารถควบคุมการแก้ไขของกริดที่ซ้อนกันได้บางส่วน ตามค่าเริ่มต้น ตารางที่ซ้อนกันจะสืบทอดความสามารถในการแก้ไขของตารางหลัก แต่คุณสมบัตินี้สามารถใช้เพื่อระงับการแก้ไขในตารางที่ซ้อนกันได้เมื่อตารางหลักสามารถแก้ไขได้ ค่าเริ่มต้นคือ ไม่
- คุณสมบัติ การควบคุมเครื่องมือปรับแต่ง ช่วยให้ผู้สร้างสามารถเชื่อมโยงกับตัวควบคุม PCF ของเครื่องมือปรับแต่งตัวเดียวพร้อมคำจำกัดความสำหรับการเปลี่ยนภาพหรือการโต้ตอบสำหรับหนึ่งคอลัมน์ขึ้นไปในกริดหรือการแสดงกริดว่าง
หลังจากกำหนดค่าตัวควบคุมกริด Power Apps เพื่อตอบสนองความต้องการของคุณ เลือก บันทึก บนแถบคำสั่งเพื่อบันทึกการเปลี่ยนแปลงของคุณ เมื่อคุณพร้อมที่จะทำการเปลี่ยนแปลงให้พร้อมใช้งานกับผู้ใช้แอป เลือก เผยแพร่ บนแถบคำสั่ง
เพิ่มตัวควบคุมกริด Power Apps ลงในกริดย่อย
- เปิด ตัวสำรวจโซลูชัน
- เปิดฟอร์มที่ประกอบด้วย sub-grid
- เลือกกริดย่อยที่คุณต้องการกำหนดค่ากริดนี้ จากนั้นเลือก เปลี่ยนคุณสมบัติ บนแถบคำสั่ง
- ในกล่องโต้ตอบ ตั้งค่าคุณสมบัติ เลือกแท็บ ตัวควบคุม เลือก เพิ่มตัวควบคุม จากนั้นเลือก ตัวควบคุมกริด Power Apps
- หากต้องการกำหนดค่าและเผยแพร่การควบคุมต่อไป โปรดดูที่ กำหนดค่าตัวควบคุมกริด Power Apps
การกำหนดเอง
สำหรับข้อมูลเกี่ยวกับวิธีการปรับแต่งตัวควบคุมกริด Power Apps โดยใช้ API การขยาย ไปที่ ปรับแต่งตัวควบคุมกริดที่แก้ไขได้
ปัญหาและข้อจำกัดที่ทราบ
ข้อจำกัดของรายการฟอร์มบัตร
เมื่อมุมมองหรือกริดย่อยแคบลง จะเปลี่ยนเป็นรูปแบบรายการบัตรที่ดีกว่าสำหรับหน้าจอขนาดเล็ก เช่น อุปกรณ์เคลื่อนที่ ตัวควบคุมกริด Power Apps แสดงลักษณะการทำงานต่อไปนี้ในรายการบัตร:
- ขณะนี้การเรียงลำดับไม่พร้อมใช้งานในมุมมองรายการบัตร หากต้องการแก้ไขข้อจำกัดนี้ ให้สร้างมุมมองด้วยการเรียงลำดับที่คุณต้องการ
- เลือกทั้งหมด และ ล้างทั้งหมด ไม่พร้อมใช้งานในมุมมองรายการบัตร
- แถบทางลัดไม่พร้อมใช้งานในมุมมองรายการบัตร เมื่อต้องการแก้ไขข้อจำกัดนี้ ให้เลือก ค้นหา เพื่อกรองเรกคอร์ด พิมพ์ตัวอักษรที่ต้องการ แล้วกด Enter
- รูปภาพในเรกคอร์ดในรายการไม่แสดงในมุมมองรายการบัตร ซึ่งรวมถึงไอคอนตาราง รูปภาพทรัพยากรบนเว็บ รูปภาพที่กำหนดเอง และรูปภาพตามเงื่อนไข รูปภาพเดียวที่แสดงสำหรับเรกคอร์ดในรายการคือชื่อย่อของเรกคอร์ด
- ไม่มีไอคอนสำหรับคำสั่งเมนูบริบทในมุมมองรายการบัตร
- เมื่อไม่มีเรกคอร์ด บางรายการจะมีข้อความแจ้งให้สร้างรายการใหม่ ปุ่มนี้ไม่แสดงในมุมมองรายการบัตรที่ใช้ตัวควบคุมกริดแบบอ่านอย่างเดียวของ Power Apps
มุมมองรายการไม่แสดงบัตรแบบกำหนดเองสำหรับตาราง
ในการแก้ไข คุณสามารถแสดงบัตรแบบกำหนดเองได้โดยกำหนดค่าตารางให้ใช้ฟอร์มบัตรของตัวควบคุมกริดแบบอ่านอย่างเดียวแบบเดิม
ไปที่ Power Apps (make.powerapps.com) > การตั้งค่า > การตั้งค่าขั้นสูง > การตั้งค่า > การกำหนดเอง > แก้ไขระบบตามความต้องการ > ขยาย เอนทิตี > เลือกตารางที่คุณต้องการปรับแต่ง > แท็บ การควบคุม > เพิ่มการควบคุม
เลือก กริดแบบอ่านอย่างเดียว และจากนั้น เลือก เพิ่ม เลือกแสดงกริดนั้นบนปัจจัยของฟอร์มของไคลเอ็นต์ตั้งแต่หนึ่งตัวขึ้นไป
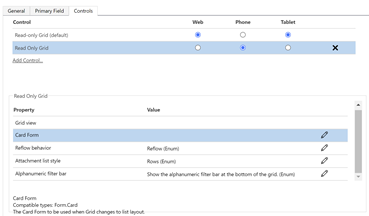
เลือก กำหนดค่าคุณสมบัติ (ไอคอนดินสอ) สำหรับคุณสมบัติ การ์ด Form และเลือกฟอร์มบัตรแบบกำหนดเองจากรายการแบบหล่นลง
เลือก ตกลง และจากนั้น เผยแพร่ การกำหนดเอง
ข้อจำกัดและความแตกต่างของ UI จากตัวควบคุมกริดแบบอ่านอย่างเดียว
- กริดไม่รองรับการปรับแต่งธีมดั้งเดิมในขณะนี้
- เซลล์ที่ไม่มีข้อมูลจะว่างเปล่าแทนที่จะแสดงสามเส้นประ ---
- คอลัมน์เจ้าของไม่แสดงสถานะออนไลน์และบัตรบุคคลสำหรับผู้ใช้
- ตัวกรองการค้นหาคอลัมน์ เมื่อใช้ตัวดำเนินการ 'เท่ากับ' หรือ 'ไม่เท่ากัน' จะแสดงเฉพาะตัวเลือกการค้นหาที่มีอยู่ในชุดตัวกรองที่ใช้ในปัจจุบันเท่านั้น
- ตัวอย่างเช่น หากตารางผู้ติดต่อมีผู้ใช้ 'บุคคล A', 'บุคคล B' และ 'บุคคล C' แต่ข้อมูลตารางบัญชีมีเพียงแถวที่อ้างอิงถึง 'บุคคล B' และ 'บุคคล C' ดังนั้นการค้นหาตัวกรองคอลัมน์สำหรับผู้ติดต่อ คอลัมน์ในตารางบัญชีจะแสดงเฉพาะตัวเลือกสำหรับ 'บุคคล B' และ 'บุคคล C' นี่คือการเปลี่ยนแปลงลักษณะการทำงานจากกริดก่อนหน้า
ปัญหาที่ทราบกันดี
- ไม่รองรับการจัดกลุ่มคอลัมน์เมื่อเปิดใช้งานเพจบนกริด
- หากชุดข้อมูลที่แสดงในกริดมีแถวที่ซ้ำกัน ข้อมูลที่ซ้ำกันอาจไม่แสดงในกริด ซึ่งอาจทำให้จำนวนเรกคอร์ดที่รายงานแสดงเรกคอร์ดมากกว่าที่เป็นจริงในกริด หรือมีเรกคอร์ดปรากฏขึ้นมากขึ้นเมื่อส่งออกข้อมูลไปยัง Excel หรือดูข้อมูลในการค้นหาขั้นสูงแบบดั้งเดิม ลักษณะการทำงานนี้ใช้กับตัวควบคุมกริดทั้งหมด ไม่ใช่แค่กริด Power Apps
- หากผู้ใช้มีสิทธิ์แบบอ่านอย่างเดียวไปยังรายการหลัก จากนั้นนำทางผ่านแบบฟอร์มไปยัง Sub-grid ที่เป็นตัวแทนของเอนทิตีที่พวกเขามีสิทธิ์ในการเขียน Sub-grid ยังคงไม่อนุญาตให้ผู้ใช้ทำการเปลี่ยนแปลงตามที่มีการเข้าถึง กำหนดโดยหน่วยงานหลักก่อน จากนั้นจึงกำหนดโดยหน่วยงานที่เกี่ยวข้อง