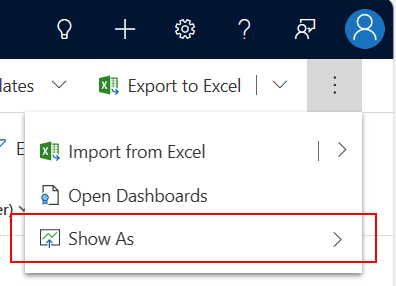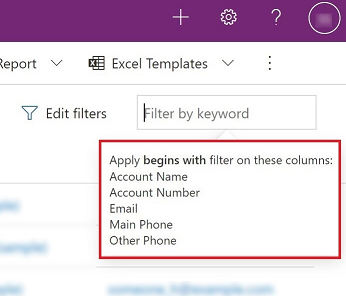หมายเหตุ
การเข้าถึงหน้านี้ต้องได้รับการอนุญาต คุณสามารถลอง ลงชื่อเข้าใช้หรือเปลี่ยนไดเรกทอรีได้
การเข้าถึงหน้านี้ต้องได้รับการอนุญาต คุณสามารถลองเปลี่ยนไดเรกทอรีได้
ในแอปแบบจำลอง ตัวควบคุมเริ่มต้นที่ใช้เพื่อแสดงข้อมูลในฟอร์มตารางคือเส้นตารางแบบอ่านอย่างเดียว เมื่อพื้นที่ย่อยมีตาราง เค้าโครงเริ่มต้นของพื้นที่ย่อยในแผนผังเว็บไซต์แอปนั้นจะเรียกว่า หน้าเส้นตาราง

คำอธิบายสัญลักษณ์:
- แถบคำสั่ง: คำสั่งที่ใช้ได้สำหรับหน้า
- ตัวเลือกมุมมอง: เลือกเพื่อเปลี่ยนมุมมอง
- แก้ไขคอลัมน์: เลือกเพื่อเพิ่ม ลบ หรือจัดลำดับคอลัมน์ใหม่
- แก้ไขตัวกรอง: เลือกเพื่อกรองมุมมองด้วยการสอบถามขั้นสูง
- กรองตามคำสำคัญ หรือ การค้นหาด่วน: แสดงเฉพาะแถวในมุมมองปัจจุบันที่ตรงกับเกณฑ์การค้นหาของคุณ
- ตัวนับแถว: แสดงจำนวนแถวทั้งหมด
แถบคำสั่ง
แถบคำสั่งช่วยให้เข้าถึงคำสั่งและการดำเนินการต่างๆ ภายในแอปพลิเคชันได้อย่างรวดเร็ว
ตัวเลือกมุมมอง
ตัวเลือกมุมมองแสดงรายการมุมมองที่พร้อมใช้งานสำหรับตาราง โดยค่าเริ่มต้น รายการจะแบ่งออกเป็นสองกลุ่ม:
- มุมมองของฉัน: มุมมองส่วนตัวที่คุณสร้างขึ้น
- มุมมองระบบ: มุมมองที่ผู้ดูแลระบบของคุณสร้างขึ้นและแชร์กับคุณ
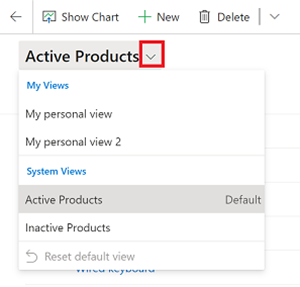
มุมมองส่วนบุคคลจะอยู่ก่อนหน้ามุมมองระบบโดยค่าเริ่มต้น ทั้งสองรายการจะเรียงลำดับตามตัวอักษร คุณสามารถ เปลี่ยนลำดับ การแสดงรายการมุมมองได้ด้วย
หมายเหตุ
หากผู้ดูแลระบบของคุณเปิด ประสบการณ์การค้นหาขั้นสูงที่ทันสมัย รายการมุมมองจะไม่ถูกแบ่งออก เพื่อบอกได้อย่างง่ายดายว่าคุณกำลังดูมุมมองชนิดใด มุมมองส่วนบุคคลจะมีไอคอนผู้ใช้ ![]() คุณยังสามารถวางเมาส์เหนือไอคอนข้อมูล
คุณยังสามารถวางเมาส์เหนือไอคอนข้อมูล ![]() เพื่อดูชนิดของมุมมอง
เพื่อดูชนิดของมุมมอง
เพื่อค้นหามุมมองอย่างรวดเร็วในรายการค่าที่ยาว ใช้ช่องค้นหาที่ด้านบนของตัวเลือกมุมมอง
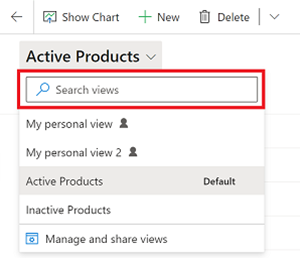
ทุกตารางในแอปของคุณมี มุมมองเริ่มต้น ซึ่งผู้ดูแลระบบของคุณตั้งค่าไว้ ป้ายกำกับ ค่าเริ่มต้น ในตัวเลือกมุมมองระบุมุมมองเริ่มต้นสำหรับตาราง
ตัวแก้ไขคอลัมน์
ใช้ ตัวแก้ไขคอลัมน์ เพื่อเพิ่ม ลบ หรือจัดลำดับคอลัมน์ใหม่
ตัวแก้ไขตัวกรอง
ใช้ ตัวแก้ไขตัวกรอง เพื่อดูหรือเปลี่ยนการสอบถามที่เลือกเรกคอร์ดในมุมมอง
การค้นหากริด
การค้นหากริดช่วยให้คุณสามารถกรองมุมมองปัจจุบันตามคำสำคัญ เมื่อคุณเลือกกล่องค้นหา คำแนะนำเครื่องมือข้อมูลจะปรากฏขึ้นเพื่อระบุรายการของคอลัมน์ที่ใช้การจับคู่เริ่มต้นด้วย
กล่องค้นหามอบประสบการณ์ที่แตกต่างกันสองแบบ ขึ้นอยู่กับการกำหนดค่าโดยผู้ดูแลระบบของคุณ
หมายเหตุ
หากแอปของคุณได้รับการกำหนดค่าให้ออฟไลน์โดยค่าเริ่มต้น ช่องค้นหาจะใช้ การค้นหาด่วน โดยไม่คำนึงถึงการกำหนดค่าการค้นหาในกริด
กรองตามคำสำคัญ
กรองตามคำสำคัญ เป็นประสบการณ์เริ่มต้น เมื่อคุณป้อนข้อความในกล่อง กรองตามคำสำคัญ ระบบจะกรองมุมมองปัจจุบัน ซึ่งจะแสดงผลลัพธ์ในคอลัมน์เดียวกับที่ใช้ในมุมมองปัจจุบัน
ค้นหาด่วน
หากผู้ดูแลระบบของคุณเปิดการค้นหาด่วน กล่องค้นหาจะแสดง การค้นหาด่วน เมื่อคุณป้อนข้อความในกล่อง การค้นหาด่วน ระบบจะกรองข้อมูลในมุมมองการค้นหาด่วนของตาราง ผลการค้นหาจะแสดงในคอลัมน์ของมุมมองการค้นหาด่วน ไม่ใช่ในมุมมองปัจจุบัน
หมายเหตุ
คำสำคัญที่ใช้ค้นหากริดที่ขึ้นต้นด้วยดอกจัน (*) จะแสดงคำเตือนเพื่อแจ้งให้คุณทราบว่าการค้นหาอาจช้า หากผู้ดูแลระบบของคุณเปิดการตั้งค่า ป้องกันการกรองด้วยคำสำคัญช้าสำหรับเงื่อนไขการค้นหาด่วนในหน้ามุมมอง คุณจะไม่สามารถทำการค้นหาคำสำคัญที่ขึ้นต้นด้วยดอกจัน (*)
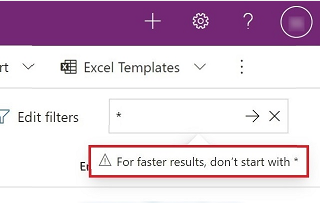
ค้นหาและแสดงภาพข้อมูล
ค้นหาข้อมูลด้วย AI และ แสดงภาพข้อมูลด้วย AI โดยใช้ช่องป้อนข้อความภาษาธรรมชาติ
ตัวนับแถว
ตัวนับแถวแสดงจำนวนแถวทั้งหมดและระบุการเลื่อนที่ไม่สิ้นสุดบนหน้า มุมมองนี้เป็นมุมมองเริ่มต้น
ตัวนับเรกคอร์ด
ตัวนับเรกคอร์ดแสดงตำแหน่งของเรกคอร์ดหน้าปัจจุบันเป็นจำนวนเรกคอร์ดทั้งหมดในมุมมอง โดยทั่วไปจะแสดงเป็นตัวนับเรกคอร์ด เช่น "เรกคอร์ด 21-40 จาก 100" หากต้องการดูตัวนับเรกคอร์ด ผู้ดูแลระบบของคุณต้องเปิดใช้งานการตั้งค่า
การนำทางในหน้า
การนำทางในหน้าช่วยให้คุณสามารถเลื่อนไปข้างหน้าหรือข้างหลังทีละหน้าในชุดเรกคอร์ดที่แสดงในมุมมอง และดูตำแหน่งของแต่ละหน้าภายในชุดข้อมูลทั้งหมด หากต้องการดูการนำทางในหน้า ผู้ดูแลระบบของคุณต้องเปิดใช้งานการตั้งค่า
แถบทางลัด
แถบทางลัดเป็นวิธีที่รวดเร็วในการกรองเรกคอร์ดตามตัวอักษรของตัวอักษร หากต้องการดูเฉพาะเรกคอร์ดที่ขึ้นต้นด้วยตัวอักษร S เช่น เลือก S ในแถบทางลัด
แถบทางลัดทำหน้าที่ในคอลัมน์ที่เรียงลำดับก่อน ถ้าไม่มีการเปลี่ยนแปลงในลำดับการจัดเรียง แถบทางลัดจะใช้คอลัมน์หลัก หากต้องการดูแถบทางลัด ผู้ดูแลระบบของคุณต้องเปิดใช้งานการตั้งค่า
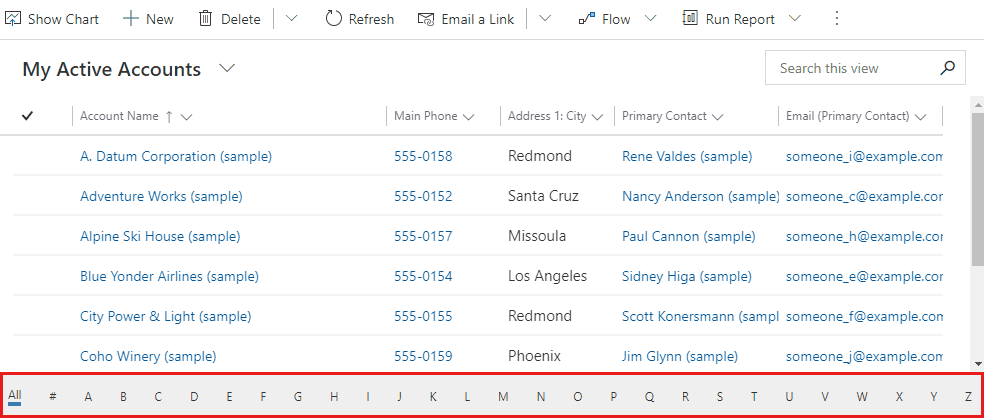
การดำเนินการส่วนหัวคอลัมน์
ส่วนหัวของคอลัมน์ดรอปดาวน์มีตัวเลือกต่างๆ เพื่อให้คุณแก้ไขข้อมูลที่แสดงในตารางได้
การเรียงลำดับ
คุณสามารถแก้ไขลำดับของเรกคอร์ดในกริดได้โดยใช้การดำเนินการเรียงลำดับในส่วนหัวของคอลัมน์ดรอปดาวน์ ตามค่าเริ่มต้น การเลือกเพื่อเรียงลำดับตามคอลัมน์จะแทนที่เกณฑ์การเรียงลำดับใดๆ ที่มีอยู่ในกริด
หมายเหตุ
การเรียงลำดับหลายคอลัมน์สามารถทำได้โดยการกดปุ่ม Shift ค้างไว้เมื่อคุณเลือกการเรียงลำดับในคอลัมน์อื่น ซึ่งจะเป็นการเพิ่มเงื่อนไขการเรียงลำดับให้กับเกณฑ์การเรียงลำดับที่มีอยู่ในกริด แทนที่จะแทนที่เกณฑ์การเรียงลำดับ
การกรอง
เมื่อต้องการเน้นเรกคอร์ดที่ตรงตามเกณฑ์เฉพาะ คุณสามารถกรองมุมมองตามคอลัมน์อย่างน้อยหนึ่งคอลัมน์ ชนิดของข้อมูลในคอลัมน์เป็นตัวกำหนดว่ามีตัวเลือกตัวกรองใดบ้าง
สำคัญ
ในส่วนติดต่อแบบรวม กริดจะไม่เติมตัวกรองคอลัมน์ล่วงหน้าตามนิยามมุมมองปัจจุบัน
หมายเหตุ
ไม่สนับสนุนการกรองในเอนทิตีเสมือน รายการค้นหาของตัวกรองกริดจำกัดอยู่ที่ 100 ผลลัพธ์
การกรองในคอลัมน์การค้นหา
เมื่อคุณกรองข้อมูลในคอลัมน์การค้นหา คุณสามารถเลือกจากรายการของค่าแทนที่จะพิมพ์ด้วยตนเอง ตัวอย่างเช่น เพื่อกรองมุมมองโดย ผู้ติดต่อหลัก คุณสามารถเลือกชื่อจากรายการที่ปรากฏขึ้นเมื่อคุณเลือกกล่องข้อความตัวกรอง
หากคุณเริ่มพิมพ์ ตัวกรองจะแนะนำผลลัพธ์ที่ตรงกันเพื่อช่วยให้คุณค้นหาได้สมบูรณ์ ผลลัพธ์จะรวมแถวทั้งหมดที่ไม่ได้กรองออก
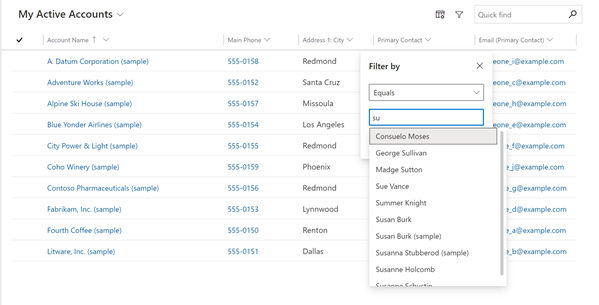
การกรองในคอลัมน์วันที่
เมื่อคุณกรองคอลัมน์วันที่ คุณสามารถเลือกจากหลายวิธีในการระบุวันที่หรือ กรอบเวลา ตัวอย่างเช่น คุณสามารถค้นหา เมื่อหรือหลังจาก วันที่แน่นอน ปีบัญชีหน้า หรือ อาทิตย์ที่แล้ว
การกรองกิจกรรม
ใช้ตัวกรองชนิดกิจกรรมเพื่อแสดงเฉพาะกิจกรรมที่คุณสนใจ เช่น การนัดหมายหรืออีเมล
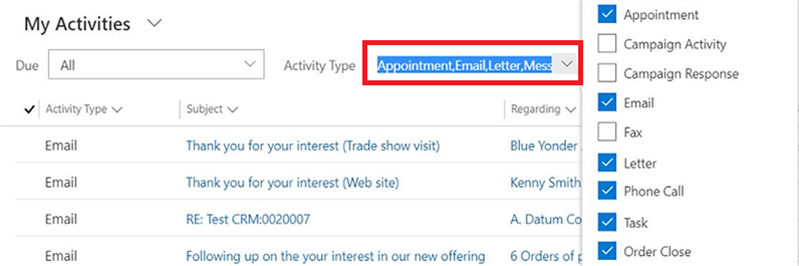
การจัดกลุ่ม
เมื่อกำหนดค่าแล้ว ส่วนหัวของคอลัมน์ดรอปดาวน์จะแสดงตัวเลือก จัดกลุ่มตาม ซึ่งจะทำให้คุณสามารถจัดกลุ่มข้อมูลในกริดตามค่าในกลุ่มที่เลือก
- การจัดกลุ่มสามารถใช้ได้กับคอลัมน์ส่วนใหญ่ โดยเฉพาะอย่างยิ่งไม่รวมคอลัมน์การค้นหา
- เมื่อจัดกลุ่มตามฟิลด์วันที่ คุณต้องเลือกกรอบเวลาที่จะจัดกลุ่ม ซึ่งรวมถึงวัน สัปดาห์ เดือน ไตรมาส และปี
- คุณสามารถจัดกลุ่มได้ครั้งละหนึ่งคอลัมน์เท่านั้น การเลือก จัดกลุ่มตาม ในคอลัมน์อื่นจะแทนที่เกณฑ์การจัดกลุ่มที่มีอยู่
- คุณสามารถลบการจัดกลุ่มได้โดยเลือก ยกเลิกการจัดกลุ่ม จากส่วนหัวคอลัมน์ดรอปดาวน์เดียวกันเพื่อลบการจัดกลุ่ม
หมายเหตุ
เกณฑ์การจัดกลุ่มไม่ได้รับการบันทึกลงในมุมมอง ไม่รองรับการจัดกลุ่มบนกริดที่ซ้อนกันหรือเมื่ออนุญาตให้มีการแบ่งหน้าในกริด
การรวม
เมื่อกำหนดค่าแล้ว ส่วนหัวของคอลัมน์ดรอปดาวน์จะแสดงตัวเลือก ยอดรวม ในคอลัมน์ตัวเลข ซึ่งจะทำให้คุณสามารถแสดงการคำนวณการรวมในส่วนท้ายของกริดสำหรับข้อมูลในคอลัมน์นี้ คุณสามารถเลือกระหว่างแสดงผลรวม ค่าสูงสุด ค่าต่ำสุด หรือค่าเฉลี่ยได้ หากมีการจัดกลุ่มข้อมูลในกริด ยอดรวมจะถูกคำนวณและแสดงสำหรับแต่ละกลุ่ม
หมายเหตุ
การรวมจะไม่ถูกบันทึกลงในมุมมอง
แสดงเป็น
ในขณะที่ใช้กริดแบบอ่านอย่างเดียวเป็นครั้งแรกเพื่อแสดงข้อมูล ถ้าตัวควบคุมชุดข้อมูลหลายรายการได้รับการกำหนดค่าสำหรับมุมมองตาราง คุณสามารถสลับไปมาระหว่างตัวควบคุมเหล่านี้ได้โดยใช้เมนู แสดงเป็น ในแถบคำสั่ง ซึ่งโดยทั่วไปจะพบได้ในการดำเนินการ คำสั่งเพิ่มเติม เมื่อคุณเปลี่ยนไปใช้การแสดงข้อมูลอื่นแล้ว ตัวควบคุมนั้นจะมีการจดจำสำหรับเซสชันในอนาคตบนอุปกรณ์นั้น