ปรับแต่งแถบคำสั่งโดยใช้ตัวออกแบบคำสั่ง
บทความนี้จะแนะนำคุณเกี่ยวกับการสร้างและการแก้ไขคำสั่งแบบใหม่โดยใช้ตัวออกแบบคำสั่งและ Power Fx
เปิดตัวออกแบบแอป
ทั้ง สร้างแอปแบบจำลองใหม่โดยใช้ตัวออกแบบแอปแบบสมัยใหม่ หรือ เปิดแอปแบบจำลองที่มีอยู่โดยใช้ตัวออกแบบแอป
สร้างแอปแบบจำลองใหม่โดยใช้ตัวออกแบบแอปแบบสมัยใหม่
ลงชื่อเข้าใช้ Power Apps
บนบานหน้าต่างนำทางด้านซ้าย เลือก โซลูชัน หากรายการไม่อยู่ในบานหน้าต่างแผงด้านข้าง ให้เลือก …เพิ่มเติม แล้วเลือกรายการที่คุณต้องการ
เปิดหรือสร้างโซลูชันเพื่อบรรจุแอปแบบจำลองใหม่
เลือก สร้าง>แอป>แอปแบบจำลอง
กรอก ชื่อ สำหรับแอปของคุณ จากนั้นเลือก สร้าง ข้อมูลเพิ่มเติม: สร้างแอปแบบจำลองข้อมูลแอปแรกของคุณ
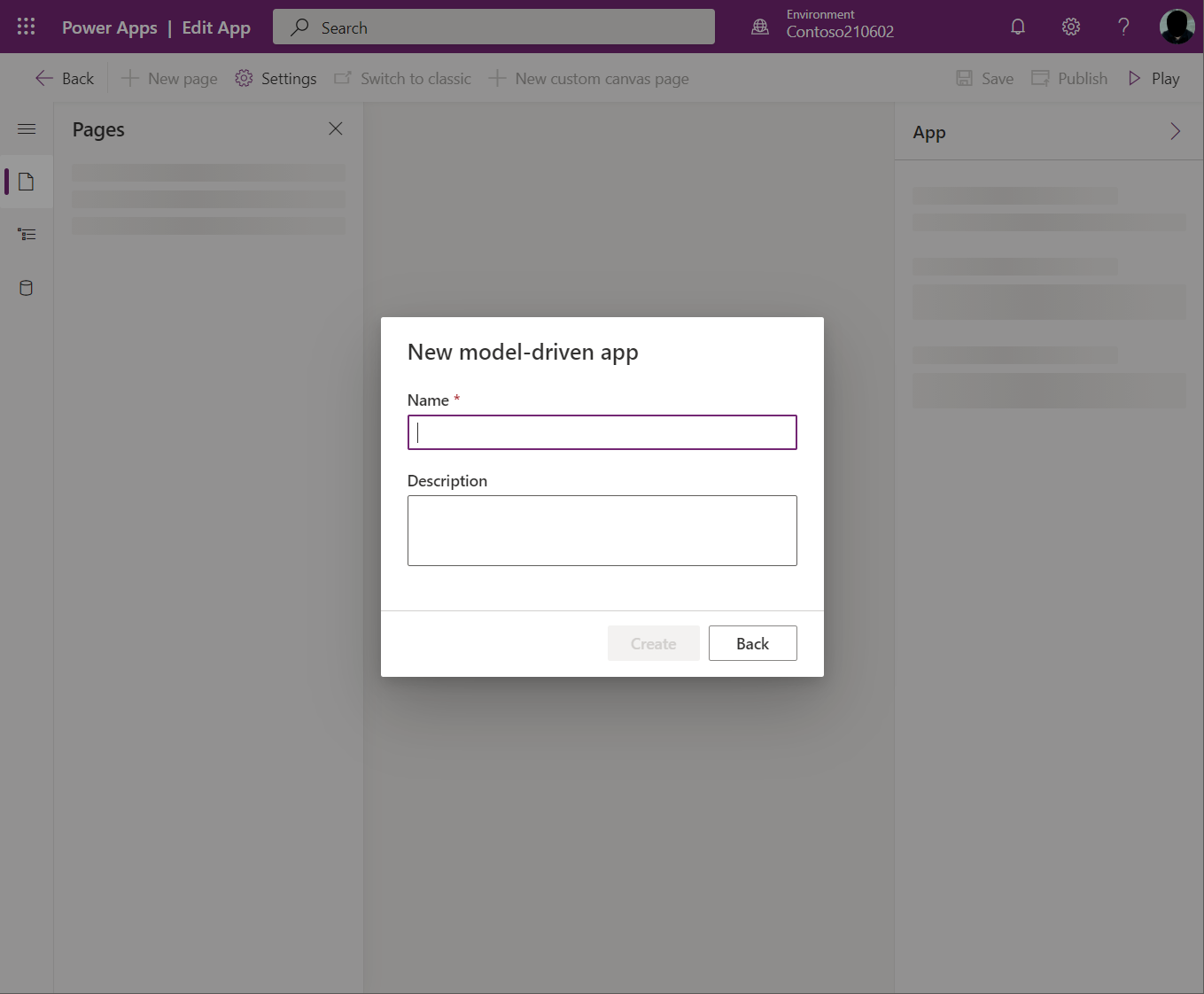
เปิดแอปแบบจำลองที่มีอยู่โดยใช้ตัวออกแบบแอป
- ลงชื่อเข้าใช้ Power Apps
- บนบานหน้าต่างนำทางด้านซ้าย เลือก โซลูชัน หากรายการไม่อยู่ในบานหน้าต่างแผงด้านข้าง ให้เลือก …เพิ่มเติม แล้วเลือกรายการที่คุณต้องการ
- เปิดโซลูชันที่มีแอปแบบจำลองที่มีอยู่
- เลือกแอปแบบจำลอง แล้วเลือก ...>แก้ไข เพื่อเปิดตัวออกแบบแอปแบบสมัยใหม่
สร้างหรือแก้ไขคำสั่งแบบสมัยใหม่
เมื่อคุณอยู่ในตัวออกแบบแอปแล้ว ให้ใช้ตัวออกแบบคำสั่งเพื่อปรับแต่งแถบคำสั่งของคุณ
หมายเหตุ
- ในปัจจุบัน ตัวออกแบบคำสั่งสามารถเข้าถึงได้ผ่านตัวออกแบบแอปที่ทันสมัยหรือภายในโซลูชันสำหรับคำสั่งที่มีอยู่เท่านั้น
- ในปัจจุบัน คำสั่งแบบคลาสสิกไม่สามารถแก้ไขได้ภายในตัวออกแบบคำสั่ง
แก้ไขแถบคำสั่ง
เปิดตัวออกแบบคำสั่งเพื่อแก้ไขแถบคำสั่ง
เลือกตารางใดก็ได้จากพื้นที่ หน้า ในตัวออกแบบแอป
เลือก ... และจากนั้นเลือก แก้ไขแถบคำสั่ง
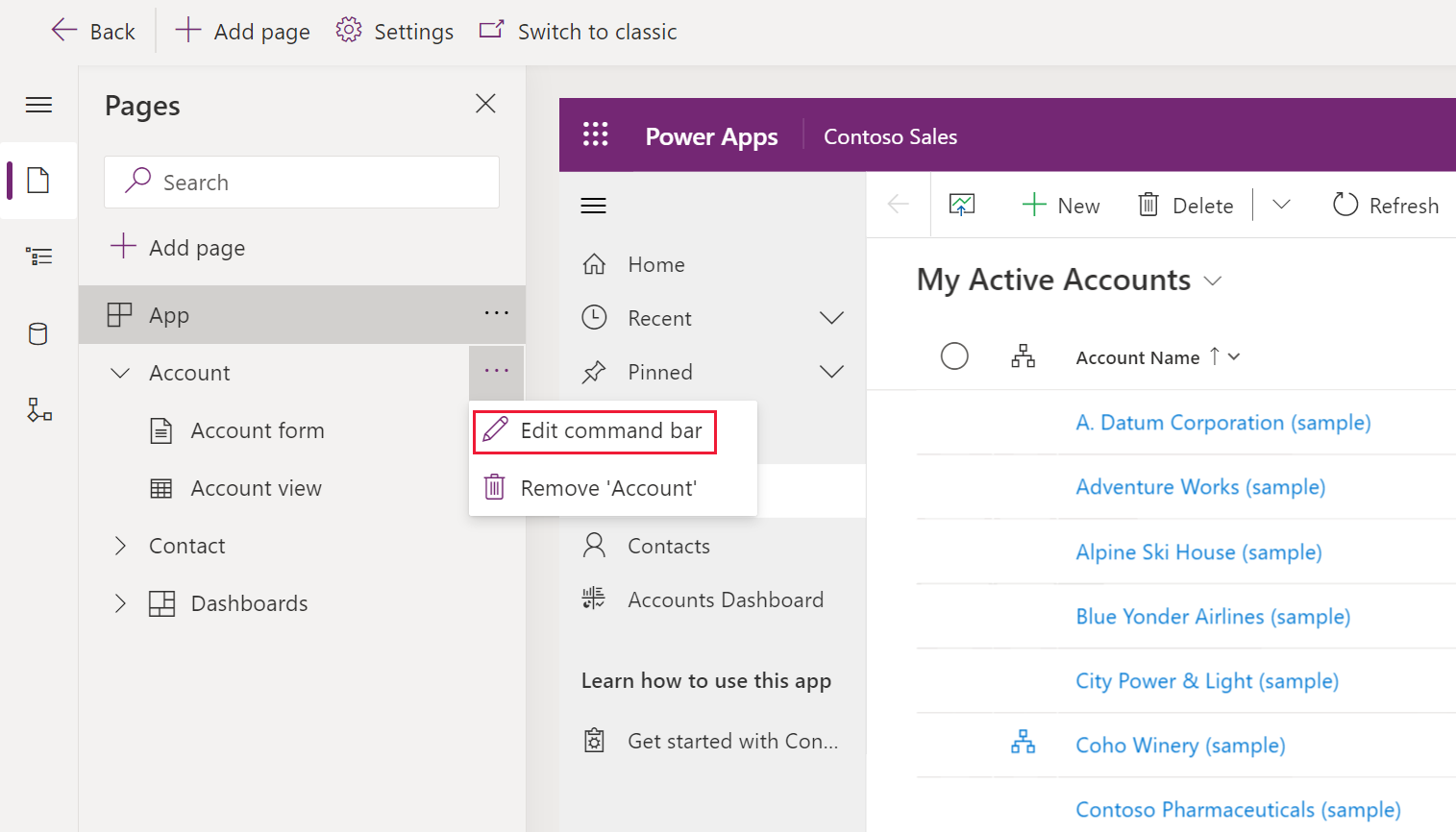
เลือกตำแหน่งของแถบคำสั่งที่คุณต้องการ แล้วเลือก แก้ไข ข้อมูลเพิ่มเติม: ตำแหน่งแถบคำสั่ง
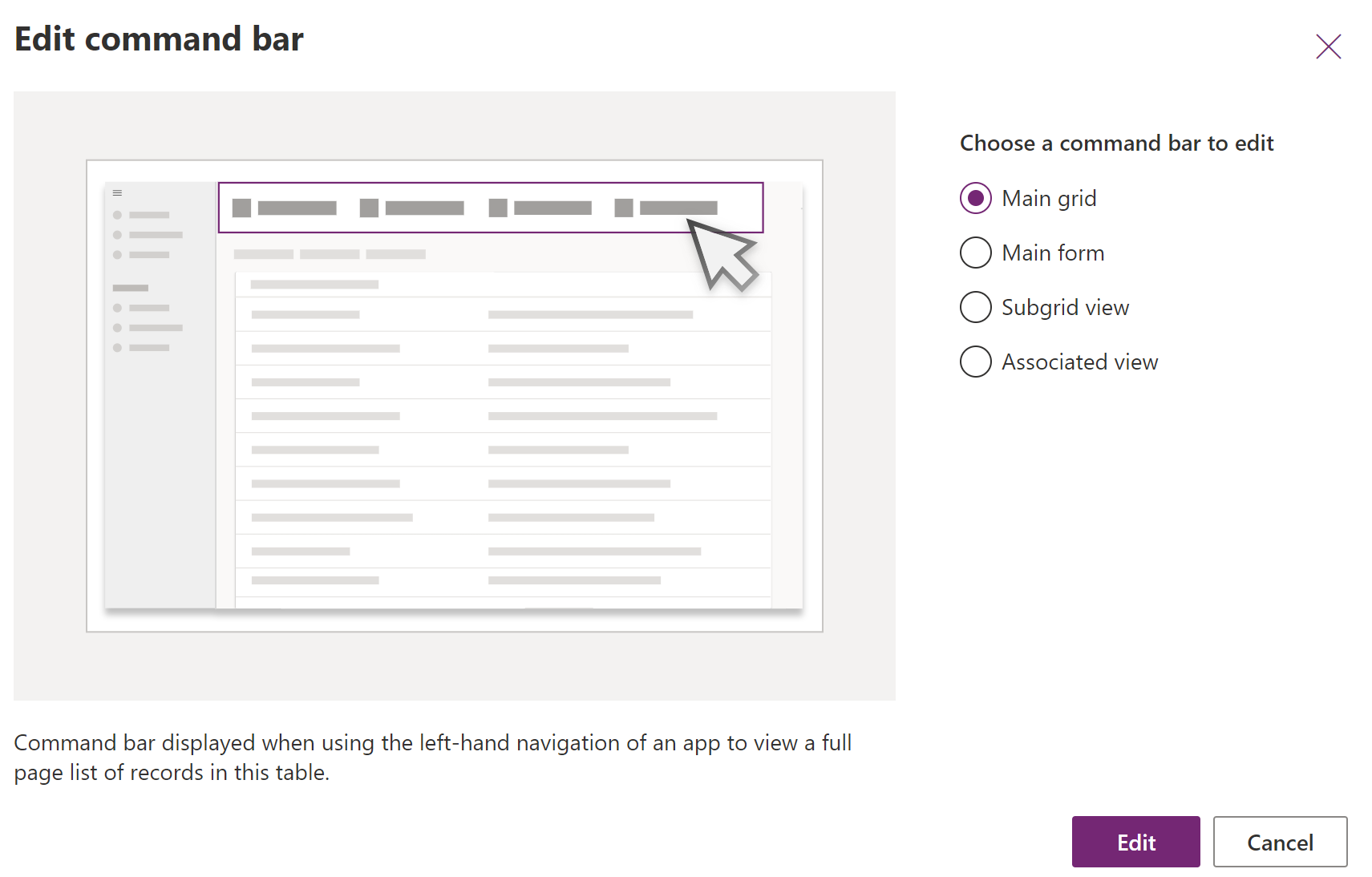
สร้างคำสั่งใหม่
คำสั่งแบบสมัยใหม่ต่างจากคำสั่งคลาสสิก คำสั่งแบบสมัยใหม่จะแสดงเฉพาะในแอปที่คุณกำลังแก้ไข การดำเนินการนี้ช่วยป้องกันการถ่ายโอนคำสั่งที่ไม่ต้องการไปยังแอปอื่น รวมถึงประสิทธิภาพรันไทม์ที่ดีขึ้น
ตัวออกแบบคำสั่งเปิดขึ้นสำหรับแอปเป็นครั้งแรก พร้อมท์ให้ใช้ JavaScript หรือ Power Fx เท่านั้นที่จะแสดง การเลือก Power Fx ยังช่วยให้คุณใช้ JavaScript ได้หากต้องการ การเลือก Power Fx ในกล่องโต้ตอบจะสร้างไลบรารีคอมโพเนนต์คำสั่งเพื่อจัดเก็บสูตรของ Power Fx
เปิดตัวออกแบบคำสั่งเพื่อแก้ไขแถบคำสั่ง แล้วเลือก สร้าง>คำสั่ง

ในบานหน้าต่างด้านขวา ให้ป้อนหรือเลือกจากตัวเลือกต่อไปนี้:
ป้ายชื่อ (ตัวเลือก) ป้อนป้ายชื่อที่จะแสดงบนปุ่มคำสั่ง
ไอคอน เลือกไอคอนสำหรับปุ่มคำสั่ง คุณสามารถเลือกจากไอคอนระบบหรือไฟล์ SVG ของทรัพยากรบนเว็บ ในการอัปโหลดไอคอนของคุณเอง ให้เลือก ทรัพยากรบนเว็บ จากนั้นอัปโหลดไฟล์รูปแบบ SVG จากนั้น เลือก บันทึก และ เผยแพร่ ทรัพยากรบนเว็บ สำหรับข้อมูลเพิ่มเติมเกี่ยวกับวิธีการสร้างทรัพยากรบนเว็บสำหรับภาพไอคอนที่คุณต้องการ ไปที่ สร้างหรือแก้ไขทรัพยากรบนเว็บของแอปแบบจำลองเพื่อขยายแอป
การดำเนินการ เลือกจากต่อไปนี้:
- เรียกใช้สูตร ป้อนสูตร Power Fx เพื่อเรียกใช้การดำเนินการคำสั่ง ข้อมูลเพิ่มเติม: ใช้ Power Fx สำหรับการดำเนินการและการมองเห็น
- JavaScript จัดเตรียมไลบรารี JavaScript และคำสั่งเพื่อรันการดำเนินการคำสั่ง ข้อมูลเพิ่มเติม: ใช้ JavaScript สำหรับการดำเนินการ
การมองเห็น เลือกว่าจะ แสดง ปุ่มคำสั่ง หรือ แสดงตามเงื่อนไขจากสูตร
ชื่อคำแนะนำเครื่องมือ หรือป้อนชื่อคำแนะนำเครื่องมือ ชื่อปรากฏแก่ผู้ใช้เมื่อพวกเขาวางเมาส์เหนือคำสั่ง
คำอธิบายคำแนะนำเครื่องมือ หรือป้อนคำอธิบายของคำแนะนำเครื่องมือ คําอธิบายปรากฏแก่ผู้ใช้ใต้ชื่อคำแนะนำเครื่องมือเมื่อพวกเขาวางเมาส์เหนือคำสั่ง

ข้อความการช่วยสำหรับการเข้าถึง หรือป้อนข้อความที่จะอ่านโดยโปรแกรมอ่านหน้าจอ
หมายเลขลำดับ ลำดับของคำสั่งจะแสดงที่รันไทม์โดยสัมพันธ์กับคำสั่งอื่นๆ ภายในแถบคำสั่งเดียวกัน
ลากและวางคำสั่งไปที่ตำแหน่งที่ต้องการ คุณสามารถจัดเรียงคำสั่งแบบสมัยใหม่ในบรรดาคำสั่งแบบคลาสสิกได้
เลือก บันทึกและเผยแพร่ เพื่อให้คำสั่งของคุณพร้อมใช้งานสำหรับผู้ใช้แอป
เลือก เล่น เพื่อเรียกใช้แอปและทดสอบการเปลี่ยนแปลงของคุณ
หมายเหตุ
การเผยแพร่สูตรของ Power Fx อาจใช้เวลาสองสามนาทีในการเผยแพร่ไลบรารีคอมโพเนนต์คำสั่ง การดำเนินการแบบเบื้องหลังนี้อาจยังคงอยู่ระหว่างดำเนินการหลังจากที่ผู้ออกแบบคำสั่งได้ดำเนินการตามคำขอและปลดล็อกตัวออกแบบ
ใช้ Power Fx สำหรับการดำเนินการและการมองเห็น
คุณสามารถใช้ Power Fx สำหรับการดำเนินการทั้งสองอย่าง (สิ่งที่เกิดขึ้นเมื่อเลือกปุ่มคำสั่ง) เช่นเดียวกับการมองเห็น (ตรรกะในการควบคุมเมื่อมองเห็นปุ่ม) Power Fx ไม่รองรับในคำสั่งคลาสสิก
สังเกตว่าคำสั่งแอปแบบจำลองมีการใช้งานในแถบสูตรที่คล้ายกับแอปพื้นที่ทำงาน สำหรับการทำงานร่วมกับข้อมูล Dataverse ที่คุณสามารถใช้สูตร Power Fx ได้เช่นเดียวกับที่คุณทำในแอปพื้นที่ทำงาน ข้อมูลเพิ่มเติม: การใช้ Power Fx กับคำสั่ง
หมายเหตุ
- Dataverse ปัจจุบันเป็นแหล่งข้อมูลเดียวที่รองรับคำสั่งในแอปแบบจำลอง
- ขณะนี้คุณไม่สามารถเพิ่มตารางเพิ่มเติมเป็นแหล่งข้อมูลได้โดยตรงจากตัวออกแบบคำสั่ง อย่างไรก็ตาม คุณสามารถเปิดไลบรารีคอมโพเนนต์คำสั่งในตูดิโอของพื้นที่ทำงานและเพิ่มตารางเพิ่มเติมเป็นแหล่งข้อมูล แล้วใช้ภายในตัวออกแบบคำสั่ง
- ฟังก์ชันบางอย่างที่พร้อมใช้งานภายในแอปพื้นที่ทำงานไม่ได้รับการสนับสนุนในขณะนี้สำหรับคำสั่งแอปแบบจำลอง นอกจากนี้ เราได้แนะนำฟังก์ชันใหม่บางอย่างเฉพาะสำหรับคำสั่งแอปแบบจำลอง
- สำหรับข้อจำกัดเพิ่มเติมเกี่ยวกับคำสั่งสมัยใหม่ ไปที่ ข้อจำกัดที่ทราบสำหรับคำสั่งสมัยใหม่.
ใช้ JavaScript สำหรับการดำเนินการ
JavaScript รองรับคำสั่งทั้งแบบคลาสสิกและแบบสมัยใหม่ อย่างไรก็ตาม การสร้างคำสั่งและเชื่อมโยง JavaScript ของคุณทำได้ง่ายกว่าโดยใช้ตัวออกแบบคำสั่งที่ทันสมัย
สำหรับ การดำเนินการ เลือก เรียกใช้ JavaScript
เลือก เพิ่มไลบรารี หรือเลือกรายการอื่นจากรายการ รายการถูกเติมด้วยไลบรารีใด ๆ ที่ใช้โดยแถบคำสั่งปัจจุบัน

เลือก เพิ่ม และค้นหาทรัพยากรบนเว็บ JavaScript ที่มีอยู่หรือคุณสามารถเพิ่มของคุณเองได้

ป้อน ชื่อฟังก์ชัน ตัวอย่างเช่น เลือกไลบราลี
Main_system_library.jsจ่ากนั้นเรียกใช้ฟังก์ชันนี้:XrmCore.Commands.Open.opennewrecordเพิ่มพารามิเตอร์เพื่อส่งต่อไปยังฟังก์ชันของคุณ สำหรับข้อมูลเพิ่มเติมเกี่ยวกับพารามิเตอร์ที่มีอยู่ ให้ไปที่ ค่ากริด

หมายเหตุ
ไม่รองรับการเรียกใช้ไลบรารี JavaScript หลายรายการหรือการเรียกใช้หลายฟังก์ชันจากคำสั่งเดียว