หมายเหตุ
การเข้าถึงหน้านี้ต้องได้รับการอนุญาต คุณสามารถลอง ลงชื่อเข้าใช้หรือเปลี่ยนไดเรกทอรีได้
การเข้าถึงหน้านี้ต้องได้รับการอนุญาต คุณสามารถลองเปลี่ยนไดเรกทอรีได้
ทรัพยากรบนเว็บโดยทั่วไปจะถูกใช้โดยนักพัฒนา เพื่อขยายแอปโดยใช้แฟ้มที่ใช้ในการพัฒนาเว็บ ผู้ใช้แอปอาจจำเป็นต้องจัดการทรัพยากรบนเว็บที่ได้รับมาจากผู้พัฒนาหรือผู้ออกแบบ
เคล็ดลับ
สำหรับการสนทนาแบบเจาะลึกของทรัพยากรบนเว็บ ดู เอกสารนักพัฒนา: ทรัพยากรบนเว็บสำหรับ Customer Engagement
ทรัพยากรบนเว็บคืออะไร
ทรัพยากรบนเว็บเป็นแฟ้มเสมือนที่จัดเก็บไว้ในระบบ แต่ละทรัพยากรบนเว็บจะมีชื่อที่ไม่ซ้ำที่สามารถใช้ใน URL เพื่อดึงข้อมูลแฟ้ม ให้คิดถึงสิ่งเหล่านี้ในแบบนี้: ถ้าคุณมีการเข้าถึงเว็บเซิร์ฟเวอร์จริงที่เรียกใช้แอปเว็บ คุณจะสามารถคัดลอกแฟ้มไปไว้ที่เว็บไซต์นั้นได้ แต่ด้วยบริการออนไลน์ส่วนมาก คุณไม่สามารถทำเช่นนี้ได้ แต่คุณสามารถใช้ทรัพยากรบนเว็บเพื่ออัปโหลดแฟ้มไปยังระบบแทนได้ และจากนั้นอ้างอิงถึงสิ่งเหล่านั้นด้วยชื่อ เหมือนกับว่าคุณได้คัดลอกเป็นแฟ้มไปยังเว็บเซิร์ฟเวอร์
ตัวอย่างเช่น ถ้าคุณสร้างเพจ HTML ไว้เป็นทรัพยากรบนเว็บที่มีชื่อว่า "new_myWebResource.htm" คุณสามารถเปิดเพจดังกล่าวนั้นในเบราว์เซอร์โดยใช้ URL ดังนี้:
<base URL>/WebResources/new_myWebResource.htm
โดยที่ <base URL> เป็นส่วนหนึ่งของ URL ที่คุณใช้เพื่อดูแอปที่ลงท้ายด้วย dynamics.com เนื่องจากทรัพยากรบนเว็บนั้นคือข้อมูลในระบบ จะมีเฉพาะผู้ใช้ที่มีสิทธิ์การใช้งานสำหรับองค์กรของคุณเท่านั้นที่สามารถเข้าถึงได้ด้วยวิธีนี้ โดยปกติแล้ว ทรัพยากรบนเว็บจะถูกรวมอยู่ในฟอร์มมากกว่าที่จะถูกอ้างอิงโดยตรง การใช้งานบ่อยที่สุดคือ เพื่อให้ไลบรารี JavaScript สำหรับสคริปต์ของฟอร์ม
เนื่องจากทรัพยากรบนเว็บนั้นคือข้อมูลในระบบและสามารถใช้งานกับโซลูชันได้ คุณสามารถย้ายสิ่งดังกล่าวนี้ไปยังองค์กรอื่นได้โดยการส่งออกเป็นส่วนหนึ่งของโซลูชันและการนำเข้าโซลูชันไปในองค์กรอื่น คุณต้องใช้ตัวสำรวจโซลูชัน เพื่อทำงานกับทรัพยากรบนเว็บ
คำนำหน้าผู้เผยแพร่โซลูชัน
ส่วนหนึ่งของชื่อของทรัพยากรบนเว็บใดๆ ที่คุณสร้างคือ คำนำหน้าผู้เผยแพร่โซลูชัน โดยกำหนดตามผู้เผยแพร่โซลูชันสำหรับโซลูชันที่เรียกใช้งานอยู่ โปรดตรวจสอบให้แน่ใจว่า คุณกำลังทำงานในโซลูชันที่ไม่มีการจัดการ ที่ซึ่งคำนำหน้าผู้เผยแพร่คือสิ่งที่คุณต้องการสำหรับทรัพยากรบนเว็บนี้ ข้อมูลเพิ่มเติม: ผู้เผยแพร่โซลูชัน
เพิ่มทรัพยากรบนเว็บลงในโซลูชัน
- ลงชื่อเข้าใช้ใน Power Apps และจากนั้น บนบานหน้าต่างการนำทางด้านซ้าย เลือก โซลูชัน หากรายการไม่อยู่ในบานหน้าต่างแผงด้านข้าง ให้เลือก …เพิ่มเติม แล้วเลือกรายการที่คุณต้องการ
- เปิดโซลูชันที่ไม่มีการจัดการ บนแถบคำสั่งเลือก เพิ่มที่มีอยู่ ชี้ไปที่ เพิ่มเติม แล้วเลือก ทรัพยากรบนเว็บ รายการของทรัพยากรบนเว็บที่พร้อมใช้งานจะปรากฏขึ้น
- ในการเพิ่มทรัพยากรบนเว็บให้กับโซลูชันที่ไม่ได้รับการจัดการ ให้เลือกทรัพยากรบนเว็บ และจากนั้น เลือก เพิ่ม
สร้างหรือแก้ไขทรัพยากรบนเว็บสำหรับโซลูชัน
ลงชื่อเข้าใช้ใน Power Apps และจากนั้น บนบานหน้าต่างการนำทางด้านซ้าย เลือก โซลูชัน หากรายการไม่อยู่ในบานหน้าต่างแผงด้านข้าง ให้เลือก …เพิ่มเติม แล้วเลือกรายการที่คุณต้องการ
เปิดโซลูชันที่ไม่มีการจัดการ
ในการแก้ไขทรัพยากรบนเว็บที่มีอยู่ซึ่งเป็นส่วนหนึ่งของโซลูชันที่ไม่มีการจัดการ ให้เลือกเพื่อแสดงบานหน้าต่าง แก้ไขทรัพยากรบนเว็บ หากต้องการสร้างใหม่ บนแถบคำสั่ง ให้เลือก ใหม่ ชี้ไปที่ เพิ่มเติม แล้วเลือก ทรัพยากรบนเว็บ
กรอกข้อมูลในฟิลด์บนบานหน้าต่างทรัพยากรบนเว็บด้านขวา เพื่อสร้างหรือแก้ไขทรัพยากรบนเว็บ:
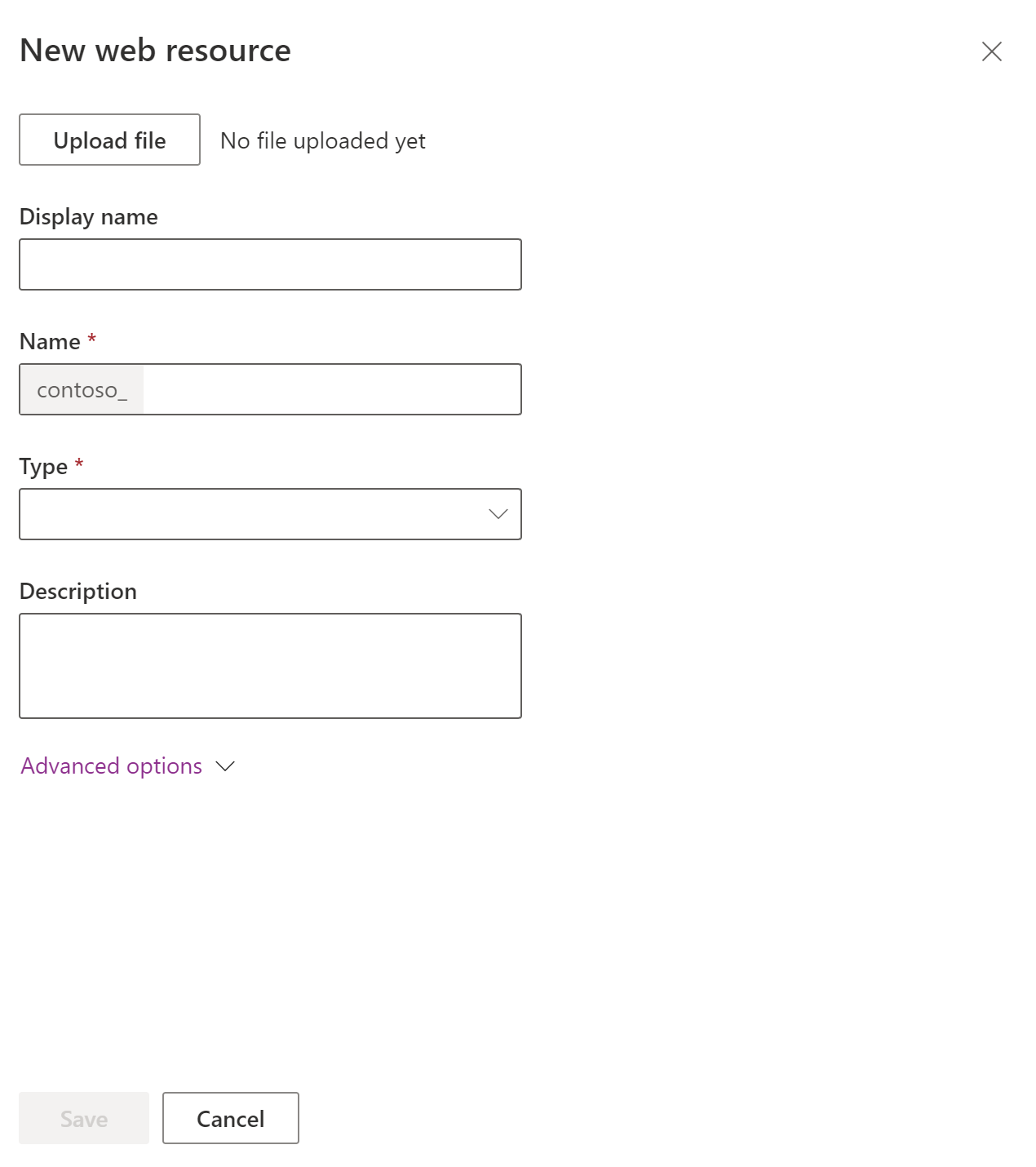
คอลัมน์ คำอธิบาย อัปโหลดไฟล์ เลือกปุ่ม อัปโหลดไฟล์ เพื่อเลือกไฟล์ที่จะอัปโหลดเป็นทรัพยากรบนเว็บ
• คุณสามารถอัปโหลดแฟ้มเมื่อสร้างทรัพยากรบนเว็บใหม่ หรือเมื่อจะทำการเขียนทับทรัพยากรบนเว็บที่มีอยู่
• ส่วนขยายชื่อแฟ้มของแฟ้มต้องตรงกับส่วนขยายที่ได้รับอนุญาต
• โดยค่าเริ่มต้นแฟ้มขนาดสูงสุดที่สามารถอัพโหลดเป็นทรัพยากรบนเว็บได้คือขนาด 5 เมกะไบต์ ค่านี้สามารถปรับเปลี่ยนได้โดยใช้แท็บ การตั้งค่าระบบ>อีเมล การตั้งค่า >ตั้งค่าขนาดไฟล์สูงสุดสำหรับไฟล์แนบ ข้อมูลเพิ่มเติม: กล่องโต้ตอบการตั้งค่าระบบ - แท็บอีเมลชื่อที่แสดง ชื่อจะแสดงขึ้นมาหากคุณเรียกดูรายการของทรัพยากรบนเว็บ ชื่อ จำเป็นต้องใช้ ชื่อที่ไม่ซ้ำกันสำหรับทรัพยากรบนเว็บนี้ คุณไม่สามารถเปลี่ยนแปลงหลังจากบันทึกทรัพยากรบนเว็บได้
• ชื่อนี้ประกอบได้เฉพาะตัวอักษร ตัวเลข จุด และเครื่องหมายทับ (“/”) ที่ไม่อยู่ติดกันเท่านั้น
• คำนำหน้าการกำหนดเองสำหรับผู้เผยแพร่โซลูชันจะถูกเพิ่มไปยังชื่อของทรัพยากรบนเว็บชนิด จำเป็นต้องใช้ ส่วนนี้คือชนิดของทรัพยากรบนเว็บ คุณไม่สามารถเปลี่ยนแปลงหลังจากบันทึกทรัพยากรบนเว็บได้ คำอธิบาย คำอธิบายของทรัพยากรบนเว็บ ตัวเลือกขั้นสูง ขยาย ตัวเลือกขั้นสูง เพื่อให้แสดงฟิลด์ ภาษา ซึ่งช่วยให้สามารถเลือกภาษาได้ ตัวเลือกนี้จะใส่แท็กให้แถวที่จัดเก็บข้อมูลทรัพยากรบนเว็บ จะไม่เปลี่ยนแปลงลักษณะการทำงานของทรัพยากรบนเว็บ หลังจากที่คุณได้เพิ่มการเปลี่ยนแปลงของคุณแล้ว ให้เลือก บันทึก และจากนั้น เลือก เผยแพร่ หลังจากที่คุณบันทึกทรัพยากรบนเว็บ URL ของทรัพยากรบนเว็บจะถูกแสดงในข้อกำหนดของทรัพยากรบนเว็บ เลือกการเชื่อมโยงนี้เพื่อดูทรัพยากรบนเว็บในเบราว์เซอร์ของคุณ
หมายเหตุ
การเปลี่ยนแปลงไปยังทรัพยากรบนเว็บ จะไม่สามารถมองเห็นได้ในแอปพลิเคชันจนกว่าคุณจะเผยแพร่
เพิ่มทรัพยากรบนเว็บไปยังฟอร์มของแอปแบบจำลอง
เปิดฟอร์มที่คุณต้องการเพิ่มทรัพยากรบนเว็บสำหรับการแก้ไข
เลือกบานหน้าต่าง ส่วนประกอบ ให้ขยาย แสดง จากนั้นเลือกชนิดทรัพยากรบนเว็บที่คุณต้องการ:
ทรัพยากรบนเว็บ HTML เว็บเพจ (HTML) ที่คุณสามารถใช้สร้างองค์ประกอบส่วนติดต่อผู้ใช้สำหรับส่วนขยายไคลเอ็นต์ ข้อมูลเพิ่มเติม: ทรัพยากรบนเว็บของเว็บเพจ (HTML)
ทรัพยากรบนเว็บรูปภาพ ใช้ทรัพยากรบนเว็บรูปภาพเพื่อทำให้รูปภาพพร้อมใช้งานในแอปแบบจำลอง รูปแบบรูปภาพที่รองรับ ได้แก่ PNG, JPG, GIF, ICO และ SVG (รูปแบบเวกเตอร์) ข้อมูลเพิ่มเติม: ทรัพยากรบนเว็บรูปภาพ
เลือกทรัพยากรบนเว็บจากรายการ แล้วเลือก เพิ่ม หรือเลือก ทรัพยากรบนเว็บใหม่ เพื่อสร้างทรัพยากรบนเว็บที่คุณต้องการ ข้อมูลเพิ่มเติม: คุณสมบัติทรัพยากรบนเว็บสำหรับฟอร์มของแอปแบบจำลอง
หมายเหตุ
คุณไม่สามารถเพิ่มทรัพยากรบนเว็บลงในส่วนหัวหรือส่วนท้ายของฟอร์ม
เพิ่มทรัพยากรบนเว็บไปยังแอป (พรีวิว)
[หัวข้อนี้คือเอกสารรุ่นก่อนวางจำหน่าย และอาจจะมีการเปลี่ยนแปลงในอนาคต]
คุณสามารถเพิ่มทรัพยากรบนเว็บเป็นชนิดพื้นที่ย่อยในแอปแบบจำลอง ทรัพยากรบนเว็บเป็นไฟล์ที่คุณสามารถใช้เพื่อขยายแอปแบบจำลอง พื้นที่ย่อยของทรัพยากรบนเว็บอาจเป็นโค้ด HTML หรือไฟล์ HTML เช่น .htm หรือ .html เมื่อผู้ใช้เลือกพื้นที่ย่อย HTML จะแสดงในแอป
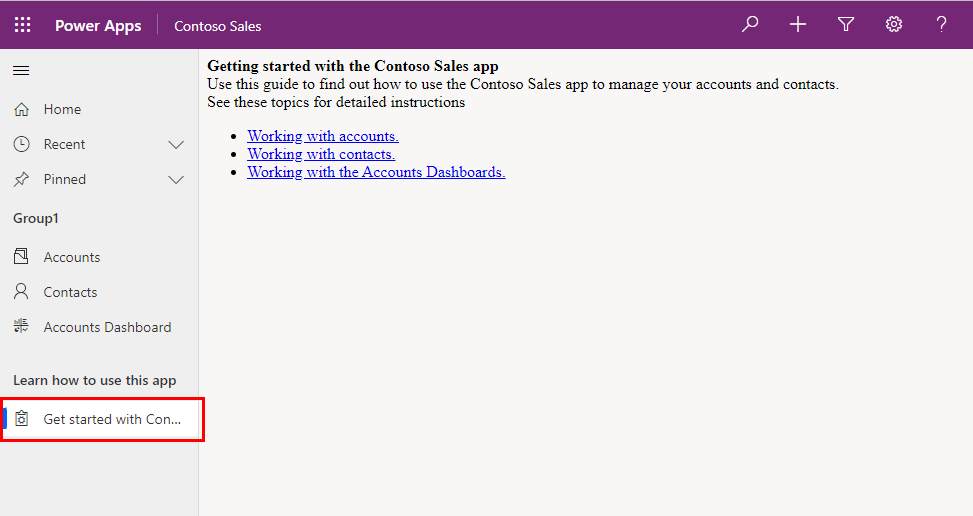
หมายเหตุ
โดยค่าเริ่มต้น พื้นที่ย่อยของทรัพยากรบนเว็บจะถูกปิดใช้งาน หากต้องการเปิดใช้งาน ให้ไปที่ ตัวเลือกบานหน้าต่างนำทาง
ในตัวออกแบบแอปแบบจำลอง ให้เลือก การนำทาง>เพิ่ม>พื้นที่ย่อย
ในคุณสมบัติพื้นที่ย่อย ป้อนข้อมูลต่อไปนี้:
- ชนิดเนื้อหา: ทรัพยากรบนเว็บ
- URL: เลือกชื่อไฟล์ทรัพยากรบนเว็บ HTML จากรายการเพื่อเพิ่ม URL ของทรัพยากรบนเว็บ ข้อมูลเพิ่มเติม: สร้างหรือแก้ไขทรัพยากรบนเว็บของแอปแบบจำลองเพื่อขยายแอป
- ชื่อ: ป้อนชื่อที่จะปรากฏในพื้นที่ย่อยในแอป
เลือก บันทึก และจากนั้น เลือก เผยแพร่
แก้ไขทรัพยากรบนเว็บ โดยใช้ตัวสำรวจโซลูชันแบบคลาสสิก
- เปิดโซลูชันที่ไม่มีการจัดการ และเลือกทรัพยากรบนเว็บ
- เลือกจุดไข่ปลาแนวตั้ง >แก้ไข>แก้ไขในแบบคลาสสิก
- กรอกฟอร์มเพื่อสร้างทรัพยากรบนเว็บ:
| คอลัมน์ | คำอธิบาย |
|---|---|
| ชื่อ | จำเป็นต้องใช้ นี่คือชื่อที่ไม่ซ้ำกันสำหรับทรัพยากรบนเว็บนี้ คุณไม่สามารถเปลี่ยนแปลงหลังจากบันทึกทรัพยากรบนเว็บได้ • ชื่อนี้ประกอบได้เฉพาะตัวอักษร ตัวเลข จุด และเครื่องหมายทับ (“/”) ที่ไม่อยู่ติดกันเท่านั้น • คำนำหน้าการกำหนดเองสำหรับผู้เผยแพร่โซลูชันจะถูกเพิ่มไปยังชื่อของทรัพยากรบนเว็บ |
| ชื่อที่แสดง | ชื่อจะแสดงขึ้นมาหากคุณเรียกดูรายการของทรัพยากรบนเว็บ |
| คำอธิบาย | คำอธิบายของทรัพยากรบนเว็บ |
| Type | จำเป็นต้องใช้ ชนิดของทรัพยากรบนเว็บ คุณไม่สามารถเปลี่ยนแปลงหลังจากบันทึกทรัพยากรบนเว็บได้ |
| ตัวแก้ไขข้อความ | เมื่อชนิดของทรัพยากรบนเว็บแสดงถึงชนิดของแฟ้มข้อความ เลือกปุ่มนี้เพื่อเปิดเพจเพื่อแก้ไขเนื้อหาโดยใช้ตัวแก้ไขข้อความ สำหรับข้อมูลเพิ่มเติม: ใช้ตัวแก้ไขฟอร์มอย่างเหมาะสม |
| ภาษา | ช่วยให้สามารถเลือกภาษา ตัวเลือกนี้จะใส่แท็กให้แถวที่จัดเก็บข้อมูลทรัพยากรบนเว็บ จะไม่เปลี่ยนแปลงลักษณะการทำงานของทรัพยากรบนเว็บ |
| อัปโหลดไฟล์ | เลือกปุ่ม เลือกไฟล์ เพื่อเลือกไฟล์ที่จะอัปโหลดเป็นทรัพยากรบนเว็บ • คุณสามารถอัปโหลดแฟ้มเมื่อสร้างทรัพยากรบนเว็บใหม่ หรือเมื่อจะทำการเขียนทับทรัพยากรบนเว็บที่มีอยู่ • ส่วนขยายชื่อแฟ้มของแฟ้มต้องตรงกับส่วนขยายที่ได้รับอนุญาต • โดยค่าเริ่มต้น ไฟล์ขนาดสูงสุดที่สามารถอัปโหลดเป็นทรัพยากรบนเว็บได้คือขนาด 5 MB ค่านี้สามารถปรับเปลี่ยนได้โดยใช้แท็บ การตั้งค่าระบบ>อีเมล การตั้งค่า >ตั้งค่าขนาดไฟล์สูงสุดสำหรับไฟล์แนบ ข้อมูลเพิ่มเติม: กล่องโต้ตอบการตั้งค่าระบบ - แท็บอีเมล |
| URL | หลังจากที่คุณบันทึกทรัพยากรบนเว็บ URL ของทรัพยากรบนเว็บจะถูกแสดงที่นี่ เลือกการเชื่อมโยงนี้เพื่อดูทรัพยากรบนเว็บในเบราว์เซอร์ของคุณ |
- หลังจากที่คุณได้เพิ่มการเปลี่ยนแปลงของคุณแล้ว ให้เลือก บันทึก และจากนั้น เลือก เผยแพร่
ใช้ตัวแก้ไขข้อความอย่างเหมาะสม
ควรจะใช้ตัวแก้ไขข้อความที่มีอยู่ในแอปพลิเคชันสำหรับทรัพยากรบนเว็บสำหรับการแก้ไขแฟ้มข้อความธรรมดาเท่านั้น คุณสามารถใช้ตัวแก้ไขเพื่อสร้างและแก้ไขทรัพยากรบนเว็บ HTML แต่คุณควรแก้ไขเฉพาะทรัพยากรบนเว็บแบบ HTML ที่ถูกสร้างขึ้นโดยใช้ตัวแก้ไขข้อความเท่านั้น ตัวแก้ไขข้อความได้รับการออกแบบมาสำหรับเนื้อหา HTML ธรรมดาๆ
สำคัญ
ถ้าเนื้อหาของทรัพยากรบนเว็บที่เป็น HTML ไม่ได้ถูกสร้างขึ้นโดยใช้ตัวแก้ไขข้อความ อย่าใช้ตัวแก้ไขข้อความเพื่อทำการแก้ไข
ตัวแก้ไขข้อความจะใช้ตัวควบคุมที่ปรับเปลี่ยน HTML ต้นทางในแบบที่อนุญาตให้สามารถแก้ไขได้ การเปลี่ยนแปลงเหล่านี้สามารถทำให้เพจนั้นทำงานในเบราว์เซอร์แตกต่างออกไปได้ และอาจทำให้รหัสที่ทันสมัยมากขึ้นนั้นหยุดการทำงานได้ การเปิดทรัพยากรบนเว็บที่เป็น HTML ด้วยตัวแก้ไขข้อความ แล้วบันทึกโดยไม่มีการเปลี่ยนแปลงใดๆ อาจส่งผลให้ทรัพยากรบนเว็บแบบ HTML บางส่วนเสียหายได้
เราขอแนะนำให้คุณใช้ตัวแก้ไขภายนอกเพื่อแก้ไขแฟ้มข้อความ และบันทึกภายในเครื่องก่อนที่จะอัปโหลดด้วยปุ่ม อัปโหลดแฟ้ม ด้วยวิธีนี้คุณสามารถเก็บสำเนาของทรัพยากรบนเว็บได้ถ้าคุณต้องการกลับไปยังรุ่นก่อนหน้า คุณสามารถใช้ตัวแก้ไขแบบง่าย เช่น Notepad แต่ขอแนะนำอย่างมากให้ใช้ตัวแก้ไขข้อความที่มีความสามารถในระดับที่สูงขึ้น ชุมชน Visual Studio และ Visual Studio Code ฟรีและให้ความสามารถที่มีประสิทธิภาพสำหรับการแก้ไขแฟ้มที่เป็นข้อความที่ใช้โดยทรัพยากรบนเว็บ
สร้างและแก้ไขทรัพยากรบนเว็บในฟอร์มโดยใช้ตัวสำรวจโซลูชัน
เพิ่มหรือแก้ไขทรัพยากรบนเว็บบนฟอร์ม เพื่อให้ฟอร์มดังกล่าวน่าสนใจหรือมีประโยชน์กับผู้ใช้มากยิ่งขึ้นได้
เปิดโซลูชันที่ไม่มีการจัดการ
จาก Power Apps ให้เลือก โซลูชัน จากบานหน้าต่างนำทางด้านซ้าย แล้วเลือก สลับเป็นแบบคลาสสิก บนแถบเครื่องมือ หากรายการไม่อยู่ในบานหน้าต่างแผงด้านข้าง ให้เลือก …เพิ่มเติม แล้วเลือกรายการที่คุณต้องการ
ในรายการ โซลูชันทั้งหมด ให้เปิดโซลูชันที่ไม่มีการจัดการที่คุณต้องการ
นำทางไปยังฟอร์ม
ด้วยการเปิดของตัวสำรวจโซลูชัน ภายใต้ ส่วนประกอบ ให้ขยาย เอนทิตี แล้วจึงขยายตารางที่คุณต้องการใช้งาน
เลือก แบบฟอร์ม ที่ระบุตำแหน่งฟอร์มของชนิดหลัก แล้วคลิกสองครั้งหรือแตะรายการเพื่อเปิดและแก้ไขฟอร์ม
เพิ่มหรือแก้ไขทรัพยากรบนเว็บในฟอร์ม
ดู คุณสมบัติของทรัพยากรบนเว็บ สำหรับข้อมูลเกี่ยวกับคุณสมบัติที่คุณสามารถตั้งค่าสำหรับทรัพยากรบนเว็บในแบบฟอร์ม
แสดงตัวอย่าง
ในการแสดงตัวอย่างวิธีที่ฟอร์มหลักจะปรากฏและวิธีที่เหตุการณ์จะทำงาน ให้ดำเนินการดังนี้
- บนแท็บ หน้าหลัก เลือก แสดงตัวอย่าง แล้วจากนั้นเลือก สร้างฟอร์ม ปรับปรุงฟอร์ม หรือ ฟอร์มแบบอ่านอย่างเดียว
- เมื่อต้องการปิดฟอร์มการแสดงตัวอย่าง จากเมนู แฟ้ม ให้เลือก ปิด
การบันทึก
เมื่อคุณเสร็จสิ้นการแก้ไขฟอร์ม บนแท็บ หน้าหลัก เลือก บันทึกและปิด เพื่อปิดฟอร์ม
เผยแพร่
เมื่อการกำหนดเองของคุณเสร็จสมบูรณ์ ให้เผยแพร่การกำหนดเองดังนี้
- เมื่อต้องการเผยแพร่การแก้ไข/ปรับปรุงตามคำสั่งเฉพาะสำหรับส่วนประกอบที่คุณกำลังแก้ไขอยู่ในขณะนี้ ในบานหน้าต่างนำทาง ให้เลือกตารางที่คุณใช้งานอยู่ จากนั้นเลือก เผยแพร่
- หากต้องการเผยแพร่การแก้ไข/ปรับปรุงตามคำสั่งสำหรับส่วนประกอบที่ยังไม่ได้เผยแพร่ทั้งหมดในครั้งเดียว ในบานหน้าต่างนำทาง เลือก เอนทิตี และจากนั้นบนแถบเครื่องมือ การดำเนินการ เลือก เผยแพร่การแก้ไข/ปรับปรุงตามคำสั่งทั้งหมด
ดูเพิ่มเติม
คุณสมบัติทรัพยากรบนเว็บ
สร้างและออกแบบฟอร์ม
เข้าใจส่วนประกอบของแอปแบบจำลอง
เอกสารสำหรับนักพัฒนา: แหล่งข้อมูลบนเว็บในแอปแบบจำลอง
สร้างหรือแก้ไขทรัพยากรบนเว็บในแอปแบบจำลอง (วิดีโอ)