ใช้แบบฟอร์มหลักของแอปแบบจำลองและส่วนประกอบ
ฟอร์มในแอปแบบจำลองมีวิธีการหลักที่ผู้ใช้สามารถอัปเดตเรกคอร์ดได้ ฟอร์มที่เกี่ยวข้องกับตารางสามารถเข้าถึงได้ผ่านตัวออกแบบตาราง
ชนิดฟอร์มที่มีความยืดหยุ่นที่สุดของฟอร์มใหม่คือ หลัก อย่างไรก็ตาม นอกเหนือจากฟอร์มหลักแล้ว ผู้ผลิตแอปยังสามารถสร้างสร้างด่วน มุมมองด่วน หรือฟอร์มบัตรได้อีกด้วย เรียนรู้เพิ่มเติมเกี่ยวกับชนิดอื่นของฟอร์ม
บทความนี้อธิบายวิธีการแก้ไขฟอร์มหลัก และเพิ่มหรือเปลี่ยนแปลงองค์ประกอบต่างๆ ของฟอร์ม
ด้านล่างนี้เป็นตัวอย่างของฟอร์มหลักภายในแอป มีหลายแท็บ นอกเหนือจากการเปิดเผยองค์ประกอบเส้นเวลาและฟอร์มแสดงผลแบบด่วนที่ให้รายละเอียดเพิ่มเติมที่เกี่ยวข้องกับผู้ติดต่อหลัก
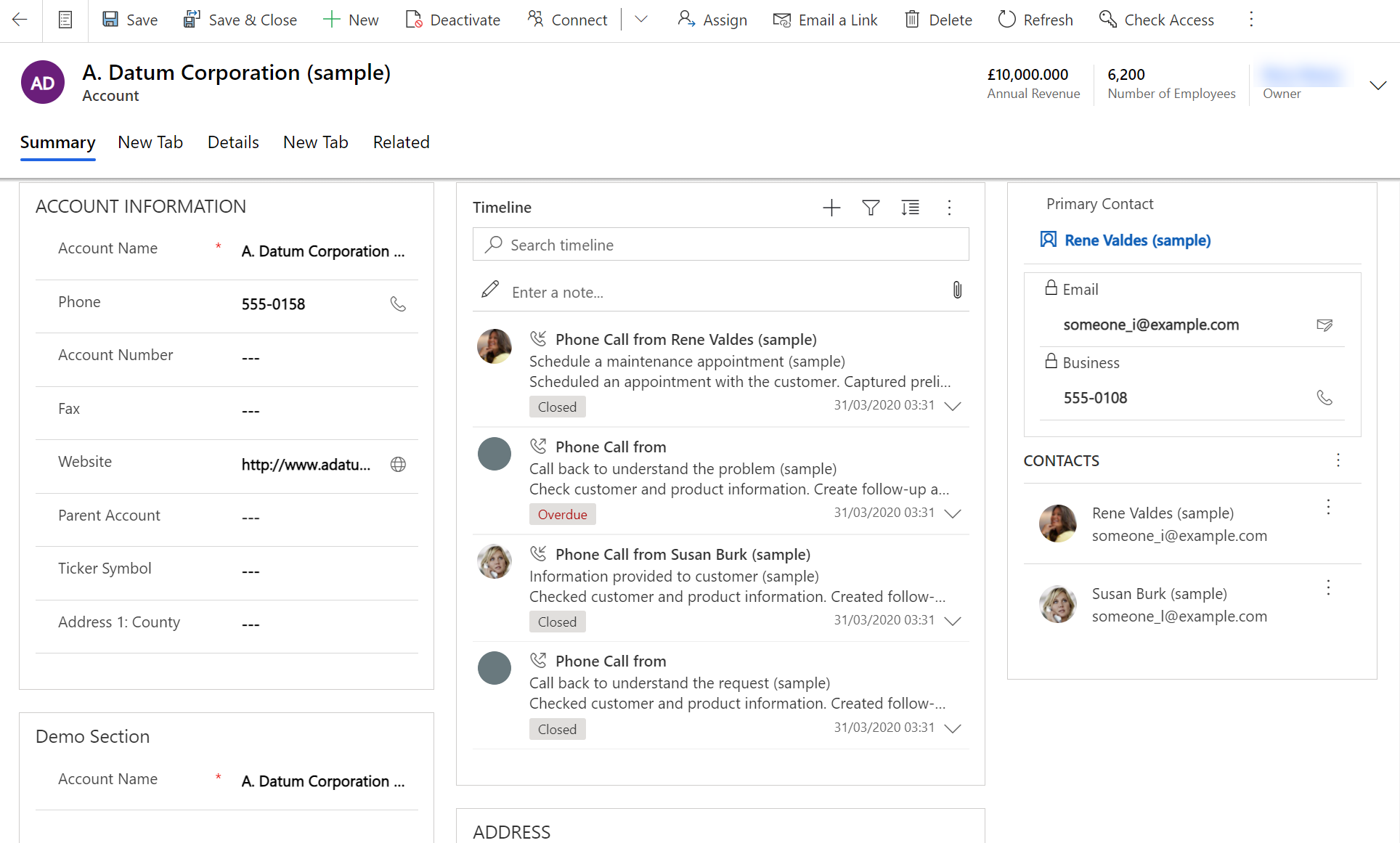
เปิดตัวออกแบบฟอร์ม
เมื่อต้องการแก้ไขฟอร์ม เช่น เมื่อต้องการเพิ่ม หรือเปลี่ยนแปลงองค์ประกอบ ให้ใช้ตัวออกแบบฟอร์ม ตัวออกแบบฟอร์มช่วยให้ผู้สร้างแก้ไขฟอร์มสำหรับแอปแบบจำลองทั้งหมด
ทำตามกระบวนงานที่ให้ไว้ด้านล่าง เพื่อเข้าถึงตัวออกแบบฟอร์ม
หมายเหตุ
ถ้าคุณสร้างส่วนประกอบของโซลูชันใดๆ ใหม่ในกระบวนการแก้ไขฟอร์ม ชื่อของส่วนประกอบจะใช้คำนำหน้าการกำหนดเองสำหรับผู้เผยแพร่โซลูชันสำหรับโซลูชันเริ่มต้น และส่วนประกอบเหล่านี้จะถูกรวมอยู่ใน โซลูชันเริ่มต้น ถ้าคุณต้องการให้ส่วนประกอบของโซลูชันใหม่ใดๆ ได้รับการรวบรวมไว้ใน โซลูชันที่ไม่มีการจัดการเฉพาะ ให้เปิดตัวออกแบบฟอร์มผ่านโซลูชันที่ไม่มีการจัดการดังกล่าวนั้น ซึ่งจะช่วยเกี่ยวกับวงจรชีวิตการจัดการแอปพลิเคชัน
เข้าใช้ตัวออกแบบฟอร์มสำหรับโซลูชันที่ไม่มีการจัดการ
- ลงชื่อเข้าใช้ Power Apps
- เลือก โซลูชัน จากบานหน้าต่างการนำทางด้านซ้าย หากรายการไม่อยู่ในบานหน้าต่างแผงด้านข้าง ให้เลือก …เพิ่มเติม แล้วเลือกรายการที่คุณต้องการ
- เปิด โซลูชัน ที่ไม่มีการจัดการที่คุณต้องการทำงานด้วย ชนิดของโซลูชันที่มีการจัดการหรือที่ไม่มีการจัดการ ที่ถูกแสดงในคอลัมน์ มีจัดการจากภายนอกหรือไม่
- ในรายการของส่วนประกอบ ค้นหาตารางที่มีฟอร์มคุณต้องการแก้ไข ถ้าไม่พบตาราง คุณจำเป็นต้องเพิ่มตาราง
เพิ่มตารางไปยังโซลูชันที่ไม่มีการจัดการ
เมื่อเปิดโซลูชันที่ไม่มีการจัดการ บนแถบคำสั่งเลือก เพิ่มที่มีอยู่ แล้วเลือก ตาราง
ตารางที่มีอยู่ทั้งหมดจะแสดงรายการ เลือกตาราง แล้วเลือก ถัดไป
เลือกตัวเลือกที่เหมาะสมที่สุด แล้วเลือก เพิ่ม:
- สำหรับตารางแบบกำหนดเอง ให้เลือก รวมส่วนประกอบทั้งหมด
- สำหรับตารางมาตรฐาน ให้เลือก เลือกส่วนประกอบ แล้วเรียกดูและเลือกฟอร์มหลักที่คุณต้องการปรับแต่ง จากนั้นเลือก เพิ่ม
ตารางถูกเพิ่มลงในโซลูชัน ในรายการส่วนประกอบ เปิดตาราง เลือกพื้นที่ ฟอร์ม แล้วเปิดฟอร์มของชนิด หลัก
ในตัวออกแบบฟอร์ม ให้ทำการเปลี่ยนแปลงตามที่คุณต้องการ
บันทึก ฟอร์ม
เผยแพร่การเปลี่ยนแปลงสำหรับการใช้ในแอป
การกำหนดเองบางอย่างที่ทำการเปลี่ยนแปลงอินเทอร์เฟซผู้ใช้นั้นถูกกำหนดว่าจะต้องได้รับการเผยแพร่ก่อนที่ผู้ใช้จะสามารถใช้การกำหนดเองเหล่านั้นได้ในแอปพลิเคชัน เมื่อต้องการเผยแพร่การแก้ไข/ปรับปรุงตามคำสั่งของคุณในแถบเครื่องมือตัวสำรวจโซลูชัน ให้เลือก เผยแพร่การแก้ไข/ปรับปรุงตามคำสั่งทั้งหมด
เข้าถึงตัวออกแบบฟอร์มผ่านทางโซลูชันเริ่มต้น
ลงชื่อเข้าใช้ Power Apps
ขยาย ข้อมูล เลือก ตาราง เลือกตารางที่คุณต้องการ และจากนั้น เลือกพื้นที่ ฟอร์ม
ในรายการของฟอร์ม ให้เปิดฟอร์มของชนิด หลัก
หมายเหตุ
ถ้าคุณได้ทำการเปลี่ยนแปลงอื่นไปยังแอป เผยแพร่โดยใช้ตัวเลือกการเผยแพร่ระดับแอป ดู ตรวจสอบความถูกต้องและเผยแพร่แอปโดยใช้ตัวออกแบบแอป สำหรับข้อมูลเพิ่มเติม
อินเทอร์เฟซผู้ใช้ของตัวออกแบบฟอร์ม
เพื่อทำความเข้าใจในรายละเอียดเกี่ยวกับส่วนติดต่อผู้ใช้ของตัวออกแบบฟอร์ม ดู ภาพรวมของตัวออกแบบฟอร์มแบบจำลอง
คุณสมบัติ Form
หากต้องการเรียนรู้เพิ่มเติมเกี่ยวกับคุณสมบัติ Form โปรดดูที่ คุณสมบัติ Form - ดั้งเดิม
ตัวเลือก Visibility
องค์ประกอบของฟอร์มหลายๆ ชนิดนั้นจะมีตัวเลือกว่าจะให้แสดงหรือให้ซ่อนไว้ตามค่าเริ่มต้น แท็บ ส่วน และคอลัมน์ทั้งหมดต่างก็มีตัวเลือกนี้ให้เลือกใช้ การใช้สคริปต์ของฟอร์มหรือกฎธุรกิจ การมองเห็นได้ขององค์ประกอบต่างๆ นี้นั้นสามารถควบคุมเพื่อสร้างฟอร์มแบบไดนามิก เพื่อให้มีอินเทอร์เฟซผู้ใช้ที่ปรับไปตามเงื่อนไขในฟอร์ม
หมายเหตุ
การซ่อนองค์ประกอบของฟอร์มนั้นไม่ใช่วิธีที่แนะนำสำหรับการบังคับใช้การรักษาความปลอดภัย มีหลายวิธีที่บุคคลสามารถดูองค์ประกอบและข้อมูลทั้งหมดในแบบฟอร์มเมื่อองค์ประกอบนั้นถูกซ่อนไว้ เมื่อต้องการเรียนรู้เพิ่มเติม ดู แสดงหรือซ่อนองค์ประกอบของฟอร์ม
คุณสมบัติของแท็บ
ในเนื้อความของฟอร์ม แท็บจะช่วยในเรื่องของการแยกแนวนอน แท็บมีป้ายชื่อที่สามารถแสดงให้เห็นได้ ถ้ามีการแสดงป้ายชื่อ สามารถขยายหรือยุบแท็บได้ เพื่อแสดงหรือซ่อนเนื้อหาได้ด้วยการเลือกป้ายชื่อ เมื่อต้องการทราบรายละเอียดเกี่ยวกับคุณสมบัติของแท็บ ดู คุณสมบัติของแท็บ
คุณสมบัติของส่วน
ส่วนในฟอร์มกินพื้นที่ว่างในคอลัมน์ของแท็บ ส่วนมีป้ายชื่อที่สามารถแสดงและอาจจะแสดงเส้นใต้ป้ายชื่อ เมื่อต้องการทราบรายละเอียดเกี่ยวกับคุณสมบัติของส่วน ดู คุณสมบัติของส่วน
ไทม์ไลน์
เส้นเวลาแสดงกิจกรรมที่เกี่ยวข้องสำหรับตารางเจาะจง
ประเภทของกิจกรรมต่อไปนี้ได้รับการสนับสนุน: งาน การนัดหมาย การติดต่อทางโทรศัพท์ อีเมล กิจกรรมทางสังคม กิจกรรมแบบกำหนดเอง
เส้นเวลายังแสดงบันทึกย่อ และโพสต์ของระบบและผู้ใช้อีกด้วย จะแสดงกิจกรรมเหล่านั้นที่มีคอลัมน์ ที่เกี่ยวข้อง ซึ่งถูกตั้งค่าเป็นตารางที่คุณกำลังดู สำหรับบันทึกย่อ คอลัมน์ ที่เกี่ยวข้อง ไม่แสดงแก่ผู้ใช้; ซึ่งจะเป็นแบบไม่ชัดเจนเมื่อสร้างจากเส้นเวลา
กิจกรรมแต่ละกิจกรรมที่ถูกแสดงในเส้นเวลา จะมีการดำเนินการอย่างรวดเร็วแบบเดียวกันกับที่มีอยู่บนแถบคำสั่งของกิจกรรม
คุณสมบัติคอลัมน์ทั่วไป
เมื่อต้องการทราบรายละเอียดเกี่ยวกับคุณสมบัติของคอลัมน์ทั่วไป ดู คุณสมบัติของคอลัมน์ทั่วไป
คุณสมบัติคอลัมน์พิเศษ
คอลัมน์ทั้งหมดนั้นมีคุณสมบัติตามที่แสดงอยู่ในรายการ คุณสมบัติคอลัมน์ทั่วไป - ดั้งเดิม แต่บางคอลัมน์นั้นจะมีคุณสมบัติเพิ่มเติม เมื่อต้องการทราบข้อมูลเพิ่มเติม ดู คุณสมบัติคอลัมน์พิเศษ - ดั้งเดิม
คุณสมบัติ Sub-grid
คุณสามารถกำหนดค่า sub-grid บนฟอร์ม เพื่อแสดงรายการของแถวหรือแผนภูมิ เมื่อต้องการทราบรายละเอียดเกี่ยวกับคุณสมบัติ Sub-grid ดู คุณสมบัติ Sub-grid - ดั้งเดิม
คุณสมบัติ Quick view control
ตัวควบคุม Quick view ในฟอร์ม แสดงข้อมูลจากแถวที่เลือกไว้ในการค้นหาบนฟอร์ม เมื่อต้องการสำรวจคุณสมบัติของตัวควบคุม Quick view ดู คุณสมบัติของตัวควบคุม Quick view - ดั้งเดิม
คุณสมบัติ Web resource
คุณสามารถเพิ่มหรือแก้ไขทรัพยากรบนเว็บบนแบบฟอร์มเพื่อให้ฟอร์มดังกล่าวน่าสนใจหรือมีประโยชน์กับผู้ใช้แอปมากยิ่งขึ้นได้ ทรัพยากรบนเว็บที่เปิดใช้งานฟอร์มคือรูปภาพ แฟ้ม HTML หรือตัวควบคุม Silverlight ทราบรายละเอียดเกี่ยวกับคุณสมบัติ Web resource ไปที่ คุณสมบัติ Web resource - ดั้งเดิม
คุณสมบัติ IFRAME
คุณสามารถเพิ่ม iFrames ไปยังฟอร์มเพื่อรวมเนื้อหาจากเว็บไซต์อื่นเข้าไว้ภายในแบบฟอร์มได้ เมื่อต้องการทราบรายละเอียดเพิ่มเติมเกี่ยวกับคุณสมบัติของ IFRAME ดู คุณสมบัติของ IFRAME - ดั้งเดิม
แก้ไขการนำทาง
การนำทางภายในฟอร์มนั้นจะอนุญาตให้ผู้ใช้ดูรายการของแถวที่เกี่ยวข้องได้ แต่ละความสัมพันธ์ของตารางนั้นจะมีคุณสมบัติในการควบคุมว่าควรจะให้แสดงหรือไม่ ข้อมูลเพิ่มเติม: รายการบานหน้าต่างการนำทางสำหรับตารางหลัก
ความสัมพันธ์ของตารางที่ถูกกำหนดค่าให้แสดงนั้นสามารถถูกแทนที่ได้ภายในตัวแก้ไขฟอร์ม
สำหรับคำแนะนำทีละขั้นตอน โปรดดู เพิ่มหรือแก้ไขการนำทางสำหรับตารางที่เกี่ยวข้อง
เมื่อต้องการเปิดใช้การแก้ไขการนำทาง อันดับแรกคุณต้องเลือก การนำทาง จากกลุ่ม เลือก บนแท็บ หน้าหลัก
ใน Relationship Explorer คุณสามารถกรองข้อมูลตามความสัมพันธ์แบบ 1:N (หนึ่งต่อกลุ่ม) หรือความสัมพันธ์แบบ N:N (กลุ่มต่อกลุ่ม) หรือดูความสัมพันธ์ที่พร้อมใช้งานทั้งหมด แสดงเฉพาะกล่องกาเครื่องหมายความสัมพันธ์ที่ไม่ได้ใช้ นั้นจะถูกปิดการใช้งานและเลือกเอาไว้ เพื่อให้คุณสามารถเพิ่มความสัมพันธ์แต่ละแบบได้เพียงครั้งเดียว
เมื่อต้องการเพิ่มความสัมพันธ์จาก ส่วนแสดงรายชื่อความสัมพันธ์ เพียงแค่คลิกสองครั้ง แล้วรายการที่เลือกจะถูกเพิ่มลงไปใต้ความสัมพันธ์ที่เลือกอยู่ในปัจจุบันในพื้นที่การนำทาง คลิกสองครั้งที่ความสัมพันธ์ในพื้นที่การนำทาง และคุณจะสามารถเปลี่ยนแปลงป้ายบนแท็บ การแสดงผล ได้ บนแท็บ ชื่อ คุณสามารถดูข้อมูลเกี่ยวกับความสัมพันธ์ได้ ใช้ปุ่ม แก้ไข เพื่อเปิดข้อกำหนดของตาราง
ในพื้นที่การนำทางจมีอยู่ด้วยกัน 5 กลุ่ม คุณสามารถลากเพื่อเปลี่ยนตำแหน่งกลุ่มต่างๆ ดังกล่าวนั้น และคลิกสองครั้งที่กลุ่มดังกล่าวเพื่อเปลี่ยนป้ายชื่อ แต่คุณไม่สามารถเอาป้ายชื่อออกได้ กลุ่มเหล่านี้จะแสดงเฉพาะเมื่อมีบางสิ่งบางอย่างด้านในนั้นเท่านั้น ถ้าคุณไม่ต้องการให้กลุ่มปรากฏ เพียงแค่ไม่เพิ่มสิ่งใดเข้าไป
กำหนดค่าตัวจัดการเหตุการณ์
ตัวจัดการเหตุการณ์ประกอบด้วยการอ้างอิงไปยังทรัพยากรบนเว็บ JavaScript และฟังก์ชันที่กำหนดไว้ภายในทรัพยากรบนเว็บนั้น ที่จะดำเนินการเมื่อเกิดเหตุการณ์ขึ้น เมื่อต้องการทราบข้อมูลเพิ่มเติมเกี่ยวกับการกำหนดค่าตัวจัดการเหตุการณ์ ดู กำหนดค่าตัวจัดการเหตุการณ์
ขั้นตอนถัดไป
สร้างและออกแบบฟอร์ม
สร้างและแก้ไขฟอร์มแสดงสร้างแบบด่วน
สร้างและแก้ไขฟอร์มแสดงผลแบบด่วน
หมายเหตุ
บอกให้เราทราบเกี่ยวกับภาษาที่คุณต้องการในคู่มือ ทำแบบสำรวจสั้นๆ (โปรดทราบว่าแบบสำรวจนี้เป็นภาษาอังกฤษ)
แบบสำรวจนี้ใช้เวลาทำประมาณเจ็ดนาที ไม่มีการเก็บข้อมูลส่วนบุคคล (คำชี้แจงสิทธิ์ส่วนบุคคล)
คำติชม
เร็วๆ นี้: ตลอดปี 2024 เราจะขจัดปัญหา GitHub เพื่อเป็นกลไกคำติชมสำหรับเนื้อหา และแทนที่ด้วยระบบคำติชมใหม่ สำหรับข้อมูลเพิ่มเติม ให้ดู: https://aka.ms/ContentUserFeedback
ส่งและดูข้อคิดเห็นสำหรับ