จัดการเอกสาร SharePoint
หมายเหตุ
พอร์ทัล Power Apps คือ Power Pages โดยมีผลในวันที่ 12 ตุลาคม 2022 ข้อมูลเพิ่มเติม: Microsoft Power Pages มีให้ใช้งานทั่วไป (บล็อก)
ในไม่ช้าเราจะย้ายและรวมคู่มือพอร์ทัล Power Apps เข้ากับ คู่มือ Power Pages
Microsoft Dataverse สนับสนุนการรวมกับ SharePoint Online ที่ช่วยให้คุณสามารถใช้ความสามารถในการจัดการเอกสารของ SharePoint จากภายใน Dataverse ในขณะนี้ พอร์ทัล Power Apps สนับสนุนการอัปโหลดและการแสดงเอกสารไปยังและจาก SharePoint บนฟอร์มพื้นฐานและฟอร์มแบบหลายขั้นตอนในพอร์ทัลโดยตรง ซึ่งช่วยให้ผู้ใช้พอร์ทัลสามารถดู ดาวน์โหลด เพิ่ม และลบเอกสารออกจากพอร์ทัลได้ นอกจากนี้ผู้ใช้พอร์ทัลยังสามารถสร้างโฟลเดอร์ย่อยเพื่อจัดระเบียบเอกสารของตนได้อีกด้วย
หมายเหตุ
คุณยังสามารถจัดการเอกสาร SharePoint ใน Power Pages ได้ด้วย ข้อมูลเพิ่มเติม: Power Pages คืออะไร
หมายเหตุ
- การจัดการเอกสารใช้ได้กับ SharePoint Online เท่านั้น
- การจัดการเอกสารได้รับการสนับสนุนพร้อมกับการรวมที่ใช้เซิร์ฟเวอร์
เพื่อทำงานกับความสามารถในการจัดการเอกสารของ SharePoint จากภายใน Dataverse คุณจะต้อง:
ตั้งค่าการรวม SharePoint จากศูนย์การจัดการพอร์ทัล Power Apps
สร้างสิทธิ์ตารางที่เหมาะสมและกำหนดให้กับบทบาทสำหรับเว็บที่เหมาะสม
ขั้นตอนที่ 1: เปิดใช้งานฟังก์ชันการจัดการเอกสารในแอปแบบจำลอง
คุณต้องเปิดใช้งานฟังก์ชันการจัดการเอกสารในแอปแบบจำลองโดยใช้การรวม SharePoint บนเซิร์ฟเวอร์ การรวม SharePoint บนเซิร์ฟเวอร์ช่วยให้แอปแบบจำลองและ SharePoint Online สามารถดำเนินการเชื่อมต่อแบบเซิร์ฟเวอร์ต่อเซิร์ฟเวอร์ เรกคอร์ดไซต์ SharePoint เริ่มต้นถูกใช้โดยพอร์ทัล สำหรับข้อมูลเกี่ยวกับวิธีเปิดใช้งานฟังก์ชันการจัดการเอกสารในแอปแบบจำลอง โปรดดูที่ ตั้งค่าแอปแบบจำลองเพื่อใช้งาน SharePoint Online
ขั้นตอนที่ 2: ตั้งค่าการรวม SharePoint จากศูนย์การจัดการพอร์ทัล Power Apps
เมื่อต้องการใช้ความสามารถในการจัดการเอกสารของ SharePoint คุณต้องเปิดใช้งานการรวม SharePoint จากศูนย์การจัดการพอร์ทัล Power Apps
หมายเหตุ
คุณต้องเป็นผู้ดูแลระบบส่วนกลางจึงจะดำเนินการนี้ได้
ไปที่ ตั้งค่าการรวม SharePoint > เปิดใช้งานการรวม SharePoint
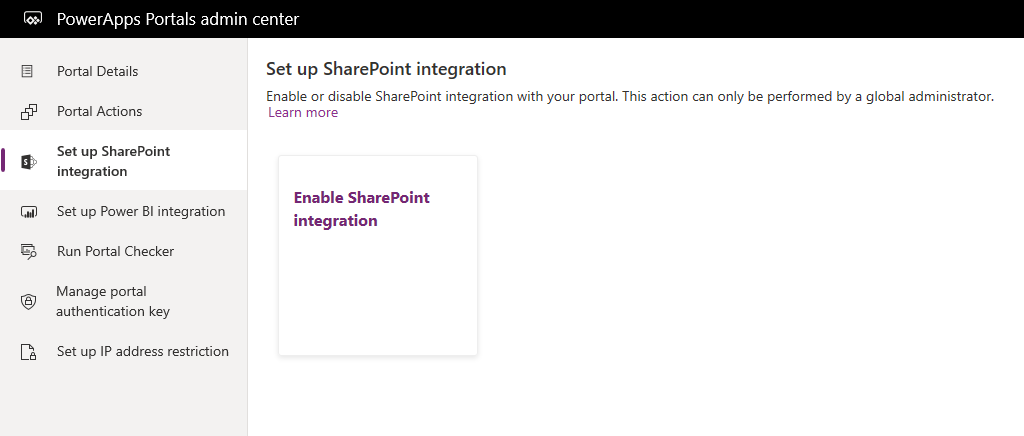
เลือก เปิดใช้งาน ในหน้าต่างการยืนยัน ซึ่งจะช่วยให้พอร์ทัลสามารถสื่อสารกับ SharePoint ได้ ในขณะที่การรวม SharePoint ถูกเปิดใช้งาน พอร์ทัลจะรีสตาร์ทและจะไม่พร้อมใช้งานเป็นเวลาสองสามนาที ข้อความจะปรากฏขึ้นเมื่อการรวม SharePoint ถูกเปิดใช้งาน
เมื่อการรวม SharePoint ถูกเปิดใช้งาน การดำเนินการต่อไปนี้จะพร้อมใช้งาน:
ปิดใช้งานการรวม SharePoint: ช่วยให้คุณสามารถปิดการใช้งานการรวม SharePoint กับพอร์ทัลของคุณ ในขณะที่การรวม SharePoint ถูกปิดใช้งาน พอร์ทัลจะรีสตาร์ทและจะไม่พร้อมใช้งานเป็นเวลาสองสามนาที ข้อความจะปรากฏขึ้นเมื่อการรวม SharePoint ถูกปิดใช้งาน
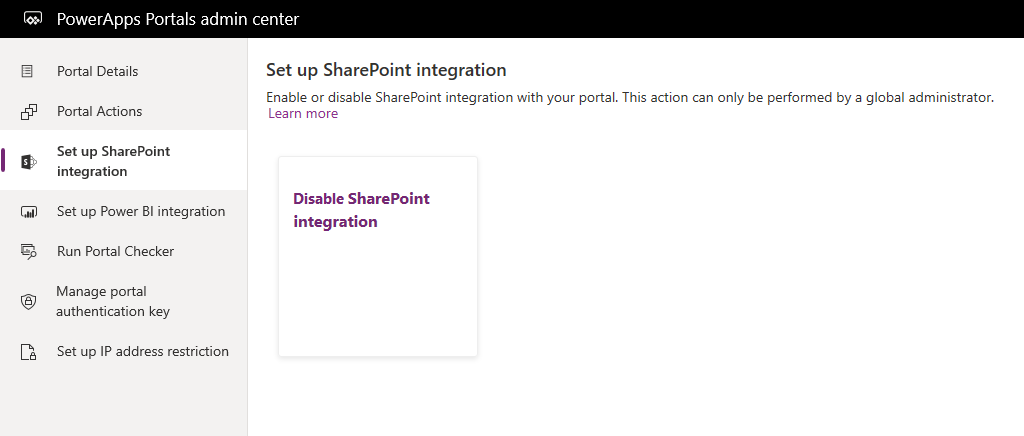
การเปิดใช้งานหรือปิดใช้งานการรวม SharePoint จะเป็นการปรับปรุงแอปพลิเคชัน Microsoft Entra ID (Azure AD) สำหรับพอร์ทัลนั้น และเพิ่มหรือเอาสิทธิ์ SharePoint ที่จำเป็นออกตามลำดับ คุณจะยังถูกเปลี่ยนเส้นทางเพื่อขอรับความยินยอมจากคุณสำหรับการเปลี่ยนแปลงในแอปพลิเคชัน Azure AD
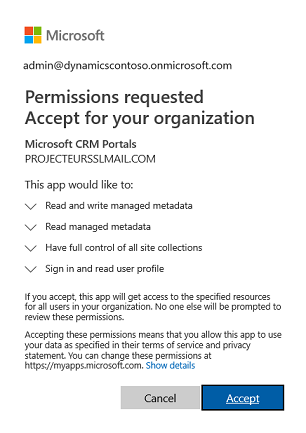
ถ้าคุณไม่ได้ให้ความยินยอม:
การเปิดใช้งานหรือปิดใช้งานการรวม SharePoint จะไม่เสร็จสมบูรณ์ และข้อความแสดงข้อผิดพลาดจะแสดงขึ้น
การเข้าสู่ระบบ Azure AD แบบสำเร็จรูปของคุณบนพอร์ทัลจะไม่ทำงาน
ขั้นตอนที่ 3: เปิดใช้งานการจัดการเอกสารสำหรับตาราง
คุณต้องเปิดใช้งานการจัดการเอกสารสำหรับตารางเพื่อจัดเก็บเอกสารที่เกี่ยวข้องกับเรกคอร์ดตารางใน SharePoint สำหรับข้อมูลเกี่ยวกับวิธีการเปิดใช้งานการจัดการเอกสารสำหรับตาราง ให้ดู เปิดใช้งานการจัดการเอกสาร SharePoint สำหรับตารางที่เฉพาะเจาะจง
ขั้นตอนที่ 4: กำหนดค่าแบบฟอร์มที่เหมาะสมใน Dynamics 4 ที่จะแสดงเอกสาร
การกำหนด Power Apps เอง
ระบุแบบฟอร์มที่คุณต้องการใช้ความสามารถในการจัดการเอกสาร คุณต้องแก้ไขแบบฟอร์มโดยใช้ตัวแก้ไขฟอร์มแอปแบบจำลองและเพิ่ม Sub-grid ลงไป Sub-grid จะเพิ่มส่วนใดส่วนหนึ่งไปยังแบบฟอร์ม ซึ่งช่วยให้คุณสามารถทำงานกับเอกสารจากภายในพอร์ทัลได้ คุณต้องตั้งค่าคุณสมบัติต่อไปนี้ใน Sub-grid สำหรับคุณลักษณะนี้เพื่อทำงาน:
ภายใต้ แหล่งข้อมูล เลือก ตำแหน่งที่ตั้งเอกสาร จากรายการ ตาราง
ภายใต้ แหล่งข้อมูล เลือก ตำแหน่งที่ตั้งเอกสารที่ใช้งานอยู่ จากรายการ มุมมองเริ่มต้น
คุณสามารถระบุชื่อและป้ายชื่อตามความต้องการของคุณ บันทึกและเผยแพร่แบบฟอร์มหลังจากที่ Sub-grid ถูกเพิ่มและกำหนดค่า
หมายเหตุ
ต้องเปิดใช้งานการจัดการเอกสารสำหรับตารางที่คุณได้แก้ไขฟอร์ม ข้อมูลเพิ่มเติม: เปิดใช้งานการจัดการเอกสารสำหรับตาราง
Power Apps การกำหนดค่าพอร์ทัล
นอกเหนือจากการกำหนดค่ามาตรฐานที่จำเป็นสำหรับฟอร์มพื้นฐานและฟอร์มแบบหลายขั้นตอน คุณต้องตั้งค่าคุณสมบัติต่อไปนี้เพื่อเปิดใช้งานการจัดการเอกสาร:
ชื่อตาราง และ ชื่อฟอร์ม: ป้อนชื่อฟอร์มและตารางที่กำหนดเองในขั้นตอนก่อนหน้านี้ ตามลำดับ
เลือกกล่องกาเครื่องหมาย เปิดใช้งานสิทธิ์ของตาราง บนฟอร์มเพื่อให้ผู้ใช้สามารถเปิดอ่านเอกสารนั้น
ตั้งค่า โหมด เป็น แก้ไข เพื่ออนุญาตให้มีการอัปโหลดเอกสาร
หมายเหตุ
การอัพโหลดเอกสารต้องการให้มีเรกคอร์ดตารางหลักอยู่ ถ้าคุณได้ตั้งค่าโหมดเพื่อแทรก การอัปโหลดเอกสารจะไม่ทำงาน เนื่องจากไม่ได้สร้างเรกคอร์ดตารางหลัก จนกว่าจะมีการส่งฟอร์ม
ขั้นตอนที่ 5: สร้างสิทธิ์ตารางที่เหมาะสมและกำหนดให้กับบทบาทสำหรับเว็บที่เหมาะสม
จำเป็นต้องมีเรกคอร์ดสิทธิ์ของตารางสองรายการเพื่อสร้างการเข้าถึงที่จำเป็นเพื่อดูและอัปโหลดเอกสาร
- สิทธิ์บนตารางของตารางหรือฟอร์มแบบหลายขั้นตอน:
- สร้างเรกคอร์ด สิทธิ์ของตาราง ที่ระบุ ชื่อตาราง เป็นตารางของฟอร์มพื้นฐานหรือฟอร์มแบบหลายขั้นตอนที่กำหนดค่าไว้ก่อนหน้านี้
- เลือก ชนิดการเข้าถึง และความสัมพันธ์ประเภทการเข้าถึงที่เหมาะสมกับลักษณะการทำงานของฟอร์มที่คุณต้องการ
- เปิดใช้งานสิทธิ์การใช้งาน อ่าน และ ผนวกไปยัง เพื่ออนุญาตการเข้าถึงแบบอ่านไปยังเอกสารและเลือกที่จะเปิดใช้งานสิทธิ์การใช้งานแบบ เขียน เพื่ออนุญาตให้มีการอัปโหลดเอกสาร ละเว้นส่วน สิทธิ์ของตารางรอง ในตอนนี้เนื่องจากส่วนดังกล่าวจะถูกใส่ข้อมูลในขั้นตอนต่อไป
- สิทธิ์ใน ตำแหน่งที่ตั้งเอกสาร กับ ชนิดการเข้าถึงหลัก ที่อ้างอิงเรกคอร์ดสิทธิ์ก่อนหน้านี้:
- สร้างเรกคอร์ด สิทธิ์ของตาราง ที่ระบุ ชื่อตาราง เป็นตาราง ตำแหน่งที่ตั้งเอกสาร ที่มีการตั้งค่า ชนิดการเข้าถึง เป็น หลัก
- เลือกสิทธิ์ของตารางหลักไปเรกคอร์ดสิทธิ์ของตารางที่สร้างขึ้นในขั้นตอนก่อนหน้านี้
- สิทธิ์การใช้งาน
- สิทธิ์การใช้งานต่ำสุดที่จะอนุญาตให้เข้าถึงแบบอ่านไปยังเอกสารได้แก่ อ่าน, สร้าง และ ผนวก
- รวมถึงสิทธิ์ในการ เขียน สำหรับการเข้าถึงการอัปโหลดเอกสาร
- รวมถึง ลบ เพื่ออนุญาตให้ลบเอกสาร
หมายเหตุ
สิทธิ์ของตารางรองที่เกี่ยวข้องในตาราง ตำแหน่งที่ตั้งเอกสาร จะต้องถูกสร้างขึ้นสำหรับแต่ละอินสแตนซ์ของเรกคอร์ดสิทธิ์ของตารางหลักที่มีอยู่ในตารางของฟอร์มตารางหรือฟอร์มแบบหลายขั้นตอนที่ต้องการให้เอกสารแสดง
กำหนดค่าขนาดอัปโหลดไฟล์
โดยค่าเริ่มต้น ขนาดไฟล์จะตั้งค่าไว้เป็น 10 MB อย่างไรก็ตาม คุณสามารถตั้งค่าขนาดไฟล์ได้สูงสุด 50 MB โดยใช้การตั้งค่าไซต์ SharePoint/MaxUploadSize
ขนาดดาวน์โหลดแฟ้มสูงสุด
เราขอแนะนำให้จำกัดขนาดของไฟล์แต่ละไฟล์ที่สามารถดาวน์โหลดได้ไม่เกิน 250 MB หากคุณใช้พอร์ทัลเพื่อดาวน์โหลดไฟล์ขนาดใหญ่จาก SharePoint การดำเนินการอาจหมดเวลาหลังจากผ่านไปสองสามนาที
การกำหนดค่าตัวอย่างเพื่อเปิดใช้งานการจัดการเอกสารบนฟอร์มพื้นฐาน
ตัวอย่างด้านล่างแสดงให้เห็นถึงการกำหนดค่าโดยใช้ตารางกรณีและปัญหาซึ่งต้องการแอปพลิเคชัน Dynamics 365 Customer Service เป็นข้อกำหนดเบื้องต้น แม้ว่าตัวอย่างนี้จะใช้ตารางกรณีและปัญหา แต่ก็เป็นเพียงภาพประกอบของขั้นตอนที่กล่าวถึงข้างต้นและสามารถทำตามตารางแบบกำหนดเองอื่น ๆ หรือตาราง Dataverse ใด ๆ ที่รองรับการจัดการเอกสารใน SharePoint
ทำตามคำแนะนำใน ขั้นตอนที่ 1 เพื่อให้แน่ใจว่าการกำหนดค่าที่ใช้เซิร์ฟเวอร์นั้นเสร็จสมบูรณ์สำหรับสภาพแวดล้อมและการรวม SharePoint ของคุณ
ทำตามคำแนะนำใน ขั้นตอนที่ 2 เพื่อให้แน่ใจว่าพอร์ทัลมีสิทธิ์ในการรวมเข้ากับ SharePoint
ทำตามคำแนะนำใน ขั้นตอนที่ 3 เพื่อให้แน่ใจว่ามีการเปิดใช้งานการจัดการเอกสารสำหรับตารางกรณีและปัญหา
ทำตามคำแนะนำใน ขั้นตอนที่ 4 ด้วยการกำหนดค่าต่อไปนี้:
การแก้ไข/ปรับปรุงตามคำสั่งของแอปแบบจำลอง
ก. ไปที่ การตั้งค่า > การแก้ไข/ปรับปรุงตามคำสั่ง > แก้ไขระบบตามความต้องการ
ข. ใน โซลูชันเริ่มต้น ไปที่ตาราง กรณีและปัญหา >ฟอร์ม
ค. เปิด เว็บ – แก้ไขกรณีและปัญหา ในตัวแก้ไขฟอร์ม
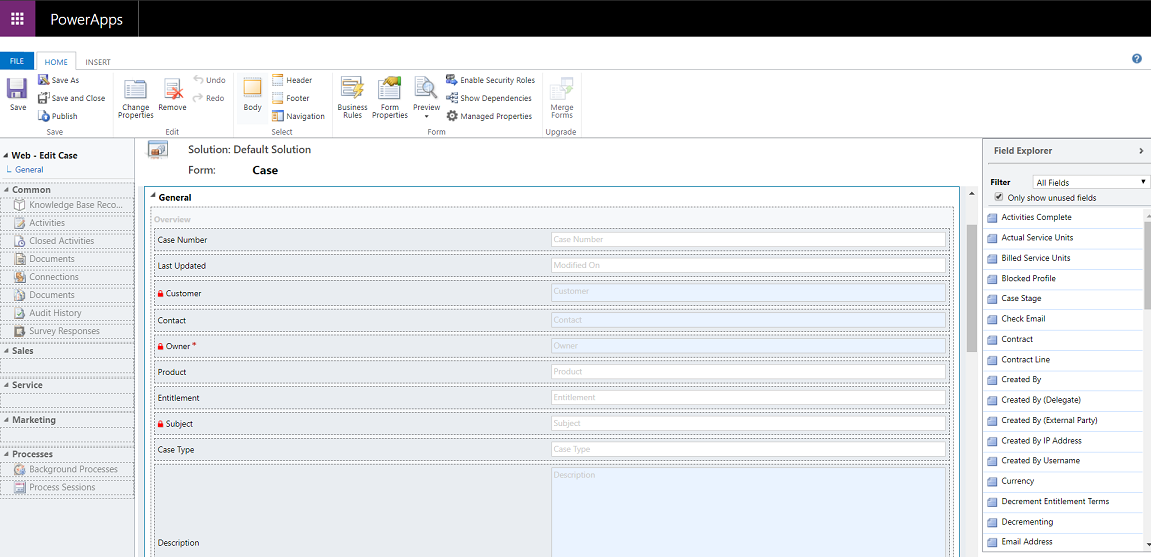
ง. เลือกฟิลด์ สร้างขึ้นบน บนฟอร์ม และบนแท็บ แทรก เลือก Sub-grid
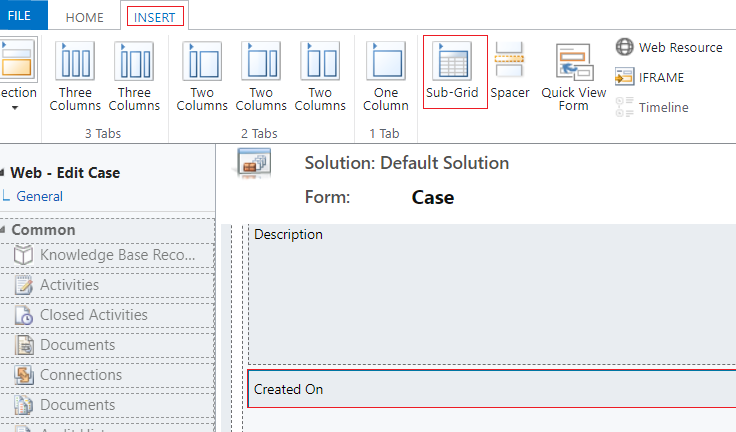
จ. ในกล่องโต้ตอบ ตั้งค่าคุณสมบัติ ตั้งค่าคุณสมบัติต่อไปนี้ และเลือก ตกลง
ชื่อ (ซึ่งอาจเป็นชื่อใดก็ได้): CaseDocuments
ป้ายชื่อ (ซึ่งอาจเป็นชื่อป้ายชื่อใดก็ได้): เอกสารกรณีและปัญหา
ตาราง: ตำแหน่งที่ตั้งเอกสาร
มุมมองเริ่มต้น: ตำแหน่งที่ตั้งเอกสารที่ใช้งานอยู่
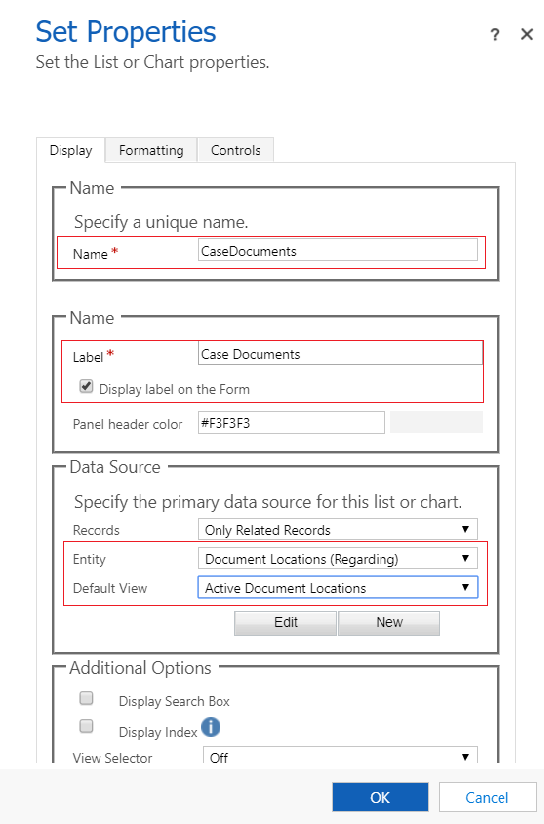
ฉ. ในตัวแก้ไขฟอร์ม เลือก บันทึก แล้วจึงเลือก เผยแพร่
Power Apps การกำหนดค่าพอร์ทัล
ก. เปิด แอปการจัดการพอร์ทัล -> ฟอร์มพื้นฐาน
ข. ค้นหาและเปิดฟอร์มพื้นฐาน ส่วนบริการลูกค้า - แก้ไขกรณีและปัญหา
ค. ตรวจทานและให้แน่ใจว่ามีการตั้งค่าคุณสมบัติต่อไปนี้:
ชื่อตาราง: กรณีและปัญหา (เหตุการณ์)
ชื่อฟอร์ม: เว็บ – แก้ไขกรณีและปัญหา
โหมด: แก้ไข
สิทธิ์อนุญาตใช้ตาราง: เปิดใช้งาน
ง. ถ้าคุณได้ทำการเปลี่ยนแปลงใด ๆ ไปยังฟอร์ม เลือก บันทึก
ทำตาม ขั้นตอนที่ 5 เพื่อให้แน่ใจว่ามีการมอบสิทธิ์ของตารางต่าง ๆ ให้กับผู้ใช้
ไปที่เรกคอร์ด บทบาทเว็บ ที่เกี่ยวข้องกับผู้ใช้ สำหรับตัวอย่างนี้ เราจะสมมติว่าผู้ใช้มีบทบาทเว็บเป็นผู้ดูแล
ให้แน่ใจว่าเรกคอร์ดสิทธิ์ของตารางมีอยู่ด้วยชื่อของ ส่วนบริการลูกค้า - กรณีและปัญหาที่มีผู้ติดต่อเป็นลูกค้า
หมายเหตุ
ให้แน่ใจว่าบทบาทเว็บของคุณมีเพิ่มสิทธิ์ของตารางนี้ไว้ ถ้าผู้ใช้ของคุณเป็นผู้ดูแลอยู่แล้ว ไม่จำเป็นต้องกำหนดสิทธิ์ของตารางด้านบนอย่างชัดเจน
สร้างสิทธิ์ของตารางใหม่ ป้อนรายละเอียดต่อไปนี้ และเลือก บันทึก:
ชื่อ (ซึ่งอาจเป็นชื่อใดก็ได้): ส่วนบริการลูกค้า - เอกสารที่เกี่ยวข้อง
ชื่อตาราง: ตำแหน่งที่ตั้งเอกสาร
ชนิดการเข้าถึง: หลัก
สิทธิ์ของตารางหลัก: ส่วนบริการลูกค้า - กรณีและปัญหาที่มีผู้ติดต่อเป็นลูกค้า
ความสัมพันธ์หลัก: incident_SharePointDocumentLocations
สิทธิ์การใช้งาน: อ่าน สร้าง ผนวก เขียน ลบ
ลงชื่อเข้าใช้ไปยังพอร์ทัลเพื่อให้แน่ใจว่ามีการเปิดใช้งานการจัดการเอกสารสำหรับตารางกรณีและปัญหา
ก. ไปยังหน้า การสนับสนุน
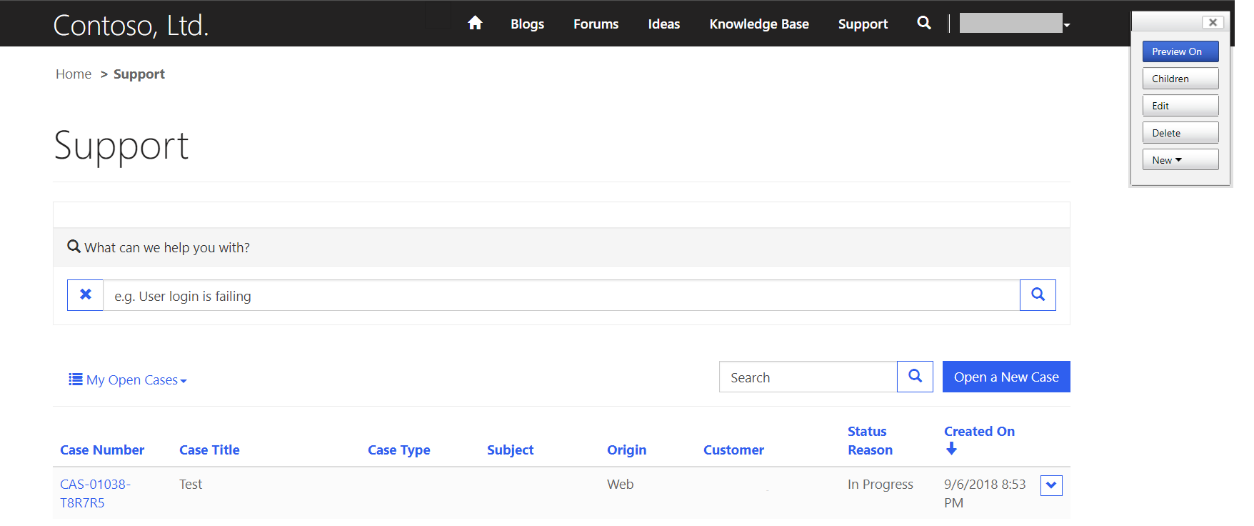
ข. เลือกเรกคอร์ดกรณีและปัญหาที่มีอยู่จากรายการ ไปที่ส่วน เอกสารกรณีและปัญหา บนหน้าและดูรายการเอกสารที่เพิ่มไว้
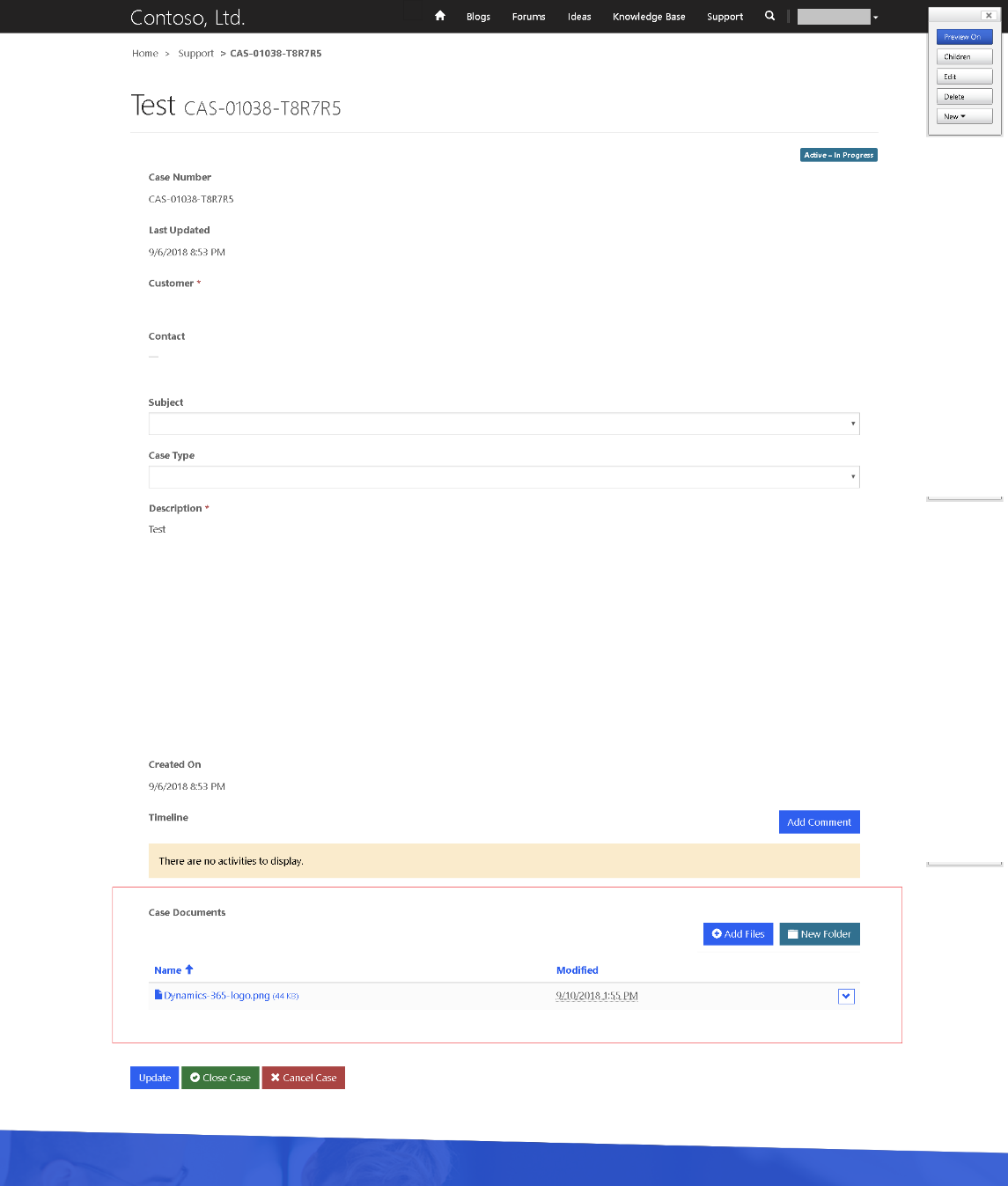
ดูเพิ่มเติม
การจัดการเอกสารด้วย SharePoint
หมายเหตุ
บอกให้เราทราบเกี่ยวกับภาษาที่คุณต้องการในคู่มือ ทำแบบสำรวจสั้นๆ (โปรดทราบว่าแบบสำรวจนี้เป็นภาษาอังกฤษ)
แบบสำรวจนี้ใช้เวลาทำประมาณเจ็ดนาที ไม่มีการเก็บข้อมูลส่วนบุคคล (คำชี้แจงสิทธิ์ส่วนบุคคล)