หมายเหตุ
การเข้าถึงหน้านี้ต้องได้รับการอนุญาต คุณสามารถลอง ลงชื่อเข้าใช้หรือเปลี่ยนไดเรกทอรีได้
การเข้าถึงหน้านี้ต้องได้รับการอนุญาต คุณสามารถลองเปลี่ยนไดเรกทอรีได้
สำคัญ
ในเดือนสิงหาคม 2022 คุณจะไม่สามารถสร้างหรือจัดการโฟลว์กระบวนการทางธุรกิจจาก Power Automate ภายนอก Solution Explorer ได้อีกต่อไป โฟลว์กระบวนการธุรกิจและอินสแตนซ์ยังคงได้รับการสนับสนุนผ่านตัวสำรวจโซลูชัน, Power Apps และมุมมองตาราง Dataverse
บทความนี้แสดงวิธีการสร้างโฟลว์กระบวนการธุรกิจด้วย Power Apps เมื่อต้องการเรียนรู้เพิ่มเติมเกี่ยวกับประโยชน์ของการใช้โฟลว์กระบวนการธุรกิจ ไปที่ ภาพรวมโฟลว์กระบวนการธุรกิจ สำหรับข้อมูลเกี่ยวกับการสร้างโฟลว์งานสำหรับมือถือ ไปที่ สร้างโฟลว์งานสำหรับมือถือ
เมื่อผู้ใช้เริ่มต้นโฟลว์กระบวนการธุรกิจ ลำดับขั้นและขั้นตอนของกระบวนการจะแสดงในแถบกระบวนการที่ด้านบนของฟอร์ม
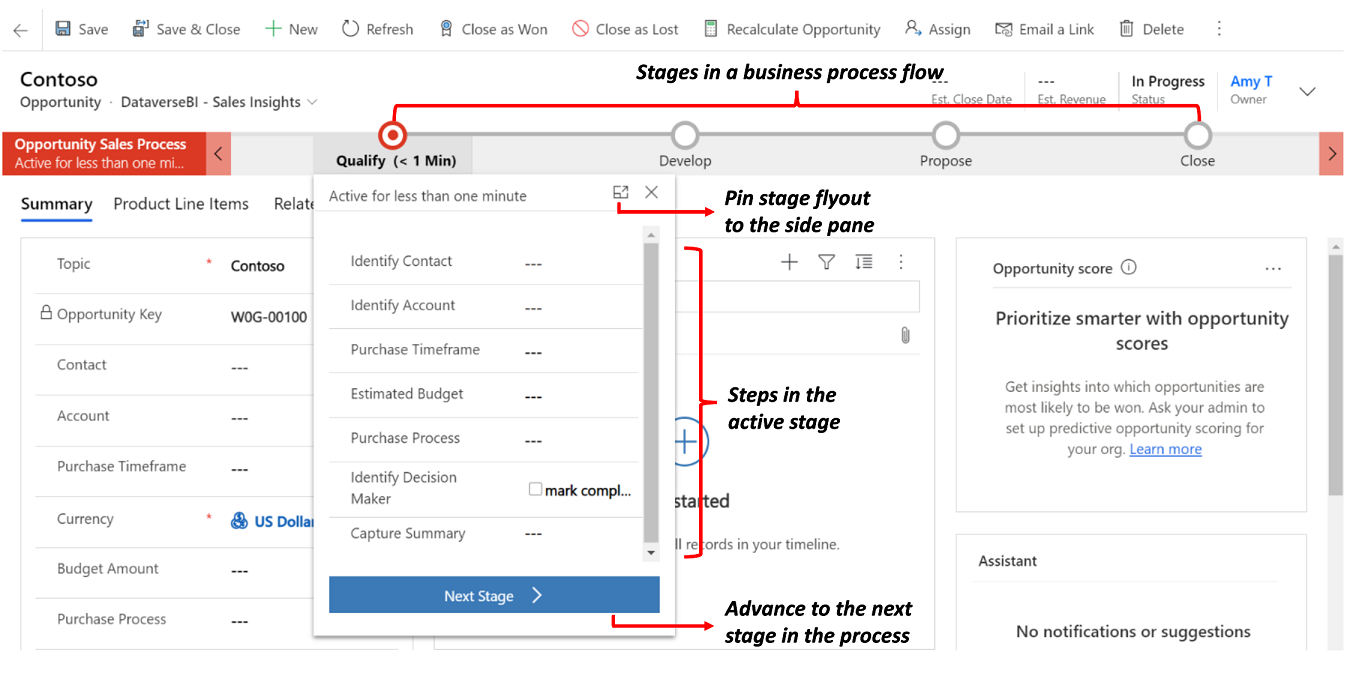
เคล็ดลับ
หลังจากที่คุณสร้างคำนิยามของโฟลว์กระบวนการธุรกิจ คุณสามารถควบคุมผู้ที่สามารถสร้าง อ่าน ปรับปรุง หรือลบอินสแตนซ์โฟลว์กระบวนการธุรกิจได้ ตัวอย่างเช่น สำหรับกระบวนการที่เกี่ยวข้องกับการบริการ ให้เข้าถึงแบบเต็มรูปแบบแก่เจ้าหน้าที่ฝ่ายบริการลูกค้าได้ เพื่อเปลี่ยนแปลงอินสแตนซ์โฟลว์กระบวนการธุรกิจ แต่ให้การเข้าถึงแบบสำหรับอ่านอย่างเดียวแก่พนักงานขาย เพื่อตรวจสอบกิจกรรมหลังการขายสำหรับลูกค้าของพวกเขาได้ เมื่อต้องการตั้งค่าคำนิยามของโฟลว์กระบวนการธุรกิจที่คุณสร้าง ให้เลือก เปิดใช้งานบทบาทความปลอดภัย บนแถบการดำเนินการ
ข้อกำหนดเบื้องต้น
- ในการสร้างโฟลว์กระบวนการทางธุรกิจ คุณต้องมีสิทธิ์การใช้งาน Power Apps หรือ Power Automate ต่อผู้ใช้ หรือ แผนสิทธิ์การใช้งาน Dynamics 365 ซึ่งรวมถึงสิทธิ์การใช้ โฟลว์กระบวนการธุรกิจ
- ตารางที่มีโฟลว์กระบวนการธุรกิจเชื่อมโยงอยู่ หากโฟลว์กระบวนการธุรกิจไม่เกี่ยวข้องกับตารางที่มีอยู่ ให้ สร้างตารางใหม่ ก่อนที่คุณจะสร้างโฟลว์
สร้างโฟลว์กระบวนการธุรกิจ
ใน Power Apps หรือ Power Automate ให้เลือก โซลูชัน จากแถบนำทางที่ด้านซ้าย
เลือกหรือสร้าง โซลูชัน เพื่อใช้สำหรับโฟลว์กระบวนการธุรกิจ
ภายในโซลูชัน ให้เลือก ใหม่>ระบบอัตโนมัติ>กระบวนการ>โฟลว์กระบวนการธุรกิจ
- ตั้ง ชื่อที่แสดง และ ชื่อ ของโฟลว์ (LogicalName)
- เลือกตารางเพื่อใช้สำหรับโฟลว์
- เลือก สร้าง
ระบบจะสร้างโฟลว์กระบวนการธุรกิจใหม่ ตอนนี้คุณสามารถแก้ไขโฟลว์ได้ด้วยลำดับขั้นแรกที่สร้างขึ้นสำหรับคุณ
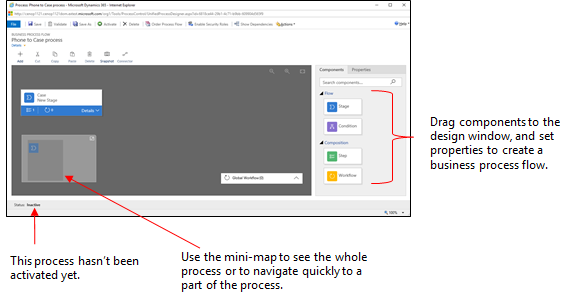
เพิ่มลำดับขั้น ถ้าผู้ใช้ของคุณดำเนินการจากขั้นตอนทางธุรกิจหนึ่งไปยังอีกขั้นตอนหนึ่งในกระบวนการ:
ลากส่วนประกอบ ลำดับขั้น จากแท็บ ส่วนประกอบ ไปยังเครื่องหมาย + ในตัวออกแบบ
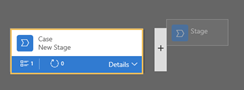
เมื่อต้องการตั้งค่าคุณสมบัติสำหรับลำดับขั้น เลือกลำดับขั้น แล้วจากนั้นตั้งค่าคุณสมบัติในแท็บ คุณสมบัติ ทางด้านขวาของหน้าจอ:
ป้อนชื่อที่แสดง
ถ้าต้องการ เลือกประเภทสำหรับลำดับขั้น ประเภท (เช่น รับรอง หรือ พัฒนา) ปรากฏเป็นเครื่องหมายในแถบกระบวนการ
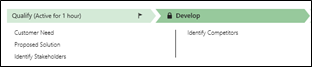
เมื่อคุณทำการเปลี่ยนแปลงคุณสมบัติเสร็จสิ้นแล้ว เลือกปุ่ม นําไปใช้
เพิ่มขั้นตอนลงในลำดับขั้น เมื่อต้องการดูขั้นตอนในลำดับขั้น เลือก รายละเอียด ที่มุมล่างขวาของลำดับขั้น เมื่อต้องการเพิ่มขั้นตอนเพิ่มเติม:
ลากส่วนประกอบ ขั้นตอน ไปยังลำดับขั้นจากแท็บ ส่วนประกอบ
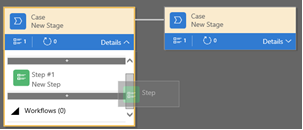
เลือกขั้นตอน และจากนั้น ตั้งค่าคุณสมบัติในแท็บ คุณสมบัติ :
- ป้อนชื่อที่แสดงสำหรับขั้นตอน
- ถ้าคุณต้องการให้ผู้ใช้ป้อนข้อมูลเพื่อทำขั้นตอนให้เสร็จสิ้น ให้เลือกตัวเลือกที่เหมาะสมจากรายการแบบหล่นลง
- เลือก จำเป็น ถ้าจะกำหนดให้ผู้ใช้ต้องกรอกข้อมูลในตัวเลือกเพื่อดำเนินการขั้นตอนให้เสร็จสมบูรณ์ก่อนที่จะย้ายไปยังลำดับถัดไปของกระบวนการ
- เลือก นำไปใช้ เมื่อคุณดำเนินการเสร็จสิ้นแล้ว
หมายเหตุ
- หากคุณตั้งค่าคอลัมน์แบบบูลีนสองตัวเลือกเป็น จำเป็น ผู้ใช้ไม่สามารถดำเนินการต่อได้เว้นแต่ค่าคอลัมน์คือ ใช่ ผู้ใช้ต้องทำเครื่องหมายคอลัมน์ว่าเสร็จสิ้นก่อนที่จะไปยังขั้นตอนถัดไป
- ถ้า ใช่ หรือ ไม่ เป็นค่าคอลัมน์ที่ยอมรับได้ จากนั้นคุณควรทำให้คอลัมน์เป็นทางเลือกแทนคอลัมน์แบบบูลีนสองตัวเลือก
เพิ่มสาขา (เงื่อนไข) ลงในโฟลว์กระบวนการ เมื่อต้องการเพิ่มเงื่อนไขการโยงหัวข้อ:
ลากส่วนประกอบ เงื่อนไข จากแท็บ ส่วนประกอบ ไปยังเครื่องหมาย + ระหว่างสองขั้นตอน

เลือกเงื่อนไข และจากนั้นตั้งค่าคุณสมบัติในแท็บ คุณสมบัติ สำหรับข้อมูลเพิ่มเติมเกี่ยวกับคุณสมบัติการโยงหัวข้อ ไปที่ ยกระดับโฟลว์กระบวนการธุรกิจด้วยการโยงหัวข้อ เมื่อคุณตั้งค่าคุณสมบัติสำหรับเงื่อนไขเสร็จสิ้น เลือก นําไปใช้
เพิ่มเวิร์กโฟลว์ เมื่อต้องการเรียกใช้เวิร์กโฟลว์:
ลากส่วนประกอบ เวิร์กโฟลว์ จากแท็บ ส่วนประกอบ ไปที่ลำดับขั้นหรือรายการ เวิร์กโฟลว์ส่วนกลาง ในตัวออกแบบ ตำแหน่งที่คุณเพิ่มขึ้นอยู่กับเงื่อนไขเหล่านี้:
- ลากไปที่ลำดับขั้น เพื่อทริกเกอร์เวิร์กโฟลว์บนรายการหรือจบการทำงานของลำดับขั้น ส่วนประกอบของเวิร์กโฟลว์ต้องยึดตามตารางหลักเดียวกันตามขั้นตอน
- ลากไปยังรายการเวิร์กโฟลว์ส่วนกลาง เพื่อทริกเกอร์เวิร์กโฟลว์ทริกเกอร์เมื่อมีการเรียกใช้กระบวนการหรือเก็บถาวร (เมื่อสถานะเปลี่ยนเป็น เสร็จสมบูรณ์ หรือ ถูกละทิ้ง) ส่วนประกอบของเวิร์กโฟลว์ต้องยึดตามตารางหลักเดียวกันกับขั้นตอน
เลือกเวิร์กโฟลว์ และจากนั้นตั้งค่าคุณสมบัติในแท็บ คุณสมบัติ:
- ป้อนชื่อที่แสดง
- เลือกเวลาที่ควรจะมีการทริกเกอร์เวิร์กโฟลว์
- ค้นหาเวิร์กโฟลว์ที่ใช้งานตามความต้องการที่มีอยู่ซึ่งตรงกับตารางของลำดับขั้น หรือสร้างเวิร์กโฟลว์ใหม่โดยการเลือก สร้าง
- เลือก นำไปใช้ เมื่อคุณดำเนินการเสร็จสิ้นแล้ว
สำหรับข้อมูลเพิ่มเติมเกี่ยวกับเวิร์กโฟลว์ ไปที่ กระบวนการเวิร์กโฟลว์
เมื่อต้องการตรวจสอบความถูกต้องของโฟลว์กระบวนการธุรกิจ เลือก ตรวจสอบความถูกต้อง บนแถบการดำเนินการ
เพื่อบันทึกกระบวนการเป็นแบบร่าง ในขณะที่คุณทำงานไปด้วย เลือก บันทึก ในแถบการดำเนินการ
สำคัญ
ตราบเท่าที่กระบวนการยังเป็นแบบร่าง ผู้ใช้จะไม่สามารถใช้งานได้
เพื่อเริ่มการใช้งานกระบวนการ และทำให้พร้อมใช้งานแก่ทีมของคุณ เลือก เริ่มการใช้งาน บนแถบการดำเนินการ
เพื่อให้การควบคุมผู้ที่สามารถสร้าง อ่าน ปรับปรุง หรือลบอินสแตนซ์โฟลว์กระบวนการธุรกิจ เลือก แก้ไขบทบาทความปลอดภัย บนแถบคำสั่งของตัวออกแบบ ตัวอย่างเช่น สำหรับกระบวนการที่เกี่ยวข้องกับการบริการ ให้เข้าถึงแบบเต็มรูปแบบแก่เจ้าหน้าที่ฝ่ายบริการลูกค้าได้ เพื่อเปลี่ยนแปลงอินสแตนซ์โฟลว์กระบวนการธุรกิจ และให้การเข้าถึงแบบสำหรับอ่านอย่างเดียวแก่พนักงานขาย เพื่อตรวจสอบกิจกรรมหลังการขายสำหรับลูกค้าของพวกเขาได้
ในหน้าจอ บทบาทความปลอดภัย เลือกชื่อของบทบาทที่จะเปิดหน้าข้อมูลบทบาทความปลอดภัย เลือกแท็บ โฟลว์กระบวนการธุรกิจ และจากนั้น กำหนดสิทธิ์การใช้งานที่เหมาะสมในโฟลว์กระบวนการธุรกิจสำหรับบทบาทความปลอดภัย
หมายเหตุ
บทบาทความปลอดภัย ผู้ดูแลระบบ และ ผู้กำหนดค่าระบบ มีการเข้าถึงไปยังโฟลว์กระบวนการธุรกิจใหม่โดยค่าเริ่มต้น
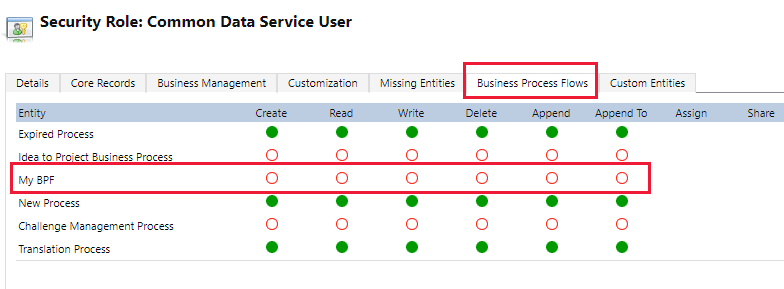
ระบุสิทธิ์การใช้งาน โดยการเลือกปุ่มตัวเลือกที่เหมาะสม และเลือก บันทึก สำหรับข้อมูลเพิ่มเติมเกี่ยวกับสิทธิ์การใช้งาน ไปที่ สิทธิ์การใช้งานของโฟลว์กระบวนการธุรกิจ
ถัดไป อย่าลืมกำหนดบทบาทความปลอดภัยให้กับผู้ใช้ที่เหมาะสมในองค์กรของคุณ
เคล็ดลับ
ต่อไปนี้เป็นเคล็ดลับบางอย่างที่ควรทราบขณะที่คุณทำงานกับโฟลว์งานของคุณในหน้าต่างตัวออกแบบ:
- เมื่อต้องการสร้างสแนปช็อตของทุกอย่างในโฟลว์กระบวนการธุรกิจ เลือก สแนปช็อต บนแถบการดำเนินการ ตัวเลือกนี้เป็นประโยชน์ถ้าคุณต้องการแบ่งปันและได้รับข้อคิดเห็นเกี่ยวกับกระบวนการจากสมาชิกในทีม
- ใช้แผนที่ขนาดเล็กเพื่อนำทางไปยังส่วนต่างๆของกระบวนการได้อย่างรวดเร็ว คุณลักษณะนี้เป็นประโยชน์ เมื่อคุณมีกระบวนการที่ซับซ้อนที่เลื่อนออกจากหน้าจอ
- เมื่อต้องการเพิ่มคำอธิบายสำหรับกระบวนการทางธุรกิจ เลือก รายละเอียด ภายใต้ชื่อกระบวนการที่มุมด้านซ้ายของหน้าต่างโฟลว์กระบวนการธุรกิจ คุณสามารถใช้อักขระได้สูงสุด 2000 อักขระ
ออกแบบโฟลว์กระบวนการธุรกิจที่มีสาขา
พิจารณาประเด็นเหล่านี้เมื่อออกแบบโฟลว์กระบวนการธุรกิจที่มีสาขา:
กระบวนการสามารถทอดตามแนวขวางได้สูงสุดห้าตารางที่ไม่ซ้ำกัน
ใช้ลำดับขั้นสูงสุด 30 รายการต่อกระบวนการและ 30 ขั้นตอนต่อลำดับขั้น
แต่ละสาขาจะมีระดับความลึกไม่เกิน 10 ระดับ
กฎการโยงหัวข้อต้องยึดตามขั้นตอนต่างๆ ในลำดับขั้นที่มาก่อน
คุณสามารถรวมเงื่อนไขหลายเงื่อนไขในกฎได้ โดยใช้ตัวดำเนินการ
ANDหรือORแต่ไม่ใช่ทั้งสองตัวดำเนินการเมื่อคุณกำหนดโฟลว์กระบวนการ เลือกความสัมพันธ์ของตารางก็ได้ ความสัมพันธ์นี้ต้องเป็นความสัมพันธ์แบบ 1: n (หนึ่งต่อกลุ่ม)
สามารถเรียกใช้งานกระบวนการที่ทำงานหลายกระบวนงานบนเรกคอร์ดเดียวกันพร้อมๆ กัน
จัดเรียงไทล์ต่างๆ (ลำดับขั้น ขั้นตอน เงื่อนไข) บนโฟลว์กระบวนการโดยการลากและวาง
เมื่อผสานสาขาโดยใช้คำสั่งตัวเชื่อมต่อ สาขาระดับเดียวกันทั้งหมดต้องผสานไปยังลำดับขั้นเดียวกัน สาขาระดับเดียวกันทั้งหมดต้องผสานกับลำดับขั้นเดียวหรือสิ้นสุดกระบวนการ สาขาระดับเดียวกันไม่สามารถผสานกับสาขาอื่นๆ และเสร็จสิ้นกระบวนการในเวลาเดียวกัน
คุรสามารถกลับไปที่ตารางที่ใช้ในกระบวนการหลายครั้ง (เอนทิตีที่มีการวนลูปหลายครั้ง)
กระบวนการสามารถย้อนกลับไปลำดับขั้นก่อนหน้านี้โดยไม่คำนึงถึงชนิดของตาราง
ตัวอย่างเช่น ถ้าระยะที่ใช้งานอยู่คือ ส่งใบเสนอราคา บนเรกคอร์ดใบเสนอราคา ผู้ใช้สามารถเลื่อนลำดับขั้นที่ใช้งานอยู่กลับไปยังลำดับขั้น เสนอ ในเรกคอร์ดโอกาสทางการขาย
ในตัวอย่างอื่น สมมติว่ากระบวนการอยู่ในลำดับขั้น นำเสนอข้อเสนอ ในโฟลว์กระบวนการ: รับรองคุณสมบัติลูกค้าเป้าหมาย>ระบุความต้องการ>สร้างข้อเสนอ>นำเสนอข้อเสนอ>ปิด ถ้าข้อเสนอต้องมีการค้นคว้าเพิ่มเติมเพื่อระบุความต้องการลูกค้า ผู้ใช้สามารถเลือกลำดับขั้น ระบุความต้องการ ของกระบวนการของคุณ และเลือก ตั้งค่าเป็นใช้งานอยู่
แก้ไขโฟลว์กระบวนการธุรกิจ
ในการแก้ไขโฟลว์กระบวนการธุรกิจ ให้เปิด Solution Explorer เลือก กระบวนการ และจากนั้นเลือก โฟลว์กระบวนการธุรกิจ จากรายการของกระบวนการต่างๆ ที่คุณต้องการแก้ไข
เลือกชื่อโฟลว์กระบวนการธุรกิจที่คุณต้องการแก้ไขจากรายการของกระบวนการ จะเปิดขึ้นในตัวออกแบบ ซึ่งคุณสามารถอัปเดตได้ ขยาย รายละเอียด ภายใต้ชื่อของกระบวนการ เพื่อเปลี่ยนชื่อ หรือเพิ่มคำอธิบาย และดูข้อมูลเพิ่มเติม
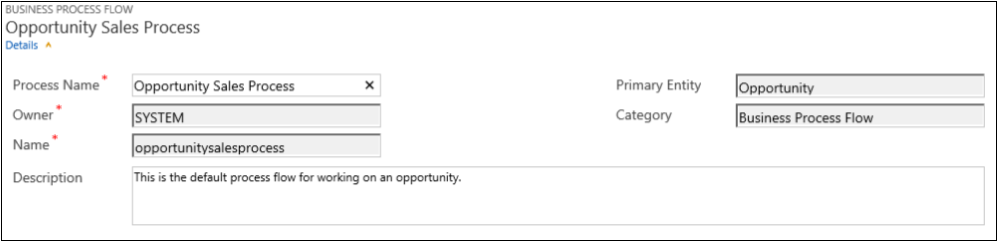
สิ่งอื่น ๆ ที่ควรรู้เกี่ยวกับโฟลว์กระบวนการธุรกิจ
แก้ไขขั้นตอน
ขั้นตอนของกโฟลว์กระบวนการธุรกิจมีสูงสุด 30 ขั้น
คุณสามารถเพิ่มหรือเปลี่ยนแปลงคุณสมบัติของลำดับขั้นต่อไปนี้:
ชื่อลำดับขั้น
ตาราง คุณสามารถเปลี่ยนตารางสำหรับขั้นตอนใดๆ ยกเว้นขั้นแรก
ประเภทลำดับขั้น ประเภทช่วยให้คุณสามารถจัดกลุ่มขั้นตอนตามชนิดของการดำเนินการ มีประโยชน์สำหรับรายงานที่จะจัดกลุ่มแถวโดยใช้ลำดับขั้นที่อยู่ ตัวเลือกสำหรับประเภทขั้นตอนที่มาจากตัวเลือกส่วนกลาง ประเภทขั้นตอน คุณสามารถเพิ่มตัวเลือกเพิ่มเติมเพื่อให้ตัวเลือกส่วนกลางนี้ตั้งค่าและเปลี่ยนแปลงป้ายชื่อของตัวเลือกที่มีอยู่ถ้าคุณต้องการ นอกจากนี้คุณสามารถลบตัวเลือกเหล่านี้ถ้าคุณต้องการ แต่เราขอแนะนำให้คุณรักษาตัวเลือกที่มีอยู่ คุณไม่สามารถเพิ่มตัวเลือกเดียวกันกลับมาได้ถ้าคุณลบออก ถ้าคุณไม่ต้องการที่จะใช้ เปลี่ยนป้ายเป็น "ไม่ใช้"
ความสัมพันธ์ ป้อนความสัมพันธ์เมื่อระยะก่อนหน้านี้ในกระบวนการขึ้นอยู่กับตารางที่แตกต่างกัน สำหรับขั้นตอนที่กำหนดไว้แล้ว เลือก เลือกความสัมพันธ์ เพื่อระบุความสัมพันธ์ที่จะใช้เมื่อมีการย้ายไปมาระหว่างสองขั้น เลือกความสัมพันธ์เพื่อรับสิทธิประโยชน์ดังต่อไปนี้:
ความสัมพันธ์มักจะมีคอลัมน์แมปที่กำหนดผ่านข้อมูลระหว่างแถว และลดการป้อนข้อมูลโดยอัตโนมัติ
เมื่อคุณเลือก ลำดับขั้นถัดไป บนแถบกระบวนการสำหรับแถว แถวใดๆ ที่ใช้ความสัมพันธ์จะแสดงรายการในลำดับกระบวนการ ดังนั้นจึงควรใส่แถวในกระบวนการ นอกจากนี้ คุณสามารถใช้เวิร์กโฟลว์เพื่อสร้างแถวโดยอัตโนมัติ เพื่อให้ผู้ใช้เพียงแค่เลือกแทนที่จะสร้างรายการหนึ่งที่ราบกระบวนการต่อไป
การแก้ไขขั้นตอน
แต่ละขั้นตอนสามารถมีขั้นตอนถึง 30 ขั้น
เพิ่มสาขา
เมื่อต้องการเรียนรู้เกี่ยวกับการเพิ่มสาขาไปยังลำดับขั้น ไปที่ เพิ่มโฟลว์กระบวนการธุรกิจด้วยการโยงหัวข้อ
เมื่อต้องการทำให้โฟลว์กระบวนการธุรกิจพร้อมใช้งานสำหรับผู้ใช้ คุณต้องลำดับขั้นตอนของกระบวนการ เปิดใช้งานบทบาทความปลอดภัยและเริ่มการใช้งาน
ตั้งค่าลำดับโฟลว์กระบวนการ
ถ้ามีกโฟลว์กระบวนการธุรกิจมากกว่าหนึ่งสำหรับตาราง (ชนิดของแถว) คุณจำเป็นต้องตั้งค่ากระบวนการที่ถูกกำหนดให้เป็นแถวใหม่โดยอัตโนมัติ บนแถบคำสั่ง เลือก ขั้นตอนการประมวลผลใบสั่ง สำหรับแถวใหม่หรือแถวที่ยังไม่มีขั้นตอนการประมวลผลที่เกี่ยวข้องกัน จะใช้โฟลว์กระบวนการธุรกิจแรกที่ผู้ใช้มีการเข้าถึง
เปิดใช้งานบทบาทความปลอดภัย
ผู้ใช้มีการเข้าถึงโฟลว์กระบวนการธุรกิจ โดยขึ้นอยู่กับสิทธิ์การใช้งานที่กำหนดไว้ในโฟลว์กระบวนการธุรกิจในบทบาทความปลอดภัยที่กำหนดให้กับผู้ใช้
โดยค่าเริ่มต้น บทบาทความปลอดภัย ผู้ดูแลระบบ และ ผู้กำหนดค่าระบบ สามารถดูโฟลว์กระบวนการธุรกิจใหม่เท่านั้น
หากต้องการระบุสิทธิ์การใช้งานสำหรับโฟลว์กระบวนการธุรกิจ ให้เปิดโฟลว์กระบวนการธุรกิจที่จะแก้ไข จากนั้นเลือก แก้ไขบทบาทความปลอดภัย บนแถบคำสั่งของตัวออกแบบโฟลว์กระบวนการธุรกิจ ดูขั้นตอนที่ 13 ภายใต้ สร้างโฟลว์กระบวนการธุรกิจ ตามที่แสดงไว้ก่อนหน้าในบทความนี้
เปิดใช้งาน
ก่อนที่ทุกคนจะสามารถใช้โฟลว์กระบวนการธุรกิจ คุณต้องเริ่มต้นการใช้งาน ในแถบคำสั่ง เลือก เปิดใช้งาน หลังจากยืนยันการเปิดใช้งาน โฟลว์กระบวนการธุรกิจจะพร้อมใช้งาน ถ้าโฟลว์กระบวนการธุรกิจมีข้อผิดพลาด คุณไม่สามารถเรียกใช้งานจนกว่าจะแก้ไขข้อผิดพลาด
เพิ่มการดำเนินการตามความต้องการไปยังโฟลว์กระบวนการธุรกิจ
Dynamics 365 (online) เวอร์ชัน 9.0 การปรับปรุงแนะนำคุณลักษณะโฟลว์กระบวนการธุรกิจ: การทำให้โฟลว์กระบวนการธุรกิจเป็นอัตโนมัติด้วยขั้นตอนการดำเนินงาน คุณสามารถเพิ่มปุ่มไปยังโฟลว์กระบวนการธุรกิจที่จะทริกเกอร์การดำเนินการหรือเวิร์กโฟลว์ได้
เพิ่มเวิร์กโฟลว์ตามความต้องการหรือการดำเนินการโดยใช้ขั้นตอนการดำเนินการ
ในฐานะเป็นส่วนหนึ่งของกระบวนการรับรองคุณสมบัติของโอกาสทางการขาย Contoso จำเป็นต้องกำหนดผู้ตรวจทานเพื่อตรวจสอบโอกาสทางการขายทั้งหมด ต่อมา Contoso ได้สร้างการดำเนินการที่:
- สร้างแถวงานที่กำหนดให้กับผู้ตรวจทานโอกาสทางการขาย
- ผนวก "พร้อมใช้งานสำหรับการตรวจทาน" ไปยังหัวข้อของโอกาสทางการขาย
นอกจากนี้ Contoso จำเป็นต้องสามารถเรียกใช้การดำเนินการเหล่านี้ตามความต้องการได้ เพื่อรวมงานเหล่านี้ไว้ในกระบวนการรับรองคุณสมบัติของโอกาสทางการขาย การดำเนินการที่ต้องปรากฏในโฟลว์กระบวนการธุรกิจของโอกาสทางการขาย เมื่อต้องการเปิดใช้งานฟังก์ชันนี้ เลือก ในฐานะที่เป็นขั้นตอนการดำเนินการของโฟลว์กระบวนการธุรกิจ
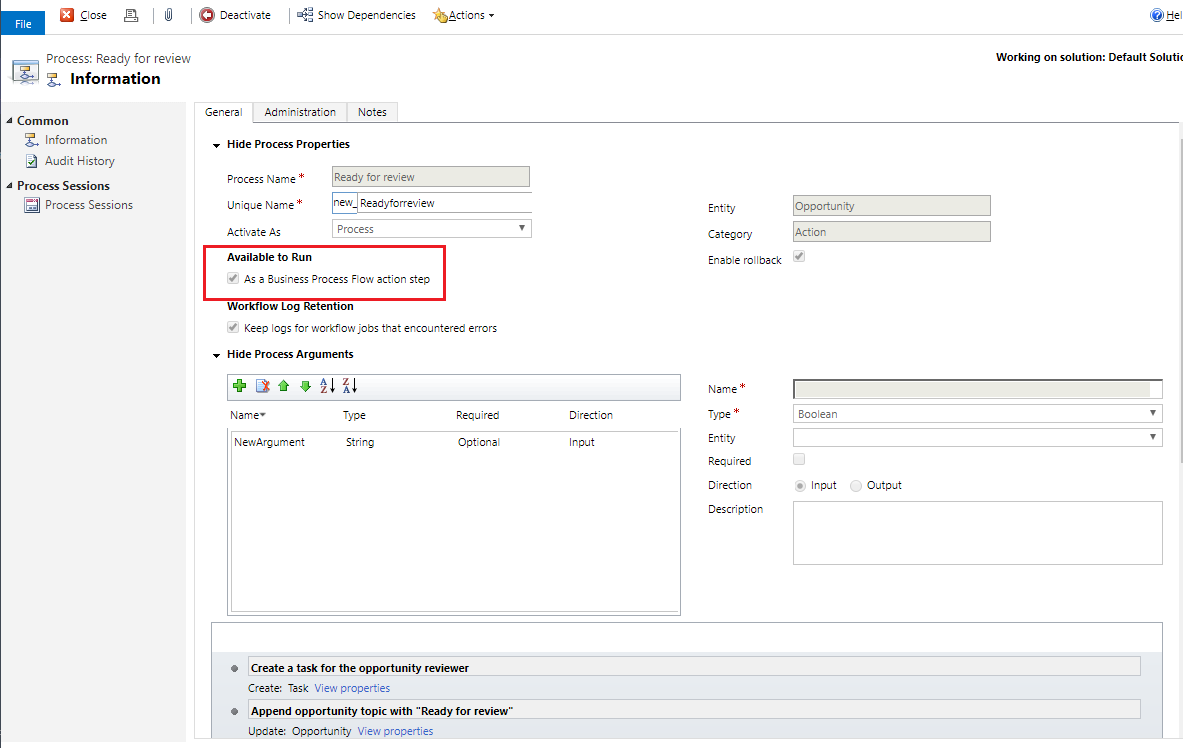
ถัดไป ขั้นตอนการดำเนินการถูกเพิ่มลงในโฟลว์กระบวนการธุรกิจของโอกาสทางการขายของ Contoso จากนั้น มีการตรวจสอบและการปรับปรุงโฟลว์กระบวนการ
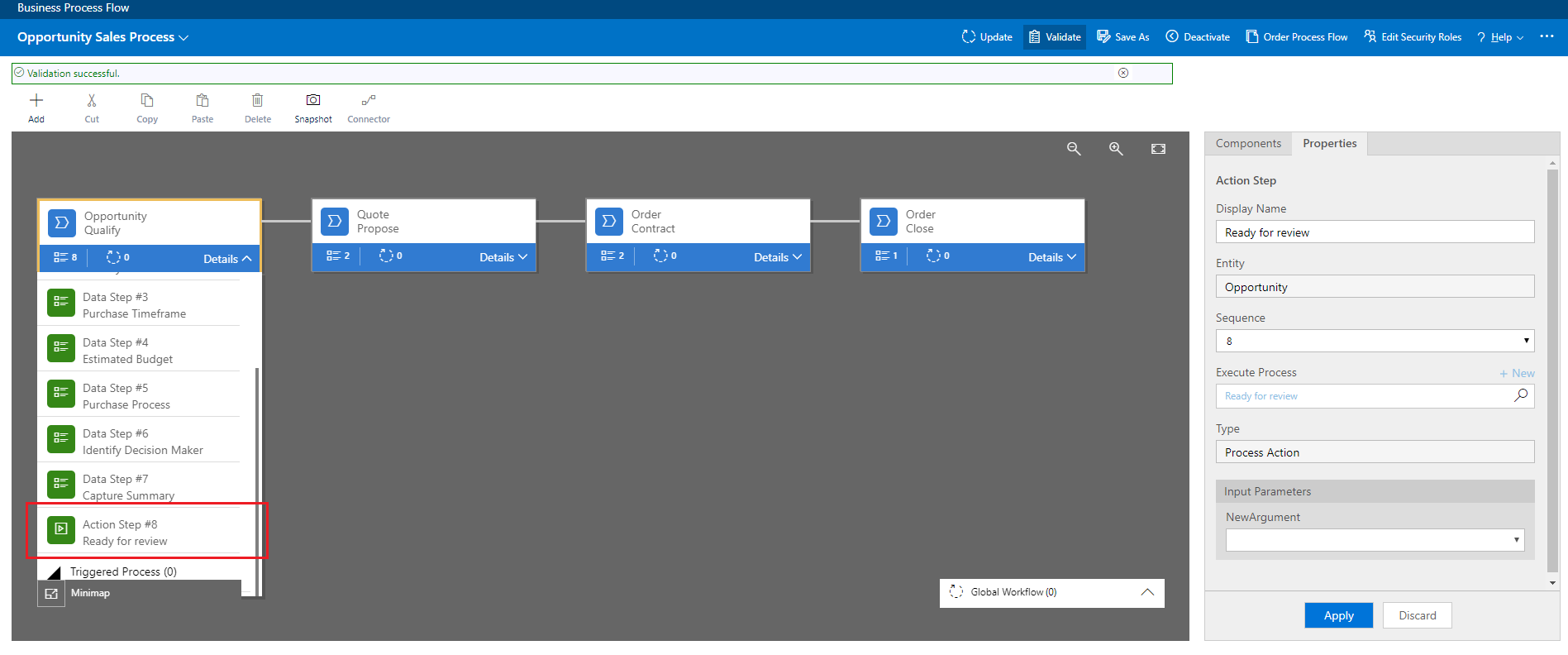
ขณะนี้ สมาชิกของบุคลากรการขายของ Contoso สามารถเริ่มการดำเนินการจากขั้นตอนกระบวนการธุรกิจ การรับรองโอกาสทางการขาย ตามความต้องการ โดยการเลือก ดำเนินการ ได้
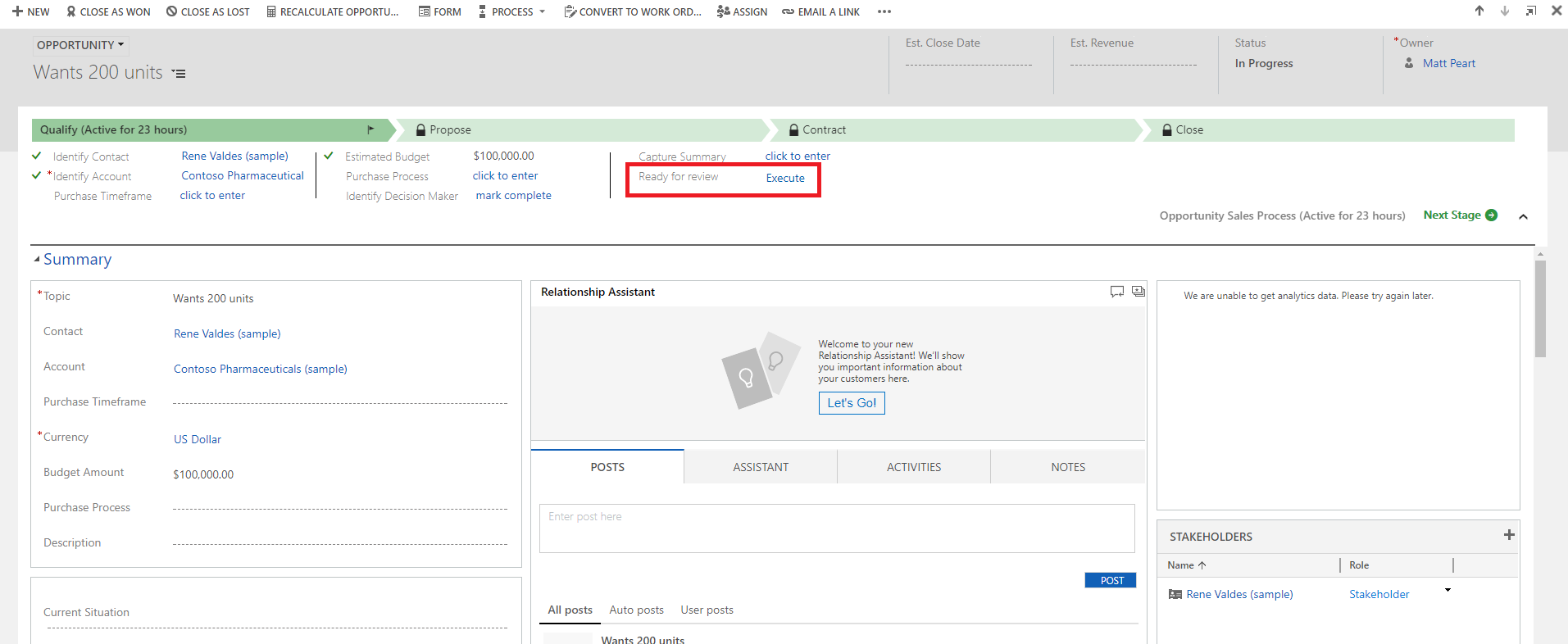
สำคัญ
- เพื่อให้สามารถทำการดำเนินการหรือเวิร์กโฟลว์โฟลว์ตามความต้องการได้ ขั้นตอนโฟลว์กระบวนการธุรกิจ ต้องมีขั้นตอนการดำเนินการ ถ้าขั้นตอนการดำเนินการเรียกใช้เวิร์กโฟลว์ เวิร์กโฟลว์ต้องถูกกำหนดค่าให้เรียกใช้ตามความต้องการ
- ตารางที่เกี่ยวข้องกับการดำเนินการหรือเวิร์กโฟลว์ต้องเหมือนกับตารางที่เกี่ยวข้องกับโฟลว์กระบวนการธุรกิจ
ข้อจำกัดของการใช้ขั้นตอนการดำเนินการในโฟลว์กระบวนการธุรกิจ
- การดำเนินการไม่พร้อมใช้งานเป็นขั้นตอนการดำเนินการ ถ้าพารามิเตอร์อินพุทหรือเอาท์พุทมีชนิดเป็น Table EntityCollection หรือ OptionSet (ตัวเลือก) การดำเนินการที่มีพารามิเตอร์เอาต์พุต EntityReference มากกว่าหนึ่งรายการ หรือพารามิเตอร์อินพุต EntityReference จำนวนใดๆ ไม่พร้อมใช้งานในรูปของขั้นตอนการดำเนินการ การดำเนินการที่ไม่เกี่ยวข้องกับตารางหลัก (การดำเนินการส่วนกลาง) ไม่พร้อมใช้งานเป็นขั้นตอนการดำเนินการ
ศูนย์การดำเนินการ
เมื่อคุณต้องการดูรายการของโฟลว์กระบวนการธุรกิจที่คุณมีส่วนเกี่ยวข้อง ให้ตรวจสอบศูนย์การดำเนินการแบบรวมศูนย์
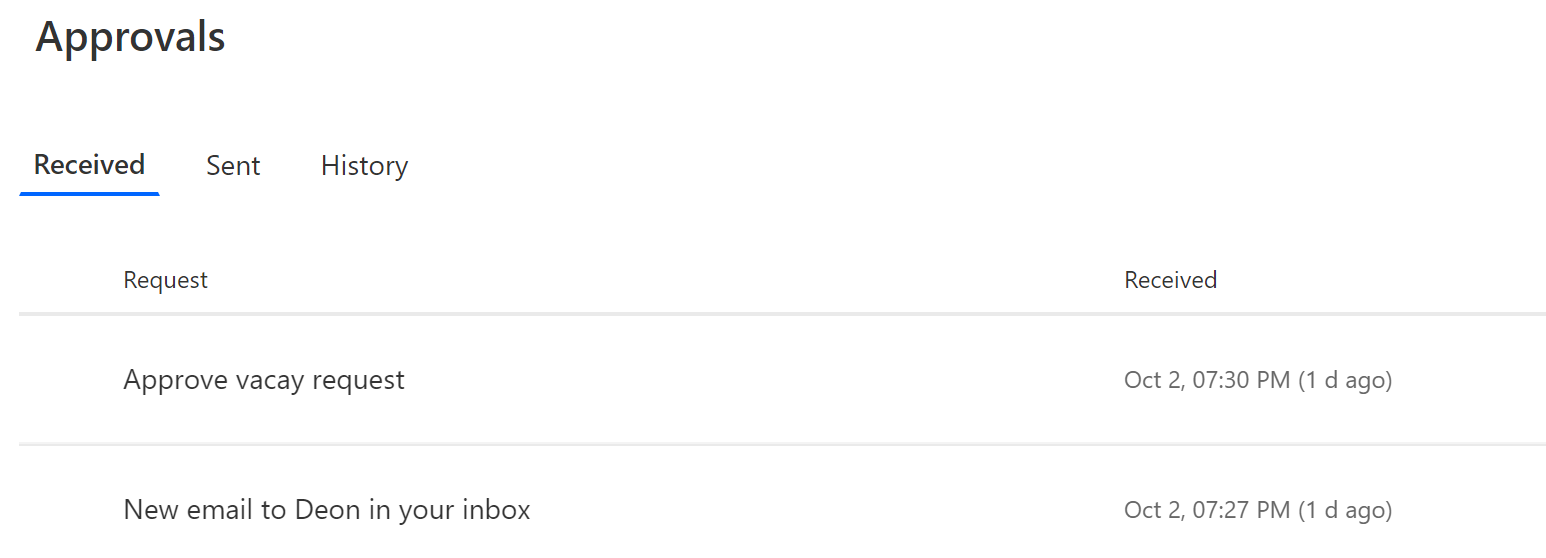
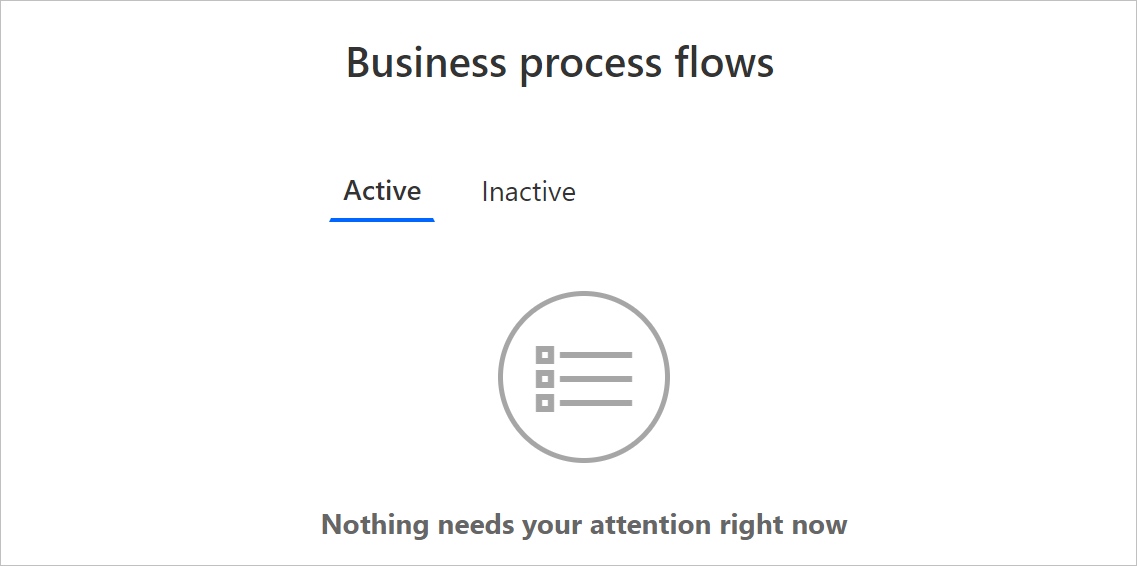
ในศูนย์การดำเนินการแบบรวม คุณจะเห็นกระบวนการทางธุรกิจทั้งหมดที่คุณได้กำหนดที่แถวตาราง Microsoft Dataverse ที่กระบวนการใช้อย่างน้อยหนึ่งแถว ตัวอย่างเช่น ถ้ากระบวนการทางธุรกิจใช้ตาราง ลูกค้าเป้าหมาย และ โอกาสทางการขาย ใน Dataverse คุณจะเห็นอินสแตนซ์ทั้งหมดของกระบวนการนี้ซึ่งมีการกำหนดแถวลูกค้าเป้าหมายหรือโอกาสทางการขายให้คุณ
ดูอินสแตนซ์ทั้งหมดที่กำลังทำงานภายใต้แท็บ ใช้งานอยู่ จากแท็บนี้ คุณสามารถดูรายละเอียดต่อไปนี้:
- ชื่อของกระบวนการ
- ลำดับขั้นปัจจุบันสำหรับแต่ละกระบวนการ
- เจ้าของแถว Dataverse ที่เกี่ยวข้องกับลำดับขั้นที่ใช้งานอยู่
- เวลานับตั้งแต่มีการสร้างอินสแตนซ์
เลือกอินสแตนซ์เพื่อเปิดในแท็บใหม่ หรือเลือกเพื่อคัดลอกลิงก์ แชร์ลิงก์ผ่านทางอีเมล ละทิ้ง หรือลบอินสแตนซ์