เริ่มต้นใช้งานบัญชีสำหรับที่ทำงานหรือโรงเรียน
Power Automate ช่วยให้ผู้ใช้สามารถทำงานบนเดสก์ท็อปที่ต้องทำซ้ำได้โดยอัตโนมัติผ่านคอลเลกชันของการดำเนินการที่สร้างไว้ล่วงหน้า
การใช้การดำเนินการที่มีอยู่และ ตัวบันทึกในตัว คุณสามารถทำให้ขั้นตอนทางธุรกิจเป็นไปโดยอัตโนมัติ เช่น การกรอกแบบฟอร์ม, การดึงข้อมูลจากเว็บ หรือ แอปพลิเคชันบนเดสก์ท็อป และ การส่งอีเมลมาตรฐาน
การรวมคุณสมบัติเหล่านี้ช่วยให้คุณสร้างโฟลว์ที่มีประสิทธิภาพที่ปลดมนุษย์ออกจากขั้นตอนที่ซ้ำซากและไม่ก่อให้เกิดประโยชน์ งานต่างๆ เช่น การคัดลอกข้อมูลข้ามระบบต่างๆ เป็นเรื่องปกติในสภาพแวดล้อมทางธุรกิจ และ Power Automate สามารถจัดการได้ทั้งหมด
นอกเหนือจากแอปพลิเคชันของบุคคลที่สาม Power Automate อนุญาตการทำงานอัตโนมัติของแอปพลิเคชันและคุณสมบัติของ Windows ที่รวมเข้าด้วยกัน การสร้างการสำรองข้อมูลของไฟล์ที่สำคัญและการเรียกใช้การวินิจฉัยหรือสคริปต์ที่กำหนดเองสามารถดำเนินการได้อย่างมีประสิทธิภาพผ่านโฟลว์เดสก์ท็อป
การใช้ Power Automate ด้วยบัญชีสำหรับที่ทำงานหรือโรงเรียนสามารถใช้ได้โดยไม่มีค่าใช้จ่ายเพิ่มเติม การใช้ Power Automate สำหรับเดสก์ท็อป สภาพแวดล้อมเริ่มต้นของคุณต้องมี ฐานข้อมูล Dataverse หากต้องการปลดล็อกคุณสมบัติ RPA เพิ่มเติม เช่น การเรียกใช้โฟลว์โดยอัตโนมัติตัวเชื่อมต่อระบบคลาวด์พรีเมียมและการแชร์และการตรวจสอบโฟลว์ ให้เริ่มการทดลองใช้หรืออัปเกรด บัญชีพรีเมียมขององค์กร
ในการเริ่มทดลองใช้ ให้เลือก ไปที่ Premium บนคอนโซล Power Automate
ตัวอย่างโฟลว์
เพื่อทำความคุ้นเคยกับคุณสมบัติที่มีอยู่ของ Power Automate ทำตามขั้นตอนด้านล่างเพื่อสร้างโฟลว์เดสก์ท็อป
โฟลว์ที่นำเสนอจะคัดลอกไฟล์ทั้งหมดที่อยู่ในโฟลเดอร์ Documents และสร้างข้อมูลสำรองไปยังไดรฟ์สำรอง ตำแหน่งเดิมของแต่ละไฟล์จะต่อท้ายไฟล์บันทึกที่มีอยู่
หมายเหตุ
ในการนำตัวอย่างนี้ไปใช้งาน ไดรฟ์สำรองจะต้องเชื่อมต่อกับเครื่องของคุณ หากไม่มีไดรฟ์สำรอง ให้เลือกโฟลเดอร์ปลายทางอื่นสำหรับไฟล์
หากต้องการสร้างโฟลว์เดสก์ท็อป:
เปิดใช้งาน Power Automate และเลือกปุ่ม โฟลว์ใหม่ ใน คอนโซล
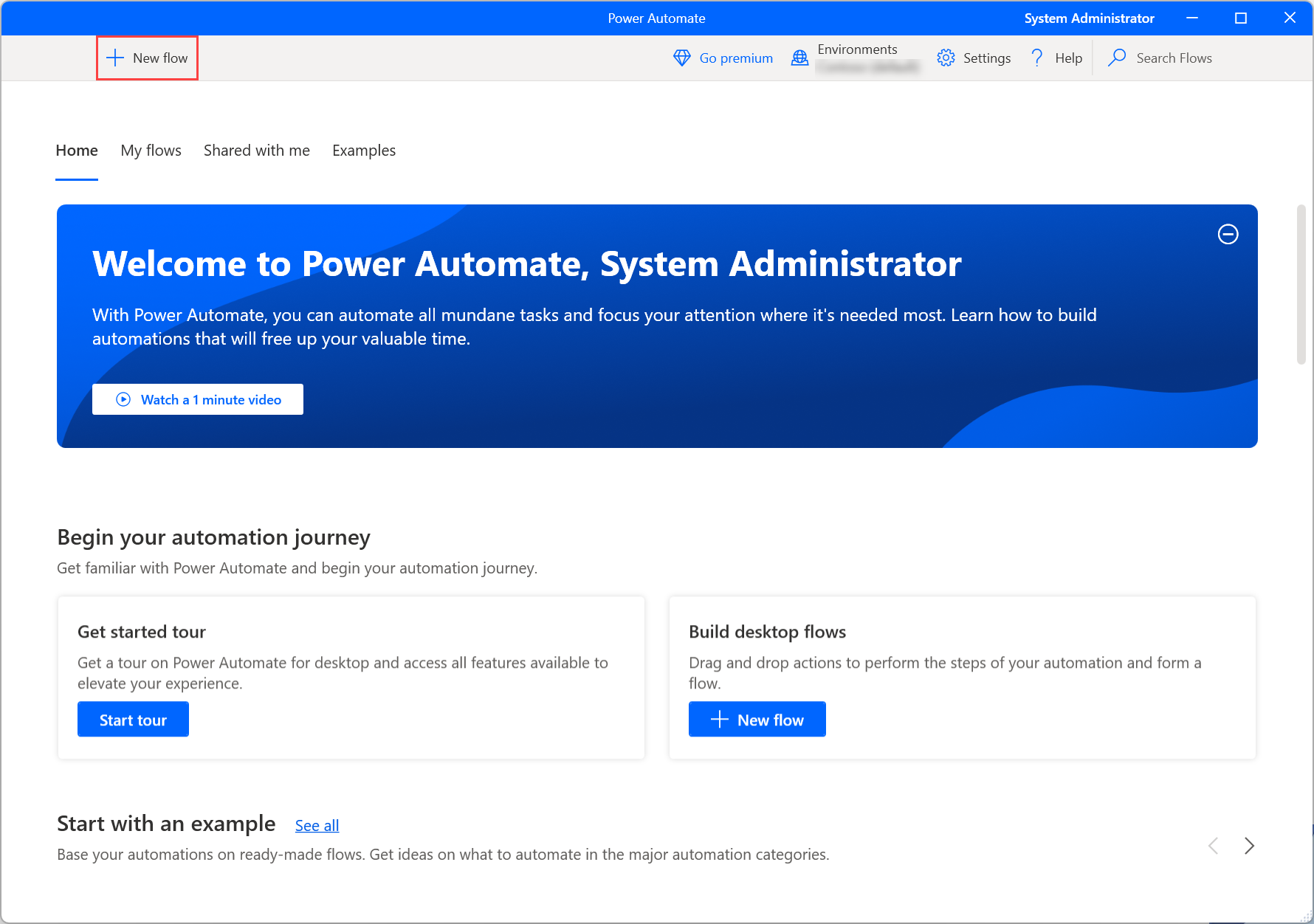
ป้อนชื่อสำหรับโฟลว์ และจากนั้น เลือก สร้าง ในตัวอย่างนี้ ชื่อของโฟลว์คือ โฟลว์การสำรองข้อมูล
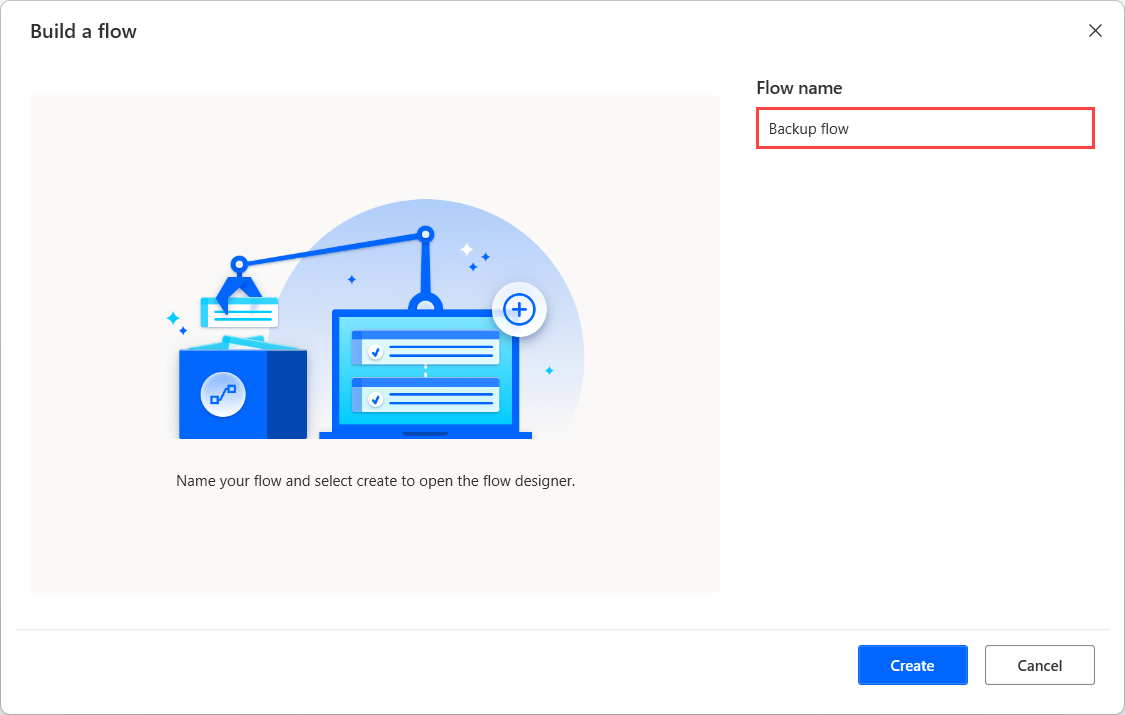
เมื่อตัวออกแบบโฟลว์ถูกเปิด ให้เพิ่มการดำเนินการ รับโฟลเดอร์พิเศษ ในพื้นที่ทำงานและดึงพาธของโฟลเดอร์ Documents
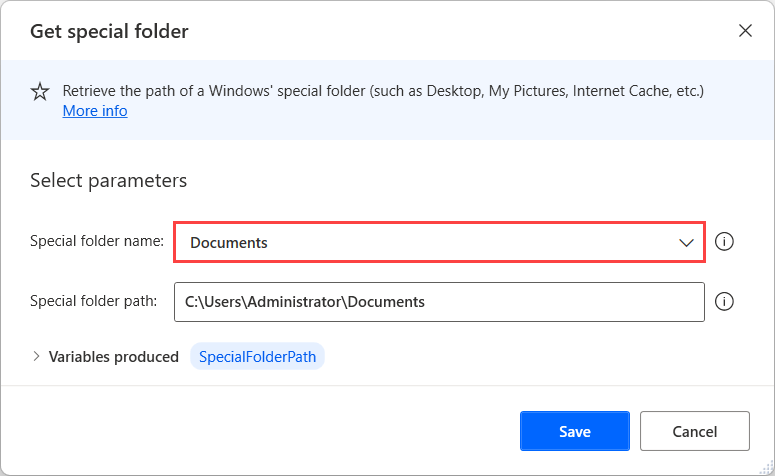
เพิ่มการดำเนินการ รับไฟล์ในโฟลเดอร์ เพื่อดึงไฟล์ทั้งหมดที่อยู่ในโฟลเดอร์ที่ดึงมาก่อนหน้านี้ หรือตั้งค่าการดำเนินการเพื่อดึงไฟล์ที่อยู่ในโฟลเดอร์ย่อยของโฟลเดอร์ที่เลือก
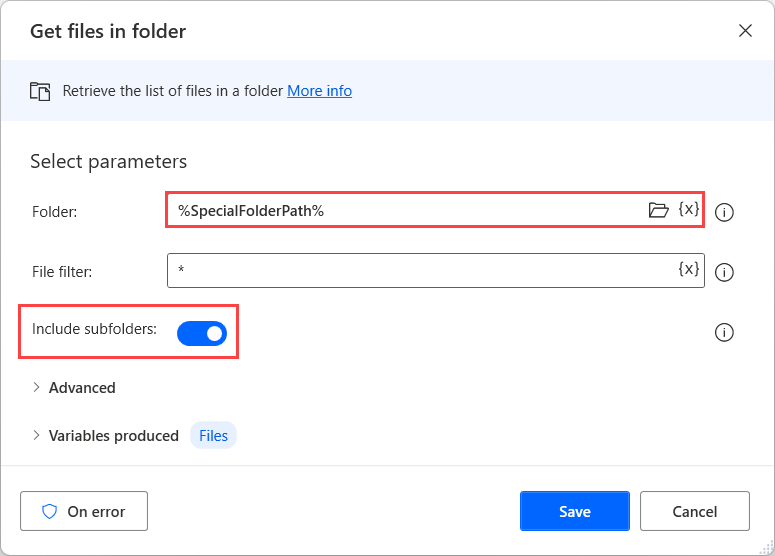
ปรับใช้ลูป For each เพื่อเข้าถึงและจัดการไฟล์แต่ละไฟล์ของรายการที่มีการดึงข้อมูลโดยอิสระ
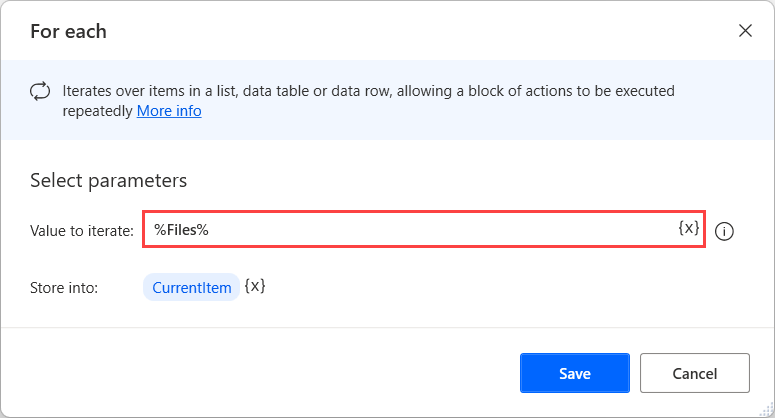
ข้างในลูป For each เพิ่มการดำเนินการ รับส่วนพาธไฟล์ เพื่อดึงพาธของไฟล์ที่เลือกในปัจจุบัน
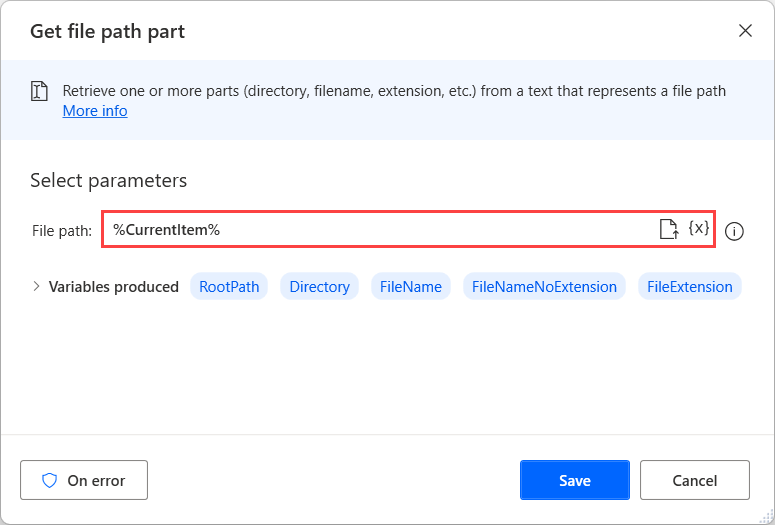
เพิ่มการดำเนินการ คัดลอกไฟล์ เพื่อคัดลอกไฟล์ที่เลือกในปัจจุบันไปยังตำแหน่งที่ต้องการ ในตัวอย่างนี้ โฟลเดอร์ปลายทางเรียกว่า การสำรองข้อมูล และอยู่ในไดรฟ์ D
หมายเหตุ
หากไม่มีไดรฟ์สำรอง ให้เลือกโฟลเดอร์ปลายทางอื่นสำหรับไฟล์ที่คัดลอก
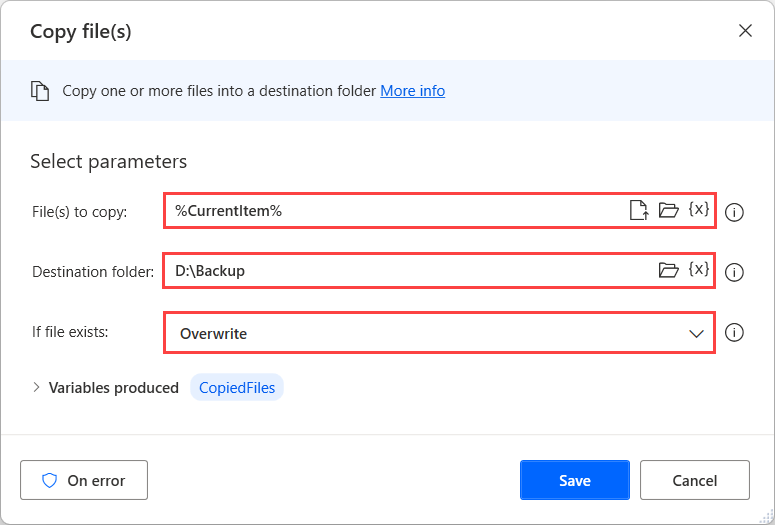
ใช้การดำเนินการ เขียนข้อความลงในไฟล์ เพื่อต่อท้ายรีจิสทรีใหม่ในแฟ้มบันทึก ในตัวอย่างนี้ ไฟล์ถูกเรียกว่า Logs.txt และแต่ละรีจิสทรีจะมีพาธดั้งเดิมของไฟล์ที่คัดลอก
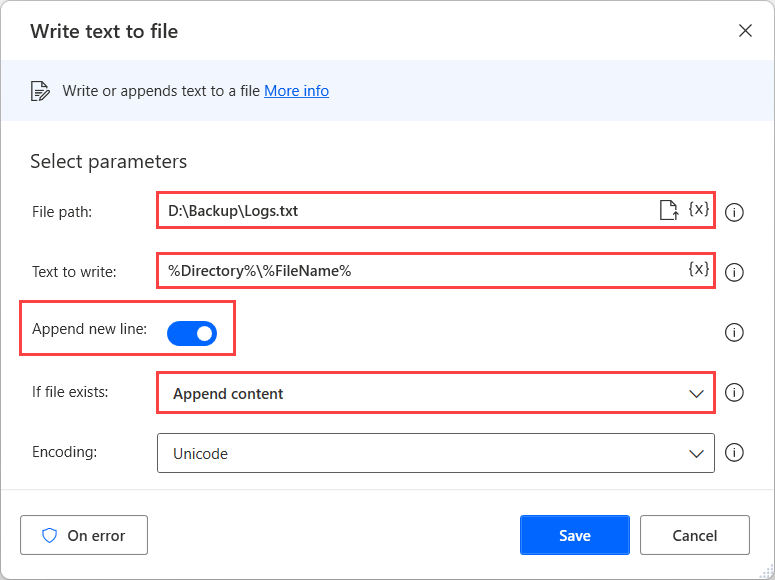
หากต้องการทดสอบว่าโฟลว์ทำงานตามที่คาดไว้หรือไม่ ให้เลือกปุ่ม เรียกใช้ ที่ส่วนบนของตัวออกแบบโฟลว์
หากต้องการตรวจสอบวิธีการดำเนินการทุกอย่าง ให้เรียกใช้โฟลว์ทีละขั้นตอนโดยใช้ปุ่ม เรียกใช้การดำเนินการถัดไป
หากโฟลว์ทำงานตามที่คาดไว้ ให้เลือก บันทึก และปิดหน้าต่างตัวออกแบบโฟลว์
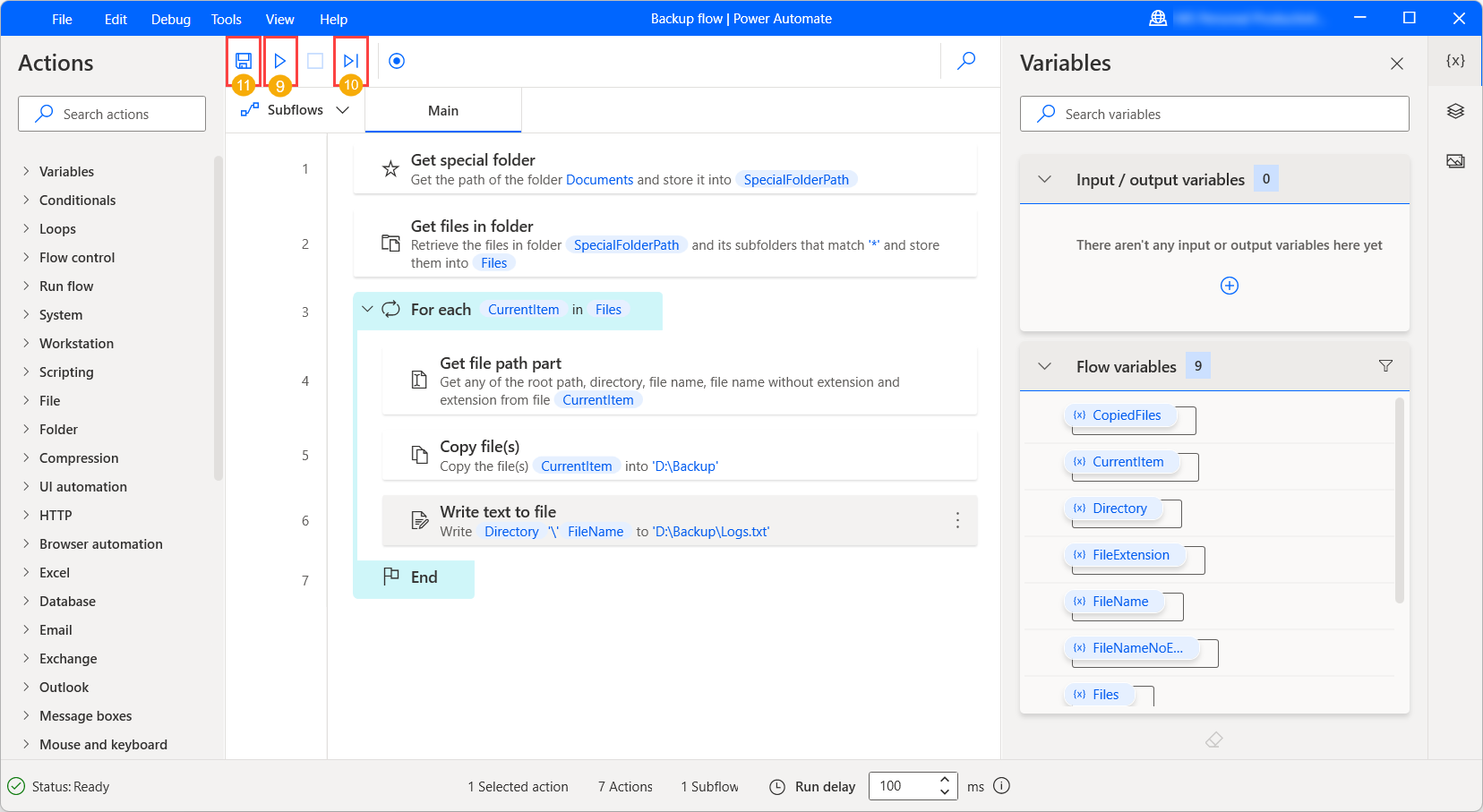
ตอนนี้ คุณสามารถเรียกใช้โฟลว์ของคุณได้โดยตรงผ่านปุ่ม เรียกใช้ ในคอนโซล หากต้องการหยุดโฟลว์ก่อนที่จะเสร็จสมบูรณ์ ให้เลือก หยุด
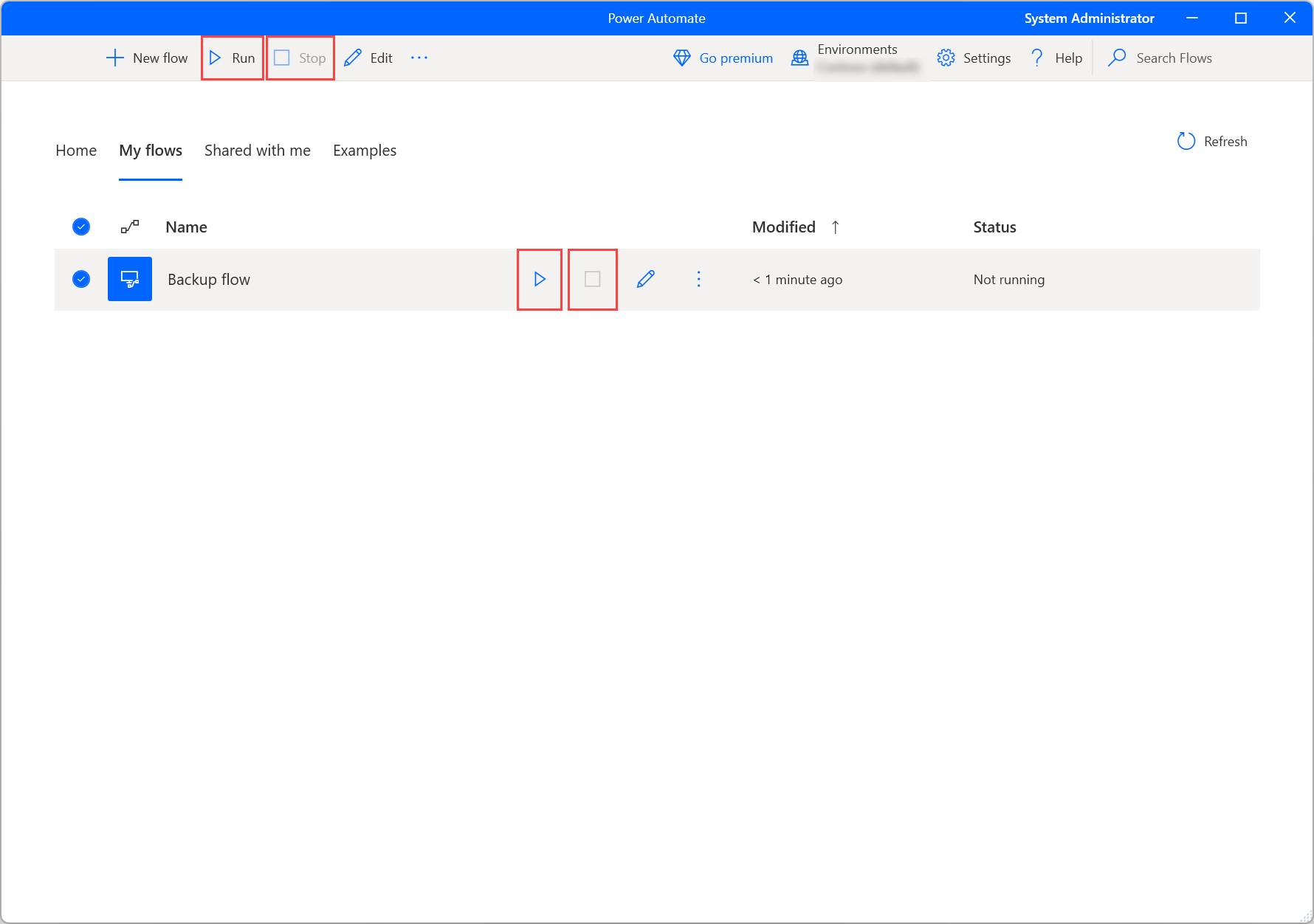
ขั้นตอนถัดไป
เรียนรู้วิธีการ ตั้งค่า Power Automate สำหรับเดสก์ท็อป
เริ่มต้นการเดินทางของคุณใน Power Automate โดย การสร้าง Power Automate โฟลว์เดสก์ท็อป
ทำความคุ้นเคยกับ คอนโซล และ ตัวออกแบบโฟลว์
ค้นหารายการการดำเนินการที่มีอยู่ใน การอ้างอิงการดำเนินการ
คำติชม
เร็วๆ นี้: ตลอดปี 2024 เราจะขจัดปัญหา GitHub เพื่อเป็นกลไกคำติชมสำหรับเนื้อหา และแทนที่ด้วยระบบคำติชมใหม่ สำหรับข้อมูลเพิ่มเติม ให้ดู: https://aka.ms/ContentUserFeedback
ส่งและดูข้อคิดเห็นสำหรับ