หมายเหตุ
การเข้าถึงหน้านี้ต้องได้รับการอนุญาต คุณสามารถลอง ลงชื่อเข้าใช้หรือเปลี่ยนไดเรกทอรีได้
การเข้าถึงหน้านี้ต้องได้รับการอนุญาต คุณสามารถลองเปลี่ยนไดเรกทอรีได้
Power Automate ช่วยให้ผู้ใช้ทั่วไปและผู้ใช้ระดับสูงสามารถสทำให้กระบวนการเป็นแบบอัตโนมัติบนเดสก์ท็อปของพวกเขา ช่วยประหยัดเวลาและกำจัดข้อผิดพลาดของมนุษย์
มุ่งเน้นไปที่กิจกรรมอื่น ๆ โดยทำกิจวัตรประจำวันและงานซ้ำ ๆ โดยอัตโนมัติเช่นการจัดระเบียบหรือสำรองไฟล์และโฟลเดอร์ของคุณ สร้างโฟลว์เพื่อแตกราคาสินค้าจากเว็บไซต์ บันทึกไว้ในสเปรดชีต Excel จากนั้น ส่งทางอีเมล เป็นไฟล์แนบ กรอกแบบฟอร์มบนเว็บ โดยให้ข้อมูลแบบไดนามิกจากไฟล์ของคุณ
สร้างเวิร์กโฟลว์อัตโนมัติพร้อมคำแนะนำทีละขั้นตอนและอินเทอร์เฟซที่ใช้งานง่ายไม่มีรหัสที่ทุกคนสามารถใช้ได้ ไม่ว่าจะมีความเชี่ยวชาญด้านเทคนิคแค่ไหนก็ตาม สร้างโฟลว์จากการกระทำที่สร้างไว้ล่วงหน้าที่หลากหลาย หรือ บันทึกการโต้ตอบของคุณเป็นขั้นตอน เพื่อให้เล่นได้ตลอดเวลา
โดยใช้ Power Automate ด้วยบัญชี Microsoft สามารถใช้ได้โดยไม่มีค่าใช้จ่ายเพิ่มเติม
หมายเหตุ
โฟลว์เดสก์ท็อปที่สร้างขึ้นด้วย Power Automate โดยใช้บัญชี Microsoft จะถูกเก็บไว้โดยอัตโนมัติใน OneDrive ของคุณ
สร้างโฟลว์แรกของคุณ
ตัวอย่างต่อไปนี้แสดงให้เห็นถึงการสร้างโฟลว์สั้น ๆ โฟลว์ที่เสร็จสมบูรณ์จะแจ้งให้คุณเลือกโฟลเดอร์ จากนั้น โฟลว์จะคัดลอกโฟลเดอร์ไปยังโฟลเดอร์อื่นที่ชื่อ การสำรองข้อมูล บนเดสก์ท็อปของคุณ
หากต้องการสร้างโฟลว์เดสก์ท็อป:
เปิดใช้งาน Power Automate และเลือกปุ่ม โฟลว์ใหม่ ในคอนโซล
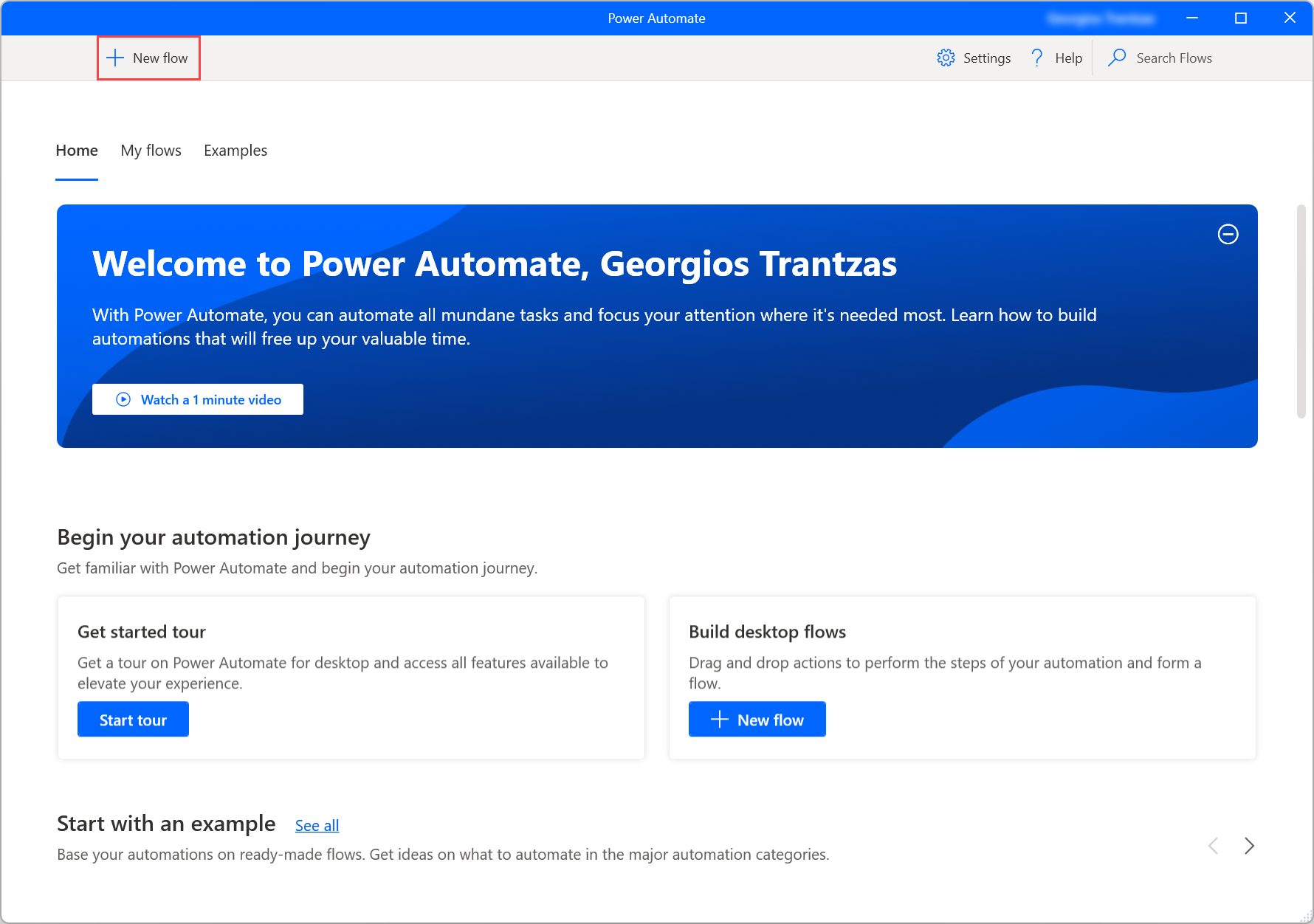
ป้อนชื่อสำหรับโฟลว์ และจากนั้น เลือก สร้าง ในตัวอย่างนี้ ชื่อของโฟลว์คือ คัดลอกโฟลเดอร์ไปที่เดสก์ท็อป
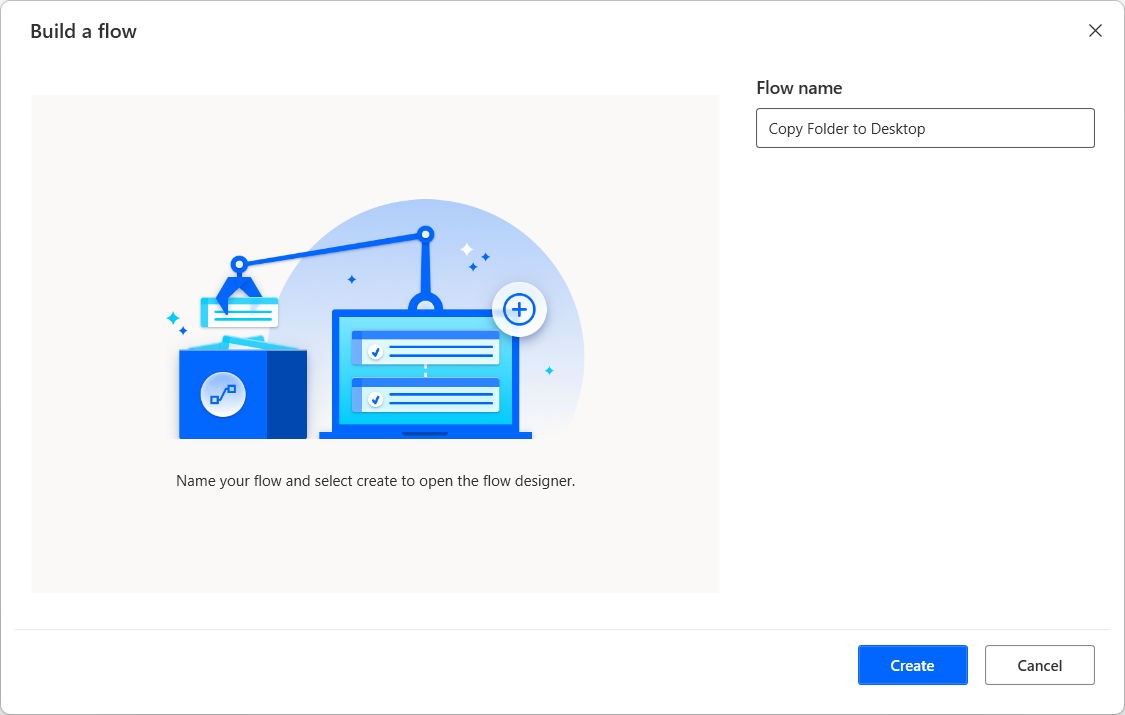
เมื่อตัวออกแบบโฟลว์เปิดขึ้น ให้ไปที่บานหน้าต่างการดำเนินการ เปิดกลุ่ม โฟลเดอร์ ของการดำเนินการ แล้วลากการดำเนินการ รับโฟลเดอร์พิเศษ ไปยังพื้นที่ทำงาน
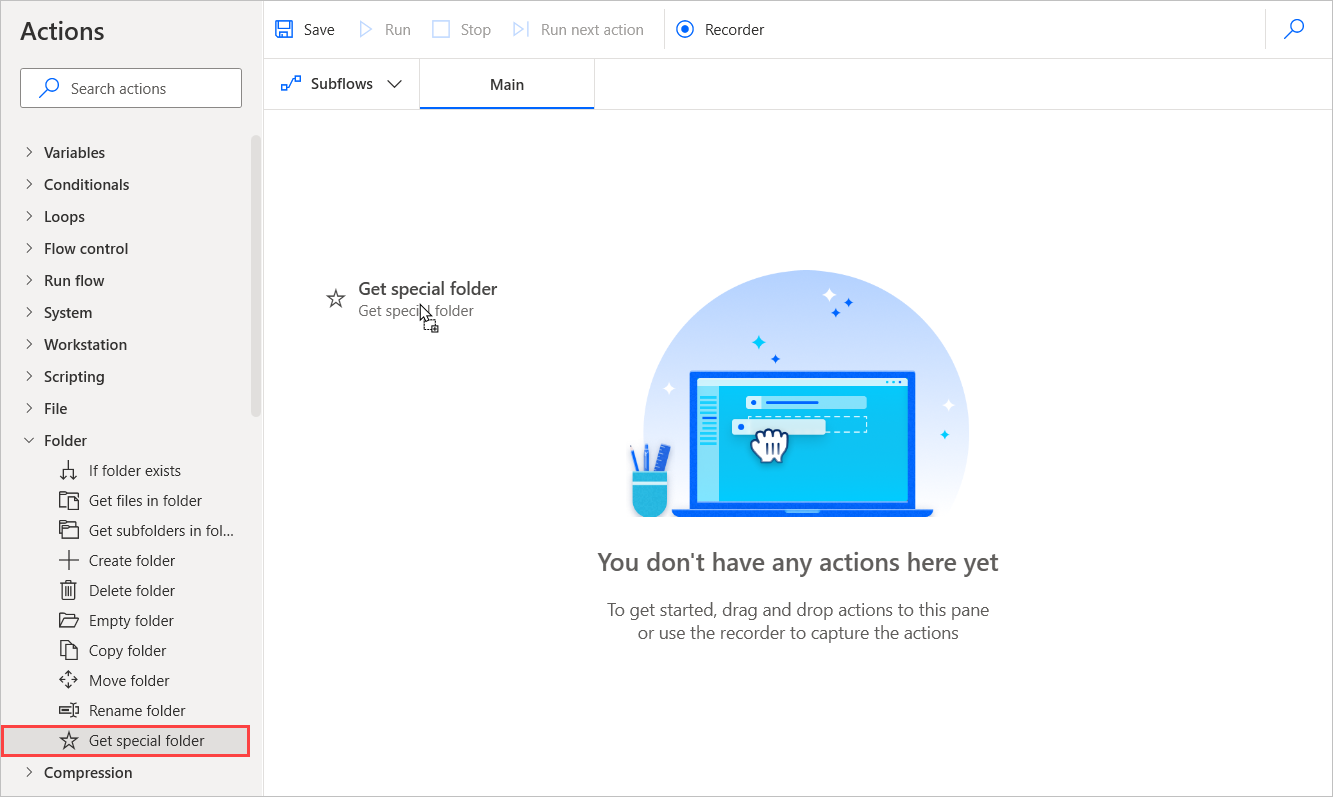
ในโมดอลของการดำเนินการ โฟลเดอร์เดสก์ท็อปจะถูกเลือกตามค่าเริ่มต้นเป็นพารามิเตอร์ เลือก บันทึก เพื่อเพิ่มการดำเนินการลงในโฟลว์
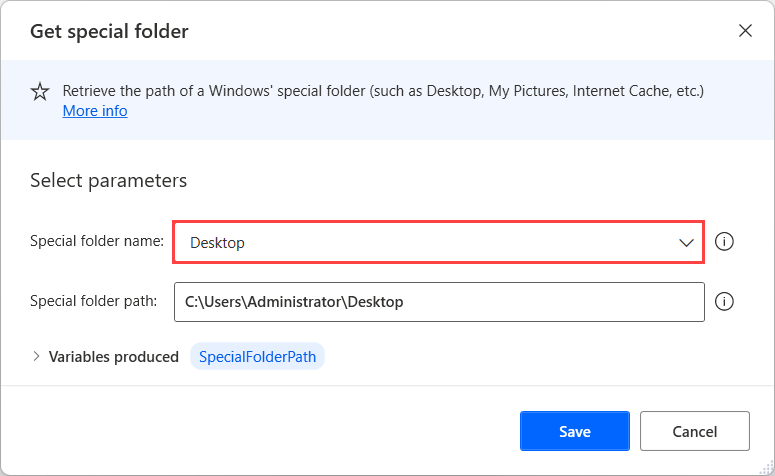
ในทำนองเดียวกันกับขั้นตอนที่ 3 ไปที่กลุ่ม กล่องข้อความ ของการดำเนินการ และเพิ่มการดำเนินการ แสดงกล่องโต้ตอบเลือกโฟลเดอร์ ไปยังโฟลว์ ตั้งค่า คำอธิบายกล่องโต้ตอบ เป็น เลือกโฟลเดอร์ที่จะสำรองข้อมูล:
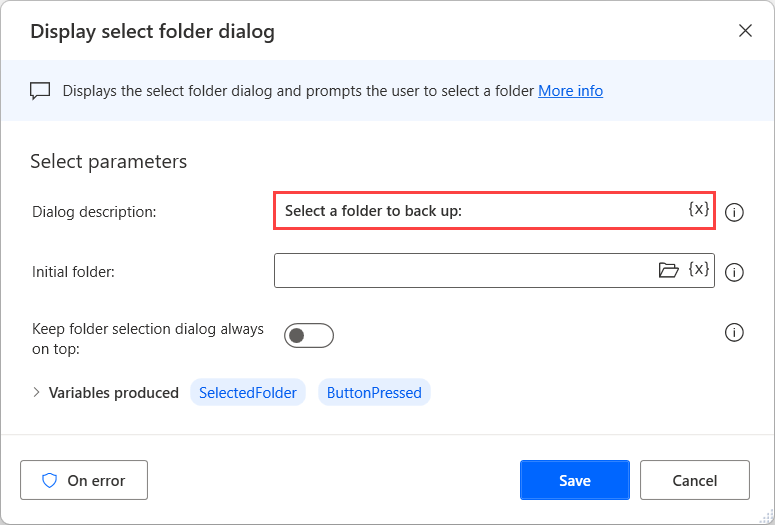
ถัดไป เพิ่มการดำเนินการ สร้างโฟลเดอร์ ไปยังโฟลว์ ตั้งค่าฟิลด์ สร้างโฟลเดอร์ใหม่ลงใน เป็น %SpecialFolderPath% และ ชื่อโฟลเดอร์ใหม่ เป็น การสำรองข้อมูล
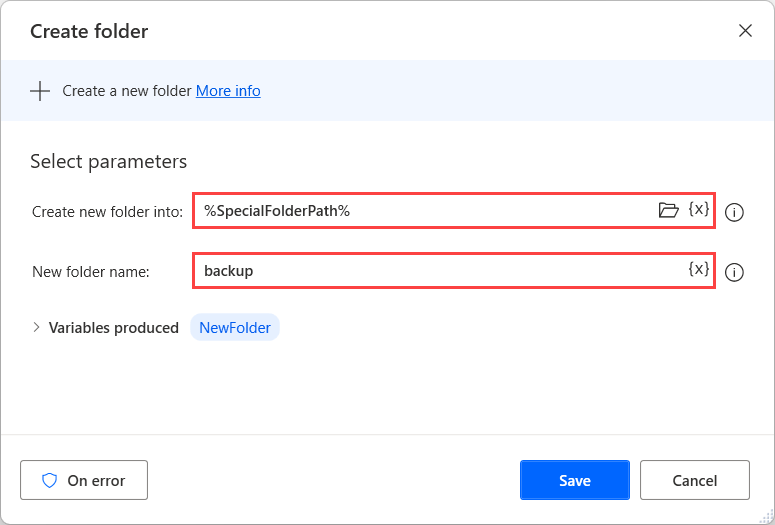
การใช้กลุ่มเดียวกันของการดำเนินการ ให้เลือกการดำเนินการ คัดลอกโฟลเดอร์ ตั้งค่า โฟลเดอร์ที่จะคัดลอก เป็น %SelectedFolder%, โฟลเดอร์ปลายทาง เป็น %SpecialFolderPath%\backup และเพิ่มการดำเนินการลงในโฟลว์
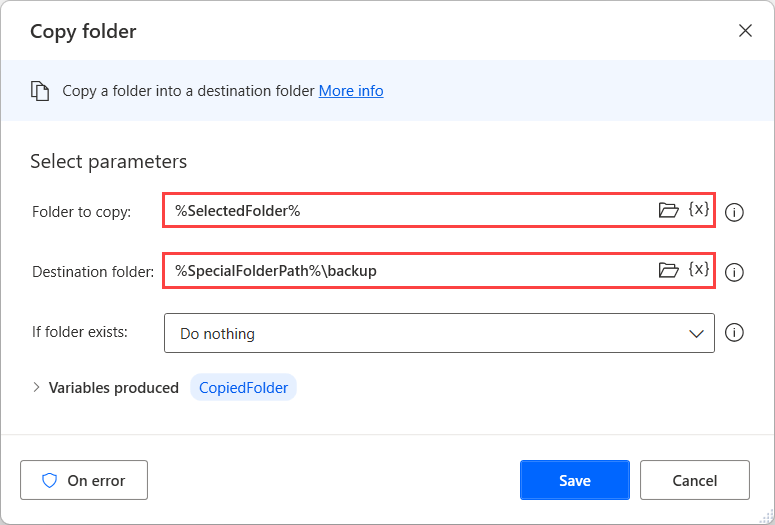
เลือก เรียกใช้ เพื่อรันโฟลว์และทดสอบการทำงานตามที่คาดไว้

ปิดตัวออกแบบโฟลว์และบันทึกโฟลว์ ตอนนี้ คุณสามารถเรียกใช้โฟลว์จากคอนโซลได้
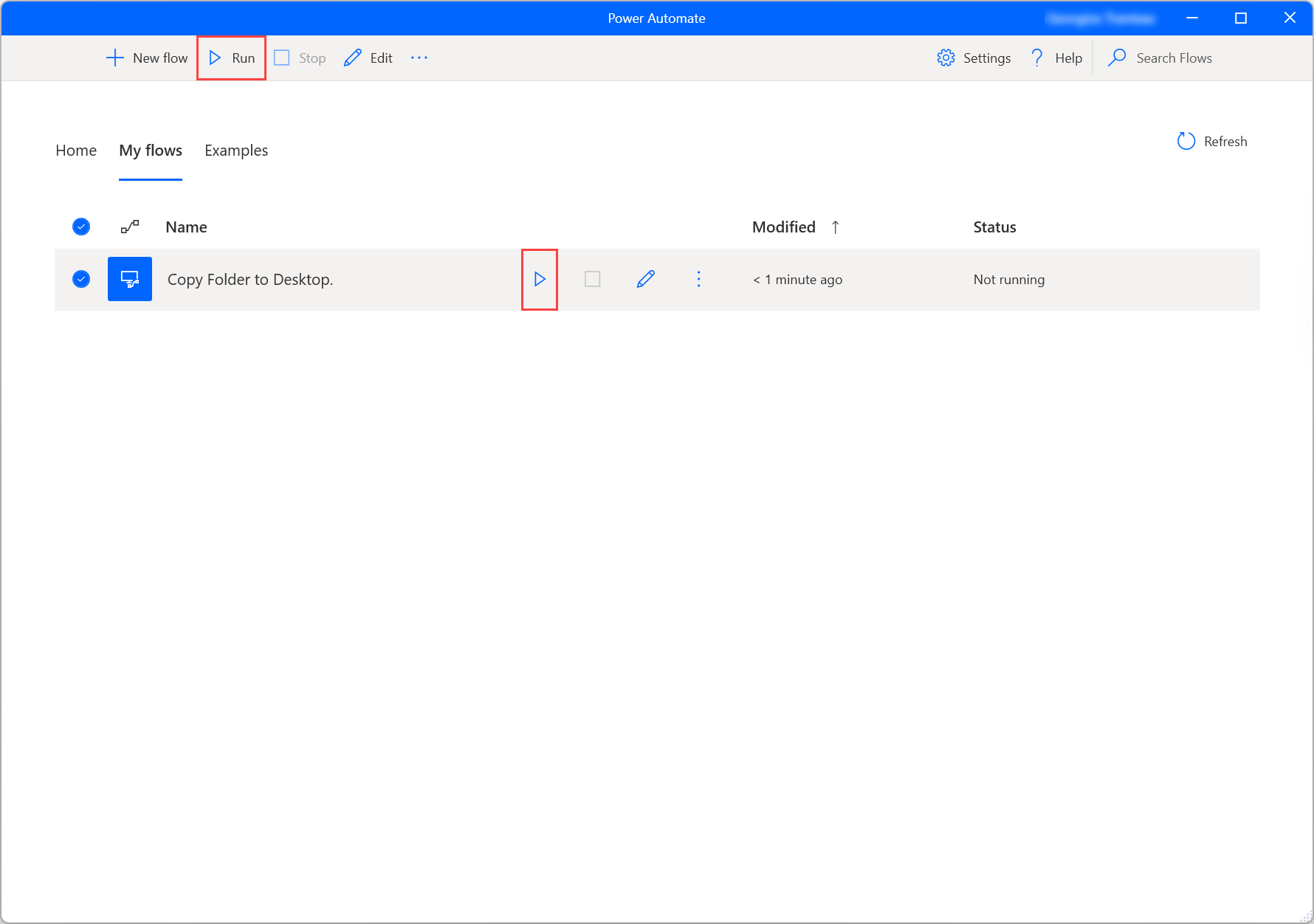
เมื่อได้รับแจ้งสำหรับโฟลเดอร์ ให้เลือกโฟลเดอร์ที่คุณต้องการคัดลอก โฟลว์จะสร้างโฟลเดอร์ใหม่บนเดสก์ท็อปของคุณที่เรียกว่า การสำรองข้อมูล กับโฟลเดอร์ที่เลือกไว้ด้านใน
ตามตัวอย่างนี้ เป็นไปได้ที่จะจินตนาการถึงสถานการณ์ต่าง ๆ ที่หลากหลายซึ่งการกระทำเหล่านี้สามารถรวมกับการดำเนินการอื่น ๆ ได้ ในความเป็นไปได้มากมาย คุณสามารถ:
- เลือกโฟลเดอร์ในแฟลชไดรฟ์เพื่อสำรองข้อมูล
- สำรองไฟล์ตามเกณฑ์เฉพาะ
- สร้างโครงสร้างไฟล์สำหรับการสำรองข้อมูล
- วนซ้ำตามรายการโฟลเดอร์และสำรองเฉพาะโฟลเดอร์ที่เลือก
ขั้นตอนถัดไป
เรียนรู้วิธี ตั้งค่า Power Automate
เริ่มต้นการเดินทางของคุณใน Power Automate โดย การสร้าง Power Automate โฟลว์เดสก์ท็อป
ทำความคุ้นเคยกับ คอนโซล และ ตัวออกแบบโฟลว์
ค้นหารายการการดำเนินการที่มีอยู่ใน การอ้างอิงการดำเนินการ